Как записать разговор на смартфоне самсунг с андроид 9.0
Содержание:
- Как записать разговор на Samsung
- Как найти диктофон в телефоне Самсунг?
- Есть ли встроенная функция записи на Samsung
- Для чего нужна запись телефонного разговора на Самсунге
- Как найти и воспроизвести запись разговора
- Приложения для записи разговоров на Андроиде
- Как автоматически записывать звонки на телефон Samsung
- Запись при помощи специальных программ для Android
- Для чего нужна запись телефонного разговора на Самсунге
- Запись на Android-смартфонах при помощи внутренних средств
- Как удержать телефонный звонок на Samsung Galaxy A51?
- TruePhone
- Как записать телефонный разговор с помощью приложений: обзор софта
Как записать разговор на Samsung
Сделать запись звонка на устройстве от Самсунг можно двумя путями: используя сторонние приложения или встроенные средства. К слову, наличие последних зависит от модели и версии прошивки.
Способ 1: Стороннее приложение
Приложения-рекордеры имеют ряд преимуществ перед системными средствами, и самое важное — это универсальность. Так, они работают на большинстве устройств, которые поддерживают запись разговоров
Одна из самых удобных программ такого рода — Call Recorder от Appliqato. На её примере мы и покажем вам, как записывать разговоры с помощью сторонних приложений.
- После загрузки и установки Колл Рекордер, первым делом следует настроить приложение. Для этого запустите его из меню или рабочего стола.

Обязательно ознакомьтесь с условиями лицензионного использования программы!

Оказавшись в основном окне Call Recorder, тапните по кнопке с тремя полосками для перехода в главное меню.
Там выберите пункт «Настройки».

Обязательно активируйте переключатель «Включить автоматический режим записи»: он необходим для корректной работы программы на новейших смартфонах Самсунг!
Остальные настройки можете оставить как есть или изменить под себя.
После первоначальной настройки оставляйте приложение как есть — оно будет автоматически записывать разговоры в соответствии с заданными параметрами.

По окончании звонка можно нажать на уведомление Колл Рекордер, чтобы просмотреть подробности, сделать пометку или удалить полученный файл.

Программа работает превосходно, не требует наличия рут-доступа, однако в бесплатном варианте может хранить только 100 записей. К недостаткам можно отнести и ведение записи с микрофона — даже Pro-версия программы не умеет записывать звонки напрямую с линии. Существуют и другие приложения для записи звонков — некоторые из них богаче по возможностям, чем Call Recorder от Appliqato.
Способ 2: Встроенные средства
Функция записи разговоров присутствует в Android «из коробки». В смартфонах Самсунг, которые продаются в странах СНГ, такая возможность программно заблокирована. Впрочем, есть способ разблокировать эту функцию, однако он требует наличие рута и хотя бы минимальных навыков обращения с системными файлами. Поэтому, если вы неуверены в своих силах — не рискуйте.
Получение Root
Способ зависит конкретно от аппарата и прошивки, но основные из них описаны в статье ниже.
Подробнее: Получаем рут-права на Android
Отметим также, что на устройствах Самсунг проще всего получать Root-привилегии путем использования модифицированного рекавери, в частности, TWRP. Кроме того, с помощью новейших версий программы Odin можно установить CF-Auto-Root, который является оптимальным для рядового пользователя вариантом.
Включение встроенной функции записи разговоров
Поскольку данная опция программно отключена, для её активации понадобится отредактировать один из системных файлов. Это делается так.
-
Скачайте и установите на телефон файловый менеджер с рут-доступом — к примеру, Root Explorer. Откройте его и перейдите по адресу:
Программа запросит разрешения использовать рут, так что предоставьте его.

В папке csc отыщите файл с именем others.xml. Выделите документ долгим тапом, затем нажмите на 3 точки справа вверху.
В выпадающем меню выберите «Открыть в текстовом редакторе».
Подтвердите запрос о перемонтировании файловой системы.

Пролистайте файл. В самом низу должен присутствовать такой текст:
Над этими строками вставьте вот такой параметр:

Сохраните изменения и перезагружайте смартфон.

Запись разговора системными средствами
Откройте встроенное приложение-диалер Самсунг и совершите звонок. Вы заметите, что появилась новая кнопка с изображением кассеты.
Нажатие на эту кнопку запустит запись разговора. Она происходит в автоматическом режиме. Полученные записи хранятся во внутренней памяти, в каталогах «Call» или «Voices».
Данный способ довольно сложный для рядового пользователя, поэтому мы рекомендуем использовать его лишь в самом крайнем случае.
Подводя итог, отметим, что в целом запись разговоров на девайсах от Samsung ничем принципиальным не отличается от подобной процедуры на других Android-смартфонах.
Опишите, что у вас не получилось.
Наши специалисты постараются ответить максимально быстро.
Как найти диктофон в телефоне Самсунг?
Диктофон – стандартная утилита, присутствующая в большинстве смартфонов на ОС Андроид. Она позволяет записывать различные звуки, сохранять копии телефонных разговоров.
Одна из особенностей Android – открытая операционная система и широкие возможности для разработчиков. Практически каждый крупный производитель создает собственную оболочку для этой ОС, существенно преображая ее. Разработчики нередко изменяют расположение системных приложений, а пользователям становится сложно найти их на аппарате от другого бренда.
Где в Самсунге находится диктофон? Если вам тоже сложно найти данную программу, то инструкция ниже для вас. Где же находится утилита?
- Первоначально откройте папку «Samsung».
- Найдите в ней приложение «Звукозапись».
- Для запуска необходимо нажать на красную кнопку. Интерфейс у утилиты простой, приложение можно освоить в течение нескольких секунд.
Есть ли встроенная функция записи на Samsung
Официально все смартфоны Самсунг с прошивкой от Андроид 5.0 и выше могут записать телефонный разговор с помощью встроенных возможностей аппарата. К примеру, в Галакси А3 и А5 такая опция предусмотрена, но она скрыта из-за отсутствия необходимого кода. Что касается «галактической» серии телефонов Самсунг с версией ОС Андроид 4.4, здесь нет и намека на возможность записать телефонный разговор встроенными методами. Но это не страшно, ведь в Плей Маркете доступен огромный выбор приложений, позволяющих восстановить справедливость.
Если в телефоне предусмотрена встроенная функция, но она не активна, ее можно запустить с помощью получения рут-прав и файлового менеджера Рут Эксплорер. Получение возможностей Суперпользователя необходимо, чтобы внести правки в системные настройки и открыть необходимую опцию. Принцип получения рут для каждого смартфона Самсунг индивидуален, поэтому рассматривать его не будем. Но приведем алгоритм действий, позволяющий настроить запись разговоров на Самсунге встроенными методами.
Учтите, что после внесенных правок из меню звонков пропадает кнопка добавления абонентов, а на ее месте появляется кнопка фиксации записи. Алгоритм действий следующий:
Откройте проводник (файловый менеджер) и дайте ему доступ с рут-правами.
Войдите в папку System, а там найдите CSC.
Откройте документ feature.xml или other.xml, а после отыщите следующие строки — , . Они должны быть где-то в конце перечня.
- Копируйте в телефон или на карту памяти документ, где найдена указанная запись. Это необходимо сделать на случай, если внесенные правки приведут к сбоям в работе телефонного аппарата. В такой ситуации можно будет вернуть все настройки на прежнее место.
- Кликните пальцем на оригинал файла feature.xml или other.xml.
- Жмите на три точки справа вверху дисплея, а в выпадающем меню выберите раздел под названием Открыть в текстовом редакторе.
Подтвердите, что файловая система смонтирована в режим чтения или записи.
- Перейдите в самую нижнюю часть файла к отмеченных выше строчкам.
- Добавьте над ними следующую надпись — <CscFeature_VoiceCall_ConfigRecording>RecordingAllowed</CscFeature_VoiceCall_ConfigRecording>.
Сохраните внесенные правки и перезапустите смартфон.
Попробуйте совершить звонок и записать телефонный разговор. Для этого жмите кнопку Запись или Остановить (если в фиксации общения нет необходимости). Теперь вы знаете, как включить диктофон во время разговора на Самсунге, если производитель заблокировал эту функцию.
Где находится встроенный диктофон?
Пользователи смартфонов Samsung часто не находят приложение для записи звука. Они обращаются на форумы и спрашивают, где находится в Самсунге диктофон, и как его включить. На самом деле, здесь нет ничего трудного. Приложение находится в папке Samsung, которую можно найти на одном из рабочих столов или на экране приложений смартфона.
Где находятся настройки встроенной программы для записи голоса
В мобильных телефонах Samsung каждый пользователь может управлять своей записью, редактировать её или отправлять на другие устройства и сервисы. Всё это позволяет делать небольшая встроенная утилита звукозаписи.
Но чтобы у нас появилась такая возможность, голосовой файл необходимо сначала создать:
-
Откройте любым из описанных выше способом диктофон и начните запись;
Начните запись голоса в смартфоне Samsung
-
В итоге у вас должен получиться звуковой файл. Чтобы прослушать то, что у вас получилось, выберите его. Внизу появятся кнопки для управления проигрывания, а также редактирования файла;
Звуковой файл с записью голоса в диктофоне
-
Например, чтобы обрезать его, выберите иконку с ножницами внизу;
Выберите иконку с ножницами для обрезки файла
-
Укажите участок для обрезки и нажмите кнопку «Сохранить» на Самсунге;
Выберите участок для обрезки музыкального файла в диктофоне
-
На панели управления есть также кнопки для смены скорости воспроизведения записи. Нажав на неё, отобразится кратность скорости, с которой файл проигрывается в данный момент.
Изменение скорости проигрывания звукового файла в диктофоне
Все эти функции помогут нам совершить простые изменения звукового файла, записанного на диктофоне. Более детальные манипуляции, например, объединение двух и более файлов или наложение фильтров, вы можете сделать самостоятельно при помощи музыкальных редакторов через ПК.
Для чего нужна запись телефонного разговора на Самсунге
Запись разговора в нашей повседневной жизни может пригодиться в разных ситуациях. Например, когда ваш начальник обещает выдать премию за то, что вы вовремя закроете отчёт. Вот здесь вам нужно будет включить запись и сохранить её, как доказательство его слов. Диктофон в Самсунге является незаменимым помощником в деловых переговорах. А особенно — в конфликтных ситуациях. Когда нужно записать речь, которую можно использовать в своих целях в будущем.
В устройствах Samsung Note 8, 9 есть такая встроенная функция. Но есть интересные момент, который нужно учесть. Разработчики мобильных устройств позволили встроить диктофон в прошивках тех стран, где такая функция разрешена законом. Но есть страны, где запись голоса запрещена. И, соответственно, в прошивках Samsung для данной страны функция отсутствует.
В любом случае прошивку можно заменить на кастомную. И в ней также появится возможность записывать общение на телефоне. Если ваше устройство уже не на гарантийном периоде. Даже если в вашем устройстве нет встроенной функции диктофона, вы можете найти для него прошивку и установить. Подобное ПО можно найти на сайте 4PDA в соответствующем разделе форума.
Как найти и воспроизвести запись разговора
После того, как пользователю удастся сделать запись на Samsung Galaxy A50, встанет вопрос о дальнейшем прослушивании разговора. Для этого понадобится найти зафиксированный вызов.
Если запись телефонных разговоров производилась встроенными средствами Samsung Galaxy A50, необходимо открыть проводник файлов и переместиться в папку «Recorder».
Следующий шаг – открытие каталога «Call», куда автоматически попадает любая запись разговоров, сделанная через стандартную звонилку.
В этой папке можно увидеть список MP3-файлов, названных в произвольном порядке. Иногда в качестве имени используется дата записи. Чтобы воспроизвести зафиксированный звонок, следует открыть соответствующий файл.
Кроме того, найти recording-файл можно и через стандартное приложение «Музыка». Вместе с песнями, сохраненными в памяти Samsung Galaxy A50, здесь будут отображаться зафиксированные звонки.
Если в аудиоплеере записей разговоров нет, значит, в настройках приложения «Музыка» выставлены ограничения по длине или размеру автоматически добавляемых треков. Параметры можно изменить, после чего MP3-файлы записи начнут отображаться. Кроме того, для прослушивания звонка допускается использование любого стороннего аудиоплеера из Google Play.
Наконец, в ситуации, когда для записи разговора на Samsung Galaxy A50 использовалось приложение CallRec, искать файл звонка нужно в самой программе. Для этого откройте ее и переместитесь в раздел «Все», «Входящие», «Исходящие» или «Избранные» в зависимости от типа вызова.
В случае применения другого ПО для фиксации звонка, следует уточнять место сохранения файлов у разработчика. Но чаще всего записи автоматически попадают в интерфейс сторонней программы или находятся в ее папке, расположенной во внутреннем хранилище смартфона.
Приложения для записи разговоров на Андроиде
Automatic Call Recorder
В большинстве сторонних программ не требуется во время разговора на что-то нажимать. Функционируют они автоматически, включаясь при приеме вызова или после набора номера. К примеру, этими особенностями обладает приложение Automatic Call Recorder, что видно из его названия.
Для работы с утилитой используем такие действия:
- Скачиваем и устанавливаем софт. Запускаем его.
- Во время первого запуска пользователю будет предложено увеличить громкость вызовов, выбрать тему оформления и настроить сохранение аудиозаписей в облаке (поддерживаются сервисы Dropbox и Google Drive). При желании можно заняться данными настройками. Когда выполните настройки или решите этот шаг пропустить, нажмите на «Готово».
- Необходимо вытащить шторку с главным меню (достаточно просто нажать на 3 полоски в верхнем левом углу). Нажимаем на раздел «Настройки».
- Здесь проверяем, чтобы напротив строки «Запись звонков» был активирован переключатель.
- На этом завершается главная настройка приложения. Теперь все телефонные разговоры записываться будут автоматически.
- Со всеми сохраненными аудиозаписями можно ознакомиться в окне приложения. Там их можно прослушать, удалить и совершать иные несложные действия.
Все аудиозаписи по умолчанию содержатся в самой программе. Только после нажатия на «Сохранить» файл будет перенесен в папку, доступную для просмотра иным приложениям. К примеру, для этого можно телефонные записи перенести на ПК.
Appliqato
Приложение является одним из лучших для записи телефонных разговоров из-за своего прекрасного рабочего функционала. Пользователя сразу встречает простой, но лаконичный дизайн с понятным интерфейсом.
На главной странице находятся папки «Входящие», «Сохраненные». Все записанные разговоры находятся во «Входящих», но при желании их сохранить можно во вторую папку. Недостатком утилиты является реклама, но в платной версии ее можно отключить.
Еще в платной версии Appliqato есть полезные опции. Сохранять файлы можно в облачных хранилищах Google Drive и Dropbox. Доступно перемещение этих папок на карту памяти.
В приложении есть такие режимы работы:
- Записывать все. Записываются по умолчанию все разговоры.
- Игнорировать все. Записываются только номера, которые назначены в настройках.
- Игнорировать контакты. Записываются разговоры с неизвестных номеров (которые не сохранены в контактах).
CallRec
Достойная утилита, которая позволяет довольно быстро работать с записью телефонных звонков. Встроенный редактор является основным преимуществом. При помощи этой опции без проблем на разговор можно наложить фильтры, отправить иному пользователю, добавить комментарии.
Сохранить общение можно таких форматах: MP4, AMR, WAV. Данная опция имеется не во всех подобных приложениях. Пользователь получает возможность настроить старт, окончание и продолжительность записи. К примеру, отключать запись коротких телефонных разговоров, активировать окончание после 3 минут или начало записи на 1 минуте.
Имеются и звуковые уведомления, которые сообщают об возникшей ошибке, автоматическом удалении или об окончании автозаписи. Имеется функция диктофона, к которому доступ предоставляется мгновенно. Запись в диктофоне радует отсутствием помех и высоким качеством.
Функционирует «Запись звонка» прекрасно. Софт имеет понятный и приятный интерфейс, недостатки отсутствуют.
CallX
Скачиваем, инсталлируем и запускаем CallX. В верхнем правом углу нажимаем на значок кружка.
Приложение себя показало, как удобный инструмент, имеющий много разных настроек. В нем есть опция для сохранения записей в облачном хранилище.
Как автоматически записывать звонки на телефон Samsung
Вы можете настроить свой смартфон Samsung Galaxy на автоматическую запись всех звонков. В зависимости от ваших предпочтений вы можете записывать звонки от всех контактов в телефонной книге, от выбранных контактов или только от неизвестных номеров.

- Откройте приложение «Телефон» на своем устройстве Samsung Galaxy.
- Нажмите кнопку меню с тремя точками в правом верхнем углу, а затем выберите «Настройки»> «Записывать звонки».
- Перейдите в меню автоматической записи звонков и включите эту функцию.
- Выберите, хотите ли вы записывать все звонки, звонки с несохраненных номеров или звонки с определенных номеров .

Запись при помощи специальных программ для Android
Play Market предлагает достаточно много приложений, как платных так и бесплатных, благодаря которым можно сделать аудиозапись на телефоне. ПО необходимо скачать, установить и запустить на смартфоне.
Приложение «Запись звонков»
После установки можно выбрать понравившуюся тему, затем поставить галочку в окне «Добавить громкость вызова» и, в случае необходимости, настроить облако для хранения своих аудиозаписей. После этого любой телефонный разговор будет автоматически записан. В главном меню можно посмотреть запись, а также сохранить, удалить, прослушать или повторить звонок. Все аудиозаписи будут храниться на телефоне, либо на облаке Google.
Приложение «Call Recorder»
Скачать, установить и запустить софт. После запуска программа сообщает, что запись разговоров включена. В настройках можно выбрать синхронизацию с облаками. Запись переговоров осуществляется автоматически. Возможен один из трёх форматов сохранения файлов. Записать можно только один голос или сразу обоих участников беседы.
Приложение «CallX»
Программа интересна множеством различных настроек. Позволяет активировать и деактивировать автоматическую запись звонков, изменять формат и качество записи. Аудиофайлы можно хранить в облачном хранилище.
Для чего нужна запись телефонного разговора на Самсунге
Запись разговора в нашей повседневной жизни может пригодиться в разных ситуациях. Например, когда ваш начальник обещает выдать премию за то, что вы вовремя закроете отчёт. Вот здесь вам нужно будет включить запись и сохранить её, как доказательство его слов. Диктофон в Самсунге является незаменимым помощником в деловых переговорах. А особенно — в конфликтных ситуациях. Когда нужно записать речь, которую можно использовать в своих целях в будущем.
В устройствах Samsung Note 8, 9 есть такая встроенная функция. Но есть интересные момент, который нужно учесть. Разработчики мобильных устройств позволили встроить диктофон в прошивках тех стран, где такая функция разрешена законом. Но есть страны, где запись голоса запрещена. И, соответственно, в прошивках Samsung для данной страны функция отсутствует. Список и тех, и других стран можно найти на русскоязычном сайте: https://www.samsung.com/ru/.
В любом случае прошивку можно заменить на кастомную. И в ней также появится возможность записывать общение на телефоне. Если ваше устройство уже не на гарантийном периоде. Даже если в вашем устройстве нет встроенной функции диктофона, вы можете найти для него прошивку и установить. Подобное ПО можно найти на сайте 4PDA в соответствующем разделе форума.
Запись на Android-смартфонах при помощи внутренних средств
Используется установленное на смартфоне стандартное приложение для аудиозаписи телефонных переговоров.
Пошаговая инструкция:
- Позвонить или принять звонок от нужного абонента.
- На экране появится меню с тремя вертикальными точками. Кликнуть на него.
- Появляется надпись «Запуск записи», которую необходимо нажать для начала записи беседы.
- Чтобы прекратить записывание выбираем пункт «Остановить запись».
Все записанные разговоры будут автоматически сохранены на внутренней памяти телефона в папке «PhoneRecord».
Это самый простой и удобный вариант, когда запись звонков необходима редко и нет желания устанавливать отдельное программное обеспечение на гаджет.
Как удержать телефонный звонок на Samsung Galaxy A51?
На сегодняшний день только приложения могут сохранять текущий звонок. Несмотря на все это, будет очень сложно иметь хорошее приложение, которое работает и, в частности, позволяет правильно записывать собеседника.
Какое приложение будет лучшим для звонков на Samsung Galaxy A51?
Автоматическая запись звонков Бесплатно, Callsbox Приложение Телефонная будка позволяет записывать разговоры на Samsung Galaxy A51. Это также позволит вам сразу записывать звонки. Эти записи будут храниться в облаке. Это приложение будет бесплатным и даже позволит скрыть значок.
Call Recorder, очень простое решение для запоминания телефонных разговоров
Автоответчик позволяет легко и быстро сохранять звонки. Вы также найдете возможность автоматического сохранения чатов на Samsung Galaxy A51. Качество звука будет хорошим. Приложение для телефонного звонка с идентификатором вызывающего абонента
Телефонный звонок с идентификатором вызывающего абонента это приложение, если вы хотите не только звонить, но и управлять звонками. Вы можете автоматически сохранять входящие или исходящие звонки, а также блокировать номера. Вы сможете идентифицировать входящие телефонные номера, настроить черный список, настроить адресную книгу и т. Д.
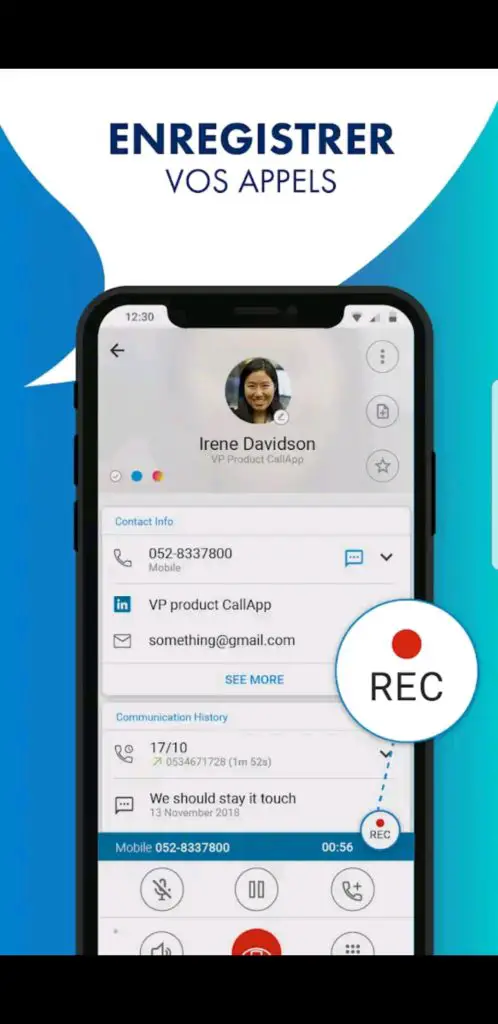
Если вы хотите заблокировать номер на своем Samsung Galaxy A51, перейдите к нашей статье.
Альтернативный метод приложению, если вы хотите записать звонок?
Один из самых простых способов – подключить Samsung Galaxy A51 к громкой связи во время разговора и записать его вторым смартфоном. На большинстве телефонов Android предустановлено приложение для записи голоса.
TruePhone
TruePhone объединяет в себе менеджер для осуществления звонков и книгу контактов. Запись разговоров – одна из дополнительных функций приложения. В менеджере отображаются все входящие/исходящие вызовы, контакты (в том числе избранные) и группы контактов. Здесь вы сможете настроить интерфейс программы, обработку пропущенных вызовов, оформление кнопки ответа на вызов и многое другое.
В рамках функции «Запись разговора» доступны следующие возможности:
- Три формата аудио: amr, m4a, wav.
- Автоматическая запись: входящих, исходящих вызовов, разговоров только с контактами или с неизвестными номерами.
- Сохранение записей в галерее.
Минус сервиса – нельзя самостоятельно выбрать папку для сохранения записей. Также нельзя воспроизвести файл прямо в программе. Нужен сторонний проигрыватель.
Покажем, как включить запись разговоров в TruePhone:
- Нажмите на три точки в правом нижнем углу экрана. Выберите «Настройки».
- Зайдите в раздел «Входящие/текущие вызовы».
- Откройте «Запись звонков».
- Нажмите на серый переключатель. Прочитайте предупреждение и нажмите ОК.
- Настройте запись разговоров под себя: выберите формат и типы вызовов, которые нужно записывать.
Как записать телефонный разговор с помощью приложений: обзор софта
Чтобы записать разговор во время звонка на Самсунге, можно зайти в Плей Маркет и скачать одно из доступных приложений. Этот вариант подходит в случае, когда встроенный способ не работает или не подходит по другим причинам. Ниже рассмотрим три программы, которые пользуются наибольшим спросом у пользователей смартфонов Самсунг.
ACR
Приложение ACR — программа, позволяющая фиксировать телефонный разговор, а в дальнейшем удалить лишние записи из памяти. К плюсам софта относится возможность выбора источника записи, настройка режима общения (подходит для Samsung Galaxy, предназначенных для американского рынка), возможность фиксации Wi-Fi вызовов. Кроме того, программа может записать телефонный разговор на Самсунге при подключении аппарата через блутуз-гарнитуру или внешнюю колонку. При желании некоторые номера можно убрать из перечня фиксируемых.
Алгоритм записи на Самсунге имеет следующий вид:
- установите софт и запустите его;
- войдите в меню и настройки;
- откройте раздел записи;

найдите ссылку с настройкой формата и выберите подходящий вариант;

кликните на пункт Папка для записей;

- укажите место, куда будет сохраняться телефонный разговор на Самсунге (если ничего не менять, файлы будут храниться во внутренней памяти смартфона);
- сверните приложение.
Теперь софт сможет автоматически записать исходящий или входящий звонок без необходимости отдельного включения.
Запись звонков (Appliqato)
Это еще один софт, позволяющий записывать телефонные разговоры на Самсунге. С помощью настроек программы можно выбирать номера, данные по которым можно фиксировать, прослушивать файлы и делиться ими с другими пользователями. Разработчики предупреждают, что на некоторых смартфонах фиксация звонков может не работать, поэтому собеседника не будет слышно. Наиболее важные разговоры можно сохранять. В остальных случаях старые файлы могут удаляться и замещаться новыми записями. Доступен поиск телефонного разговора по номеру, контактам пользователя или примечанию.
В настройках предусмотрено три режима работы:
- записывать все (без исключений);
- игнорировать все (можно записать только те телефонные разговоры, которые разрешены пользователем);
- игнорировать контакты (вариант записи звонков от людей, которых нет в перечне).
В платной версии доступно автоматическое сохранение телефонных разговоров в облаке, что позволяет сэкономить оперативное пространство на смартфоне.



Auto Call Recorder (SMSRobot LTD)
При желании можно воспользоваться еще одним софтом — Auto Call Recorder. Программа доступна для свободного скачивания в магазине приложений Гугл. К особенностям стоит отнести:
- оптимизация для телефонов Самсунг серий S9 и S9 Plus;
- фиксация разговора в ручном или автоматическом режиме;
- возможность выбора формата между WAV или MP3;
- ограничение объема пространства, которое занимают телефонные разговоры;
- фильтр;
- загрузка переговоров в Дропбокс или Гугл Драйв;
- оформление автоответчиков.
К дополнительным возможностям стоит отнести отсутствие ограничений по количеству файлов, фиксация входящих/исходящих звонков, функция поиска и т. д. Телефонный разговор можно записать на смартфонах Самсунг Галакси разных моделей, начиная с S3, заканчивая S9, а также в J2, J5 и других.


