Как включить bios на windows 7
Содержание:
- Как войти в BIOS на компьютере с Windows 7
- Как войти в БИОС на разных компьютерах и ноутбуках
- Как открыть биос на виндовс 7: на ПК, ноутбуке
- Обновление прошивки
- Ответы на часто задаваемые вопросы
- Настройка биос для установки виндовс 7 с флешки
- Как переустановить windows через bios?
- Как запустить виндовс с флешки через биос на компьютере?
- Как установить виндовс через биос ami?
- Как загрузить виндовс хр с флешки через биос на компьютере?
- Как установить виндовс с флешки?
- Как поставить диск первым в биосе?
- Что такое Биос
- Как запустить БИОС на Windows 7?
- Как открыть БИОС при установленной Windows 8/8.1?
- Творчество самих производителей ноутбуков
- Как зайти в Биос (UEFI) на Виндовс (Windows) 10
- Другие способы загружаться в Basic Input Output System
- Стандартный способ входа в БИОС для стационарных ПК и ноутбуков с помощью специальной кнопки
- Три способа зайти в Bios (uefi) на ноутбуке Acer
- Как зайти в биос на Windows (виндовс) 7
- Как на ноутбуке войти в БИОС HP
- Из Windows 10
- Как зайти в Биос (UEFI) на Виндовс (Windows) 8
- Способ № 2: Решаем проблему при запуске системы
- Как зайти в BIOS компьютера и ноутбука с windows 7 и 8?
- Настройки BIOS
Как войти в BIOS на компьютере с Windows 7
Наверное, существует не так много пользователей компьютера, которым бы не доводилось слышать об аббревиатуре BIOS. Для тех, кто не в курсе, биос является набором так называемых микропрограмм, которые обеспечивают функции непосредственного доступа к аппаратным возможностям ПК и организуют налаженную работу всех компонентов, включая подключённые к нему устройства. Bios начинает свою работу одновременно с включением вашего компьютера или ноутбука, и каждый раз во время загрузки проверяет исправность «железа», а также хранит данные о базовых характеристиках и внесённых пользователем изменениях.
Так выглядит интерфейс BIOS
Сам термин относится к продуктам компании IBM и тесно связан с операционной системой Windows, а информация, необходимая для успешного функционирования биос, ранее хранилась на жёстком диске, что создавало ряд неудобств при замене винчестера, теперь же она «вшита» в материнскую плату, что позволяет производить обновление биоса до более современной версии.
После того, как у вас получится зайти в этот режим, вы сможете, к примеру, изменить тактовую частоту работы ЦП, внести поправки в работу оперативной памяти, скорректировать настройки шин PCI, а также узнать температуру материнской платы, процессора и многие другие важные подробности.
Как войти в БИОС на разных компьютерах и ноутбуках
Увидеть какой БИОС используется у вас можно при включении компьютера, когда на экране появляется общая информация, но в принципе это не имеет значения, главное увидеть какую кнопку нужно нажать:

На примере видно, что компьютер с БИОСом Award версии 6.00PG, а внизу предлагается нажать кнопки «Del» и «F9». В данном случае для входа в SETUP служит кнопка «Del», а «F9» вызывает меню для выбора загрузочного устройства. Сам BIOS может выглядеть вот так:
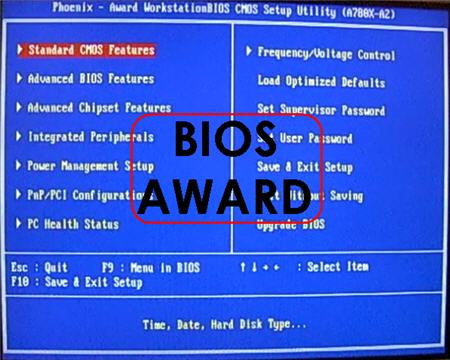
Посмотрите видео как зайти в БИОС Award, а также выставить загрузочное устройство:
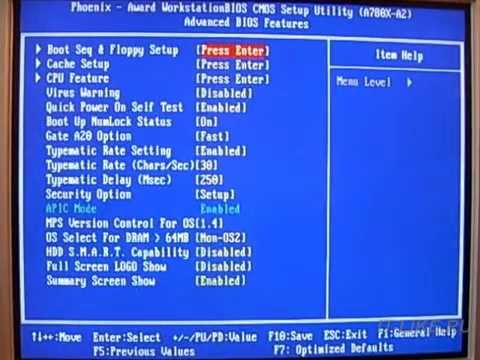 Посмотреть это видео на YouTube
Посмотреть это видео на YouTube
А вот ещё одна разновидность «Award»

Никакой информации о версии не пишется, но видно, что требуется нажать для того чтобы зайти туда. Посмотрите видео с этим примером:
 Посмотреть это видео на YouTube
Посмотреть это видео на YouTube
А вот на этом снимке видно, что компьютер находится под управлением БИОСа «AMI» и для входа используется привычная клавиша «Delete»:

А вот совсем другой вариант, в котором используется клавиша «F2»
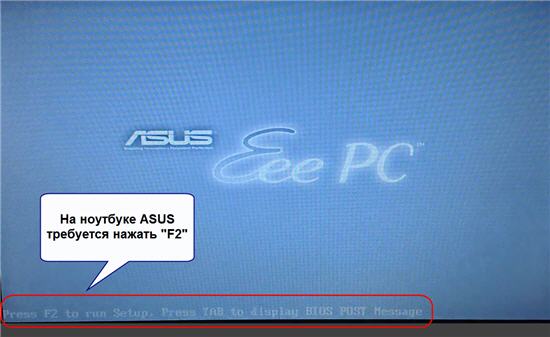
BIOS’ы AMI или Phoenix во всех случаях выглядят примерно вот так:
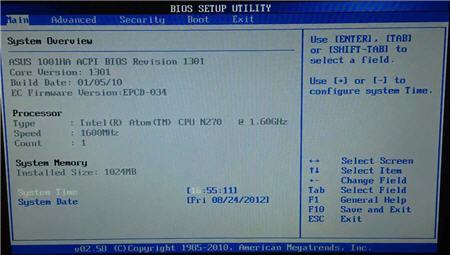
Посмотрите видео как войти в БИОС на ноутбуке с «Phoenix», на примере нетбука ASUS Eee PC:
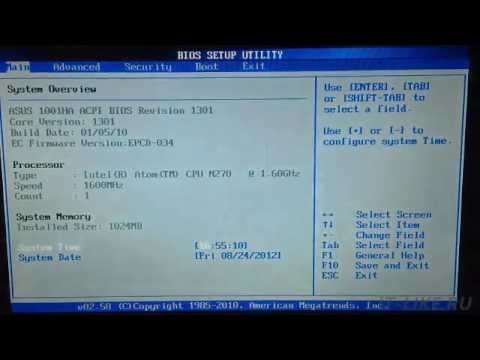 Посмотреть это видео на YouTube
Посмотреть это видео на YouTube
По сути, процедура входа в SETUP на компьютерах и ноутбуках ничем не отличается, ведь всё зависит только от версии используемого BIOS. Ещё один вариант входа в управляющую программу БИОС на ноутбуке Lenovo. Здесь никаких подсказок нет совсем, нужно просто знать что во время заставки нажимается «F2»

На моделях серии Lenovo G500 нужно зажать с помощью иголки или булавки кнопку в отверстии «OneKey Recovery» сбоку устройства, при выключенном ноутбуке, а на некоторых моделях срабатывает Fn+F2 (или F12) сразу после включения.
Все новые компьютеры и большинство устройств после 2010 года выпуска работают на UEFI. Но это даже не БИОС в привычном понимании, а небольшая операционная система, которая совместима с БИОСом и выполняет его функции. УЕФИ может быть с графическим интерфейсом, а может быть в обычном текстовом режиме. Способы входа в UEFI ничем не отличаются от BIOS’а, например, это можно сделать с помощью клавиши «Del»

В общем, логика входа в разные БИОСы думаю вам понятна, ведь ничего сложного здесь нет. В 90% случаев в SETUP входят чтобы загрузиться с флешки или с диска. Ну а если по каким то причинам у вас не получается этого сделать, то обратитесь к инструкции вашей материнской платы или поищите в интернете по названию модели компьютера или ноутбука.
Как открыть биос на виндовс 7: на ПК, ноутбуке
Нередки случаи, когда по той или иной причине следует провести некоторые изменения в настройках системы. В данной статье мы узнаем о том, как открыть БИОС на вондовс 7, так что читаем внимательно. 
Эта «операция» проводиться в базовой системе ввода/вывода, которую мы попросту называем BIOS. Эта система прогружается прежде операционной системы и, так сказать, позволяет оной стабильно функционировать или выдает ошибку, если что-то пошло не так.
Также биос используется для переустановки Windows, так как вам придется менять источник чтения информации с винчестера на CD-ROM или флешку. Проведя некоторые изменения в системе, можно оптимизировать работу процессора, увеличить скорость загрузки.
Ко всему прочему, там есть возможность просмотреть такие параметры, как температура процессора и «материнки», напряжения на входе основных комплектующих платформы. Так что всем будет полезно узнать все секреты, связанные с запуском БИОСа.
Для каждой версии ОС существует определенный способ. Статья описывает действия лишь для «семерки».
Обновление прошивки
Как открыть БИОС, разобрались. Теперь перейдем к одному из самых животрепещущих вопросов касательно прошивки. Для чего это нужно? Дело в том, что компьютерное «железо» становится все совершеннее и новее, а BIOS-системы автоматически не обновляются, не успевают следить за выходом новых устройств и, в конечном итоге, при подключении их не определяют, вследствие чего даже Windows любой версии начинает устанавливать драйверы, как кажется системе, наиболее подходящие, но в результате устройство не работает.
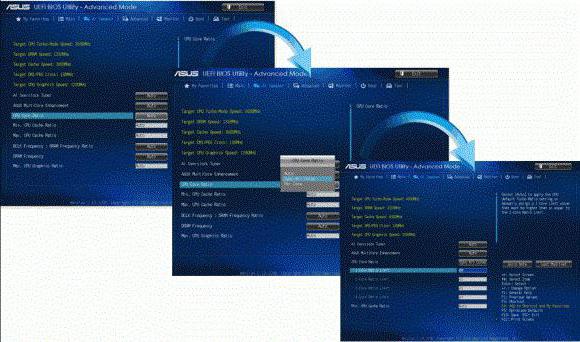
Давайте посмотрим, как запустить БИОС в режиме обновления. В некоторых системах для этого предусмотрена специальная функция в расширенных настройках (что-то вроде BIOS Update). Если такой пункт в меню присутствует, нет ничего проще, нежели обновить первичную систему через интернет. Если хотите, можете скачать новую прошивку для своей версии, однако стоит помнить о том, что несовместимая версия при установке может вызвать огромную проблему, когда компьютерное устройство окажется неработоспособным вообще.
Вопрос того, как запустить БИОС для обновления в виде UEFI, решается достаточно просто. Нужно скачать исполняемый файл на сайте разработчика (для ноутбуков – производителя), а затем просто запустить его. Что самое удивительное, обновление стартует не из первичной системы, а в среде Windows. Необходимо просто запустить соответствующий EXE-файл и дождаться окончания подготовительного процесса, после чего произойдет перезагрузка компьютерного устройства, а еще до старта Windows первичная система в виде UEFI будет обновлена (после апгрейда последует второй рестарт).
Ответы на часто задаваемые вопросы
Настройка биос для установки виндовс 7 с флешки
Как вы заметили, в статье я специально не привязывался к какой либо конкретной версии виндовса. Так как данная настройка биоса выполняется абсолютно одинаково для любой операционной системы. Смело повторяйте всё что написано выше и у вас всё получится.
Как переустановить windows через bios?
- Сначала создаёте загрузочную флешку с установочным пакетом windows. Если есть уже готовая флешка этот шаг пропускаете.
- Важный шаг. Выключаете компьютер и вставляете установочную флешку в USB-разъём, желательно тот который меньше всего использовался. На домашних ПК это как правило разъёмы на задней стенке. Это обеспечит надёжный контакт и соответственно быструю установку виндовса. Подключение флешки к компьютеру до включения позволит биосу при тестировании распознать новое устройство и включить его в списки управления.
- Включаете компьютер.
- Во время тестирования памяти или показа логотипа фирмы-изготовителя биоса нажимаете кнопку Del для домашнего ПК или F2 для ноутбука.
- В настройках BIOS указываете: загружать компьютер с вашей флешки. Все шаги этой настройки описаны очень подробно выше в этой статье.
- Сохраняете настройки и перезагружаете компьютер.
Как запустить виндовс с флешки через биос на компьютере?
Если вы имеете в виду не установить а просто запустить виндовс с флешки, то как и в случае с установкой, вам сначала необходимо создать загрузочную флешку. Только вместо установочного пакета на флешку необходимо скопировать предустановленный рабочий пакет виндовса. Далее выполняете все пункты, начиная со второго, как указано в предыдущем разделе. Когда начнётся загрузка, то загрузится предустановленный виндовс с флешки.
Не забудьте, что всякий виндовс устанавливается для конкретного компьютера и на другом он может не работать. Поэтому для загрузки любого компьютера вам понадобится специально настроенная версия виндовса, настроенная универсально без привязки к компьютеру. Она будет работать медленно но на любом компьютере.
Такую версию, созданную на базе XP, взять можно с диска . Поскольку он находится в составе установочного образа виндовс XP, то придётся выполнить полную установку на флешку. Потом, если инсталляционный пакет XP не нужен, его можно удалить, а предустановленный пакет виндовса останется.
Как установить виндовс через биос ami?
AMI BIOS чаще всего имеет вид, описанный во второй части. Следовательно настройки производить так как описано во второй части. Но как я говорил выше AMI BIOS может выглядеть так как показано в первой части. Тогда все действия по настройке согласно первой части.
Как загрузить виндовс хр с флешки через биос на компьютере?
Этот вопрос абсолютно совпадает с вопросом 2.3. Поэтому смотрите внимательно ответ чуть выше. Более того ответ идеально подходит именно к версии виндовса XP, так как там рекомендуется использовать универсально настроенную версию XP.
Как установить виндовс с флешки?
Сама процедура установки любого виндовса не зависит от того на чём расположен установочный пакет. Она всегда выполняется одинаково. Различия есть только в подготовительном моменте. В ответе на второй вопрос я достаточно подробно описал последовательность действий при подготовке. Сейчас видимо надо повторить всё по шагам:
- Сначала закачиваете образ установочного диска необходимой версии виндовса.
- Создаёте загрузочную флешку с установочным пакетом windows. Если есть уже готовая флешка первый и второй шаги пропускаете.
- Важный шаг. Выключаете компьютер и вставляете установочную флешку в USB-разъём, желательно тот который меньше всего использовался. На домашних ПК это как правило разъёмы расположенные на задней стенке. Это обеспечит надёжный контакт и соответственно быструю установку виндовса. Подключение флешки к компьютеру до включения позволит биосу при тестировании распознать новое устройство и включить его в список управления дисками.
- Включаете компьютер.
- Во время тестирования памяти или показа логотипа фирмы-изготовителя нажимаете кнопку Del для домашнего ПК или F2 для ноутбука. Открывается экран доступа в BIOS.
- В настройках BIOS указываете: загружать компьютер с вашей флешки. Все шаги этой настройки описаны очень подробно выше в этой статье.
- Сохраняете настройки и перезагружаете компьютер.
Как поставить диск первым в биосе?
Чтобы поставить диск первым в биосе необходимо точно знать название его модели, которая отображается в биосе или порядковый номер порта к которому он подключен. Далее всё очень просто. Заходите в раздел BOOT и перемещаете нужный диск на первое место или заходите в раздел Advanced BIOS Features и в пункте First Boot Device указываете номер вашего диска.
Что такое Биос
Сначала немного терминов и теории. BIOS — (Basic Input/Output System) — базовая система, которая включает подготовку к запуску компьютера и его операционной системы. Иными словами, это небольшой набор мини-программ, которые вписаны в микросхему механизма на материнской плате. Наиболее основные и первые по запуску процессы на компьютере при подключении компьютера в сеть, которые и заводят всю эту машину, начинают работать именно здесь. Они обеспечивают взаимодействие механических устройств в компьютере.
Посмотрите, как войти в BIOS и выбрать загрузочное устройство.
В первую очередь при загрузке запускается первичная система, биос мониторит устройство на предмет работоспособности всех функций, а также осуществляет запуск операционной системы от того источника, который прописан в системных настройках. Это может быть:
- жесткий диск (чаще всего);
- флеш-носитель;
- CD и/или DVD-привод.
Биос в том числе отображает уровень нагрева комплектующих: процессора и материнской платы.

Как запустить БИОС на Windows 7?
Но теперь конкретизируем основной вопрос
Если кому-то до сих пор непонятно, какая именно операционная система установлена на компьютере, это абсолютно неважно. Первичная система может быть загружена даже при ее отсутствии или повреждении
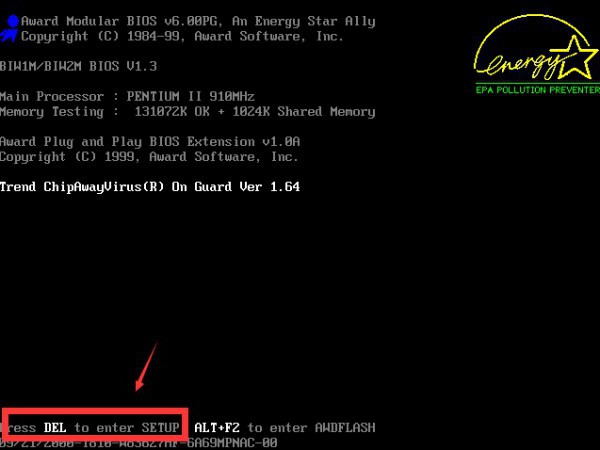
На стационарных терминалах вопрос о том, как зайти в БИОС на компьютере, соответствующем стандарту PC, решается совершенно просто. Наверное, многие замечали, что в самом начале загрузки компьютера после отображения основных сведений внизу появляется строка «Press Del to run setup» или что-то вроде этого. Она держится на экране порядка двух-пяти секунд, и за это время нужно успеть нажать обозначенную клавишу, после чего и произойдет вход в настройки.
Как открыть БИОС при установленной Windows 8/8.1?


БИОСWindows 8/8.1Windows 8
ПК и ноутбук на базе Windows 8 может представить проблему при открытии настроек BIOS, поскольку новые материнки и технологии быстрого запуска в системе могут не представить надписи «Введите F2/Del». Впрочем, как решить этот вопрос, уже известно.
Запуск BIOS специальными способами запуска Windows 8
Для входа в BIOS в новых ПК на базе Windows 8 используются специальные споcобы запуска системы. Они также помогут при запуске с носителя без открытия BIOS.
1. Открытие спецвариантов запуска проходит по следующем пути. Открываем правую панель, запускаем «Параметры», далее «Изменение параметров компьютера» и переходим в «Обновление и восстановление». Здесь выбираем «Восстановление» и «Особых вариантах запуска» кликаем по «Немедленной перезагрузке».
Далее можно увидеть специальное меню. Здесь выбирается пункт использования другого устройства, при загрузке с USB или CD, если вход в БИОС требовался для данной цели. При обязательном входе с целью изменить настройки ПК, нажимаем «Диагностика».
В новом экране нужно запустить «Дополнительные параметры». Именно здесь следует нажать пункт «Параметров встроенных программ UEFI» и подтвердить перезапуск, с целью изменить настройки БИОС.Таким образом, вход в BIOS UEFI ПК выполнен.
2. Вход в БИОС можно сделать и при помощи командной строки с помощью команды:
shutdown.exe /r /o
Мониторинг системы является лучшим инструментом системы и практически не используемым.ПК будет перезапущен, отобразив все опции запуска, включая доступ для перехода в биос, а также для установки загрузочного диска.
3. Shift + Перезагрузка
Третий вариант заключается в нажатии кнопке отключения ПК на панели сбоку (можно на стартовом экране). После чего с задержанной Shift нужно кликнуть по «Перезагрузке». Таким образом запускаются особые способы запуска.
Творчество самих производителей ноутбуков
| Производитель ноутбуков | Клавиши |
| Acer | F1, F2, Ctrl+Alt+Esc |
| AST | Ctrl+Alt+Esc, Ctrl+Alt+Del |
| Compaq | F10 |
| CompUSA | Del |
| Cybermax | Esc |
| Dell 400 | F3, F1 |
| Dell Dimension | F2, Del |
| Dell Inspiron | F2 |
| Dell Latitude | F2, Fn+F1 |
| Dell Optiplex | Del, F2 |
| Dell Precision | F2 |
| eMachine | Del |
| Gateway | F1, F2 |
| HP (Hewlett-Packard) | F1, F2 |
| IBM | F1 |
| IBM E-pro Laptop | F2 |
| IBM PS/2 | Ctrl+Alt+Ins, Ctrl+Alt+Del |
| IBM Thinkpad | Из Windows: Programs > Thinkpad CFG |
| Intel Tangent | Del |
| Micron | F1, F2 или Del |
| Packard Bell | F1, F2 или Del |
| Sony VAIO | F2, F3 |
| Tiget | Del |
| Toshiba | Esc, F1 |
Примечание. Упомянутое в начале статьи правило – «Невозможно зайти в БИОС на Windows 7 или из любой другой операционной системы» – также справедливо и для ноутбуков.
Теперь, после изучения приведенных выше табличных данных, для вас не составит труда войти в любой БИОС – идет ли речь о персональном компьютере или представителе семейства ноутбуков. Удачи!
thedifference.ru
Как зайти в Биос (UEFI) на Виндовс (Windows) 10
Чтобы зайти в Bios (UEFI) в Windows 10 нужно проделать практически те же манипуляции, что и в восьмом виндоуз, а это:
- Нажать на значок уведомлений;
- «Параметры»;
- «Обновление и безопасность»;
- «Восстановление»;
- «Особые варианты загрузки» пункт «Перезагрузить сейчас».

- «Диагностика»;
- «Дополнительные параметры»;
- «Параметры встроенного ПО UEFI»;
- «Перезагрузить».

После перезагрузки Windows 10 вы попадете в Биос, а если быть точнее, UEFI.
Существует и альтернативный способ, когда у вас не доступа к Windows 10, но вы попадаете на экран входа.
- На экране входа необходимо нажать на кнопку «Питание»;
- Удерживая клавишу «Shift» нажать на «Перезагрузка»;
- После этого вы попадете в меню особые варианты загрузки системы;
- Дальнейшие шаги описаны выше.
Другие способы загружаться в Basic Input Output System
Напоследок хотелось бы выделить пару полезных и популярных утилит, позволяющих осуществить желаемые манипуляции с Биосом напрямую из активной Виндоус.
Приложение TweakBIOS создано для работы с параметрами системных шин, материнской платы и ЦП. Вы сможете легко разобраться в управлении и выставить все необходимые параметры в BiosSetup. Для вступления всех введенных изменений, понадобится перезапустить ПК или лэптоп.
C’T BIOS является неплохой альтернативой ТвикБиос. В основном, его функциональные возможности используются для разгона процессора и настройки скорости вращения кулеров. Тоже предоставляет неплохие инструменты для работы в среде Basic Input/Output.
Стандартный способ входа в БИОС для стационарных ПК и ноутбуков с помощью специальной кнопки
Обратите внимание, что при перезагрузке или включении компьютера (буквально за пару секунд до загрузки операционной системы с появлением заставки Виндоус), на экране возникает информация о клавише для входа в БИОС, чаще всего подсказка находится внизу монитора.
В большинстве случаев, нужно несколько раз нажать клавишу DEL или F2, сразу при включении ПК, до появления логотипа загрузки ОС! Если не успеете, придётся перезагружать комп и повторять процедуру вызова BiosSetup.
Однако, не все производители, а также модели PC поддерживают приведенные выше кнопки. Встречаются модификации оборудования, требующие нажатия одновременно трёх горячих кнопок
Рассмотрим список с вариантами:
- ALR (Advanced Logic Research) — F2 или сочетание Ctrl + Alt + Esc;
- AMD (Advanced Micro Devices) — F1;
- AMI (American Megatrends Incorporated) и Intel — Del, F2;
- Award —Delete, Ctrl+Alt+Esc;
- DTK (Dalatech Enterprises Corporation) — Esc;
- Phoenix Technologies Limited — нередко используются комбинации клавиш Ctrl+Alt+Esc, Ctrl+Alt + Ins, CtrI+Alt+S.
К примеру, на некоторых ультрабуках Samsung и ноутбуках Lenovo Thinkpad, IBM, Packard Bell, Sony Vaio следует нажимать одну из кнопок F1, F3, F8, F9, F11 или F12. На нетбуке HP Compaq и компьютерной технике Acer Aspire, Extensa и Travelmate можно заходить посредством ввода F10. На определённой аппаратуре Dell, Toshiba и Cybermax потребуется задействовать две кнопки клавиатуры Fn + F1.
Если у вас осталась документация от купленного продукта, попробуйте посмотреть нет ли в ней сведений об используемых кнопках.
Помочь узнать требуемую информацию может программа AIDA64. Отличается интуитивно понятным русскоязычным интерфейсом, удобным управлением и обилием функций для диагностики аппаратных составляющих. Зайдя в приложение, выберите пункт «Меню», перейдите во вкладку «Системная плата» и нажмите по подразделу «Биос». С правой стороны интерфейса увидите окно с нужными нам данными.
Три способа зайти в Bios (uefi) на ноутбуке Acer
Рассмотрим подробнее каждый способ входа в биос на ноутбуке acer независимо от модели, но при этом на операционной системе Windows 10.
Способ 1
Первый способ самый ходовой и во всех современных моделях производитель старается реализовать именно его (например, Aspire или Chromebook). Для этого нам необходимо найти в ряду функциональных клавиш, кнопку «F2».
Итак, переходим к самому процессу:
- Полностью выключаем устройство. В случае, если система не реагирует на кнопку «Включить» — стоит зажать на 5-10 секунд аппаратную клавишу «Включить».
- После полного отключения, через пару минут, следует по новой запустить лэптоп.
- Далее, во время запуска нажимаем несколько раз (чтобы наверняка) на клавишу «F2».
В этом процессе и заключается весь метод. Если все сделано правильно, то на мониторе должен появиться уже запущенный Bios или Uefi. Чтобы войти в биос на версиях ноутбуков acer прошлого десятилетия может понадобиться сочетание кнопок «F1» + «DEL».
Кстати, на некоторых моделях при загрузке первого лого компании внизу пишется, что нужно нажать для того, чтобы войти в bios.
Способ 2
Еще один способ, но его нельзя назвать стандартным. Скорее — этим методом нужно пользоваться тогда, когда с помощью первого способа не получается попасть в биос.
Здесь нам понадобится кнопка «Esc», которая находится в левом верхнем углу. Приступим к самому алгоритму действий этого способа:
- Системно или с помощью кнопки выключаем ноутбук.
- Нажимаем и держим клавишу «Esc».
- Загружаем устройство при этом не отпуская кнопку «Esc».
- После 20-30 секунд на дисплее должно появиться загрузочное меню.
- Теперь жмем Enter Setup и попадаем в bios на ноутбуке acer.
Способ 3
Перед тем как использовать этот способ, то стоит знать, что он доступен только для пользователей операционной системы windows версии 10. Есть два варианта, как возможно с помощью этой операционки зайти в биос на ноутбуке асер.
Вариант 1
Перед тем, как приступить к самой процедуре, есть необходимость завершить все запущенные процессы и по возможности выполнить его перезапуск. Теперь переставляем систему Windows 10 в подходящий режим:
- Открываем «Параметры» в пусковом меню, нажав для этого на ярлык шестерёнки.
- Выбираем меню «Обновление и безопасность», где дальше ищем раздел «Восстановление».
- В подпункте «Особые варианты загрузки» нажимаем кнопку «Перезагрузить сейчас».
- Когда переносной компьютер выполнит перезагрузку, то автоматически откроется окно, в котором будет предоставлен выбор действия. Здесь, среди всех перечисленных пунктов необходимо выбрать «Диагностика».
- После чего откроется еще одно окно, где выбираем «Дополнительные параметры».
- Далее, выбираем «Параметры встроенного по UEFI».
- Снова жмем «Перезагрузить».
Вариант 2
Второй вариант основывается на манипуляциях в настройках питания ноутбука. Первым делом, нам необходимо попасть в строку «Выполнить». Для этого в меню «Пуск» выбираем поиск и вводим «выполнить». Более опытные пользователи вызывают это стандартное приложение с помощью комбинации «Win» + «R». Далее, попав в приложение — копируем и вставляем следующую строку «powercfg.cpl».
Теперь выполняем следующую поочередность действий:
- Выбираем слева в перечне «Действия кнопок питания».
- Нажимаем на ссылку «Изменения параметров, которые сейчас недоступны».
- Подсветятся пункты, которые были недоступны, где требуется снять отметку с параметра «Включить быстрый запуск».
- Жмем «Сохранить изменения» и перезапускаем ноутбук.
Следующие действия проделываются аналогично первому варианту, начиная со второго пункта.
Вариант 3
Суть третьего варианта состоит в использовании командной строки Windows. Чтобы ее открыть — нажимаем на поиск на панели инструментов с левой стороны и прописываем там «Командная строка». Отметим, что строку необходимо вызвать обязательно от имени администратора.
Также запустить командную строку можно через строку «выполнить». Для этого нажимаем комбинацию «Win» + «R». Следующим шагом — вводим в строке три буквы «cmd» и жмем «Ок». После этого откроется черное окно «Командная строка». Еще возможно просто это приложение найти в разделе «Стандартные» в меню «пуск».
Когда наше окно уже открыто — здесь копируем команду «shutdown /r /fw /t 0» и нажимаем кнопку «Enter». Если все введено правильно, то переносной компьютер автоматически начнет перезагружаться и во время загрузки самостоятельно зайдет в Биос или Uefi. Если из скопированной команды убрать знаки «/t 0», то это будет означать, что система должна перезагружаться через минуту, после нажатия на «Enter».
Как зайти в биос на Windows (виндовс) 7
Для того, чтобы войти в BIOS на Windows 7 необходимо сразу после включения компьютера нажать определенную клавишу или сочетание оных. Обычно появляется надпись при загрузке «Press DEL to enter SETUP» или «Press F1 to Run SETUP«. Разница в сочетаниях клавиш зависит лишь от того, чье производство вашей материнской платы. В данном случае неважна операционная система — будь то Windows 7 или XP. Однако разные компьютеры загружаются с разной скоростью: одни, как молния, другие как черепаха. Чтобы не упустить момент, когда можно войти в БИОС, рекомендую нажимать на клавишу для входа непрерывно.
Итак, как мы уже рассмотрели выше, в зависимости от производителя вашего Bios, клавиши для входа могут быть совсем разными. В этой таблице, думаю, легко сможете разобраться.
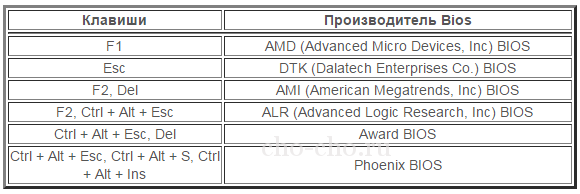
Также предлагаю вашему вниманию таблицу с производителями ноутбуков и персональных компьютеров с их клавишами запуска Биос.
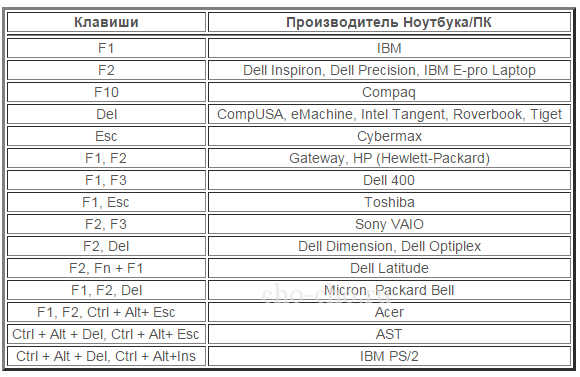
Как вы уже, наверное, заметили, самыми распространенными клавишами для входа в биос являются:
- F2;
- Del;
- Esc.
Скорей всего, они помогут и вам попасть в Bios, если не знаете какие именно клавиши нажимать, то начните именно с них.
Как на ноутбуке войти в БИОС HP
Самый проверенный способ – посмотреть спецификации к вашему устройству. Очень часто разработчики указывают, как открыть биос на ноутбуке и компания HP – не исключение. Однако, документация очень часто теряется, поэтому следует воспользоваться другим методом.

Существуют специальные комбинации клавиш, которые необходимо нажать в определенный момент во время запуска компьютера. Стоит отметить, что даже в рамках одного производителя, комбинации могут отличаться в зависимости от конкретной модели. Чтобы наверняка зайти в BIOS, проделайте следующие шаги:
- Включите или перезагрузите устройство.
- Во время загрузки нажмите клавишу или несколько клавиш, которые отвечают за вход в БИОС именно на вашем устройстве. Для того чтобы не пропустить момент, когда необходимо нажать хоткей, попробуйте беспрерывно нажимать нужную клавишу во время запуска.
- После этого произойдет старт БИОСа.
Но, как узнать, какие клавиши отвечают за запуск БИОСа? Мы уже сказали, что универсального рецепта не существует. Все зависит от конкретной модели. Поэтому давайте разберем все комбинации, которые только могут быть. Если вам не хочется бороздить просторы интернета в поисках заветного хоткея, методом «тыка» можете найти нужную комбинацию. Мы же рассмотрим все варианты.
Из Windows 10
Все действия рассмотрю по шагам (для большей наглядности и доступности).
- Сначала необходимо зайти в параметры Windows (можно использовать сочетание Win+i, можно воспользоваться меню ПУСК);

Параметры (Windows 10)
далее необходимо открыть раздел «Обновление и безопасность/Восстановление» и найти подраздел «Особые варианты загрузки» : нажать в нем кнопку «Перезагрузить сейчас» . См. пример ниже (цифры 1, 2, 3).

Обновление и безопасность — восстановление (кликабельно)
после чего откройте раздел «Поиск и устранение неисправностей»;

Выбор действия (Windows 10)
затем подраздел «Дополнительные параметры»;

Диагностика — доп. параметры
далее вкладку «Параметр встроенного ПО UEFI» (пример на фото ниже);

Параметры встроенного ПО
ну и последнее, что осталось — это согласиться на перезагрузку;

после перезагрузки компьютера (ноутбука) у вас автоматически будет осуществлен вход в настройки UEFI (пример ниже). Никаких кнопок дополнительно нажимать не нужно!

BIOS Utility — вход выполнен
Как зайти в Биос (UEFI) на Виндовс (Windows) 8
Однако прогресс не стоит на месте и, начиная со времен Виндовс 8, некоторые компьютеры стали оснащаться твердотельными SSD накопителями. Которые, в свою очередь, загружают систему всего за какие-то две десятых (0,2) доли секунды. Плюс к этому в Windows 8 реализована функция быстрой загрузки. Естественно, за такой короткий промежуток нажать кнопку F2 или Del , чтобы войти в биос, едва ли кто-то успеет.
Если вы приобрели компьютер с уже установленной «восьмеркой», то в ней реализована возможность входа в биос из-под системы. Точнее не в Bios, а в UEFI.
UEFI — (Unified Extensible Firmware Interface) — замена устаревшему BIOS или же просто наследник Биос.
Для того, чтобы попасть в Биос на windows 8 необходимо:
- Нажать сочетание клавиш Win + C или же увести курсор мышки в верхний или нижний правый угол;
- Выбрать «Параметры» («Settings» или же просто «шестеренка»);
- «Изменение параметров компьютера»;
- «Обновление и восстановление»;
- «Восстановление»;
- «Особые варианты загрузки» пункт «Перезагрузить сейчас».
- «Win + C«;
- «Параметры»
- «Изменение параметров компьютера»;
- «Общие»;
- «Особые варианты загрузки» пункт «Перезагрузить сейчас».
После перезагрузки вашего компьютера выйдет следующее окно, выбираем «Диагностика»:
Выбираем «Дополнительные параметры»
После этого «Параметры встроенного по UEFI»
И кнопку «Перезагрузить», после чего вы попадете в UEFI (Bios).
Способ № 2: Решаем проблему при запуске системы
Получить всю необходимую информацию о биос, в том числе и данные о «горячих клавишах», с помощью которых можно зайти в его настройки, также вполне реально и во время загрузки компьютера. Для этого при запуске Windows от нас потребуется лишь клацнуть кнопку Pause/Break на клавиатуре при появлении черного экрана, а затем отыскать необходимые сведения в открывшемся окошке:
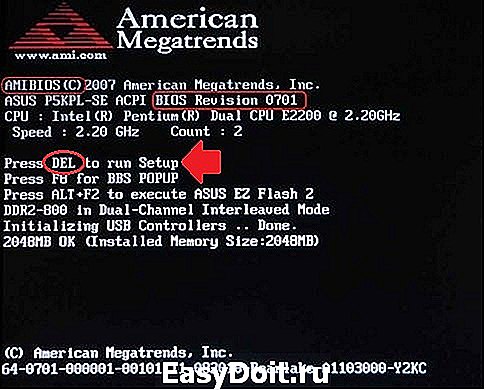
Как видно из скриншота, на нашем компьютере оказался установлен BIOS в версии AMI, войти в который поможет обычное нажатие Del. Вместе с тем определить, какую кнопку нужно нажать, чтобы зайти в его настройки, можно и другим, более простым способом
Так, достаточно лишь внимательно приглядеться к процессу загрузки Windows, неважно, XP это или 7-ка, чтобы в одном из окошек обнаружить всю необходимую нам информацию:
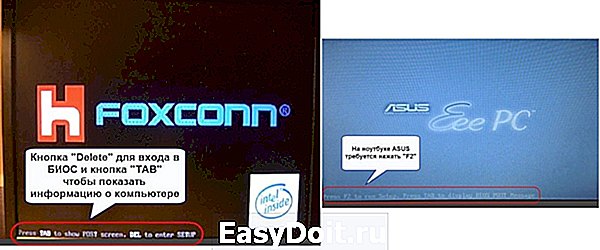
При этом в качестве подсказки можно использовать и вот такую табличку, в которой указаны наиболее распространенные сочетания клавиш для входа в настройки биос:

Так или иначе, дабы успешно выйти на компьютере в Windows 7 или XP на BIOS, указанные кнопки следует нажимать на клавиатуре непрерывно до тех самых пор, пока на экране не отобразится нужное для работы меню.
windowstune.ru
Как зайти в BIOS компьютера и ноутбука с windows 7 и 8?
В этой статье я расскажу, что такое bios и как зайти в bios компьютера и ноутбука на windows 7 и 8. Конечно, многие скажут, что это всем известно, но это не так. Есть множество рядовых пользователей компьютера, которые даже не знаю что такое bios и тем более как зайти в него.
BIOS- это простой набор команд, которые предназначены для взаимодействия между собой установленных в нашем компьютере или в ноутбуке аппаратных устройств, а также их взаимодействия с операционной системой персонального компьютера. Данная микропрограмма находится в специальной микросхеме, которая расположена в нашей материнской плате. Самые первые команды которые запускаются на компьютере или ноутбуке являются командами именно bios.
Самые основные настройки нашего ПК, режим работы комплектующих, а также включение или их отключение производятся именно в уже известном нам БИОС. С помощью БИОС вы сможете с легкостью настроить частоту работы центрального процессора, оперативной памяти,шин PCI. Еще можно через БИОС посмотреть температуру процессора и материнской платы, посмотреть какое идет напряжение на основные элементы платформы.
Как зайти BIOS компьютера с windows 7?
Многие может удивятся, но созданием BIOS занимаются не так то и много фирм. Видимо, этот продукт не такой дорогой, раз не многие желают заниматься разработкой БИОС. Я знаю всего три фирмы, которые занимаются созданием БИОС. Это AMI, AWARD и Phoenix. Именно БИОС трех этих компаний и пользуются большой популярностью у большинства разработчиков материнских плат. Поэтому запуск BIOS во всех моделях компьютера и в версиях windows практически одинаковый.
Чтобы войти в BIOS с windows 7 нужно сразу же после запуска компьютера нажимать определенную клавишу или же комбинацию клавиш, пока не появится на мониторе синий экран. Синий экран — это и есть БИОС. Но стоит помнить, что разные компьютеры загружаются с разной скорости, и у кого-то момент при котором нужно жать на определенные клавиши больше, а у кого-то меньше. Поэтому сразу же после запуска компьютера жмем без прерывно клавишу или комбинацию клавиш для того, чтобы зайти в Bios c windows 7. Теперь давайте расскажу, какие именно нужно нажимать клавиши или комбинацию клавиш для запуска BIOS.
Чтобы войти в BIOS компьютера нужно жать клавишу:
DEL – это самый распространены вариант для того чтобы зайти в BIOS. Клавиша DEL используется на большом количестве материнских плат
Esc – эта клавиша стоит на материнских платах с Phoenix BIOS
F2 – используется материнскими платами Intel и ASRock
F1 – этой клавишей можно зайти в BIOS, если у вас стоит материнская плата Palit
F10, Ctrl+Alt+Esc, Ctrl+Alt+Ins – эти комбинации клавиш очень редко встречаются. На моей памяти еще ни разу не использовал данные комбинации.
Клавиши которые нужно нажать чтобы зайти в БИОС, пишутся на экране монитора в самом начале, при запуске компьютера. К примеру, Press DEL to enter SETUP. Если вдруг при запуске появится на экране заставка производителя, то просто нажмите на клавишу Esc. После нажатия этой клавиши, загрузка компьютера будет происходить в обычном режиме.
Как зайти BIOS с windows 8?
На windows 8 принцип запуска BIOS такой же, как, но есть небольшое но. Если на компьютере будет установлен в качестве рабочего диска SSD или же включенная функция «ускоренной загрузки». В этом случаи скорость загрузки компьютера до такой степени быстрая, что пользователь просто не успевает словить тот момент нажатием клавиш к примеру, F2 или DEL чтобы войти в BIOS. Скорость загрузки составляет 220 миллисекунд.
Но не все так страшно. Для этого случая, в windows 8 предусмотрен программный вход в BIOS компьютера. Для этого жмем «Win+C», потом «Параметры», далее «Изменение параметров компьютера», после «Общие», потом «Особые варианты загрузки» и в самом конце «Перезагрузить сейчас».
Потом нажимаем на клавишу «Диагностика».
Далее жмем на «Дополнительные параметры»
После этого жмем на «Параметры встроенного по UEFI» и на этом все.
После этого вы попадете в БИОС.
Как зайти в BIOS ноутбука?
Принцип входа в BIOS ноутбука практически ничем не отличается от входа с персонального компьютера. Чтобы войти в BIOS ноутбука нужно нажимать следующие клавиши:
F2 – самая популярная клавиша для входа в БИОС у большинства производителей ноутбуков
Del – так же как и клавиша F2 широко распространена
Esc – клавиша для входа в BIOS ноутбуков модели Toshiba
F10 – используется в моделях HP Compaq
F3 – клавиша моделей Sony, Dell
Ctrl+Alt+Esc, Ctrl+Alt+Del, Ctrl+Alt+Ins, Ctrl+Alt+Enter – редкие комбинации клавиш для входа в БИОС ноутбуков.
Не забываем, что клавиши которые нужно нажать для того чтобы войти в БИОС ноутбука написаны при запуске. Точно так же как и в персональных компьютерах.
Настройки BIOS
С помощью настроек самого BIOS тоже можно попасть в меню дополнительных параметров. Для этого существует 2 способа:
- Использовать командную строку;
- Перезагрузиться с зажатой клавишей «Shift».
Использование командной строки
Первый вариант может показаться проще, чем выбор различных панелей и меню. Его осуществляют всего лишь вызовом командной строки и вводом в неё команды shutdown.exe /r /o.
Компьютер должен перезагрузиться и показать те же варианты загрузки, которые описывались в предыдущих пунктах.
Особенностью использования командной строки является возможность создания специальной кнопки для этой загрузки.
Применение командной строки для входа в BIOS
Перезагрузка с «Shift»
Также можно попасть в меню дополнительных параметров, просто перезагрузив компьютер, одновременно зажимая клавишу Shift .
Правда, действует он только на Windows 8.1. и более поздних версиях системы.


