Извлечение страницы из pdf файла онлайн
Содержание:
- Горячие клавиши
- Онлайн конвертер электронных книг из DJVU в DOCX
- Как вставить файл PDF в Word связанным объектом
- Как сохранить изображение в PDF
- Преобразование PDF в Word через Foxit Reader
- Как сохранить страницу сайта в PDF
- Как сохранить документ в формате PDF
- Несколько вариантов сохранения для наиболее популярных браузеров
- Как удалить ненужную страницу в файле ПДФ?
- Как сохранить изображение в PDF
- Как извлечь изображение из PDF — 1 способ
- Два расширения для Гугл Хром и Мозиллы
- Как сохранить каждую страницу в виде отдельных файлов PDF в документе Word?
- Лучшие бесплатные онлайн инструменты для разделения PDF
Горячие клавиши
Не обязательно проводить какие-то сложные манипуляции со всеми представленными браузерами.
Намного проще воспользоваться комбинацией из горячих клавиш. С их помощью веб-страница сохраняется в формате PDF-файла. Причём работает она на всех веб-браузерах.
ВАЖНО. Для создания PDF файла используется комбинация из клавиш Ctrl и P.. Принцип достаточно просто
Нужно сначала нажать на Ctrl, а затем, не отпуская первую кнопку, нажать на английскую P. Главное не перепутать с русской Р. Тогда ничего не сработает
Принцип достаточно просто. Нужно сначала нажать на Ctrl, а затем, не отпуская первую кнопку, нажать на английскую P. Главное не перепутать с русской Р. Тогда ничего не сработает.
Нажав эти кнопки, на экране появляется окно печати. Если к компьютеру подключён принтер, тогда в окне «Печать» нажмите на кнопку «Изменить». Откроется новое меню, где уже можно будет поставить галочку на пункте «Сохранить как PDF».
Универсальный и простой в реализации способ. Его основное и весомое преимущество в том, что устанавливать какие-либо расширения или заходить на специальные веб-сайты не нужно.
Онлайн конвертер электронных книг из DJVU в DOCX
- Главная
- Онлайн конвертер электронных книг
- Онлайн конвертер электронных книг из DJVU в DOCX
Наш новый пакетный конвертер электронных книг. Подробнее можно почитать в статье о нашем новом конвертере.
| # | Результат | Исходный файл |
Реклама помогает поддерживать и развивать наш сервис. Пожалуйста, отключите блокировку рекламы для этого сайта. Подробнее
Чтобы выполнить конвертацию электронной книги, выполните несколько шагов:
- С помощью кнопок «Локальный файл» или «Онлайн файл» укажите каким образом загрузить документ на сервер. Используете «локальный файл» если вам нужно сконвертировать файл с вашего компьютера, для того чтобы указать файл, находящийся в интернете выберите «Онлайн файл» и в появившемся поле вставьте ссылку на файл. Мы не устанавливаем никаких ограничений на размер электронной книги, но чем больше файл, тем больше времени будет занимать конвертация. Просто наберитесь терпения и все получится. Вы можете конвертировать файлы из форматов AZW, AZW3, AZW4, CBZ, CBR, CBC, CHM, DJVU, DOCX, EPUB, FB2, HTML, HTMLZ, LIT, LRF, MOBI, ODT, PDF, PRC, PDB, PML, RB, RTF, SNB, TCR, TXT или TXTZ.
- Для начала конвертации нажмите кнопку «Конвертировать» чтобы начать преобразование. В случае успешной конвертации файл будет доступен в разделе «Результаты конвертации». Если вам нужно просто скачать файл, то кликните на имя файла. Если вы хотите получить другие способы сохранения, то нажмите на значок чтобы сформировать QR-код для загрузки результата на ваш мобильный телефон или планшет, а также если вы хотите сохранить файл в одном из онлайн-сервисов хранения данных, таких как Google Drive или Dropbox.
Пожалуйста, будьте терпеливы в процессе преобразования.
Сравнение форматов DJVU и DOCX
| Format introduction | DjVu is a computer file format designed primarily to store scanned documents, especially those containing a combination of text, line drawings, indexed color images, and photographs. | The Office Open XML file formats are a set of file formats that can be used to represent electronic office documents. There are formats for word processing documents, spreadsheets and presentations as well as specific formats for material such as mathematical formulae, graphics, bibliographies etc. |
| Technical details | DjVu uses technologies such as image layer separation of text and background/images, progressive loading, arithmetic coding, and lossy compression for bitonal (monochrome) images. This allows for high-quality, readable images to be stored in a minimum of space, so that they can be made available on the web. | Office Open XML documents are stored in Open Packaging Convention (OPC) packages, which are ZIP files containing XML and other data files, along with a specification of the relationships between them. Depending on the type of the document, the packages have different internal directory structures and names. |
| File extension | .djvu, .djv | .docx, .docm |
| MIME | image/vnd.djvu, image/x-djvu | application/vnd.openxmlformats-officedocument.wordprocessingml.document |
| Developed by | AT&T Labs — Research | Microsoft |
| Type of format | Document file formats | Document file format |
| Associated programs | SumatraPDF, Evince. | Microsoft Office, LibreOffice, Kingsoft Office, Google Docs. |
| Wiki | https://en.wikipedia.org/wiki/DjVu | https://en.wikipedia.org/wiki/Office_Open_XML_file_formats |
Как вставить файл PDF в Word связанным объектом
В отличие от предыдущего способа, данный метод позволяет связать вставленный объект — PDF файл с исходным документом ПДФ. Поэтому любые изменения в исходном PDF файле будут автоматически отображаться в документе Word.
Пройдите последовательные шаги:
- Откройте вкладку «Вставка».
- Перейдите в группу «Текст», нажмите на кнопку «Объект».
- В открывшемся окне «Вставка объекта» войдите во вкладку «Создание из файла».
- С помощью кнопки «Обзор…» выберите PDF файл на своем ПК.
- Установите флажок в пункте «Связь с файлом».
- Нажмите на кнопку «ОК».
Вы можете также активировать опцию «В виде значка». В этом случае, вместо предварительного просмотра содержимого первой страницы, на странице документа отобразится значок объекта.
- В документе Word отобразится значок или отображение первой страницы PDF-файла, в зависимости от выбранных настроек.
При обоих вариантах отображения вставленный объект связан с исходным PDF файлом. После двойного клика по объекту в документе Word, исходный PDF файл откроется в программе Adobe Acrobat Reader.
При каждом открытии этого документа Microsoft Word, в окне с предупреждением вам предложат обновить данные, связанные с исходным файлом PDF.
Чтобы не прерывалась связь между двумя документами, нельзя перемещать исходный PDF файл из его месторасположения.
Как сохранить изображение в PDF
Подобным образом из фото или картинки создается PDF файл. Откройте файл графического формата (png, jpeg, bmp, gif, tiff и т. д.) в любом графическом редакторе.
На этом примере я сохраню изображение в формате JPEG в PDF. Я открыл фотографию в стандартном Средстве просмотра фотографий Windows.
Далее нужно нажать «Печать» («Ctrl» + «P»).
В открывшемся окне, среди списка доступных принтеров, необходимо выбрать виртуальный принтер и параметры сохранения изображения: качество, количество экземпляров, размер и т. д.
После нажатия на кнопку «Печать», выберите место для сохранения файла, дайте ему название.
Подобным образом можно сохранить в PDF чертеж, документы Word, Excel и т. д.
Из изображений и документов можно создать электронную книгу в формате PDF, объединив несколько отдельных файлов в один файл.
Преобразование PDF в Word через Foxit Reader
Чтобы осуществить перевод из ПДФ в Ворд с помощью Foxit Reader, необходимо сначала открыть документ:
- Если по умолчанию система открывает pdf-файлы этой программой, то достаточно просто двойного клика левой кнопкой мыши по документу. В верхней части окна после имени файла указана программа, при помощи которой он был открыт.
- Находясь в папке с файлом, нажмите на него правой кнопкой мыши. Из открывшегося меню выберите опцию “Открыть с помощью”, где найдите и выберите Foxit Reader.
- Откройте Foxit Reader из меню пуск. Из меню “Файл” выберите опцию “Открыть”. В файловой системе найдите интересующий объект и нажмите кнопку “Открыть” в нижней части окна.
Программа позволяет выделять и копировать куски теста. Копировать текст можно при помощи горячих клавиш либо мыши – зажав ее левую кнопку проведите указателем над нужным участком текста. В программе при этом должен быть включен режим “Выделить текст”. Режимы расположены в верхней левой части экрана.
Скопируйте выделенный фрагмент комбинацией клавиш ctrl+c или кликнув правой кнопкой мыши по выделенному участку текста и выбрав из выпавшего меню пункт “Копировать”. Во вкладке “Главная” есть иконка, которая содержит опции “Выделить все” и “Копировать”. Воспользуйтесь первой опцией, чтобы выделить текст всего документа, а второй – поместите выделенное в буфер обмена.
Откройте меню “Пуск”, выберите программу Microsoft Office и создайте там новый документ Word. Альтернативный способ создать вордовский файл: кликните правой кнопкой мыши на пустое пространство внутри любой папки, после чего наведите указатель на опцию “Создать” и из выпадающего меню выберите опцию “Документ Microsoft Office Word”. Открыть его можно двойным кликом мыши по нему. В открытый файл вставьте скопированный текст. Это можно сделать комбинацией клавиш ctrl+v или кликнув правой кнопкой мыши по пустому листу, из выпадающего меню нужно выбрать опцию вставить.
Отредактируйте документ, а также дополните электронной подписью, если нужно. Затем сохраните его как ПДФ при помощи программы Word.
Внимание! При копировании больших объемов данных Ворд может зависнуть. Чтобы избежать подобного, предпочтительней копировать и сохранять текст по частям.
Как сохранить страницу сайта в PDF
При помощи браузера, пользователь может без труда сохранить интернет страницу в PDF на своем компьютере.
Выполните следующие действия:
Запустите браузер на компьютере.
Перейдите на сайт, откройте нужную веб-страницу.
В настройках браузера выберите «Печать».
В настройках для печати выберите виртуальный принтер. В браузер Google Chrome встроен виртуальный принтер, поэтому можете выбрать «Сохранить как PDF». Есть возможность для сохранения файла на Google Диск.
Нажмите на кнопку «Печать» или «Сохранить», в зависимости от выбранного виртуального принтера.
В диалоговом окне назовите файл и выберите место для сохранения.
Кроме того, есть расширения для браузера, сохраняющие страницы сайтов в ПДФ. Для сохранения страницы сайта в удобном виде, без лишних элементов, воспользуйтесь сервисом Print Friendly.
Как сохранить документ в формате PDF
Сейчас я покажу алгоритм действий на примере программы Universal Viewer, которая открывает большое количество форматов файлов. Открытый документ может быть любого электронного текстового формата (txt, doc, docx, djvu, fb2 и т. д.).
Я открыл файл в формате «TXT» в Universal Viewer (этот формат можно открыть в Блокноте, действия аналогичные).

Далее в меню «Файл» нужно нажать на пункт «Печать». Можно сделать по-другому: вывод на печать в приложениях осуществляется при помощи «горячих клавиш» «Ctrl» + «P».
В открывшемся окне «Печать», для выбора свойств печати, необходимо выбрать виртуальный принтер.
Для выбора подходящего принтера нужно нажать на значок в виде галки, находящийся напротив имени принтера. Здесь предлагается несколько вариантов: физический принтер Canon, виртуальный принтер от Майкрософт (в Windows 10) и некоторые другие приложения. Я выбирал виртуальный принтер Microsoft Рrint to PDF.
В окне «Печать» настраиваются некоторые другие параметры печати: количество страниц, число копий, ориентация, размер и т. п.
Далее нужно нажать на кнопку «ОК».

В окне предварительного просмотра, если необходимо, настраиваются другие дополнительные параметры. Для запуска процесса создания документа ПДФ, нажмите на кнопку «Печать».

В открывшемся окне Проводника присвойте имя документу, выберите место для сохранения.
Данный документ сохранится на компьютере в формате PDF.
Несколько вариантов сохранения для наиболее популярных браузеров
Принцип работы в Google Chrome
На сегодняшний день Google Chrome является одним из популярных интернет-браузеров. Положительный момент в использовании этого программного обеспечения заключается в наличии интегрированных плагинов. В нашем случае это функция сохранять содержимое веб-ресурса сразу в формат PDF.
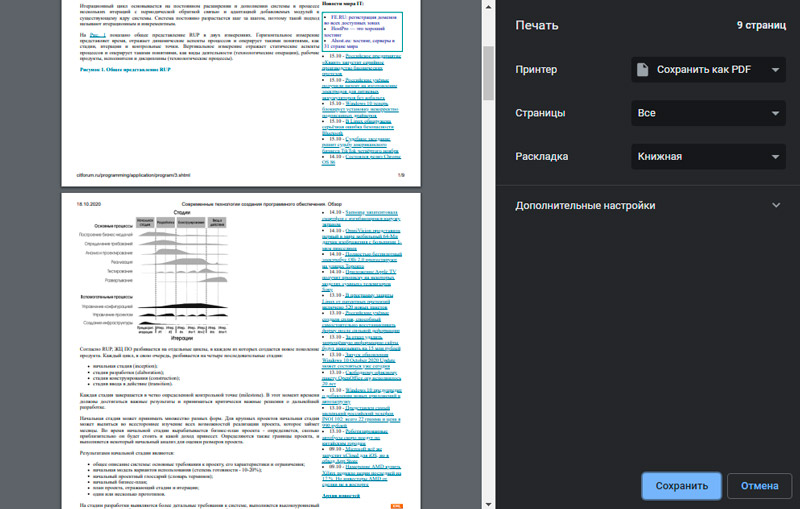
Чтобы активировать эту опцию, нужно открыть требуемую страницу, нажать либо сочетание клавиш CTRL + P, либо же следующую последовательность: управление Google Chrome — Печать. В результате откроется диалоговое окно, в котором будет предложено выбрать нужное устройство для печати. Однако среди предложенных вариантов вместо принтера выбирается опция «Сохранить как PDF» и выбрать нужное место для хранения файла.
Принцип сохранения веб-ресурсов в браузере Mozilla Firefox
Отличие браузера Mozilla Firefox от браузера Google Chrome состоит в том, что Mozilla не имеет в своём распоряжении каких-то «родных» надстроек. Соответственно и нет возможности напрямую сохранить страницу без каких-то дополнительных манипуляций и инсталляций. Благо, для этого браузера есть плагин, который можно найти в свободном доступе и установить себе на рабочую станцию. Называется он Printpdf. Он благополучно добавляется в интернет-браузер и после доступен в использовании после перезагрузки Mozilla Firefox.
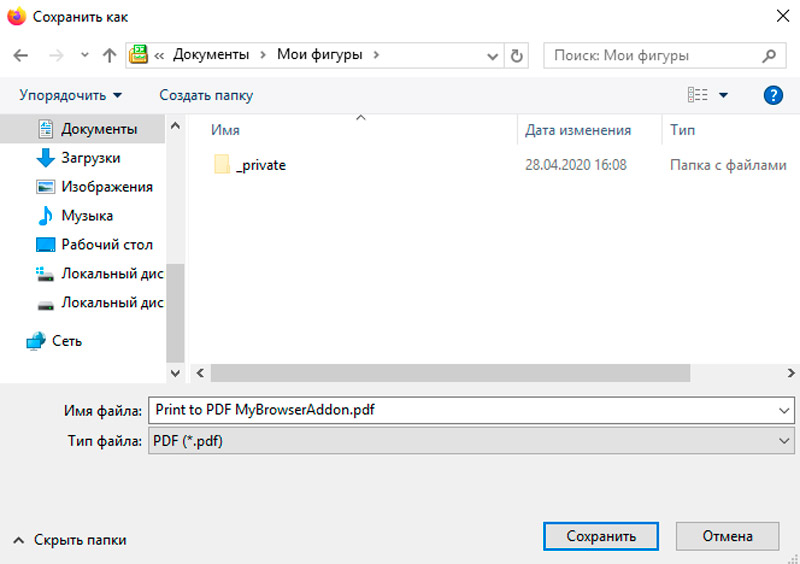
Чтобы сохранить веб-страницу с помощью этой надстройки, нужно выбрать в браузере меню «Файл»/«File» и далее выбрать пункт «Сохранить как PDF»/ «Print to PDF». Плагин Printpdf можно настроить таким образом, чтобы он сохранял отдельно любой блок сайта. Это производится в меню «Инструмент» — «Дополнения».
Сохранение веб-ресурса через браузер Opera
Opera также является все ещё популярной программой, пусть и требующей повышенного объёма внутренних ресурсов компьютера (оперативной и видеопамяти). С каждым днём новые расширения появляются практически для каждого браузера.
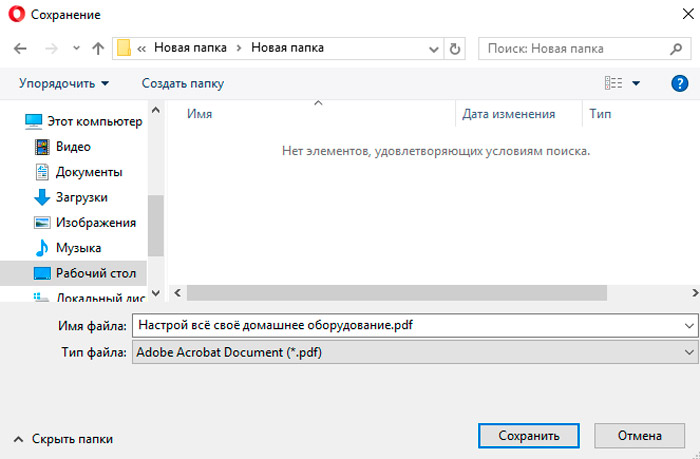
Opera не стала исключением. Надстройка Web to PDF является бесплатным конвертером, который также можно легко добавить в своё приложение и активно использовать. После добавления и перезагрузки на верхней рабочей панели появится кнопка, нажав на которую вы сможете сохранить открытую веб-страницу в нужном формате.
Работа с Microsoft Internet Explorer
Как же можно обойти стороной «старину» Explorer. Для него также в последнее время начали появляться новые доработки и плагины, но ничего подобного ещё не предусмотрено для сохранения в формате PDF. Но помочь в вопросе того, как сохранить страницу в PDF, легко поможет универсальных конвертер документов UDP.
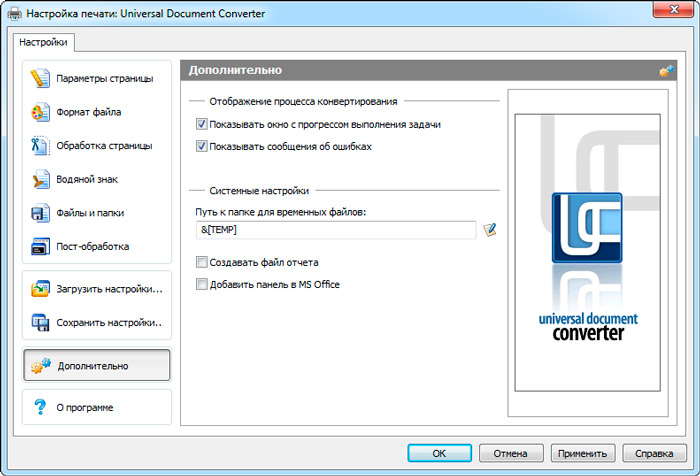
Это сторонняя утилита, которая воспринимается системой как принтер, но сохраняет веб-ресурсы в нужном формате. Работает она благополучно со всеми браузерами, в том числе и с Internet Explorer. Конечно, существует и масса других конвертеров, которые преобразуют документы в различные форматы, но именно UDP считается более совершенным и наиболее простым в работе. Сама программная составляющая совершенно не требовательна к ресурсам и вызывается операционной системой только во время преобразования.
Как удалить ненужную страницу в файле ПДФ?
Доброго всем времени суток, мои дорогие друзья и гости моего блога.
Сегодня я вам хочу рассказать о том, как удалить страницу в файле пдф , так как лично у меня частенько возникает потребность вычленить ненужные листы из существующего pdf документа.
А ведь с помощью обычного Adobe Reader этого не сделаешь, только если использовать платный adobe acrobat. Но я вам расскажу, как все сделать абсолютно бесплатно прямо в режиме онлайн.
статьи
- 1 Small Pdf
- 2 ilovepdf.com
- 3 PDF2GO
Small Pdf
Сразу хочу показать вам, как можно решить проблему с помощью моего любимого в этом плане сервиса SmallPDF.
- Зайдите на сайт smallpdf.com/ru и выберите пункт «Разделить PDF».
- Перетяните в это окно файл из проводника с помощью зажатой левой кнопки мыши, либо же просто нажмите на ссылку «Выберите файл». После этого выберите тот документ, из которого вы хотите убрать лист.
- После этого подгрузятся все странички, которые есть в данном документе. И теперь все, что вам нужно сделать, это выделить только те страницы, которые вы хотите оставить. То есть, если вам нужно убрать 3 лист, то мы соответственно кликаем на 1,2,4,5, пока они не выделятся характерной рамкой. Если с зажатой клавишей SHIFT можно сразу выделять диапазон листов.
- Когда вы все выделите, нажимайте на «Разделить PDF», после чего вас перекинет в новое окно, где вы сможете скачать готовый получившийся документ, нажав на соответствующий значок.
Но если вы читали мою статью про то, как перевести pdf в ворд, то вы наверняка помните, что у этого сервиса есть ограничение на количество использований. Вы можете пользоваться этим сервисом не более 2 раз в час. Но я думаю, что этого вам будет вполне достаточно, поэтому вам даже не придется покупать платный доступ.
Ну а в целом сервис просто шикарный. Я всегда им пользуюсь, если дело касается работы с пдф-документами.
ilovepdf.com
Еще один хороший сервис, который я открыл для себя совсем недавно. Но тем не менее он хорошо себя зарекомендовал, так что можете им также воспользоваться.
- Зайдите на сайт ilovepdf.com и также, как и в предыдущем способе выберите пункт «Разделить pdf».
- В появившемся окне нажмите на большую красную кнопку, которая призывает вас загрузить файл, либо же просто перетащите документ сами, зажав левую кнопку мыши.
- А вот теперь самое интересное. Вам нужно выделить те диапазоны тех страниц, которые вы хотите оставить в документе. Например, мне нужно убрать лишние страницы 5, 6, 27 и 64. В этом случае я вношу в первый диапазон 1 и 4. Это будет означать, что данные листы я не трогаю.
- Теперь нажимаем «Добавить диапазон» и вписываем туда числа 7 и 26. Это будет означать, что листы 5 и 6 мы пропускаем, а листочки с 7 по 26 я не трогаю.
- Затем нам остается исключить только число 64. Для этого еще раз нажимаем на «Добавить диапазон» и у же в новый вписываем числа 28 (мы помним, что 27 мы пропускаем) и 63. И последним штрихом добавим диапазон еще раз и впишем туда числа 65 и 96, то есть последняя страница. После этого нажимаем «Разделить PDF».
По сути всё. Вам остается только скачать готовый документ, где будут отсутствовать те самые листы, которые мы пропустили.
PDF2GO
Ну и напоследок я покажу вам еще один замечательный сервис, который который можете справляться с нашей работой и не только. Давайте посмотрим, как в нем работать.
Зайдите на сайт pdf2go.com и выберите в левом столбце пункт «Сортировать и удалить». А в появившемся окне в центре нажмите «Загрузить локальные файлы». Ну и соответственно ищите ту ПДФку, которая вам нужна.
Когда весь процесс загрузки документа пройдет, то вам покажутся все страницы, которые в нем содержатся. Вам нужно лишь нажимать крестики на тех страничках, которые вы хотите вычленить. Например 2 и 5.
Ну вот в принципе и все. Теперь и вы знаете, как удалить страницу в файле ПДФ без использования программ типа acrobat. Так что если вам вдруг это понадобится сделать, то вы всё сделаете быстро и бесплатно прямо в режиме онлайн.
Ну а на этом я свою статью заканчиваю. Надеюсь, что она вам понравилась и была для вас полезной. Также надеюсь, что вы подпишитесь на обновления моего блога, чтобы следить за выходом новых интересных статей. Ну а я вас с нетерпением буду снова ждать на своем блоге. Удачи вам. Пока-пока!
Как сохранить изображение в PDF
Подобным образом из фото или картинки создается PDF файл. Откройте файл графического формата (png, jpeg, bmp, gif, tiff и т. д.) в любом графическом редакторе.
На этом примере я сохраню изображение в формате JPEG в PDF. Я открыл фотографию в стандартном Средстве просмотра фотографий Windows.
Далее нужно нажать «Печать» («Ctrl» + «P»).
В открывшемся окне, среди списка доступных принтеров, необходимо выбрать виртуальный принтер и параметры сохранения изображения: качество, количество экземпляров, размер и т. д.
После нажатия на кнопку «Печать», выберите место для сохранения файла, дайте ему название.
Подобным образом можно сохранить в PDF чертеж, документы Word, Excel и т. д.
Из изображений и документов можно создать электронную книгу в формате PDF, объединив несколько отдельных файлов в один файл.
Как извлечь изображение из PDF — 1 способ
Сначала рассмотрим самый простой способ, при котором файл в формате PDF состоит текста и изображений. В данном случае, мы осуществим копирование изображения непосредственно из PDF файла.
Откройте PDF файл в программе Adobe Acrobat Reader. На странице документа нажмите на нужное изображение, картинка выделится в голубом фоне. Далее кликните по изображению правой кнопкой мыши, в открывшемся контекстном меню нажмите на «Копировать изображение».
Картинка из PDF файла скопирована в буфер обмена. Вставьте изображение в другой текстовый редактор, например, в Word, или откройте картинку в графическом редакторе, для сохранения файла в нужном графическом формате (JPEG, PDF, BMP, GIF и т. д.).
Откройте графический редактор Paint, встроенный в операционную систему, который вы найдете в меню «Пуск», в Стандартных программах Windows.
В программе Paint нажмите на меню «Файл», в контекстном меню выберите пункт «Сохранить как». Выберите необходимый графический формат для данного изображения, место сохранения, изображение на компьютер.
Два расширения для Гугл Хром и Мозиллы
Нештатный функционал браузеров может сохранять страницы сайтов в PDF-документы с двумя преимуществами:
- в один клик и
- с автоматически генерируемым названием файла.
Последнее, кстати, не умеет делать штатная, встроенная функция печати. В магазинах Google Chrome и Mozilla Firefox есть масса расширений для реализации в этих браузерах удобного способа конвертирования интернет-страниц в PDF, и два предложенных ниже – самые толковые из них.
Расширения скачиваются из официальных магазинов, затем устанавливаются в браузер. В итоге на панели инструментов в браузере сверху появляется значок установленного расширения. Далее при необходимости можно открыть веб-страничку, кликнуть по значку такого расширения и сохранить страничку в PDF-документе на своем устройстве.
3.1. Расширение PDF Mage
PDF Mage реализует на панели инструментов Chrome и Firefox кнопку, при нажатии на которую запускается процесс создания PDF из содержимого текущей вкладки. Расширение само генерирует имя файла в соответствии с названием публикации. Имена формируются кириллицей.
Если в браузерах Google Chrome или Firefox установить расширение PDF Mage, то появится значок, отмеченный цифрой 1 на рис. 14.
Чтобы сохранить веб-страницу с помощью расширения:
- открываем браузер, а в нем веб-страницу,
- кликаем по значку PDF Mage (1 на рис. 14),
- смотрим, где именно, в какой папке будет сохранен pdf,
- жмем «Сохранить» (2 на рис. 14).

Рис. 14. Сохраняем веб-страницу с помощью расширения PDF Mage в Google Chrome
3.2. Расширение Save as PDF
Save as PDF схоже с предыдущим расширением. После его установки
- тоже появится кнопка (рис. 15) на панели инструментов Chrome и Firefox,
- тоже работает в один клик,
- тоже само задаёт файлам имена в соответствии с названиями публикаций. Но с той разницей, что имена генерируются латиницей.

Рис. 15. Расширение Save as PDF в Мозилле для сохранения в PDF-формате
Как сохранить каждую страницу в виде отдельных файлов PDF в документе Word?
При использовании документа Microsoft Word вы можете сохранять каждую страницу в виде отдельных файлов PDF один за другим с помощью встроенной функции «Сохранить как». Однако, если нужно разбить сотни страниц и сохранить в виде отдельных файлов PDF, как вы можете это сделать? В этой статье описан способ быстрого решения этой проблемы.
Сохраняйте каждую страницу как отдельные файлы pdf оптом с кодом VBA
Приведенный ниже код VBA поможет вам быстро сохранить каждую страницу документа в виде отдельных файлов PDF одновременно. Пожалуйста, сделайте следующее.
1. Откройте документ, в котором вы сохраните каждую страницу или отдельные страницы в виде файлов PDF, затем нажмите кнопку другой + F11 , чтобы открыть Microsoft Visual Basic для приложений окно.
2. в Microsoft Visual Basic для приложений окна, нажмите Вставить > Модуль, скопируйте ниже код VBA в окно модуля.

Код VBA: сохраняйте каждую страницу как отдельные файлы PDF одновременно в документе Word.
Sub SaveAsSeparatePDFs()
'Updated by Extendoffice 20180906
Dim I As Long
Dim xStr As String
Dim xPathStr As Variant
Dim xDictoryStr As String
Dim xFileDlg As FileDialog
Dim xStartPage, xEndPage As Long
Dim xStartPageStr, xEndPageStr As String
Set xFileDlg = Application.FileDialog(msoFileDialogFolderPicker)
If xFileDlg.Show <> -1 Then
MsgBox "Please chose a valid directory", vbInformation, "Kutools for Word"
Exit Sub
End If
xPathStr = xFileDlg.SelectedItems(1)
xStartPageStr = InputBox("Begin saving PDFs starting with page __? " & vbNewLine & "(ex: 1)", "Kutools for Word")
xEndPageStr = InputBox("Save PDFs until page __?" & vbNewLine & "(ex: 7)", "Kutools for Word")
If Not (IsNumeric(xStartPageStr) And IsNumeric(xEndPageStr)) Then
MsgBox "The enterng start page and end page should be number format", vbInformation, "Kutools for Word"
Exit Sub
End If
xStartPage = CInt(xStartPageStr)
xEndPage = CInt(xEndPageStr)
If xStartPage > xEndPage Then
MsgBox "The start page number can't be larger than end page", vbInformation, "Kutools for Word"
Exit Sub
End If
If xEndPage > ActiveDocument.BuiltInDocumentProperties(wdPropertyPages) Then
xEndPage = ActiveDocument.BuiltInDocumentProperties(wdPropertyPages)
End If
For I = xStartPage To xEndPage
ActiveDocument.ExportAsFixedFormat xPathStr & "\Page_" & I & ".pdf", _
wdExportFormatPDF, False, wdExportOptimizeForPrint, wdExportFromTo, I, I, wdExportDocumentWithMarkup, _
False, False, wdExportCreateHeadingBookmarks, True, False, False
Next
End Sub
3. нажмите F5 ключ для запуска кода.
4. в Приложения в окне выберите папку для сохранения файлов PDF и щелкните значок OK кнопка. Смотрите скриншот:

5. В первом Kutools for Word диалоговом окне введите номер начальной страницы документа в текстовое поле и щелкните OK.

6. В секунду Kutools for Word диалоговом окне введите номер последней страницы документа, затем щелкните ОК. Смотрите скриншот:

Внимание: Если вы просто хотите сохранить несколько непрерывных страниц в документе в виде отдельных файлов PDF, таких как страницы 4, 5 и 6, введите 4 и 6 отдельно в два вышеуказанных диалоговых окна. После запуска кода перейдите в указанную папку, которую вы выбрали на шаге 4, вы увидите, что все страницы разделены и сохранены в виде отдельных файлов PDF, как показано ниже
После запуска кода перейдите в указанную папку, которую вы выбрали на шаге 4, вы увидите, что все страницы разделены и сохранены в виде отдельных файлов PDF, как показано ниже.
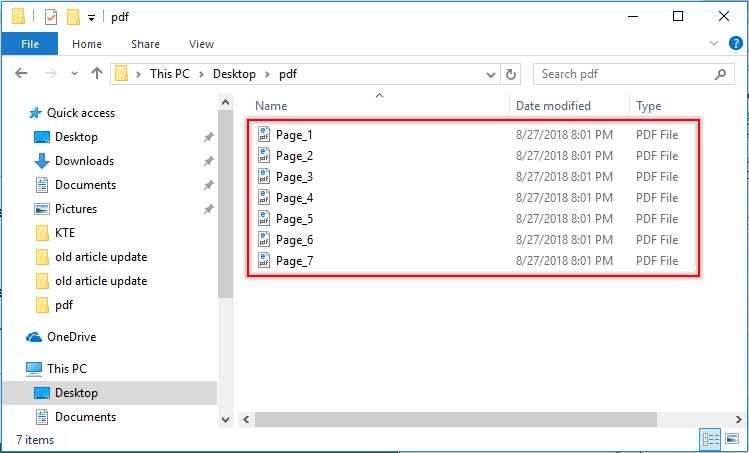
Разделите и сохраните каждую страницу документа как отдельные новые документы:
Была основана Разделить документ полезности Kutools for Excel может помочь вам легко разделить и сохранить каждую страницу текущего документа как отдельный новый документ сразу, как показано на скриншоте ниже. Скачайте и попробуйте прямо сейчас! (60-дневная бесплатная трасса)

Рекомендуемые инструменты для повышения производительности Word


Kutools For Word — Более 100 расширенных функций для Word, сэкономьте 50% времени
- Сложные и повторяющиеся операции можно производить разово за секунды.
- Вставляйте сразу несколько изображений из папок в документ Word.
- Объединяйте и объединяйте несколько файлов Word из папок в одну в желаемом порядке.
- Разделите текущий документ на отдельные документы в соответствии с заголовком, разрывом раздела или другими критериями.
- Преобразование файлов между Doc и Docx, Docx и PDF, набор инструментов для общих преобразований и выбора и т. Д.
Читать далее Загрузить сейчас покупка
Лучшие бесплатные онлайн инструменты для разделения PDF
Использование онлайн-инструмента для разделить документ PDF на несколько файлов делает это автоматическим процессом. Это занимает гораздо меньше времени, но в этом случае мы должны знать, что факт загрузки нашего документа в любую из этих служб означает, что мы можем поставить под угрозу конфиденциальность и его содержимое или что мы не можем персонализировать такое разделение как, когда мы делаем это вручную.
IlovePDF
Там мы сможем указать, хотим ли мы разделить его по страницам или по фиксированным или настроенным диапазонам. После того, как все настроено на наше усмотрение, остается только нажать кнопку «Разделить PDF».
SmallPDF
Еще один надежный веб-сайт для управления нашими файлами SmallPDF , После загрузки файла, о котором идет речь, мы должны выбрать опцию Извлечь страницы, так как опция делить PDF-файл только для клиентов PRO.
Далее нам будет показана страница с каждой страницей нашего документа. Оттуда мы сможем выбрать страницы для извлечения или выбрать параметр «Разделить», который позволяет нам разделить PDF-файл на отдельный файл на страницу. Эта опция является бесплатной пробной версией, поэтому ее использование ограничено.
PDF2GO
PDF2GO Еще один бесплатный и очень полезный онлайн-инструмент для разделения PDF на несколько файлов. Как и во всех этих типах сервисов, первое, что мы должны сделать, это загрузить файл, выбрать его из одного из наших сервисов хранения или даже указать его URL.
Как только это будет сделано, мы увидим, как PDF2GO показывает нам две иконки рядом с каждой страницей документа. Один из них позволяет нам удалить эту страницу, а другой (ножницы), позволяет нам указать, где мы хотим отделить документ. Это позволяет нам выбирать разделение или разделение по страницам, группировать несколько файлов и т. Д.
SplitaPDF
Как следует из названия, это еще один сайт с онлайн-инструмент разделить документ на несколько независимых файлов. В отличие от предыдущих, после того, как мы загрузили наш PDF в сервис, он предоставит нам возможность извлечь фиксированное количество страниц в файле, вручную выбрать страницы, которые мы хотим извлечь, или даже разделить PDF в соответствии с максимальным размером. каждый файл.
PDFCandy
Далее мы покажем миниатюрный вид файла и опции для разделения на отдельные страницы или выбора интервалов. Таким образом, PDFCandy позволяет нам с легкостью настроить диапазон страниц, которые мы хотим разделить на отдельный файл.
CleverPDF
CleverPDF предлагает более 27 инструментов PDF онлайн бесплатно, включая PDF разделение.Существует несколько вариантов разделения PDF: вы можете разделить PDF по нечетным или четным страницам, разбить большой PDF-файл на отдельные файлы по страницам или даже задать конкретные номера страниц и извлечь только эти страницы.Это займет всего несколько секунд, чтобы разделить PDF онлайн. Все, что вам нужно сделать, это выбрать и загрузить файл PDF, выбрать предпочтительный вариант разделения PDF в соответствии с вашими потребностями. Нажмите кнопку «Пуск» и подождите несколько секунд, вы можете загрузить выходные PDF-файлы в виде zip-файла.


