Family link заблокировал телефон — как разблокировать?
Содержание:
- Родительский контроль за телефоном Android или iPhone
- Как подготовиться к удалению программы
- С помощью приложения Family Link на своем устройстве
- Воспользуйтесь Family Link, чтобы указывать типы контента, доступные членам вашей семьи в Интернете
- Как заблокировать телефон если его украли
- Способы сброса защиты
- Есть два способа удаления в таком случае:
- Как удалить семейную группу
- Отслеживание действий в аккаунте Google ребенка
- Редактирование информации, доступной в аккаунте Google ребенка
- Как удалить аккаунт ребенка с устройства Android
- Подготовка к удалению приложения
- Работайте с приложениями, созданными для всей семьи
- Удаление детской учетной записи
- Ответы на задаваемые пользователями вопросы о Фэмили Линк
- Подробнее о родительском контроле Family Link
- Что нужно, чтобы удалить приложение Family Link
- Для чего разработана программа Family Link
- Настройка родительского контроля в YouTube
- Обход через подключение к Wi-Fi
- Особенности отключения Family Link Manager
- Установка родительского контроля на телефон Android
- Заключение
Родительский контроль за телефоном Android или iPhone
Одним из самых популярных и продвинутых по своим возможностям приложений для родительского контроля является программа Family Link, разработчиком которого является компания Google. При этом ее можно установить как на телефоны Android, так и на смартфоны Apple (iPhone). Программу Family Link можно скачать в официальном магазине приложений для Андроида (Google Play Market) и iOS (AppStore).
Для того, чтобы поставить, а потом убрать родительский контроль, потребуется следующее:
- Два телефона на Android или iOS с установленным на них приложением Family Link
- Два аккаунта в Google — один для родителя и второй для ребенка
Соответственно, необходимо завести два почтовых ящика в сервисе GMail или просто иметь два профиля в YouTube, один из которых будет «детским», а второй «родительским», через который будет вестись удаленный контроль. На смартфоне ребенка мы авторизуемся под детским, на своем — под родительской учетной записью Google.
Как подготовиться к удалению программы
Каждому родителю перед удалением менеджера рекомендуется перепроверить все данные, которые сохранены в устройстве ребенка. Это делается с помощью учетной записи малыша, которая позволяет переносить информацию в указанное место. Чтобы сохранить имеющиеся материалы, следует провести следующие манипуляции:
- Посетить личный кабинет на официальном сервисе Гугл аккаунты.
- Авторизоваться в системе с помощью логина и пароля от детского профиля, после чего нажать на кнопку подтверждения.
- В левой части экрана отыскать блок с данными и персонализацией.
- Спуститься в нижнюю часть дисплея, и тапнуть на раздел с действиями и данными. Далее использоваться ссылку с переходом в личный кабинет.
- В появившемся окне просмотреть всю информацию, которая расположена во вкладке сервисов Google.Для просмотра подробной информации необходимо использовать кнопку развертки.
- Необходимую информацию следует скачать на компьютер или облачный сервис. Для этого нужно во вкладке развертки нажать на иконку с тремя точками.
- Далее появится клавиша «Далее».
- После открытия раздела с сохранением данных нужно провести экспорт медиаконтента.
- Для выбора нужных данных потребуется нажать на вкладку с продуктами и выделить ценную информацию.
- Перед экспортом нужно выбрать тип архива, и указать место для сохранения. Архивы имеются в формате TGZ и ZIP.

С помощью приложения Family Link на своем устройстве
- Откройте приложение Family Link на своем устройстве.
- Выберите профиль ребенка.
Найдите карточку устройства Android, которым пользуется ваш ребенок.
Нажмите НастройкиСбросить настройки устройства и удалить данные.
Примечание. Вы также можете удалить аккаунт с устройства Android, нажав на имя ребенка на сайте families.google.com. При необходимости войдите в свой аккаунт Google.
Примечание. Если вы настроили родительский контроль для уже существующего аккаунта Google ребенка, вам потребуется его помощь, чтобы сделать это.
- Откройте приложение «Настройки» на устройстве ребенка.
- Нажмите Пользователи и аккаунты выберите нужный аккаунт Google Удалить аккаунт
Если кнопки Удалить аккаунт нет, в правом верхнем углу нажмите на значок «Ещё» Удалить аккаунт.
.
- Следуйте инструкциям на экране.
Воспользуйтесь Family Link, чтобы указывать типы контента, доступные членам вашей семьи в Интернете
Следите за временем использования устройства
Вы можете ограничить время использования различных устройств в зависимости от того, чем занимается ваш ребенок: читает книги, смотрит видео или играет. Отчеты об истории приложений в сервисе Family Link помогут вам узнать, какими приложениями ваши дети пользуются наиболее активно.
Ограничьте время использования устройства в течение суток
С помощью Family Link вы можете задавать дневное ограничение на использование устройства Android, а также блокировать смартфон или планшет на время сна.
Настраивайте блокировку устройства вашего ребенка
Блокируйте устройство или скрывайте определенные приложения, когда ребенку пора отвлечься, заняться учебой или лечь спать.
Как заблокировать телефон если его украли
1. Зайдите в свой аккаунт Google
Зайдите в аккаунт с настольного компьютера или ноутбука. Для этого откройте новую вкладку в браузере Chrome и нажмите на иконку из девяти маленьких квадратиков в правом верхнем углу окна. Затем, в раскрывшемся списке доступных приложений выберите «Мой аккаунт», как на скриншоте ниже или сразу по этой ссылке перейдите на страницу «Безопасность» своего аккаунта.
Затем, опуститесь вниз по страничке до раздела «Ваши устройства».
2. Приступите к поиску
Откроется страница аккаунта. Ее надо прокрутить вниз. В самом низу, слева, Вы увидите надпись «Найти потерянный или украденный телефон» (или уже другую, но несущую ту же самую смысловую нагрузку).
Нажимайте и попадете в поиск телефона. Можно по прямой ссылке сразу перейти в Поиск телефона. Высока вероятность, что Google проверит Вас на знание Вашего же пароля от аккаунта. Что логично и приятно, потому, что это наша же с Вами безопасность!
3. Выберите устройство
В списке устройств выберите то, которое собираетесь блокировать. На скриншоте список короткий, у меня всего один девайс.
Выбрать какой телефон заблокировать
4. Перейдите к блокировке
Перед Вами откроется меню всех действий, которые Вы можете совершить с устройством. Нажмите «Заблокируйте телефон».
Блокировка телефона
5. Введите данные для блокировки
В появившейся форме надо будет ввести:
- пароль для блокировки экрана, им Вы сможете разблокировать свой девайс
- текст сообщения, которое будет отображаться на заблокированном телефоне
- номер другого телефона, по которому с Вами можно связаться
Способы сброса защиты
Все варианты обхода Factory Reset Protection подразделяются на два вида: официальные и неофициальные. К числу первых можно отнести следующее:
- Ввод логина и пароля от аккаунта. Если устройство куплено с рук, то связаться с прежним владельцем и узнать у него необходимые данные. В некоторых случаях система может не принимать действующий пароль. Это связано с задержкой в обновлении информации (нормальный срок находится в пределах 72 часов). Следует подождать некоторое время и повторить попытку.
- Войти в учетную запись Google и отвязать смартфон, проделав действия в соответствии с инструкцией.
- Обратиться в сервисный центр, если не получается вспомнить свой пароль, а на руках есть чеки о покупке.
Также перед выполнением сброса до заводских настроек можно самостоятельно отключить FRP, чтобы после перезагрузки не возникло проблем с доступом к собственному устройству. Делается это следующим образом:
- Открыть раздел «Аккаунты».
- Выбрать строку «Google».
- Нажать на три точки, выбрать «Удалить».
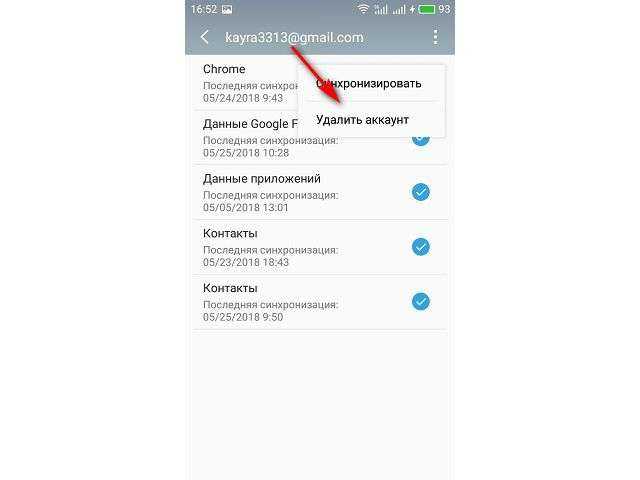 Перейти в меню для разработчиков.Включить опцию «Разблокировка, предусмотренная производителем».
Перейти в меню для разработчиков.Включить опцию «Разблокировка, предусмотренная производителем».
Теперь после сброса система не будет запрашивать данные учетной записи.
В отношении неофициальных методов придется прибегнуть к некоторым хитростям и воспользоваться брешами в системе безопасности Андроид. Рассмотрим каждый метод подробнее.
Есть два способа удаления в таком случае:
Первый.
- Скачиваем приложение в Play Market под названием «Удаление (uninstaller)»;
- Заходим в него, находи наш фэмели и жмем удалить;
- Видим окошко, которое предупреждает, что это невозможно, так как он для администрации;
- Заходим «Настройки администрирования» и убираем галочку на нужном нам приложении и кликаем на «Отключение»;
- После такого кнопка удаления снова будет работать, и вы спокойно сможете слить его.
Второй.
- В настройках находим пункт «О смартфоне»;
- Там будет пункт «Номер сборке» на него нужно тыкнуть пальцем 7 раз. Таким образом вы оповестите телефон, что администратором стали вы. И в настройка ниже пункта «О телефоне» появится «Для разработчиков»;
- Нажимаем и кликаем по «Откладка usb»;
- Переходим к «безопасности»- «администраторам телефона» и кликаем на отключение, снимаем лишнюю галочку.
Вы можете выбрать из этих двух способов тот, который показался вам наиболее лёгким.
Как удалить семейную группу
Как администратор семейной группы, вы можете удалить ее несколькими способами.
Что произойдет, если вы удалите семейную группу
Важно! Удалив семейную группу, вы не сможете ее восстановить
- Каждый участник семейной группы сможет и дальше пользоваться своим аккаунтом Google, а также контентом на своем устройстве, приобретенным с помощью общего способа оплаты.
- Средства за покупки, сделанные с использованием общего способа оплаты, будут списаны с вашего счета, но вы сможете запросить возврат средств за нежелательные или случайные покупки.
- Все участники семейной группы потеряют доступ к материалам Семейной библиотеки Google Play, добавленным другими участниками.
- Если вы оформляли семейную подписку, например YouTube Music или Google One, все участники группы потеряют доступ к этому сервису.
- Если для семейной группы оформлена подписка Google One, все участники группы потеряют доступ к общему хранилищу.
- Если у участников закончится место в хранилище, их старые файлы сохранятся, но они не смогут добавлять новые.
- Все участники семейной группы потеряют доступ к дополнительным преимуществам и поддержке специалистов Google.
- Если участнику семейной группы уже исполнилось 13 лет (возрастное ограничение может быть другим в зависимости от страны) и вы настроили управление его аккаунтом с помощью Family Link, то после удаления этого пользователя из семейной группы для его аккаунта Google и всех его устройств будет отключен родительский контроль.
- В течение 12 месяцев после удаления своей группы вы сможете присоединиться к другой семейной группе или создать новую только один раз.
Как удалить семейную группу с ребенком, для аккаунта которого действует родительский контрольЕсли в вашей семейной группе есть ребенок, для которого действует родительский контроль, ему ещё нет 13 лет (возрастное ограничение может быть другим в зависимости от страны) и его аккаунт Google создали вы, то сначала вам необходимо .
В браузере на компьютере или мобильном устройстве
- Откройте ссылку g.co/YourFamily.
- Нажмите на значок меню Удалить семейную группу.
В приложении Google Play
- Откройте приложение Google Play .
- Нажмите на значок профиля в правом верхнем углу экрана.
- Выберите Настройки Семья Участники семейной группы.
- В правом верхнем углу экрана нажмите на значок «Ещё» Удалить семейную группу Удалить.
В приложении Family Link
Важно! Приложение Family Link доступно не во всех странах. Скачайте приложение Family Link
- Откройте Family Link на телефоне или планшете Android.
- В левом верхнем углу экрана нажмите на значок меню Семейная группа.
- В правом верхнем углу экрана нажмите «Ещё» Удалить семейную группу Удалить.
В приложении Google One
- Откройте Google One на телефоне или планшете Android.
- Вверху экрана нажмите Настройки.
- Нажмите Настройки семейной группы Управление семейной группой.
- В правом верхнем углу экрана нажмите «Ещё» Удалить семейную группу Удалить.
Отслеживание действий в аккаунте Google ребенка
В зависимости от настроек отслеживания действий, которые вы задали для ребенка, в его аккаунте Google может сохраняться информация об определенных действиях.
Если вы запретите сохранять такую информацию, это может привести к тому, что некоторые функции Family Link и сервисы Google перестанут работать.
Как задать настройки отслеживания действий в Google
- Откройте приложение Family Link .
- Нажмите Настройки Настройки конфиденциальности Настройки сохранения данных в аккаунте.
- Следуйте инструкциям на экране, чтобы изменить настройки.
Как разрешить или запретить ребенку менять настройки отслеживания действий в Google
Вы и ваш ребенок можете изменить настройки отслеживания действий в Google. Кроме того, вы можете изменить свои настройки таким образом, чтобы настройки отслеживания действий могли менять только родители.
- Откройте приложение Family Link и выберите профиль ребенка.
- Нажмите Настройки Настройки конфиденциальности Настройки сохранения данных в аккаунте.
- В разделе «Отслеживание действий» можно разрешить ребенку менять эти настройки.
Совет. Управлять аккаунтом ребенка также можно в его профиле на сайте g.co/YourFamily.
Как найти или удалить сохраненную информацию о действиях ребенка
Важно! Если у ребенка уже был аккаунт Google до того, как вы настроили родительский контроль, то вам потребуется его помощь, чтобы выполнить действия, указанные ниже
- На устройстве ребенка откройте страницу Мои действия.
- Найдите нужное приложение.
- В правом верхнем углу экрана нажмите на значок «Ещё» .
- Чтобы посмотреть информацию о действиях ребенка, нажмите Подробные сведения.
- Чтобы удалить эту информацию, нажмите Удалить.
Редактирование информации, доступной в аккаунте Google ребенка
Примечание. Эти функции доступны только в том случае, если вашему ребенку ещё не исполнилось 13 лет (возрастное ограничение может быть другим в зависимости от страны) и он не управляет своим аккаунтом самостоятельно.
Как изменить имя, пол или дату рождения ребенка в аккаунте
- Откройте приложение Family Link .
- Выберите профиль ребенка.
- На карточке «Настройки» нажмите Настройки Информация об аккаунте.
- В правом верхнем углу нажмите на значок «Изменить» .
- Внесите необходимые изменения.
- В правом верхнем углу нажмите Сохранить.
Совет. Управлять аккаунтом ребенка также можно в его профиле на сайте g.co/YourFamily.
Как изменить фотографию ребенка
Примечание. Эта возможность недоступна, если у ребенка уже был аккаунт Google до того, как для него настроили родительский контроль.
- Откройте приложение Family Link .
- Выберите профиль ребенка.
- На фотографии профиля нажмите значок «Фото» .
- Выберите другую фотографию или сделайте новую.
Как сбросить пароль от аккаунта ребенка
Примечание. Эта возможность недоступна, если у ребенка уже был аккаунт Google до того, как для него настроили родительский контроль.
Смена пароля может привести к автоматическому выходу из аккаунта на всех устройствах ребенка. Настройки родительского контроля не будут действовать до тех пор, пока ребенок снова не войдет в аккаунт.
- Откройте приложение Family Link .
- Выберите профиль ребенка.
- На карточке «Настройки» нажмите Настройки Информация об аккаунте Изменить пароль.
- Войдите в свой аккаунт Google.
- Введите новый пароль для аккаунта ребенка.
- Нажмите Изменить.
- Если для аккаунта ребенка включена двухэтапная аутентификация, во всплывающем уведомлении нажмите «ОК».
Совет. Управлять аккаунтом ребенка также можно в его профиле на сайте g.co/YourFamily.
Двухэтапная аутентификация для аккаунта Google ребенка
-
Если вы измените пароль от аккаунта ребенка, в котором включена двухэтапная аутентификация, она будет отключена, и уровень защиты аккаунта будет снижен.
-
Вы и ваш ребенок получите электронное письмо с уведомлением о том, что двухэтапная аутентификация отключена.
- Ребенок может снова включить двухэтапную аутентификацию. Для этого ему нужно войти в аккаунт. Подробнее…
Как удалить аккаунт ребенка с устройства Android
Когда вы удаляете аккаунт ребенка с устройства Android, все связанные с ним данные, в том числе электронные письма, контакты, настройки устройства и родительского контроля, также удаляются с устройства.
Примечание. Если вы настроили родительский контроль для уже существующего аккаунта Google ребенка, вам потребуется его помощь, чтобы сделать это.
- Откройте приложение Family Link на устройстве ребенка.
- В левом верхнем углу нажмите на значок меню Удалить аккаунтУдалить аккаунт.
- Выберите свой аккаунт и введите пароль.
Если устройство ребенка не подключено к Интернету, удалите аккаунт с помощью родительского кода доступа.
Подготовка к удалению приложения
Перед удалением приложения стоит перепроверить данные и файлы, сохраненные на смартфоне ребенка. Сделать это можно через его гаджет:
- Войти в личный кабинет на официальном сайте Google аккаунт.
- Авторизоваться, используя логин и пароль от детского профиля, подтвердить.
- В левой части сервиса найти панель “Данные и персонализация“.
- Спуститься вниз и нажать на раздел “Ваши действия и данные“, а после кликнуть по кнопке «Перейти в личный кабинет Google».
- В открывшемся окне просмотреть всю информацию, расположенную на сервисах Гугла, нужные данные скачать (для этого нужно нажать на кнопку развертки и, следом, на иконку с тремя точками возле нужного сервиса).
- Появится кнопка “Скачать данные“. На этом этапе следует сохранить важные данные с аккаунта ребенка (нажимаем на вкладку с сервисами и выбираем те, информация с которых важна).
- Перед экспортом необходимо выбрать формат (TGZ и ZIP) и место, куда данные будут сохранены.
Также стоит учесть, что удалять приложение желательно лишь в том случае, если в будущем предполагается смена смартфона.
Работайте с приложениями, созданными для всей семьи
Контролируйте доступ к приложениям с помощью Family Link
Не все приложения одинаково пригодны для детей. С помощью Family Link можно открыть вашему ребенку в Google Play Маркете доступ только к приложениям с определенными возрастными ограничениями. При желании вы также можете получать уведомление каждый раз, когда ребенок захочет установить какое-либо приложение из этого сервиса, и разрешать или запрещать это действие.
Контент, подходящий для детей, помечен в Google Play звездочкой. Она указывает, что авторы ориентировались на семьи с детьми, а приложение прошло дополнительную проверку по соответствующим критериям. Кроме того, вы можете учитывать возрастные ограничения, необходимые разрешения и наличие рекламы или покупок в приложении.
Мы хотим помочь родителям не просто ограничить время доступа детей к устройству, а сделать так, чтобы они проводили его с пользой. Поэтому разработчики Google добавили в Family Link функции, которые упрощают поиск качественного и безопасного контента, рекомендованного преподавателями.
Удаление детской учетной записи
Первым делом рекомендуется удалить аккаунт со всех гаджетов, с которых был осуществлен вход в учетную запись. Если не выполнить указанную манипуляцию, то все привязанные устройства попросту будут заблокированы.
Если опция родительского контроля была настроена для ранее созданного аккаунта Google, то для удаления учетной записи следует выполнить следующие манипуляции:
- Зайти в программу Фэмили Линк с девайса ребенка.
- Тапнуть по значку в виде трех параллельных прямых, чтобы зайти в меню.
- В раскрывшемся списке команд выбрать опцию «Удалить аккаунт» и инициировать деинсталляцию.
- Для подтверждения своего намерения ввести логин и пароль от удаляемой учетки.
- Аналогичным способом можно удалить Family Link на планшете, работающем на платформе Android.

Если ограничение установлено с девайса родителя, тогда можно удалить аккаунт в Фэмили Линк на своем Android-устройстве. Для этого потребуется выполнить следующие манипуляции:
- Запустить программу родительского контроля.
- Выбрать в основном меню программы детский профиль, щелкнуть по карточке с контролируемым устройством.
- Перейти в раздел «Настройки» и выбрать опцию «Сбросить настройки устройства и удалить данные».
- Можно осуществить манипуляцию по удалению учетки с официального сайта указанного приложения.

После того как ребенку исполнится 13 лет, можно без труда отключить родительский контроль и удалить family link, в т.ч. код доступа. Для этого:
- Запустить Фэмили Линк со своего телефона.
- Выбрать имя ребенка в открывшемся меню, после чего перейти в меню «Настройки».
- В открывшемся списке команд выбрать опцию «Информация об аккаунте» и тапнуть на интерактивную клавишу «Отключить родительский контроль», чтобы удалить детское устройство из менеджера профилей Family Link Manager. Потребуется ввести пароль.
- Следовать инструкции, представленной на дисплее. Подтвердить свое намерение, нажав на «Удалить».
- Щелкнуть на интерактивную клавишу «Отключить родительский контроль» и следовать подсказкам на экране.
- Теперь можно безболезненно удалить программу Family Link с Андроида со «взрослого» устройства.
- Зайти в основное меню устройства.
- Тапнуть на значок шестеренки и перейти в меню «Settings».
- Выбрать «Диспетчер приложений» или «Приложения».
- Разыскать в списке установленного ПО Фэмили Линк и кликнуть по указанному меню. Нажать на две интерактивные клавиши «Стереть данные» и «Почистить кэш», инициировать деинсталляцию при помощи кнопки «Удалить».
- Подтвердить свое действие, дождаться очистки девайса от компонентов софта.
- Перезагрузить смартфон.

Можно также попробовать удалить программу Family Link с Андроида с устройства ребенка, получив права администрирования. Для получения расширенных прав:
- Зайти в основное меню и тапнуть по значку шестеренки – оказаться в «Настройках».
- Перейти в раздел «О телефоне», 7 раз нажать на номер версии устройства (сборки).
- В открывшемся диалоговом окне разработчика отметить галочкой опцию «Отладка USB», зайти в подраздел «Безопасность», выбрать меню «Дополнительно», вкладку «Администраторы» — указать приложение Фэмили Линк.
- Вернуться в раздел «Приложения» и деинсталлировать софт указанным выше способом.

Ответы на задаваемые пользователями вопросы о Фэмили Линк
Прежде, чем удалять приложение от Гугл Family Link и аккаунт ребенка, необходимо узнать основные ответы на вопросы, которые пользователи задают на форуме Google:
- Приложение можно устанавливать не только на устройства с Android, но и на iOS.
- Родители могут настраивать и использовать FL на устройствах с Андроид версии 4.4 и выше.
- Вы можете не только использовать приложение для мобильных устройств для настроек доступа, в этом может помочь веб-браузер. На странице семейного доступа есть перечень настроек, которые можно устанавливать через браузер.
- При помощи данного приложения дети также могут использовать его на устройствах Chromebook под управлением Chrome OS.
- Чтобы настроить аккаунт ребенка, родителям понадобиться не более 15 минут.
Перед тем, как вы соберетесь деинсталлировать программу родительского контроля Family Link, рассмотрите эти пункты еще раз. Возможно, вы найдете ответы на свои вопросы.
Подробнее о родительском контроле Family Link
Не секрет, что дети больше любят использовать мобильные устройства. Это не случайно. Они просты в использовании. Каждый ребенок может пользоваться магазином Google Play. При этом не потребуется каких-нибудь сложных действий, вроде выбора папки для установки или поиска файла для запуска. Поэтому компанией Google было разработано специальное приложение Family Link. Оно дает возможность родителям контролировать устройства, которое использует ребенок на разных уровнях.
- Вы сможете при помощи FL запретить устройству скачивать определенные игры и программы, которые рассчитаны на более старший возраст.
- Если ребенок попытается купить игровые ценности в Googly Play, вы узнаете об этом из оповещения системы. Вы сможете также блокировать и удалять уже установленные программы в устройстве.
- В Family Link вы найдете перечень приложений, который составлен и рекомендован группой преподавателей. Они помогут развиваться детям лучше других.
- С помощью этой программы также можно устанавливать время доступа к приложению. Заблокировать запуск игры в ночное время суток.
- Вы будете в курсе, где сейчас находится ваш ребенок, если у него с собой мобильное устройство с установленным приложением Фэмили Линк.
- Любое приложение устройства можно заблокировать удаленно, если пришло время ребенку заниматься уроками.
Полный список возможностей данной программы зависит напрямую от модели устройства и версии ОС Android или iOS. Совместимость вы сможете узнать на странице загрузки в Play Маркете. Отключить встроенные приложения в устройстве не удастся. Это можно сделать самостоятельно в настройках. Также удаленный доступ и другие функции приложения Family Link доступны в том случае, если смартфон или планшет включен и подключен к интернету.
Что нужно, чтобы удалить приложение Family Link
Для удаления родительского контроля Family Link или аккаунта ребенка вам понадобится использовать это приложение. Не спешите удалять профиль ребенка в сервисе Google
Это очень важно. Сначала необходимо выйти из аккаунтов ребенка на устройствах, в которых был произведен вход
Только после этого нужно удалить его в сервисе. Если сделать наоборот, то аккаунты на мобильных устройствах будут заблокированы.
Давайте рассмотрим правильную последовательность действий:
- Запустите Family Link на устройстве, которым управляет ребенок.
- Выберите вверху слева пиктограмму меню, нажмите её и выберите «Удалить аккаунт».
Укажите свой аккаунт. Введите от него пароль.
Если это делать при помощи своего устройства в приложении Family Link, вам необходимо выбрать профиль ребенка и найти карточку устройства вашего ребенка. Далее в настройках укажите «Сбросить пароль и удалить данные».
Если ребенок не заходил ни на одном устройстве в аккаунт:
- Запустите Фэмили Линк у себя на устройстве.
- Откройте аккаунт ребенка.
- Выберите пункт «Настройки», «Информацию об аккаунте».
- Нажмите пункт «Удалить аккаунт» и следуйте подсказкам, которые видите на экране.
Можно также удалить профиль ребенка на странице https://families.google.com/families. Для этого вы можете использовать веб-браузер компьютера. Здесь необходимо найти и указать аккаунт ребенка.
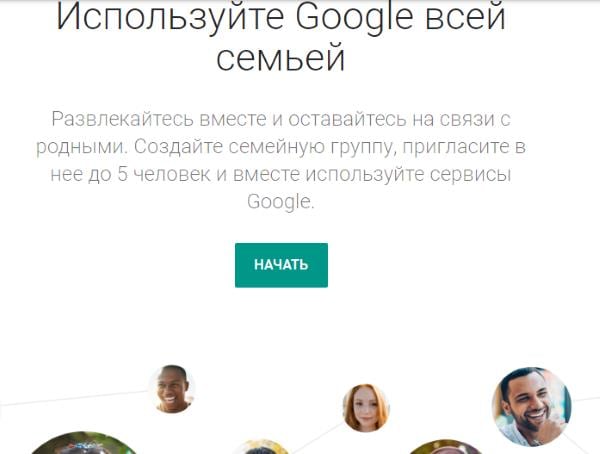
Для чего разработана программа Family Link
Кроме вышеперечисленных возможностей FL Manager позволяет:
- В первую очередь – следить за местоположением ребенка.
- Контролировать длительность использования мобильного гаджета ребенком. К примеру, можно установить таймер отключения на ночное время.
- Установить блокировку на некоторые приложения. Также можно ставить время деактивации и активации.
- Следить за мобильными покупками, которые осуществляет ребенок. Таким образом, можно отключить возможность приобретения платных приложений в официальном магазине Play Market.
- Полностью следить за действиями малыша. Система позволяет создавать подробный отчет, которые будет информацию о всех манипуляциях на телефоне.
Стоит отметить, что удалять FL Manager необходимо удалять только в тех обстоятельствах, которые подразумевают покупку нового мобильного девайса.
Настройка родительского контроля в YouTube
Возвращаемся к своему смартфону. После добавления детского телефона в приложении «Family Link для родителей» появится экран выбора настроек для удаленного контроля. Можно использовать стандартные параметры или детально указать свои позже.
После завершения конфигурации попадаем на главный экран приложения. Здесь несколько тематических блоков для контроля за телефоном. Например, можно посмотреть, какие программы запускались на Android, или определить его текущее местоположение.
Для установки параметров ограничений для аккаунта ребенка заходим в настройки
Выбираем приложение, доступ к которому мы хотим удаленно настроить на смартфоне ребенка, например, «Фильтры в YouTube»
И включаем «Безопасный режим». Он позволит скрывать от ребенка содержащие нежелательный «взрослый» контент видео ролики.
Обход через подключение к Wi-Fi
Еще одним достаточно простым вариантом, как разблокировать телефон, если забыл аккаунт Гугл на Андроид, является подключение к Wi-Fi во время первого запуска устройства. Процедура выполняется следующим образом:
- Активировать Wi-Fi, дождаться обнаружения доступных сетей, выбрать любую из списка.
- Нажать на поле ввода пароля, чтобы отобразилась клавиатура.
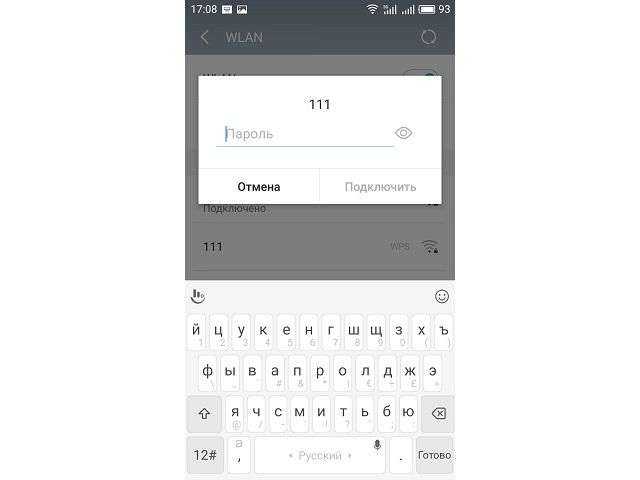 Теперь потребуется вызвать настройки клавиатуры. Делается одним из следующих способов:
Теперь потребуется вызвать настройки клавиатуры. Делается одним из следующих способов:
- 1. Нажать и удерживать одну из клавиш: пробел, значок «Swype», иконку «123», запятую.
- 2. Нажать значок смены языка.
- 3. Нажать на «Микрофон», чтобы включить функцию голосового ввода. Затем молчать, пока не отобразится уведомление об ошибке. Сбоку появится иконка настроек, где следует выбрать «Google Now», затем нажать «Отказаться». Появится строка поиска, где следует вбить слово «Настройки» и тапнуть на результат. Если сработал именно этот способ – можно сразу переходить к пункту 7.
Попав в настройки клавиатуры, необходимо перейти в любой другой пункт.Нажать сенсорную кнопку «Последние запущенные приложения».Над списком окон будет строка поиска, в ней вводится слово «Настройки».
В меню параметров смартфона требуется открыть раздел «Восстановление и сброс».Выбрать опцию «Удалить аккаунт» и выполнить обнуление данных устройства
Обратите внимание. После перезагрузки можно проводить первичную настройку телефона и начинать его использование без ввода пароля. После перезагрузки можно проводить первичную настройку телефона и начинать его использование без ввода пароля
После перезагрузки можно проводить первичную настройку телефона и начинать его использование без ввода пароля.
Особенности отключения Family Link Manager
Программисты Гугл были уверены, что далеко не все дети будут в восторге после обнаружения детской версии Family Link на своём смартфоне. Многие из детей постараются удалить данную программу с их устройств, использовав для этого весь доступный арсенал средств.
В частности, может быть осуществлена попытка задействовать функцию отключения родительского контроля в детском варианте «Фэмили Линк». В этом случае телефон ребёнка блокируется, а его разблокировка возможна только с родительской версии программы.

При попытке отключить контроль телефон может быть заблокирован для доступа
Ребёнок может постараться удалить детскую версию FL Manager со своего устройства. Поскольку программа напрямую связана с аккаунтом Гугл вашего ребёнка, то подобное удаление может иметь самые печальные последствия для гаджета малыша.
Таким образом, механически удалить приложение «Фэмили Линк» на планшете или телефоне с помощью волшебной кнопки не получится. Выполнить такое отключение можно лишь с помощью алгоритма, который мы опишем далее.
Установка родительского контроля на телефон Android
После привязки и успешного создания профиля ребенка необходимо взять детский смартфон и скачать на него приложение «Google Family Link для детей». Установку программы я буду производить на телефон Android.
При старте выбираем, что управлять необходимо данным устройством
И авторизуемся в детской учетной записи в Google
В течение нескольких минут будет производиться поиск каких-то обновлений — придется немного подождать
Далее будет список гаджетов, на которые уже был осуществлен вход с данной почты. На них по понятным причинам родительский контроль работать пока не будет, поскольку приложение Family Link предварительно установлено не было.
Ваше мнение — WiFi вреден?
Да
22.95%
Нет
77.05%
Проголосовало: 28141
Теперь нужно ввести подтверждающий код для привязки смартфона Android к родительскому контролю. Его нужно взять с экрана первого телефона (у меня iPhone).
И подтверждаем прикрепление данного аккаунта к удаленному контролю на первом «родительском» телефоне
После этого возвращаемся к Андроиду и вводим пароль от детской почты
Жмем «Присоединиться» и «Далее» на следующих страницах
Потом разрешаем использование родительского контроля
И активируем менеджер профилей для того, чтобы администратор мог отслеживать все действия, выполняемые на детском телефоне, а также назначать и убирать дополнительные ограничения
Наконец, задаем имя своему устройству для отображения в списке контролируемых устройств
И выбираем те приложения, которыми сможет пользоваться ребенок. Позже их можно будет поменять в настройках
Завершаем конфигурацию
Заключение
В нашем материале мы детально разобрали, как можно отключить приложение родительского контроля Family Link Manager на планшете или телефоне. Если гаджет вашего ребёнка заблокирован, и доступ к нему восстановить невозможно, осуществите hard reset устройства (сброс до заводских настроек). При этом помните, что указанный сброс уничтожит все ваши файлы на данном девайсе. Потому применять такое средство нужно в крайнем случае, прекрасно осознавая последствия своих действий. После осуществления сброса создайте новый аккаунт Google для данного телефона и пользуйтесь гаджетом далее в стандартном режиме.


