Как зайти в биос на ноутбуке
Содержание:
- Введение
- Как зайти в UEFI из Windows 8, 8.1 и Windows 10
- Что делать
- Три способа зайти в Bios (uefi) на ноутбуке Acer
- Как зайти в Биос? Общая информация
- Как зайти в безопасный режим на Windows 10
- Определяем версию BIOS и комбинацию клавиш для входа
- Как попасть в БИОС на ноутбуке
- Как зайти в БИОС на ноутбуке: таблица
Введение
BIOS (англ. basic input/output system — «базовая система ввода-вывода») — реализованная в виде микропрограмм часть системного программного обеспечения, которая предназначается для предоставления операционной системе API для доступа к аппаратуре компьютера и подключенным к нему устройствам
При включении питания компьютера, во время начальной загрузки, при помощи программ записанных в BIOS, происходит самопроверка аппаратного обеспечения компьютера — POST (power-on self-test). В ходе POST BIOS проверяет работоспособность контроллеров на материнской плате, задаёт низкоуровневые параметры их работы (например, частоту шины и параметры центрального микропроцессора, контроллера оперативной памяти, контроллеров шин FSB, AGP, PCI, USB)
Во время прохождения POST в нижней части экрана появляется приглашение: Press DEL to run Setup, — DEl (Delete)это самая распространённая клавиша для входа в BIOS Setup
Вход в BIOS позволяют пользователю конфигурировать различные настройки: включить или отключить устройства или доступные порты, установить приоритет начальной загрузки устройств или их последовательность. Некоторые расширенные настройки также позволяют пользователю настраивать производительность компьютера, например, множитель тактовой частоты ЦП и частоту системной шины (FSB) для разгона, настройки памяти DRAM, для перепрошивка новых версий BIOS и т.д.
Как зайти в UEFI из Windows 8, 8.1 и Windows 10
В последних версиях Windows на ноутбуках с UEFI зайти в подсистему ввода-вывода можно и при уже загруженной системе. Для этого нужно перейти в «Параметры» и действовать в зависимости от версии операционной системы.
Для Windows 8
«Изменение параметров компьютера» → «Общее» → «Особые варианты загрузки» → «Перезагрузить сейчас» → «Диагностика» → «Дополнительные параметры» → «Параметры встроенного ПО UEFI» → «Перезагрузить».
Для Windows 8.1
«Изменение параметров компьютера» → «Обновление и восстановление» → «Восстановление» → «Особые варианты загрузки» → «Перезагрузить сейчас» → «Диагностика» → «Дополнительные параметры» → «Параметры встроенного ПО UEFI» → «Перезагрузить».
Для Windows 10
«Обновление и безопасность» → «Восстановление» → «Особые варианты загрузки» → «Перезагрузить сейчас» → «Поиск и устранение неисправностей» → «Дополнительные параметры» → «Параметры встроенного ПО UEFI» → «Перезагрузить».

Для Windows 10 существует и альтернативный способ перехода к UEFI из экрана входа в систему или через меню «Пуск». В обоих случаях нужно нажать на иконку «Выключение» и, удерживая клавишу Shift, запустить перезагрузку. Это действие позволит открыть раздел особых вариантов загрузки системы.

После этого нужно будет выполнить те же шаги, что и в предыдущем способе. То есть нужно будет перейти к пункту «Поиск и устранение неисправностей», выбрать «Дополнительные параметры» и «Параметры встроенного ПО UEFI», а далее нажать «Перезагрузить».
Что делать
Теперь разберемся, как действовать, если не открывается БИОС на ноутбуке Lenovo и не заходит в ПО для внесения изменений. Начинайте с простых шагов, а уже после переходите к проверке самого оборудования.
Попробуйте использовать другую комбинацию
В ситуации, когда не заходит в BIOS на Lenovo, причиной может быть применение неправильной комбинации кнопок. Для решения попробуйте другой вариант — F1 или F2. Если функциональные кнопки совмещены с другими опциями может потребоваться нажатие этих клавиш вместе с Fn. В некоторых моделях могут использоваться и другие F (этот нюанс необходимо уточнять с учетом имеющейся модели). При этом нажимать кнопку нужно после появления логотипа.
В ноутбуках Леново можно использовать специальную кнопку для входа в BIOS, которая находится возле питания или с торцевой части устройства. После ее нажатия появляется специальное меню, где необходимо выбрать интересующий вариант.
Попробуйте восстановить Виндовс
В ситуации, когда не запускается БИОС на ноутбуке Lenovo, попробуйте откатить Windows до рабочей версии. Сделайте следующие шаги:
- Кликните на кнопку Пуск и войдите в «Параметры».
- Перейдите в раздел «Обновление и безопасность», а там «Восстановление».
- Жмите в пункте «Вернуться к предыдущей версии Виндовс 10» на кнопку «Начать»
- Следуйте инструкции.
После обновления проверьте еще раз — заходит в BIOS на ноутбуке или нет.
Оцените состояние материнской платы
При появлении черного экрана и 11 писков проблема связана с «материнкой». Если не заходит в БИОС по этой причине, сделайте следующие шаги:
- Отключите ноутбук Lenovo.
- Демонтируйте аккумулятор.
- Выкрутите болты с помощью крестообразной отверткой и снимите заднюю крышку.
- Если это нужно, отбросьте заднюю панель, планки ОЗУ и жесткий диск.
- Осмотрите «материнку» на наличие пятен или химических составов.
- Почистите микросхему с помощью легкого спиртового раствора, нанесенного на ватку или кисточку.
Замените батарейку
В ситуации, когда система не входит в БИОС ноутбука Lenovo, причиной может быть банальный разряд батарейки CMOS. Для решения вопроса сделайте следующие шаги:
- Отключите девайс и отбросьте питающий кабель.
- Разверните ноутбук обратной стороной.
- Выкрутите болты по углам с помощью крестообразной отвертки.
- Отыщите крепление с батарейкой CMOS.
- Подденьте и вытащите ее.
- Выждите 40-45 минут и установите ее на место.
- Соберите ноутбук и попробуйте — заходит в БИОС или нет.
В случае износа батарейку лучше поменять. Информация о ее типе наносится на обратной стороне. Чаще всего речь идет о CR 2032 на 3 Вольта. В некоторых моделях источник питания припаян к «материнке». В таком случае необходимо использовать паяльную машинку.
Сделайте рестарт
Если замена батарейки не дала результата, и все равно не заходит в БИОС на ноутбуке Lenovo, сделайте следующее:
- Разберите устройство и доберитесь до «материнки».
- Отбросьте компьютерный шлейф и провод жесткого диска.
- Отыщите нужную перемычку. На ней должна быть надпись Clear CMOS.
- Переведите ее в другую позицию, а через 10 сек верните на место.
- Соберите девайс и проверьте — заходит в БИОС или нет.
На новых моделях часто предусмотрена специальная кнопка, позволяющая сделать сброс. Такая клавиша также может иметь надпись Clear CMOS. Жмите на нее, а после проверьте — заходи в БИОС Леново или нет.
Проверьте оборудование
В случае, когда ничего не помогает, попробуйте отбросить оборудование, подключенное к материнской плате — USB, жесткий диск, привод, адаптер Вай Фай и другое. После этого проверьте, заходит в БИОС на ноутбуке Леново или нет. Если операция прошла успешно, подключайте оборудование по одному, чтобы выяснить причину проблемы.
Дополнительные шаги
Существуют и иные действия, которые могут помочь исправить проблему:
- Переключение экрана (если использовался внешний монитор).
- Прошивка БИОС.
- Попытка входа через возможности Виндовс.
- Вход с установочного диска / флешки.
Теперь вы знаете, почему не заходит в БИОС на ноутбуке Lenovo, и что с этим делать. Чаще всего помогает обычный сброс или поочередное отключение оборудования. Но нельзя исключать и более простые варианты, связанные с неправильным нажатием кнопок.
Три способа зайти в Bios (uefi) на ноутбуке Acer
Рассмотрим подробнее каждый способ входа в биос на ноутбуке acer независимо от модели, но при этом на операционной системе Windows 10.
Способ 1
Первый способ самый ходовой и во всех современных моделях производитель старается реализовать именно его (например, Aspire или Chromebook). Для этого нам необходимо найти в ряду функциональных клавиш, кнопку «F2».
Итак, переходим к самому процессу:
- Полностью выключаем устройство. В случае, если система не реагирует на кнопку «Включить» — стоит зажать на 5-10 секунд аппаратную клавишу «Включить».
- После полного отключения, через пару минут, следует по новой запустить лэптоп.
- Далее, во время запуска нажимаем несколько раз (чтобы наверняка) на клавишу «F2».
В этом процессе и заключается весь метод. Если все сделано правильно, то на мониторе должен появиться уже запущенный Bios или Uefi. Чтобы войти в биос на версиях ноутбуков acer прошлого десятилетия может понадобиться сочетание кнопок «F1» + «DEL».
Кстати, на некоторых моделях при загрузке первого лого компании внизу пишется, что нужно нажать для того, чтобы войти в bios.
Способ 2
Еще один способ, но его нельзя назвать стандартным. Скорее — этим методом нужно пользоваться тогда, когда с помощью первого способа не получается попасть в биос.
Здесь нам понадобится кнопка «Esc», которая находится в левом верхнем углу. Приступим к самому алгоритму действий этого способа:
- Системно или с помощью кнопки выключаем ноутбук.
- Нажимаем и держим клавишу «Esc».
- Загружаем устройство при этом не отпуская кнопку «Esc».
- После 20-30 секунд на дисплее должно появиться загрузочное меню.
- Теперь жмем Enter Setup и попадаем в bios на ноутбуке acer.
Способ 3
Перед тем как использовать этот способ, то стоит знать, что он доступен только для пользователей операционной системы windows версии 10. Есть два варианта, как возможно с помощью этой операционки зайти в биос на ноутбуке асер.
Вариант 1
Перед тем, как приступить к самой процедуре, есть необходимость завершить все запущенные процессы и по возможности выполнить его перезапуск. Теперь переставляем систему Windows 10 в подходящий режим:
- Открываем «Параметры» в пусковом меню, нажав для этого на ярлык шестерёнки.
- Выбираем меню «Обновление и безопасность», где дальше ищем раздел «Восстановление».
- В подпункте «Особые варианты загрузки» нажимаем кнопку «Перезагрузить сейчас».
- Когда переносной компьютер выполнит перезагрузку, то автоматически откроется окно, в котором будет предоставлен выбор действия. Здесь, среди всех перечисленных пунктов необходимо выбрать «Диагностика».
- После чего откроется еще одно окно, где выбираем «Дополнительные параметры».
- Далее, выбираем «Параметры встроенного по UEFI».
- Снова жмем «Перезагрузить».
Вариант 2
Второй вариант основывается на манипуляциях в настройках питания ноутбука. Первым делом, нам необходимо попасть в строку «Выполнить». Для этого в меню «Пуск» выбираем поиск и вводим «выполнить». Более опытные пользователи вызывают это стандартное приложение с помощью комбинации «Win» + «R». Далее, попав в приложение — копируем и вставляем следующую строку «powercfg.cpl».
Теперь выполняем следующую поочередность действий:
- Выбираем слева в перечне «Действия кнопок питания».
- Нажимаем на ссылку «Изменения параметров, которые сейчас недоступны».
- Подсветятся пункты, которые были недоступны, где требуется снять отметку с параметра «Включить быстрый запуск».
- Жмем «Сохранить изменения» и перезапускаем ноутбук.
Следующие действия проделываются аналогично первому варианту, начиная со второго пункта.
Вариант 3
Суть третьего варианта состоит в использовании командной строки Windows. Чтобы ее открыть — нажимаем на поиск на панели инструментов с левой стороны и прописываем там «Командная строка». Отметим, что строку необходимо вызвать обязательно от имени администратора.
Также запустить командную строку можно через строку «выполнить». Для этого нажимаем комбинацию «Win» + «R». Следующим шагом — вводим в строке три буквы «cmd» и жмем «Ок». После этого откроется черное окно «Командная строка». Еще возможно просто это приложение найти в разделе «Стандартные» в меню «пуск».
Когда наше окно уже открыто — здесь копируем команду «shutdown /r /fw /t 0» и нажимаем кнопку «Enter». Если все введено правильно, то переносной компьютер автоматически начнет перезагружаться и во время загрузки самостоятельно зайдет в Биос или Uefi. Если из скопированной команды убрать знаки «/t 0», то это будет означать, что система должна перезагружаться через минуту, после нажатия на «Enter».
Как зайти в Биос? Общая информация
Раньше, чтобы зайти в Bios нужно было нажать на одну кнопку, независимо от модели и производителя материнской платы, независимо от операционной системы. Но прогресс не стоит на месте. Производители стали придумывать все новые технологии, привносить свои решения, при которых клавиши для входа в БИОС стали сильно различаться. С появлением операционной системы Windows 8, вопрос входа в Биос получил новый скачок обсуждений. Но давайте не будем забегать вперед и рассмотрим варианты по порядку.Перед тем как продолжить рекомендую ознакомиться со статьей Разница между Bios и Uefi.
Как зайти в Bios на Windows 7
Для входа в Bios на windows 7 (либо windows XP) нужно перед самой загрузкой
операционной системы нажать на определенную горячую клавишу, которая задана производителем материнской платы. Обычно, при включении компьютера, в самом начале на мониторе появляются подсказки: Press DEL to Run Setup либо Press F1 to Run Setup
Тут важно успеть вовремя нажать нужную кнопку. Иначе вместо входа в биос стартует загрузка ОС
Поэтому рекомендую с самого начала непрерывно нажимать нужную кнопку до загрузки BIOS’а.Но не все так просто. Как я уже упоминал выше некоторые производители материнок и ноутбуков установили по умолчанию в качестве кнопок для перехода в биос отличные от DEL и F1 клавиши. Зачастую это и приводит к замешательству пользователей компьютеров, которые не знают как зайти в Bios. Ниже приведу таблицу с наиболее популярными горячими клавишами для входа в биос:
Для производителей Bios
| Клавиши | Производитель Bios |
|---|---|
| F1 | AMD (Advanced Micro Devices, INC) |
| Esc | DTK (Dalatech Enterprises CO) |
| F2, Del | AMI (American Megatrends, INC) |
| F2, Ctrl + Alt + Esc | ALR (Advanced Logic Research, INC) |
| Del, Ctrl + Alt + Esc | Award Bios |
| Ctrl + Alt + Esc, Ctrl + Alt + S, Ctrl + Alt + Ins | Phoenix BIOS |
Для производителей ноутбуков и ПК
| Клавиши | Производитель Ноутбука/ПК |
|---|---|
| F1 | IBM |
| F2 | Dell Inspiron, Dell Precesion, IBM E-pro Laptop |
| F10 | Compaq |
| Del | Comp USA, eMachine, Intel Tangent, Roverbook, Tiget |
| Esc | Cybermax |
| F1, F2 | Gateway, HP (Helwett-Packard) |
| F1, F3 | Dell 400 |
| F1, Esc | Toshiba |
| F2, F3 | Sony VAIO |
| F2, Del | Dell Dimension, Dell Optiplex |
| F2, Fn +F1 | Dell Latitude |
| F1, F2, Del | Micron, Packard Bell |
| F1, F2, Ctrl + Alt + Esc | Acer |
| Ctrl + Alt +Del, Ctrl + Alt + Esc | AST |
| Ctrl + Alt +Del, Ctrl + Alt + Ins | IBM PS/2 |
C Windows 7 закончили.
Как зайти в Bios (UEFI) на Windows 8
C выходом Windows 8, появлением быстрых SSD дисков и преемника Биоса Uefi система стала загружаться очень быстро. В Windows 8 появилась функция быстрой загрузки, благодаря которой выбор пути загрузки ОС выполняется в течении 200 мс (МС-милисекунд). Это настолько быстро, что большинство пользователей просто физически не успевают нажать на кнопку.
В связи с этим MicroSoft на Windows 8 реализовала возможность входа в Bios из самой системы. Вот ка это делается.Жмем комбинацию клавиш Win + C либо, если есть, кнопку ПУСК. Далее выбираем параметры (иконка в виде шестеренки). Здесь и далее все картинки увеличиваются при нажатии.В параметрах в самом внизу выбираем пункт «Обновление и восстановление».Далее выбираем пункт «Восстановление» и в правом окне, где «Особые варианты загрузки» жмем кнопку «Перезагрузить».Сразу после перезагрузки откроется вот такое окно с вариантами действий. Выбираем «Диагностика».Далее в следующем окне выбираем «Дополнительные параметры».И последний пункт выбираем «Параметры встроенного ПО UEFI» (данного пункта у вас не будет, если у вас просто Bios, а не UEFI) и кнопку «Перезагрузить».После всех этих манипуляций вы попадете в BIOS (UEFI).
Как зайти в Bios (UEFI) на Windows 10
Переход в БИОС на Windows 10 мало чем отличается от предыдущего на восьмой версии.Жмем «Пуск» ==> «Параметры» ==> «Обновление и безопасность» ==> «Восстановление». Далее в правом окне жмем кнопку «Перезагрузить».После перезагрузки откроется меню с вариантами действий, где все точно так же как и с Windows 8. По нажатию на кнопку «Перезагрузка» в конце вы попадете в UEFI (биос).На Windows 10 есть и иной способ входа в УЕФИ. На стадии входа в Windows (это где обычно вводим пароль для входа, если конечно он установлен) нажимаем кнопку «Питание» и удерживая на клавиатуре кнопку SHIFT жмем «Перезагрузка». Так вы тоже попадете в уже знакомое меню выбора вариантов загрузки.
Как зайти в безопасный режим на Windows 10
На это вопрос имеется несколько разных ответов. Рекомендации для активизации сейф-мода операционной системы следующие.
С клавишей Shift
Первая рекомендация, как войти в безопасный режим Виндовс 10, касается использования клавиши «Shift». Вот его алгоритм.
- Заходим в пусковое меню.
- Кликаем на перезагрузку, одновременно зажав клавишу «Shift».
- Появится новый список. Наводим курсор на пункт «Диагностика» и делаем вход.
- Система снова предложит несколько различных процедур. Нас интересуют «Дополнительные параметры». Нажимаем.
- Откроется очередной список. Останавливаемся на последнем пункте – «Параметры загрузки».
- Наконец, на экране возникнет окно. Здесь в нижнем углу справа будет клавиша с надписью «Перезапустить». Кликаем на нее (Рисунок 3).
Происходит перезапуск, в процессе которой машина предлагает различные типы загрузки на выбор. Нажимаем соответствующую ему функциональную клавишу F4. Дело сделано!
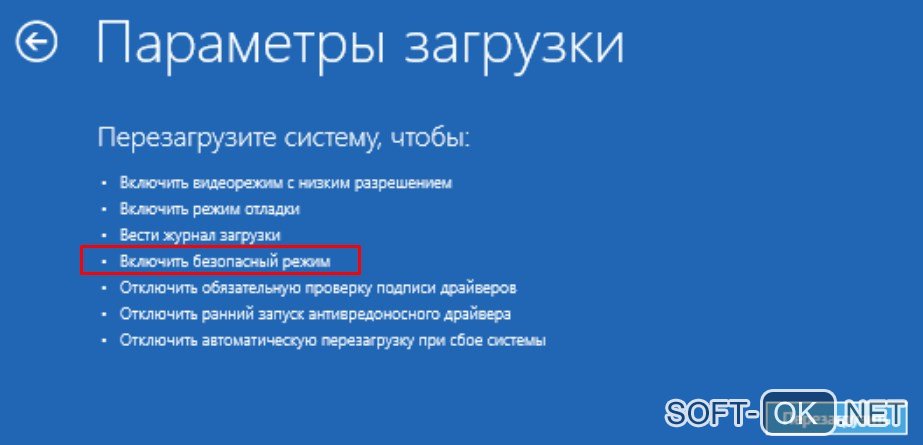
Рисунок 3. Выбор безопасного режима в параметрах загрузки системы
Через конфигурацию системы
Другой вариант основан на использовании команды «msconfig», задающей конфигурацию системы. Последовательность действий следующая.
- Нажимаем комбинацию Windows+R. Возникнет окно с пустой строкой, в которую надо вписать «msconfig». Нажимаем ОК.
- Появляется новое меню. В нем выбираем диагностический запуск той системы, которую собираетесь запустить (если на компьютере их несколько) и ставим метку около нужного пункта (Рисунок 4).
- Задаем его параметры: обычный, с подключением к сети или с командной строкой.
- Перезагружаем компьютер.
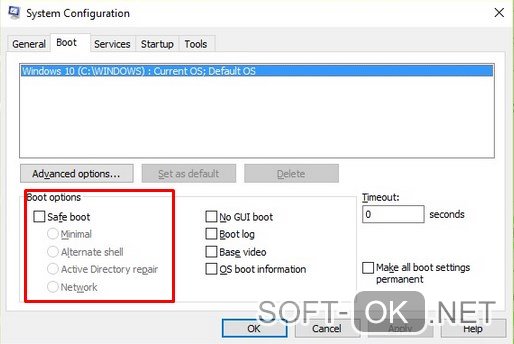
Рисунок 4. Настройка конфигураций системы для безопасного режима загрузки
Через командную строку
Это решение подходит только продвинутым юзерам. Все достаточно просто. Сделать надо следующее.
- Заходим в меню «Пуск» через соответствующую кнопку правой клавишей мыши (или комбинацию «Windows+X») и выбираем запуск с правами админа.
- В открывшейся строке набрать: «bcdedit /set {default} bootmenupolicy legacy» (Рисунок 5).
- Нажать «Enter». Все готово!
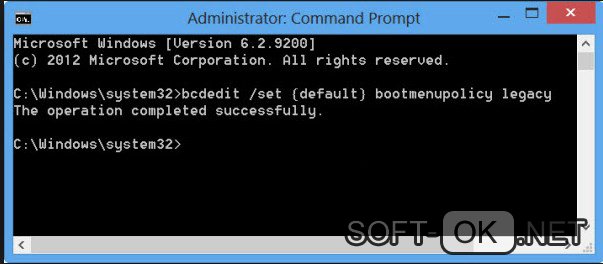
Рисунок 5. Настройка работы безопасного режима в командной строке Windows 10
Комбинация клавиш F8
Те, кто привык для выхода в сейф-мод пользоваться клавишей «F8», неприятная новость: запуск Windows 10 в безопасном режиме этим способом не предусмотрен.
С помощью загрузочного диска/флешки
Предположим, что все предыдущие подходы не помогают, можно воспользоваться загрузочным носителем информации (флешкой или диском). Вот как загрузиться в безопасном режиме Windows 10 с их помощью.
- Выполнить обычную загрузку.
- Нажимаем сочетание «Shift+F10». Результат – перед нами появится командная строка.
- Ввести в нее «bcdedit /set {default} safeboot minimal», а если потребуется выход в сеть – аналогичную запись, но с последним словом «network» (Рисунок 6).
- Перезагрузить компьютер.
Новая загрузка произойдет уже в сейф-моде.
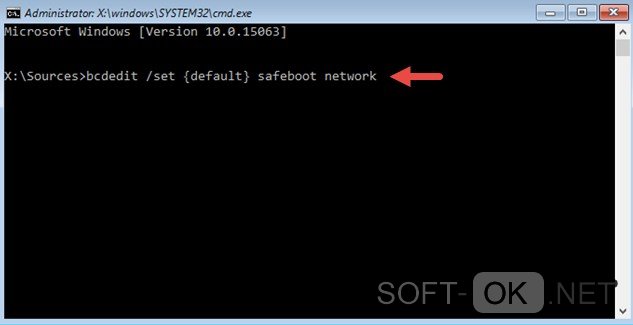
Рисунок 6. Повторная загрузка системы с командой запуска безопасного режима
Через особые варианты
Очередной «рецепт» – это использование особых вариантов загрузки ОС. Как загрузить Виндовс 10 в безопасном режиме с их помощью?
Сначала нужно вызвать соответствующее окно. Последовательность действий такая:
- Вызвать пусковое меню.
- Открыть «Параметры».
- Выбрать «Обновление и безопасность».
- Кликнуть на «Восстановление».
- Во вкладке с особыми вариантами загрузки указываете, что выполнить ее нужно сейчас.
Определяем версию BIOS и комбинацию клавиш для входа
Определяем версию BIOS
Простой метод
Самый простой способ заключается в том, чтобы посмотреть вашу версию BIOS и подходящую для неё комбинацию клавиш на экране загрузки.
Шаг 1. Включаем или перезагружаем компьютер и смотрим на вашу версию системы ввода-вывода. Как правило, на этом же экране (в его нижней части) указывается комбинация клавиш для входа.
Перезагружаем компьютер
Шаг 2. Если вы не смогли обнаружить требуемое сочетание клавиш на загрузочном экране, то предлагаем вам воспользоваться данной таблицей и использовать подходящую для вашей версии BIOS, которую вы определили в предыдущем шаге. С более полной версией таблицы вы можете ознакомиться в конце статьи.
Таблица с сочетаниями клавиш на клавиатуре для входа в BIOS
Обратите внимание, знак «+» между клавишами означает, что их необходимо нажать одновременно. Шаг 3
Сразу же после включения или перезагрузки компьютера начинаем нажимать подходящее сочетание клавиш
Шаг 3. Сразу же после включения или перезагрузки компьютера начинаем нажимать подходящее сочетание клавиш.
Если вы все сделали правильно, то перед вами появится экран BIOS, который выглядит следующим образом (однако может несколько отличаться, все зависит от вашей версии).
Экран BIOS
Продвинутый метод
Для этого способа нам не потребуется перезагрузка компьютера, ведь мы будем узнавать свою версию BIOS через окно «Сведения о системе», а затем нажимать необходимую комбинацию клавиш во время загрузки системы.
Открываем «Сведения о системе» и выясняем необходимые сведения, используя один из трёх способов.
Способ 1. Используем «Диспетчер задач»
Шаг 1. Открываем «Диспетчер задач» сочетанием клавиш «Ctrl+Shift+Esc».
Открываем «Диспетчер задач»
Шаг 2. В появившемся окне выбираем «Файл» и нажимаем «Новая задача» или «Newtask», если у вас английский язык.
Выбираем «Файл» и нажимаем «Новая задача»
Шаг 3. В появившемся окне вводим в пустое поле «msinfo32» и нажимаем «Ok».
Вводим в пустое поле “msinfo32” и нажимаем «Ok»
Способ 2. Используем сочетание горячих клавиш
Шаг 1. Нажимаем комбинацию клавиш «Win+R».
Шаг 2. В появившемся окне вводим в пустое поле «msinfo32» и нажимаем «Ok».
Вводим в пустое поле «msinfo32» и нажимаем «Ok»
Способ 3. Поисковая строка в меню «Пуск»
Шаг 1. Нажимаем клавишу «Win» на клавиатуре или соответствующую иконку в левом нижнем углу экрана.
Шаг 2. В поисковой строке вводим «msinfo32» и нажимаем клавишу «Enter».
В поисковой строке вводим «msinfo32» и нажимаем клавишу «Enter»
При правильном выполнении одного из вышеописанных способов у вас откроется окно со сведениями о вашей системе, в котором вы сможете узнать свою версию BIOS.
В «System Summary» смотрим версию BIOS
Теперь, зная свою версию BIOS, воспользуйтесь таблицей ниже и выясните необходимую вам комбинацию клавиш.
Таблица с версиями BIOS и сочетаниями клавиш для входа
Сразу же после включения/перезагрузки вашего компьютера начинайте нажимать подходящую комбинацию клавиш.
Теперь вы знаете как можно войти в BIOS, будучи пользователем операционной системы WINDOWS 7.
Как попасть в БИОС на ноутбуке
В ноутбуках самым удобным и простым решением будет метод описанный в самом начале. А вообще главным фигурантом этого дела во многих устройствах такого типа является клавиша для входа в БИОС «F2». Желательно до того, как вы начали включение ноутбука зажать клавишу «F2» (которую нужно будет удерживать вплоть до появления интерфейса БИОС) лишь только затем нажимать на кнопку включения. По крайне мере так рекомендую производители. Хотя я, да и многие пользователи начинаем нажимать её за секунду до появления логотипа ноутбука после включения. Также как в случае с настольным компьютером следует соблюдать интервал одно нажатие раз в секунду, две. Поэтому если не получится так, то попробуйте этак.
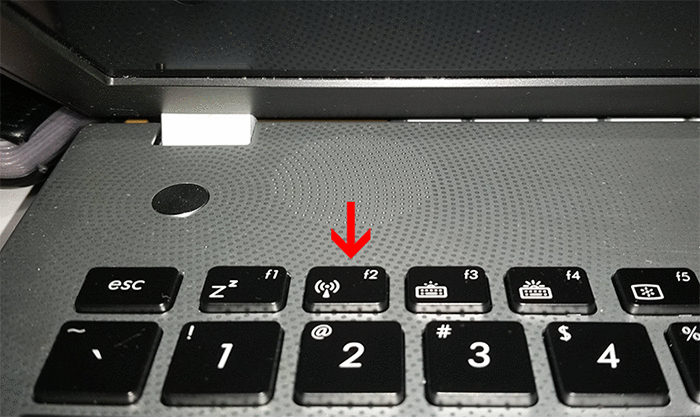
Также в ноутбуках Toshiba клавиша для входа в БИОС может быть «Esc». В Dell и Hewlett Packard могут использовать «F10». Очень редко в гаджетах от Lenovo или IBM может быть применена кнопка «F1».
Ещё на ноутбуках Lenovo есть специальная кнопка, которая называется «Novo». В старых моделях она расположена сверху рядом с кнопкой включения. В новых она находится сбоку ноутбука у некоторых её заметно, но есть и такие в которых она выглядит как маленькая дырочка, и, чтобы достать до заветной кнопочки потребуется либо зубочистка или какой-нибудь тонкий предмет может шариковая ручка.
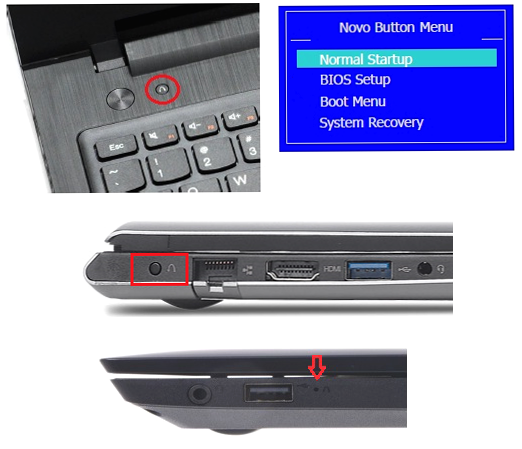
После того как будет выполнено нажатие вы попадёте в меню Novo там будет несколько опций для выбора и одна из них это вход в БИОС, или ещё одна не маловажная установка Boot Menu. Если у вас появятся вопросы либо замечания по поводу статьи вы всегда можете оставить комментарий, или перейти на страницу «Контакты» и там заполнить, а потом отправит мне форму.
10.02.2018
Ещё статьи, которые могут заинтересовать:Бесплатный торрент-клиент программа ZonaЗапись видео с экрана монитора с помощью FrapsКак определить объем оперативной памяти на компьютереЯзыки программированияКак узнать модель видеокарты установленной на компьютере
Как зайти в БИОС на ноутбуке: таблица
Пользователь может узнать способы для входа в BIOS в документации к ноутбуку, в том случае, если она имеется. Самые распространенные клавиши, используемые на ноутбуках: «F2», «F8», «Del». На некоторых моделях Lenovo имеется специальная кнопка для входа в BIOS, а на ноутбуках Sony VAIO для входа в БИОС используется кнопка «ASSIST».
На некоторых ноутбуках потребуется использовать дополнительно клавишу «Fn», которая применяется наряду с основной клавишей. Для запуска BIOS нужно нажать сразу на две клавиши, например, «Fn» + «F2». Подобные сочетания клавиш применяются, обычно, когда на устройстве функциональные клавиши «F1 — F12» и клавиша «Fn» выделены одним цветом.
Таблица клавиш, применяемых для входа в BIOS на ноутбуках.
| Производитель ноутбука | Версия BIOS | Клавиши |
|---|---|---|
| Acer | InsydeH2O | F2 |
| Acer | Phoenix | F2 |
| Acer | F1, Del, Esc, Ctrl + F2, Ctrl + Alt + Esc | |
| ASUS | AMI | F2 |
| ASUS | F8, Ctrl + F2, Del, Ctrl + Del | |
| Dell | F2 | |
| Dell (старые модели) | Fn + Del, Fn + F1, Fn + Esc, F1, F3, Ctrl + Alt, Alt + Enter | |
| HP | InsydeH2O | Esc → F10 |
| HP (старые модели) | F10, Del, F2 | |
| Lenovo | AMI | F2 |
| Lenovo | InsydeH2O | Fn + F2 |
| Lenovo | Phoenix Secure Core | Fn + F2, F8, Del |
| MSI | AMI | Del |
| MSI | F2 | |
| Packard Bell (Acer) | Phoenix Secure Core | F2 |
| Samsung | Phoenix Secure Core | Esc (нажать один раз) |
| Samsung | F2, F10, Del, F8, Fn + F12 | |
| Sony VAIO | InsydeH2O | F2 |
| Sony | F8, F12 | |
| Toshiba | Phoenix | F2 |
| Toshiba | InsydeH2O | F2 |
| Toshiba | F1, Esc | |
| eMachines (Acer) | Phoenix | Del |
| Fujitsu-Siemens | AMI | F2 |


