Скачать ultraiso
Содержание:
- Как создать загрузочный диск Windows 7: образ ISO
- Другие варианты
- Сохранение на диск файлов разных форматов
- Запись ISO образа на флешку (Linux)
- Способ второй.
- Что такое образ ISO
- Скачиваем Windows в Media Creation Tool и записываем образ системы в средстве записи образов дисков
- Как записать Windows на диск через UltraISO
- Используем UltraISO
- Как сделать загрузочный диск или мультизагрузочный диск?
- Запись образа диска в Windows
- Программа для записи дисков ImgBurn
- Подробный алгоритм того, как записывать iso образы на диск
- Запись загрузочного диска с Windows 10 программой UltraISO
- Запись образа на диск или флешку
- Заключение
Как создать загрузочный диск Windows 7: образ ISO
Образ диска — это файл в формате ISO, который содержит в себе все необходимые элементы. Создать его можно при помощи сторонней программы. Ещё один способ — скачать готовый образ из интернета. Но будьте внимательно, велик шанс того, что вы наткнётесь на сломанный или вирусный образ.
UltraISO
Существует несколько программ, позволяющих создавать и записывать образы дисков, но одна из самых многофункциональных и удобных — UltraISO. Купить или скачать пробную версию приложения можно с официального сайта разработчика — http://www.ezbsystems.com/ultraiso/.
- Установив и запустив программу, вы увидите её главное меню. В левом блоке вы увидите значок в виде диска с определённым названием, которое вы можете переименовать.
- В нижней части приложения находится проводник, позволяющий работать с файлами. Выберите в нём файлы и папки, которые отправятся в образ диска, и перенесите их в блок, находящийся выше, напротив образа диска.
- После того как все необходимые элементы будут перенесены к образу диска, разверните меню «Файл».
- Выберите функцию «Сохранить как».
- Называем файл и выбираем для него формат .iso.
- Дождитесь, пока программа создаст нужный образ в автоматическом режиме.
- После окончания процесса разверните файл, чтобы убедиться, что в нём находятся все необходимые элементы.
Другие варианты
В интернете можно найти и другие программы. Рассмотрим наиболее популярные приложения.
- Win 32 Disk Imager.Программа для установки Windows с флешки, или создания виртуального образа на жёстком диске. Интерфейс приложения упрощён до минимума, поэтому оно довольно популярно среди пользователей. Единственным недостатком является англоязычное меню, но принцип работы утилиты интуитивно понятен.
- UNetBootting.Программа для создания загрузочной флешки, не требующая предварительной установки. Приложение русифицировано, для корректной работы нужен ISO-образ или стабильной подключение к интернету.
- WIN TO FLASH.В отличие от аналогичных программ, приложение не работает с виртуальными образами. Чтобы перенести Windows на флешку, необходимо распаковать файлы ОС в любую папку. Затем в окне программы указывают папку с распакованными файлами и путь к USB-накопителю.
- Universal USB Installer. Англоязычная программа для записи Windows на флешку. Принцип работы утилиты не отличается от предыдущих: скачиваем, открываем, копируем.
- Rufus. Удобная прграма для создания загрузчика Утилита работает с системами Виндовс и Луникс. Рабочее окно утилиты, копирует базовый инструмент Майкрософт для форматирования дисков. Приложение проверяет накопитель на предмет повреждённых разделов.
- WIN TO BOOTIC. Бесплатное приложение, которое работает с продуктами Майкрософт от «семёрки» и выше. Утилита использует в качестве исходного файла виртуальный образ или оптический диск.
Мы надеемся, что смогли ответить на ваш вопрос: «Как скинуть Windows на флешку для установки?». Напоминаем, что в статье приведены не все программы, способные создать установочную флешку. Приведённые в тексте приложения, заслужили доверие пользователей. Напоминаем, что для корректной работы утилиты, нужно скачивать образ с официального сайта разработчика.
Теперь вы знаете: как создать загрузочную флешку и сделать запись образа iso.
Сохранение на диск файлов разных форматов
Для копирования любой информации необязательно применять сторонние программы. В самой Windows 10 есть вариант для реализации записи.
Для его включения следует:
- Зайти в проводник и открыть контекстное меню дисковода. Затем кликнуть правой клавишей мышки и выбрать надпись «Извлечь» (Eject).
- В открывшийся приёмник привода вставить диск для записи. Надпись у значка дисковода, отображающая его объём, должна поменяться и показать новые данные.
- Открыть диск.
- Появится предложение «Записать диск». В окне надо указать новое название диска (если нужно) и выбрать один из типов переноса данных, отметив один из двух вариантов:
- Как на флешку. При выборе типа «Как накопитель USB» произойдёт перенос файлов на носитель. С ними можно проводить различные операции на этом компьютере, но на других ПК он может не опознаваться.
- Как на CD/DVD. Выбор типа «Для проигрывателя CD/DVD» позволит скопировать файлы, которые будут воспроизводиться на любых устройствах с таким же форматом.
- После этого следует нажать на «Далее» (Next) для начала процесса.
- При появлении следующего окна необходимо перетащить в него нужные файлы.
- Надо кликнуть по пустой области окна и в новом меню выбрать надпись «Записать диск».
- После окончания копирования опять нажать на надпись «Извлечь» (Eject) и достать диск.
Как записать данные с помощью UltraISO
Сохранение на диск обычных файлов можно провести любой сторонней программой, которая рассчитана на это, например, UltraISO.
Для реализации процесса:
- Запускают утилиту и перетаскивают мышью в центральное окно нужные данные (прямо с рабочего стола или с панелей, указанных на фото).
- После переноса в правом верхнем углу появится число, которое обозначает количество отведённой памяти для добавленных файлов. Нужно следить, чтобы оно не превышало общего объёма записываемого диска.
- Затем нажимают на иконку записи образа, чтобы открылось соответствующее окно.
- Для начала копирования файлов на диск надо кликнуть по надписи «Записать».
- Нажатием на галочки в соответствующих пунктах выбирают привод (если их несколько), указывают скорость и метод записи. В поле «Файл образа» можно ввести его название.
После окончания операции оптический носитель вынимают или меняют на новый для последующего копирования файлов.
Запись компакт-дисков с помощью Nero
Описанные способы записи данных, образов и файлов не единственные. Существует более 1000 программ и утилит, позволяющих скопировать информацию на диски. У всех есть свои достоинства и недостатки.
Запись ISO образа на флешку (Linux)
С помощью терминала
Обратите внимание, что при записи образа на флешку — все ее содержимое будет стерто. Поэтому внимательно проверяйте, куда вы пытаетесь записать ISO образ, чтобы не потерять важные данные. Для записи ISO образа на флешку в ОС Linux достаточно выполнить следующую команду:
Для записи ISO образа на флешку в ОС Linux достаточно выполнить следующую команду:
Где — размер блока, данная опция указывает на то, какого размера блок информации должен быть считан из ISO образа и потом записан на флешку. — это название ISO образа, который необходимо записать на флешку (и путь к нему, если путь отличается от того, в котором открыт терминал). — это usb-порт, в который воткнута флешка (a, b, c…). — данный параметр необходим, чтобы запись на флешку была произведена быстро и корректно.
Например, для записи образа «sysadmin.iso», который лежит в домашнем каталоге пользователя «user» на флешку, воткнутую в порт «/dev/sdb» необходимо выполнить следующую команду:
Абсолютно аналогично, команда будет выглядеть и для записи IMG диска на флешку.
Способ второй.
С использование бесплатной утилиты Windows 7 USB/DVD Download Tool Windows7-USB-DVD-Download-Tool-Installer-en-US.zip (cкачиваний: 10611) ( зеркало) созданной корпорацией Microsoft. Скачать программу можно с официального сайта.Этот способ подойдет только для записи загрузочного диска с Windows 7/8/8.1 и даже Windows 10).
1. В открывшемся окне программы жмем «Browse» и находим файл iso который нужно записать. Дальше кликаем «Next».
2. В следующем окне нужно выбрать Куда мы будем записывать образ диска USB device или DVD-диск. Нам нужно записать на «флэшку» поэтому выбираем USB device.
3. В следующем окошке выбираем наш USB flash drive на который будем записывать образ, и жмем Begin Copying.
Дальше программа спросит разрешения стереть наш USB drive. Мы соглашаемся нажав Erase USB Device.
И еще одно предупреждение о том, что все содержимое «флэшки» будет утеряно, и уверены ли мы в своих действиях. И вновь соглашаемся.
4. Наконец-то начинается запись на наш USB Device.
Запись продлится некоторое время. В моем случае время ожидания было сравнимо с первым способом (с использованием программы UltraISO).
По окончании записи мы получаем рабочую «загрузочную флэшку» с Windows 7/8/10.
Что такое образ ISO
Не вдаваясь в технические аспекты, для простоты понимания можно сказать, что образ ISO представляет собой единый файл, содержащий информацию, находящуюся на оптическом носителе в виде дисков CD/DVD (типов R или RW). Иными словами, практически все данные, присутствующие на диске, при создании образа записываются в один файл.

Правда, следует обратить внимание, что при генерировании образа не вся информация туда попадает, поскольку сами диски могут содержать некоторые служебные данные, касающиеся, скажем, защиты от копирования и т. д
Однако сам образ является универсальным с той точки зрения, что из него можно смонтировать, к примеру, виртуальный привод, записать данные на другой оптический диск или восстановить работоспособность «операционки» с того же диска или USB-накопителя. Сейчас речь пойдет как раз о том, как записать ISO-образ на диск.
Скачиваем Windows в Media Creation Tool и записываем образ системы в средстве записи образов дисков
С помощью приложения Media Creation Tool можно скачать оригинальный образ Windows с официального сайта Microsoft.
Для загрузки Windows 7 на компьютер, потребуется ввести лицензионный ключ продукта.
На новой странице нажмите на кнопку «Скачать средство сейчас».
Запустите Media Creation Tool на ПК, а затем проделайте следующие действия:
- Примите условия лицензии.
- В окне «Что вы хотите сделать?» активируйте пункт «Создать установочный носитель (USB-устройство флэш-памяти, DVD-диск или ISO-файл)», а затем нажмите на кнопку «Далее».
В программе имеется возможность для выбора варианта, включающего обе разрядности в одном образе. Нам этот вариант не подходит из-за того, что подобный образ Windows не поместится на DVD диске.
- В окне «Выберите носитель» выберите опцию «ISO-файл».
- Затем начнется загрузка Windows, которая займет некоторое время.
- После завершения скачивания операционной системы в Media Creation Tool, в окне «Запишите ISO-файл на DVD-диск» нажмите на «Открыть устройство записи DVD-дисков».
После этого, откроется окно средства записи образов дисков Windows.
Вам необходимо запустить запись образа операционной системы на DVD диск. Подробнее об этом читайте в предыдущей главе этой статьи.
Как записать Windows на диск через UltraISO
В программе для работы с образами UltraISO, помимо прочего, можно создать загрузочную флешку Windows, или записать загрузочный CD/DVD диск.
Вам также может быть интересно:
- Сравнение версий Windows 10: таблица
- Как перейти с 32 битной на 64 битную версию Windows
Для того, чтобы записать Windows на диск в UltraISO, проделайте следующие шаги:
- Войдите в меню «Файл», нажмите «Открыть», выберите файл образ Windows на своем компьютере.
- В меню «Инструменты» нажмите на пункт «Записать образ CD…».

- В окне «Запись образа» настройте параметры записи:
- проверьте выбор привода;
- поставьте галку в пункте «Проверка»;
- установите минимальную скорость записи;
- выберите метод записи «Disc-at-Once(DAO)»;
- проверьте путь до файла образа.
- Нажмите на кнопку «Записать».

Дождитесь окончания записи и проверки диска на ошибки.
Используем UltraISO
Сделать установочную флешку можно при помощи платного приложения UltraISO. Стоит отметить, что предлагается и бесплатная версия приложения, но в этом случае, пользователь столкнётся с ограниченной функциональностью. Номинальный объём скопированных файлов не будет превышать трёхсот мегабайт. Утилита работает с седьмой и восьмой версией продуктов Microsoft. Программа создания загрузочной флешки из образа ISO, работает следующим образом:
После скачивания и установки программы, выполняем запуск от имени администратора. Через меню приложения открываем проводник. Иконка действия расположена в верхнем левом углу.
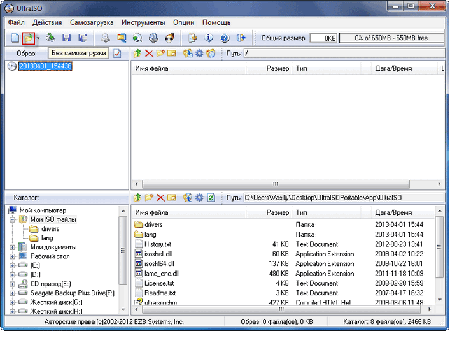
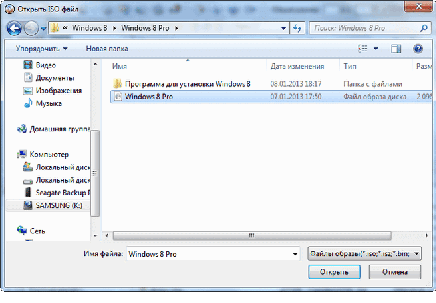
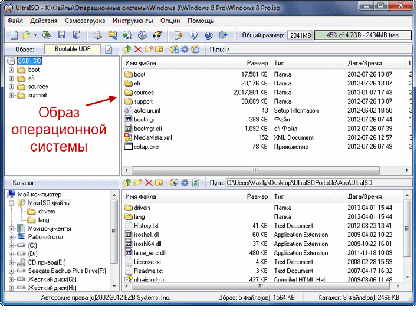
- Вставляем USB-накопитель. Оптимальная файловая система и объём флешки указывался в предыдущих способах создания загрузчика.
- Затем выбираем раздел самозагрузки, где нужно создать запись образа жёсткого диска. В открывшемся диалоговом окне нужно выбрать индекс создаваемого загрузчика, указать метод записи (HDD-USB) и выбрать один из предложенных пунктов: форматирования или записи.
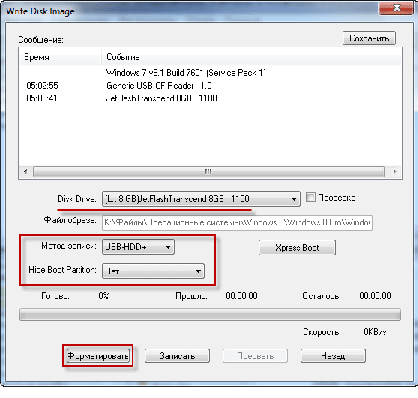
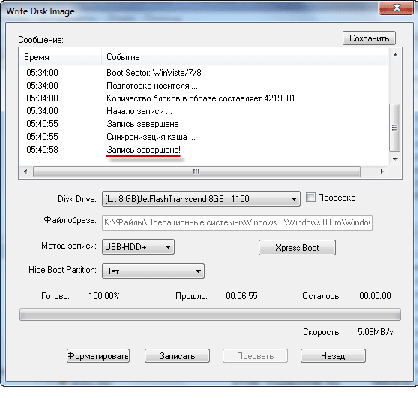
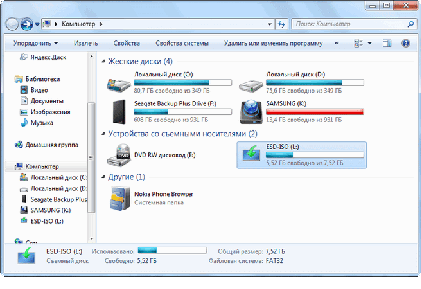
Запись образа на флешку окончена.
Как сделать загрузочный диск или мультизагрузочный диск?
Делать загрузочный диск мы будем с помощь одной замечательной, бесплатной и очень простой в обращении программы — Astroburn Lite. Скачать её вы можете . Просто нажмите на большой зеленой кнопке, в правой колонке, «Загрузить».
После того как скачаете и установите её можно приступать.
Для начала вставьте чистый диск
. Ну, можете вставить и «грязный», все равно он будет очищен перед записью(если CD-RW или DVD-RW, то можете вставлять «грязные», а CD-R или DVD-R, только чистые). Если образ весит меньше 700 мегабайт, используйте CD-диски, а если больше тогда DVD.
Перед вами откроется такое окно.
Для начала перейдите во вкладку «Образ», подчеркнута красным
. Потом выберите файл с образом iso, чтобы открылось окно выбора, нажмите на кнопку, подчеркнутую синим
. После чего, если у вас несколько дисководов, убедитесь в том, что у вас выбран именно тот, в котором находиться диск для записи, кнопка для выбора выделена зеленым
. После чего нажмите «Начать запись». У вас на экране вылетит такое окошко.

Нажмите Да.
После чего вы увидите процесс очистки диска, а после и записи.
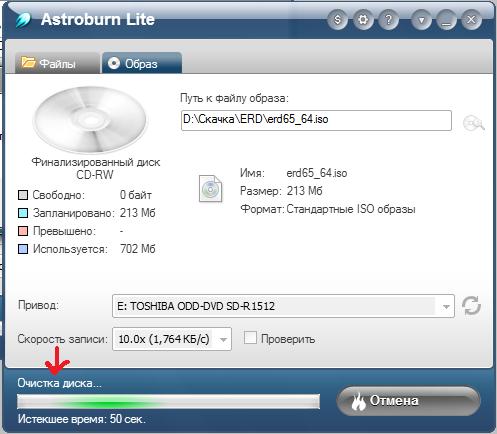
По окончании выдастся такое окно.
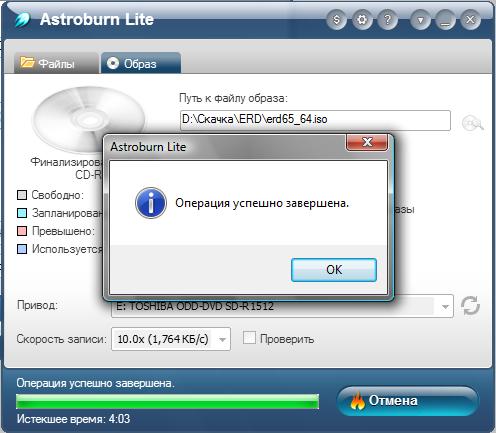
Нажмите ОК. Все.
Проверить можно очень просто. После записи, вытащите и сразу же вставьте диск обратно в дисковод. И если он у вас запустится автоматически
или выдастся окошко типа «Выполнить автозапуск». Значит вы все сделали правильно. Пробовал на двух разных программах и у меня все получилось.
Удачных записей.
P.S. Кстати, для читателей пришедших со статьи по восстановлению пароля
. Проверял, СПЕЦИАЛЬНО
, все то, что описал выше, на том же образе — все работает.
Загрузочный диск DVD или CD может потребоваться для того, чтобы установить Windows или Linux, проверить компьютер на вирусы, удалить баннер с рабочего стола, выполнить восстановление системы — в общем, для самых различных целей. Создание такого диска в большинстве случаев не представляет собой особой сложности, тем не менее, может вызвать вопросы у начинающего пользователя.
В этой инструкции постараюсь подробно и по шагам объяснить, как именно можно записать загрузочный диск в Windows 8, 7 или Windows XP, что именно для этого потребуется и какие инструменты и программы можно использовать.
Обновление 2015: дополнительные актуальные материалы на схожую тему: ,
Запись образа диска в Windows
Запись образа диска с помощью SCDWriter
- Распакуйте архив в любую папку.
- Вставьте чистый диск в привод.
- Войдите в папку, куда был распакован скаченный архив, и запустите программу SCDWriter.exe.
- Откройте пункт меню Диск ⇒ Записать ISO-образ на диск и в появившемся окне укажите путь к образу диска.
- Нажмите кнопку Записать.
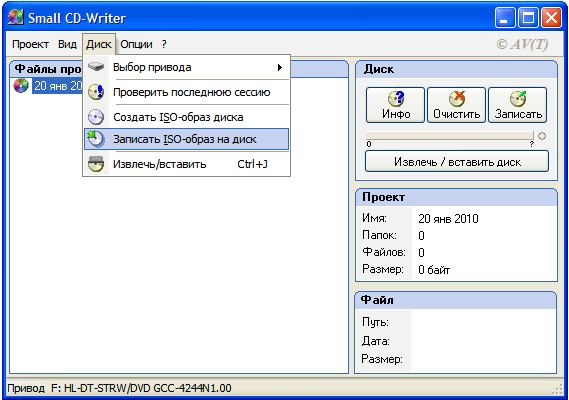
Запись образа диска с помощью Nero BurningROM
- Запустите программу и выберите в списке устройств необходимый для записи CD/DVD дисковод.
- Щёлкните по кнопке Открыть проект в главном окне. В появившемся окне выберите необходимый iso образ для записи и нажмите кнопку Открыть.
- В окне Запись проекта (Записать образ) настройте необходимые параметры.
- Приступайте к записи iso образа на диск, щёлкнув по кнопке Запись (Burn).
Программа для записи дисков ImgBurn
Утилита ImgBurn предназначена для прожига дисков. Как и UltraISO, она может работать без установки. Процесс записи диска осуществляется несколькими кликами мыши.
После запуска перед нами появится главное окно программы. В нем указываем, что хотим сделать, нажав на соответствующую иконку.
Как записать диск через ImgBurn?
- Кликаем на «Записать образ на диск».
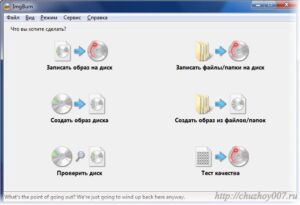
В открывшемся окне выбираем файл-образа.
- Жмем на иконку папки с лупой для указания пути к образу, как на скриншоте.
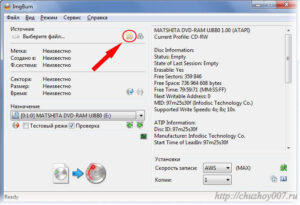
- В появившемся диалоге указываем путь к образу и кликаем «Открыть».
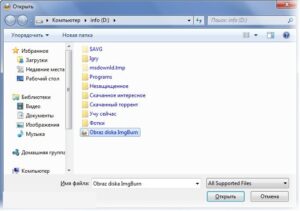
- Указываем скорость записи (рекомендуется указывать значение поменьше) в соответствующей строке.
- Жмем на кнопку, отвечающую за начало процесса записи, отметив флажком «Проверка».
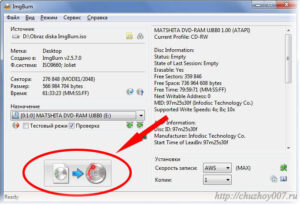
- Ожидаем окончания операции записи.
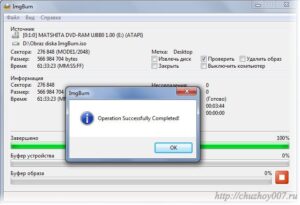
Подробный алгоритм того, как записывать iso образы на диск
Вставьте диск в лоток привода и выберите в главном меню пункт «Записать образ».
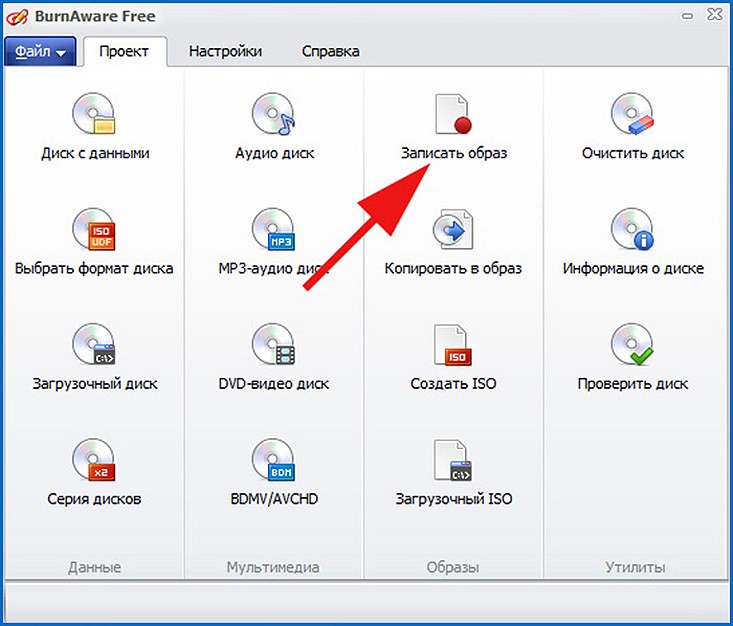
Откроется предварительная форма, где можно задать все параметры записи и выбрать сам образ. Прежде всего, нас интересует список с выбором устройства для записи и определение скорости. Может произойти так, что в результате инсталляции приложений Alcohol 120% или Daemon Tools наряду с аппаратным устройством для записи в операционной системе будет установлено несколько дополнительных виртуальных приводов. Нам же нужно, чтобы за процедуру прожига отвечала именно наша рабочая писалка, а не виртуальный диск. Чтобы в дальнейшем не было конфуза, выберем в перечне устройств вверху наш действующий пишущий привод.
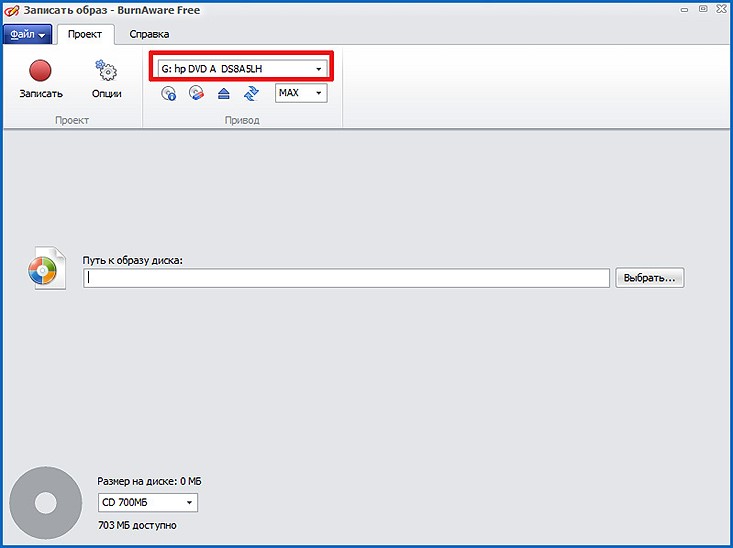
Еще один параметр – это скорость записи. Помните золотое правило: чем ниже скорость, тем выше будет качество записи. Если установить слишком низкий показатель, то на такой скорости время записи iso файла на диск может занять до часа. Остановимся на средней скорости прожига – 8-10x. При таких установках для прожига DVD объемом 4.7 Гб понадобится около 10-15 минут
Также обратите внимание на максимальную скорость записи, указанную на самой болванке. Не все программы ее определяют даже при вставленном в лоток носителе, и лучше выставить ее вручную
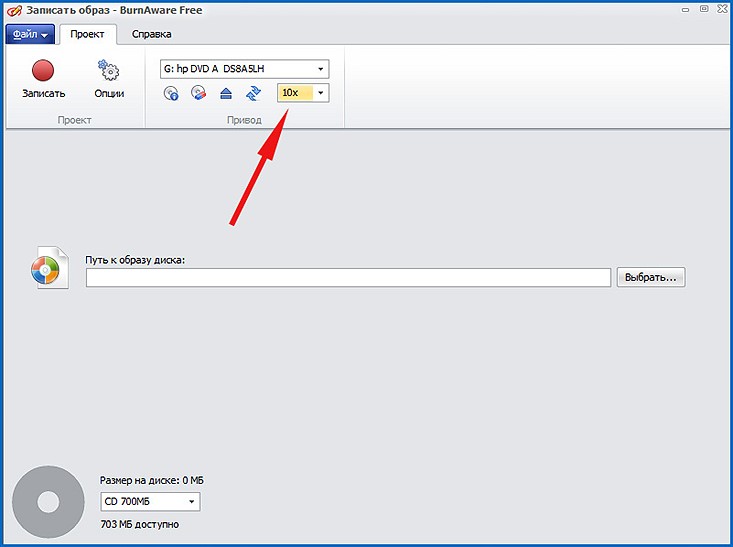
Если вы пишете на DVD-R/BD-R диск, можно выбирать образ и приступать к прожигу. Если же используется RW-диск, убедитесь, что он чист. Для этого, вставив болванку в лоток пишущего девайса, кликните на info-иконке вверху.
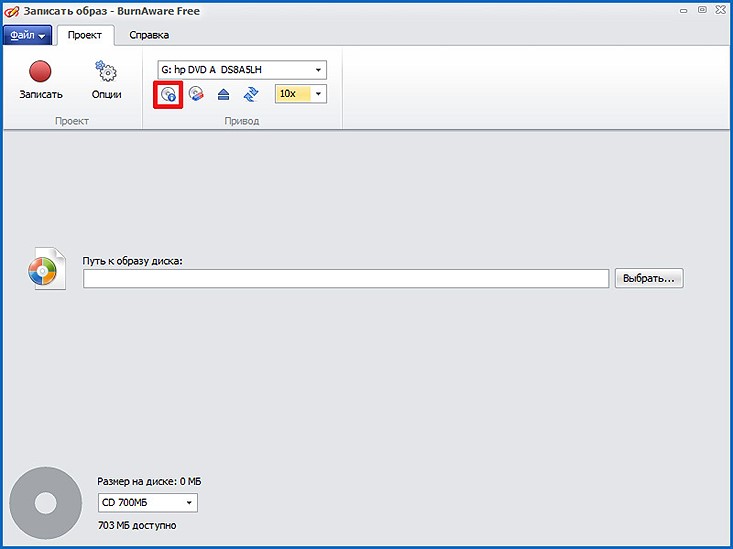
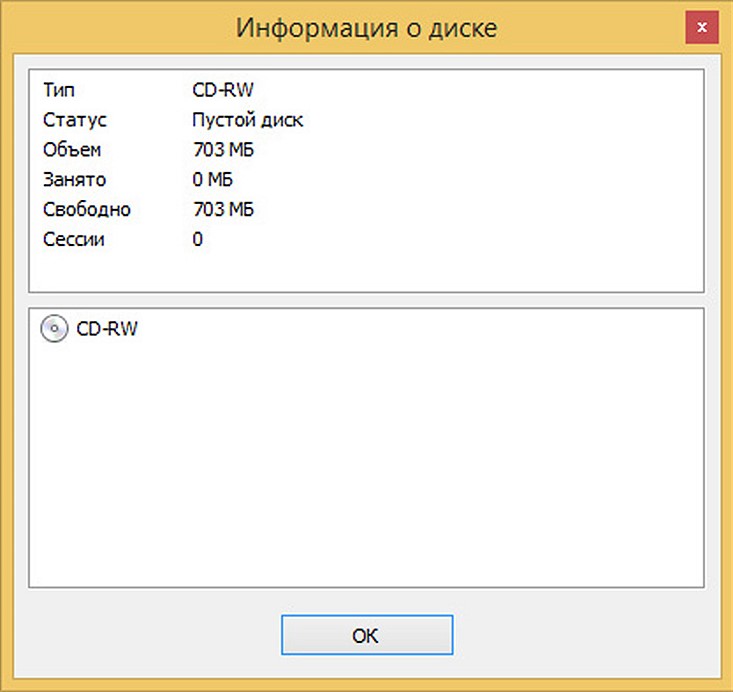
Некоторая информация из info-формы дублируется на главном окне. Если вам ее достаточно, можно ограничиться и этим.
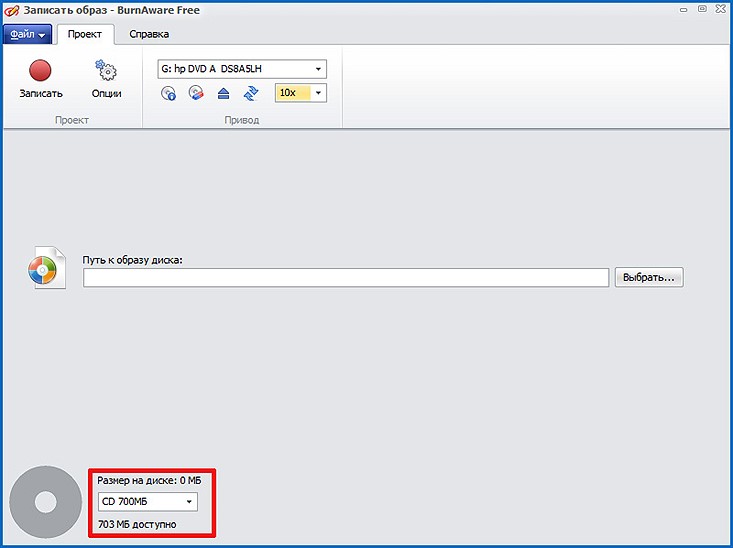
Если RW-диск заполнен, нужно его очистить. Для этого воспользуйтесь специальной иконкой, расположенной в том же блоке вверху. Убедитесь, что перед очисткой скопировали все нужные файлы в надежное место, поскольку все данные на болванке будут стерты.
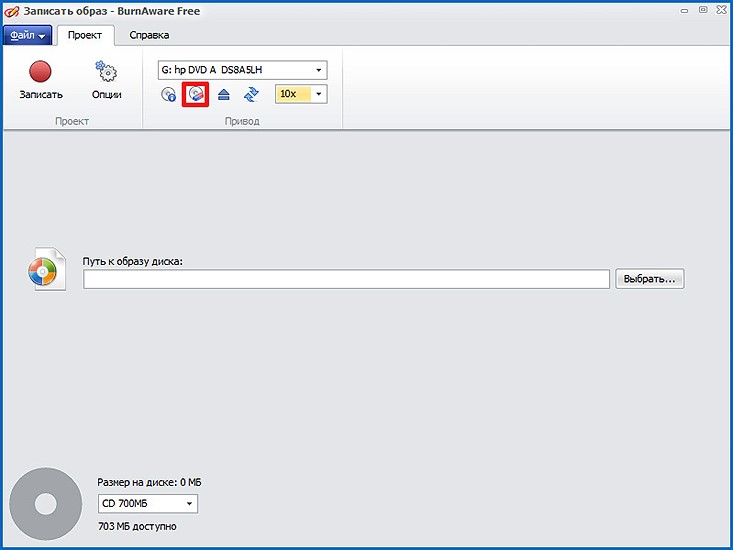
Какие параметры еще нужно выставить предварительно? Внизу нужно указать тип диска, который вы используете.
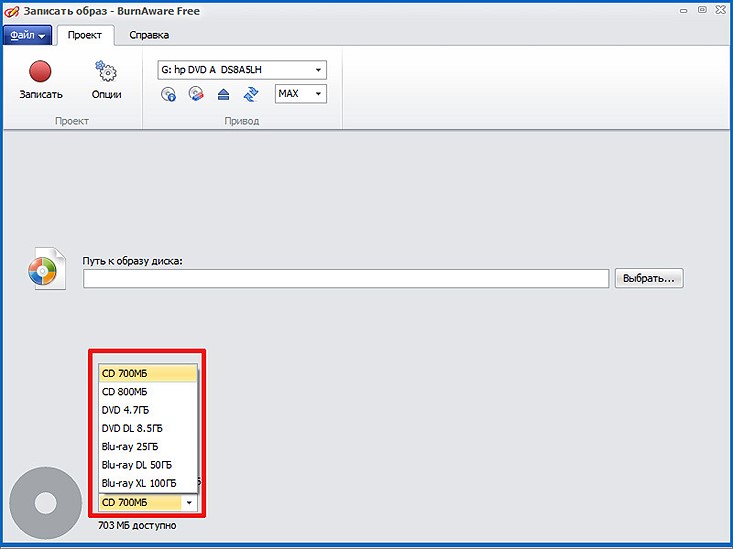
Точно узнать тип болванки можно, посмотрев на спецификацию на нечитаемой стороне носителя или в прилагаемом к кейсу буклете.
Итак, когда все будет готово, начинаем записывать iso образ на диск. Укажите путь к образу, воспользовавшись полем в центре главного окна и нажав кнопку Выбрать.
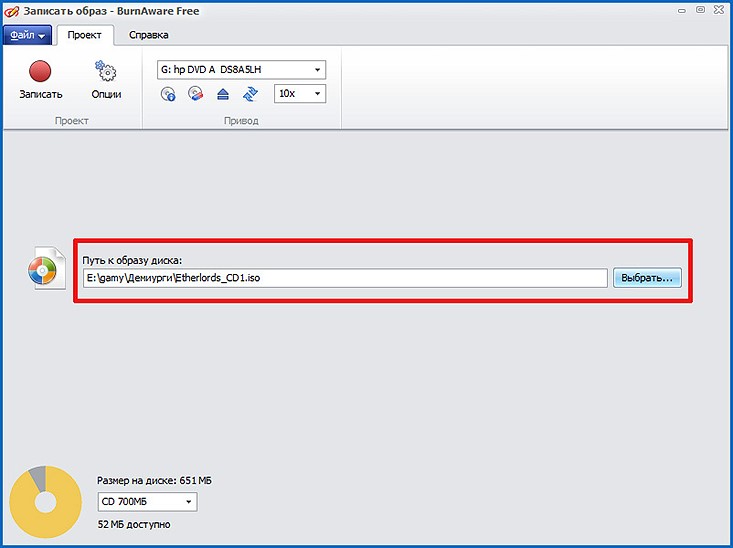
Наконец, приступаем к непосредственной процедуре прожига, кликнув на кнопке «Записать» в левом верхнем углу.
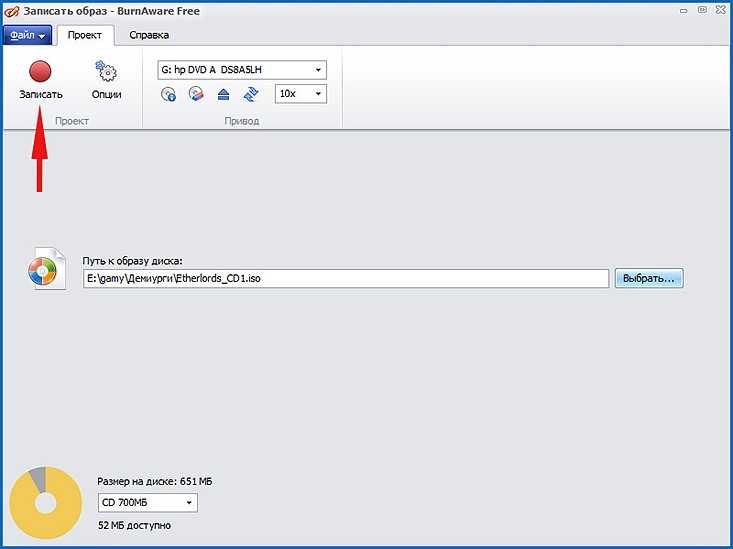
Если все предварительные настройки оказались успешными, о старте процесса прожига дисков вас проинформирует специальная форма. Здесь можно узнать, сколько данных записано, сколько времени прошло и сколько еще осталось.
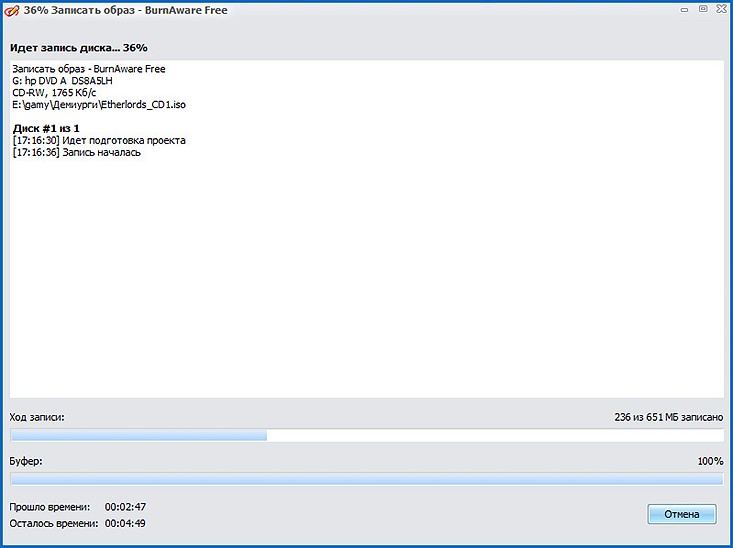
В статическом поле Буфер внизу наглядно отображены сведения о степени заполненности кэша, где временно оказываются данные перед обработкой и попаданием на лазерную дорожку.
Когда запись будет окончена, на экране появится соответствующая надпись и готовый диск будет автоматически извлечен из лотка.
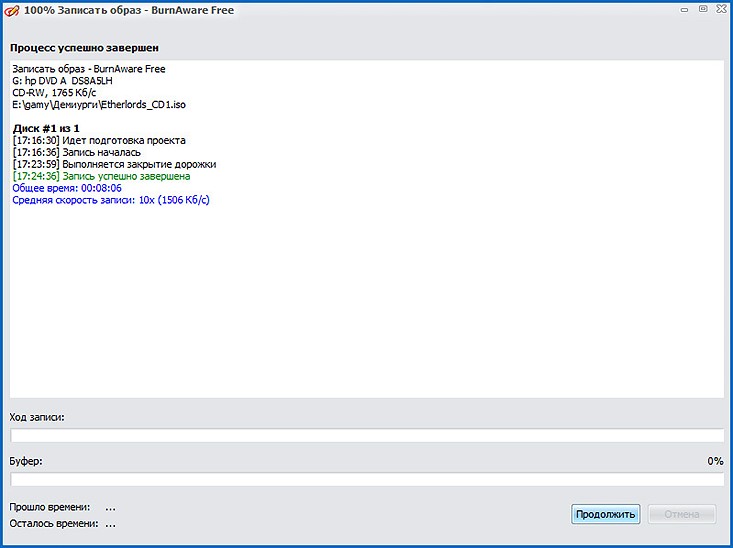
Запись загрузочного диска с Windows 10 программой UltraISO
Очень популярная программа, которая так же отлично подходит и для создания загрузочных флешек. Скачайте программу UltraISO, установите ее и запустите. Выполните такие действия:
- Нажмите на пункт меню Инструменты и выберите Записать образ CD.
- В новом окне нажмите на кнопку выбора ISO образа, и выберите образ на компьютере.
- Для начала записи просто нажмите на кнопку Записать.
- Вот и все, ждем пока диск будет записан.
Еще один вариант: запись ISO образа на DVD диск программой CDBurnerXP
Вы можете использовать для записи практически любую программу, которая вам нравится. Я еще рассмотрю хорошую программку CDBurnerXP. Скачать ее можно с официального сайта: https://cdburnerxp.se/ru/home. Установите ее на компьютер, и запустите.
В главном окне выберите пункт «Записать ISO образ«.
Дальше нажмите на кнопку «Browse…«, и выберите на компьютере iso файл.
Для начала записи нажмите на кнопку Записать диск.
Как обычно, ждем пока закончится запись, и можем использовать готовый диск.
Дмитрий ЗаруцкийCarpe diem, quam minimum credula postero!2 октября, 2018
Как записать Windows 10 на флешку
</figure>
Установка Windows 10 с флешки – самый простой, а в большинстве случаев и единственно доступный метод. Ведь DVD остались в прошлом и найти современный компьютер с дисководом чуть ли не сложнее, чем зарядку для Айфона в 2008 году. Для того, чтобы записать ISO-образ на флешку и сделать загрузочный накопитель, можно воспользоваться одним из доступных способов. Три самых удобных варианта описаны ниже.
Запись образа на диск или флешку
Запись образа на флешку в Ультра Исо
Чтобы записать Винду на флешку, требуется придерживаться этого алгоритма. Сначала выполним привычные и ожидаемые действия: выполнить запуск приложения и вставить флешку в порт.
Запись ISO на USB требуется проводить с правами администратора, чтобы не возникло проблем. Итак, выполните следующие шаги:
- После того, как все запустится, стоит нажать на раздел «открыть файл», после чего заняться поиском нужного для записи образа.
- Следующим шагом станет выбор метода записи: «Самостоятельной загрузки», а затем кликнуть по кнопке «Записать образ диска».
- На этом этапе следует убедиться, что все параметры отмечены и соответствуют всем требуемым настройкам.
- Если носитель не отформатирован, то требуется нажать на меню «Форматировать», после чего выбирать тип FAT32. Если все было проделано заранее, то стоит открыть ISO, а затем «Записать», согласившись на лицензионное соглашение.
- Через несколько минут автозагрузочная флешка будет создана, а вы сможете продолжить работу с образом.
Если все действия были правильно выполнены, то в имени флешки будет стоять название образа. Так можно написать все что угодно, даже Windows 7 64 бит или популярную игру.
Как записать образ на диск
- Вставьте в дисковод требуемый для записи диск, а затем открыть portable ISO reader.
- Добавьте образ в утилиту, перетащив нужный файл на рабочую поверхность. Либо войдите в меню приложения, после чего зайдите в раздел «Файл», а затем через «Открыть» выберите необходимый. Когда появится всплывающее окно, нажмите на нужный материал.
- Когда образ будет добавлен в программное обеспечение, стоит начать прожиг. Для этого зайдите в раздел «Инструменты», после чего перейдите к пункту «Записать СД».
- Как только появится новое окно, сможете увидеть несколько параметров, необходимых для чтения ISO:
- Привод. Если в устройстве имеется несколько подключенных приводов, стоит отметить нужный для записи.
- Скорость записывания. Сначала устанавливается максимальная скорость, но лучше всего для прекрасной работы выставить более низкий параметр.
- Метод записи. Лучше всего здесь ничего не трогать.
- Файл образа. В этом месте указывается месторасположение файла, требуемого для записи.
- Если осуществляете запись на перезаписываемый диск, то предварительно его нужно очистить. Для этого следует нажать на специальную кнопку.
- Когда все готово, следует начать прожиг, нажимая «Записать».
Процесс завершится через несколько минут, после чего выскочит оповещение об окончании.
Заключение
В этой статье мы записали образ на диск с помощью встроенных средств Windows 7 и с помощью программы Astroburn Lite. Отличная утилита не смотря на то, что первый прожиг закончился не удачно
В отличие от встроенных средств позволяет выбрать скорость записи (а это важно!) и в процессе записи показывает время истекшее и оставшееся
В статье записывал образы Windows. Если вам интересно как отредактировать этот ISO образ перед записью — читайте и смотрите здесь.
Скорость записи лучше устанавливать в половину от скорости написанной на диске. Проверено многолетней практикой.
Если вы собираетесь записывать несколько дисков (больше 2-х), то лучше делать перерывы между записями. Приводы нагреваются и может получиться сбой (возможно у меня как раз и получился). Записали диск с проверкой, дали приводу отдохнуть. На 10 минут оставили ого открытым.
При записи желательно ничего не качать с интернета, что бы не напрягать жесткий диск. Распределенные вычисления можно не выключать, они нагружают только процессор и видеокарту когда вы их не используете.


