Правила настройки streamlabs obs
Содержание:
- Оборудование для стрима
- Продвижение канала
- GoodGame
- Трансляция через OBS
- Плюсы и минусы стрима на YouTube
- 7 шаг
- Найдите вашу нишу
- Как стримить через Twitch
- OBS — программа чтобы стримить через твич
- Как настроить донат на стриме?
- Как запустить тестовую трансляцию на Twitch через OBS
- Настройка ОБС для стрима на Твиче для слабых и средних ПК
- Часто возникающие проблемы
- Горячие клавиши ОБС для твича
- Правила для стримеров
- Начальная настройка Streamlabs
- Ошибки OBS при стриминге
- Как запустить тестовую трансляцию на Twitch через OBS
Оборудование для стрима
Основное оборудование для стрима включает в себя мощный игровой компьютер, который адекватно работает со всеми требовательными играми и программой для запуска трансляции.
Из дополнительного оборудования следует выделить следующее:
- Второй экран — необходим для чтения чата, просмотра браузера, переключения музыки и многого другого. Чем проще взаимодействовать со зрителями и чем меньше функций сосредоточено в окне с игрой, тем лучше.
- Микрофон — успех любого стримера заключается в качественном звуке. Не стоит экономить на оборудовании, ведь зрители будут слушать вас. Посторонние шумы отвлекают пользователей и ухудшают общее впечатление о трансляции.
- Наушники — определяют удобство игры, прослушивание музыки и т.д. Подходят любые устройства, вне зависимости от цены и внешнего вида.
- Веб-камера — не обязательный элемент трансляции, но демонстрация вебки увеличивает доверие пользователей и вовлечение канала. Зрителю интересно смотреть не только на игру, но и на человека. Самые лучшие игроки устраивают демонстрацию клавиатуры и того, как они на нее нажимают.
Из дополнительного оборудования стоит выделить искусственный свет, тихое помещение, звукоизоляционные панели на стену, удобное кресло, дизайн комнаты для стрима и многое другое. Все эти вещи постепенно появляются у каждого стримера с ростом популярности канала.
Какой сервер выбрать для стрима на твиче?
Выбор сервера влияет на качество трансляции и бесперебойную работу стрима. Для выбора наилучшего сервера необходимо воспользоваться дополнительной программой. Установите TwitchTest, выберите континент (Europe) и нажмите старт.
После этого произойдет тест связи с серверами, а затем отобразятся параметры круговой задержки и качества соединения для каждого из них. Лучше выбирать сервер с качеством соединения 100 и минимальным параметром RTT. Полученная информация изменяется в настройках программы для стриминга.
Продвижение канала
Вот вы купили аппаратуру, установили весь нужный софт и настроили трансляцию, остаётся лишь начать её.
Проходит минута, две, полчаса и вы замечаете, что лишь 2-3 человека смотрят ваш стрим.
Чтобы набрать большую аудиторию, есть два пути:
- Потратить деньги. Твич сильно напоминает телевидение, и здесь так же придётся потратить немалый бюджет на рекламу. Каналы в топе – чаще посещаются сторонними зрителями, которые забрели на сервис не в поисках конкретного стримера, а просто посмотреть прохождение любимой игры или пообщаться с кем-то интересным. Лучшее время для размещения рекламы – 19:00 до 22:00. Именно в эти часы, все и смотрят трансляции, чаще всего.
- Потратить время. Набор аудитории, тем более без вложений, процесс не простой и на него уйдёт далеко не один день. Старайтесь выбирать только что вышедшие игры или популярные кибердисциплины, в которых вы способны чему-то научить зрителей. Стримьте по 6 часов и регулярно, хотя бы 2 раза в неделю, чтобы зритель всегда знал, когда к вам заходить. И старайтесь прокачивать свою харизму.
GoodGame
Мы с удовольствием расскажем, как одновременно стримить на Twitch и YouTube – это возможно, но придется приложить небольшие усилия. Первое приложение, о котором будем говорить – GoodGame, разработанное специально для таких целей.
Для начала необходимо пройти регистрацию – это логично, иначе соединить две платформы не получится:


Готово! Первый этап завершен. Вы уже готовы стримить на Ютуб и Твич одновременно? Тогда продолжаем реализовывать желания в жизнь:
- Найдите иконку профиля (аватар) на верхней панели;
- Из выпадающего меню выберите «Добавить» пункт «Канал»;

Введите личные данные;

Придумайте название, укажите используемую тематику стримов и загрузите изображение (при желании);

- Как только вы сохраните внесенные изменения, появится дополнительное меню;
- Переходите на вкладку «Настройки», она расположена ниже;

- Найдите строку «Streamkey» и нажмите на глазик;
- Скопируйте появившиеся цифры и буквы в буфер обмена.

Пока работа в приложении завершена, стрим одновременно на Twitch и YouTube уже близок. Нам нужно открыть программу для стриминга OBS Studio. Вы можете пользоваться другим софтом, но мы будем приводить инструкцию на примере самого популярного и простого инструмента.
Войдите и тапните по кнопке «Настройки»;

- Войдите во вкладку «Сервисы вещания»;
- В строке «Сервис» укажите GoodGame;
- Не трогая другие поля, найдите раздел «Ключ потока» и вставьте скопированное ранее значение;

Сохраните внесенные изменения.
Теперь выходите из настроек и кликайте по кнопке «Запустить трансляцию». Процесс пошел – геймплей (или другое содержимое экрана) выводится в приложение. Остается только настроить непосредственно рестрим на Твич и Ютуб одновременно.
- Вернитесь на GoodGame и найдите кнопку «Начать рестрим»;
- Щелкните по шестеренке напротив;
- В строке #1 отметьте галочкой первую платформу, в разделе #2 – другую.

Чтобы ретрансляция с Твича на Ютуб одновременно осуществилась, нужно открыть стриминговую платформу:
- Нажмите на свой аватар наверху справа;
- Кликните по значку «Панель управления»;

Во вкладке «Настройки» найдите раздел «Канал»;

Скопируйте ключ трансляции – это первая строка на экране.
Теперь нужно найти аналогичное значение второй платформы:
- Открывайте видеосервис Ютуб и жмите на аватарку;
- Переходите к разделу «Творческая студия»;

Найдите блок «Прямые трансляции», далее – «Настройки видеокодера»;

Скопируйте ключик.
Скопированные данные нужно вставить в соответствующие поля на Гуд Гейм. Закрывайте настройки и жмите на кнопку «Начать рестрим»! Поздравляем, вы запустили стрим на Твич и Ютуб одновременно – это оказалось несложно.
Трансляция через OBS
После установки OBS на компьютер, необходимо её запустить. Через главное меню выбирают «Настройки». В открывшемся списке нужно ещё раз выбрать ту же опцию.
Настройка стрима
После того, как будет открыт раздел настроек, по умолчанию «выпадет» вкладка «Общие». На ней нужно установить такие параметры:
- Язык интерфейса программы выбирают из списка.
- Указывают подходящую тему для оформления, ту, которая больше нравится пользователю.
Остальные параметры на вкладке оставляют такими же, какими они были указаны по умолчанию. Ввод подтверждают нажатием кнопки «Применить».
На вкладке «Вещание» нужно указать используемый сервис. Его выбирают из выпадающего списка. Поскольку стрим должен быть показан на Твич, выбирают его.
Ниже будет представлен перечень серверов для вещания. Из них выбирают тот, что способен обеспечить максимально качественное и надёжное. Например, это может быть европейский или азиатский сервер. После внесения изменений, нажимают кнопку «Применить».
Далее нужно выбрать подходящие параметры на вкладке «Вывод». Это делают следующим образом:
- Выбирают битрейт видео, а также битрейт аудио.
- Видео будет не только транслироваться на Твиче, но и записываться в файл. Необходимо на этой странице выбрать его вид. Здесь доступны все основные форматы видеофайлов.
- Нужно указать папку, куда будет помещена запись.
На вкладке «Аудио» определяют частоту дискретизации и другие параметры звучания.
На вкладке «Видео» нужно выбрать такие параметры:
- Разрешение для выполнения захвата видео на компьютере.
- Выходное разрешение, которое будет при трансляции стрима.
- Здесь также нужно выбрать один из фильтров масштабирования. Более качественными считаются: Ланцоша или бикубический.
Во вкладке «Горячие клавиши» можно установить нужные клавиатурные комбинации для важнейших действий во время трансляции. Например, это может понадобиться для приостановки трансляции и её продолжения.
Справка! В расширенных настройках необходимо выбрать приоритет выполнения трансляции. Он должен быть таким, чтобы не тормозило приложение, с которого захватывается изображение. Здесь также есть возможность установить шаблон имени файла для записи.
Окончание настройки и выход в эфир
Теперь следует разобраться как стримить на Твиче через OBS. После запуска приложения пользователь видит главное окно программы. Чтобы приступить к трансляции, выполняют такие действия:
- Внизу экрана в секции «Сцена» кликают по кнопке, на которой изображён плюсик.
- В открывшемся поле вводят название игры.
- Теперь нужно определить, откуда будет происходить захват. Для этого нужно кликнуть по плюсику в секции «Источники».
- Из выпадающего списка выбирают, откуда именно будет происходить захват изображения. Если речь идёт о полноэкранной игре, для её трансляции выбирают «Захват экрана». Когда нужно записать то, что происходит в окне, выбирают «Захват окна». Тогда из выпадающего списка выбирают имя соответствующего процесса.
- Через меню, которое находится в правом нижнем углу экрана, кликают по строке «Запустить трансляцию».
Внимание! После начала работы нужно обратить внимание на загрузку процессора, которая указана в нижней строке экрана справа. Нормальным уровнем для неё считается не более 50 %
После того, как стрим начат, можно самому его просматривать и общаться со зрителями через чат. Для продолжительности стрима не предусмотрено ограничений.
Когда настанет время завершить трансляцию, нужно открыть окно программы OBS. В меню, которое находится в правом нижнем углу, кликают по строкам «Остановить трансляцию» и «Остановить запись». На сайте Twitch в плеере в правом верхнем углу должна появиться надпись «Не в сети».
Плюсы и минусы стрима на YouTube
Все площадки конкурируют между собой, предлагая пользователю разные условия. YouTube на данный момент является самым часто посещаемым видеохостингом в мире.
Тем не менее, у него есть определенные минусы:
- крайне неудобная лицензия на использование контента, закрепленного за авторскими правами. Если Вы хотите воспроизвести на стриме любимую композицию прямо из системы или из динамиков внешнего устройства, у Вас могут быть проблемы с авторским правом и стрим могут попросту удалить.
- YouTube имеет ограничения по количеству входящей информации. Это означает, что не получится организовать стрим на YouTube в превосходном качестве и с идеальным звучанием, не прибегая к использованию дополнительных сервисов.
- Неудобный чат и система оповещений.
- Система рекламы продвижения стримов в ТОП также работает не идеально, порой, выводя на вершину стримы с 20 зрителями.
- Слабая рекламная интеграция. Не всё можно рекламировать во время стрима, а за некоторые, неудачно сказанные слова, стрим могут даже удалить и заблокировать канал.
- Строгая политика, которая основана не только на блокировке канала. В случае нарушения на блокировке человека и запрета создавать ему каналы в будущем. Это значит, что если Вы создали канал и нарушили правила сервиса , Вас заблокируют навсегда , и все ваши последующие каналы могут удалить без причины, если будет доказано, что они принадлежат именно вам.
Плюсы:
- Возможность заполучить большую аудиторию и сгенерировать солидный трафик.
- Возможность сохранить запись стрима в исходном качестве вместе с комментариями.
- Возможность монетизировать стрим.
7 шаг

Базовое (основа) разрешение.
Тут мы выставляем разрешение вашего монитора. Данную характеристику можно узнать кликнув по пустой области рабочего стола > параметры экрана > разрешение экрана. В моём случае это 1920 х 1080 (FullHD).
Выходное (масштабирование) разрешение.
Тут мы выставляем настройку в соответствии с таблицей битрейта и разрешения. В нашем случае это 720p (1280×720).
Данный фильтр отвечает за передачу картинки без размытия и пиксельных квадратов. Чем выше значение выборок, тем лучше картинка. Соответственно и нагрузка на ваш ПК выше.
Я использую метод Ланцоша и вам советую, если ваш ПК его потянет.
Общие значения FPS
Тут мы снова выбираем значение в соответствии с таблицей выше. Наше значение 30.
Найдите вашу нишу
Как вам выделится среди двух миллионов стримеров на Twitch? Всё, что понадобилось Burke Black – пиратская шляпа и много терпения. За два года беспрерывного стриминга, он превратился в стримера-партнёра с 23-мя тысячами подписчиков, с нетерпением ожидающих его вечернего шоу, чтобы снова увидеть полюбившиеся шутки и выходки.

Запустите любой из стримов Black-а и вы увидите его в коричневом пиратском костюме с эпической бородой и банданой, на которой нарисованы черепа. Несмотря на то, что ему 36 лет, он совмещает свою забавную манеру прохождения любой игры, начиная от пиратских, и заканчивая GTA V, с постоянным общением с аудиторией.
«Я считаю, что это настоящее шоу, а не просто очередной мужик, стримящий игры» — говорит Black – «Люди приходят сюда потому, что им нравится атмосфера места, куда они могут прийти и хорошо провести время на фоне всяких пиратских штук».
Превращение в пирата – не единственный способ выделиться на Twitch. Возможно, вы обладает огромными навыками прохождения платформеров, или же у вас есть милая собака, которую вы можете посадить перед камерой в то время, как отстреливаете противников в Counter-Strike. Найдите то, что сделает вас особенным.
Как стримить через Twitch
Необходимо:
- Зарегистрироваться на Twitch.tv;
- Настроить программу OBS;
- Подготовить эфир.
Рассмотрим алгоритм, запускающий первую трансляцию.
Аккаунт
Перейдите по адресу: https://www.twitch.tv/. Нажмите справа вверху кнопку:
Заполните форму, где:
- Имя профиля;
- Пароль. Чтобы его не взломали пропишите комбинацию латинских букв и цифр;
- Дата рождения. Укажите как реальные, так и выдуманные. Главное помнить их. Это нужно при общении с техподдержкой;
- Пропишите email.

Оформление аккаунта
Оформите учетную запись. Чем привлекательнее оформление, тем больше получится привлечь зрителей. Общаться с администрацией будет проще. Перейдите:
Откройте «Профиль». Загрузите ваше фото для учетной записи или любое изображение. Задайте баннер, показываемый в профиле канала. Расскажите о себе. Сохраните изменения.
Откройте пункт «Канал», разрешите ретрансляцию каналов, установите переключатель в активное положение.
Активируйте напоминание о возможности выиграть приз.
На вкладке безопасность активируйте пункты:
Устанавливаем OBS
Откройте раздел, перейдите:
Выберите ОС:
Начнется загрузка установочного «exe» файла. Нажмите на нем два раза ЛКМ. Начнется установка. Она не вызовет трудностей даже у начинающих. Сразу запустите программу.
Запустите мастер автонастройки. Этого достаточно, чтобы начать стримить. Выберите пункт «Оптимизировать», нажмите «Далее».
Ничего не меняйте.
Подключите аккаунт.
Пропишите регистрационные данные от аккаунта.
Далее:
Выберите:
Запустится проверка скорости интернет.
Примените настройки.
Чтобы открыть ручные настройки, перейдите:
Задайте стриминговый сервис:
Установите потоковый битрейт. Укажите место на HDD для сохранения видео.
Установите параметры:
Примените фильтр. Чтобы стримить в разном качестве измените разрешение.
Для стабильной работы оставьте приоритет «Средний».
Запуск
Нажмите на кнопку в виде знака «+» слева внизу.
Пропишите название трансляции.
Нажмите знак «+» в среднем поле.
Выберите:
Придумайте название.
Выберите размер кадра. Установите полноэкранный, если игра запущена на весь экран.
Начните запись.
Стрим начат. Сообщение о начале трансляции появится на сайте.
OBS — программа чтобы стримить через твич
Уже через несколько минут вы сможете запустить первую трансляцию, после загрузки open broadcaster software. Программа бесплатная и в ней есть все необходимые функции для геймера. Настроек минимум, разбираться в каждом разделе параметров не обязательно.
Создавалась программа именно для компьютерных игр, но это не единственное её преимущество:
- столь же качественных утилит нет;
- качество стримов будет на высоте;
- не создается большой нагрузки на ПК;
- программа часто обновляется;
- платить за её использование не нужно.
Появилась программа не так давно, поэтому в ней многое ещё переделают. Функционал не такой широкий, но есть всё необходимое. По крайней мере, для проведения стримов, это незаменимый инструмент, которым пользуются все профессионалы.

Работает OBS по принципу захвата экрана. В нижней части экрана добавляются сцены (scenes) и источники (sourses). Сцены – это блоки на экране, к примеру, чтобы можно было одновременно транслировать игру и видео с вебки.
Источники – это то, откуда берется видео, там указываются игры, вебкамеры и так далее. Как говорится, все сделали для людей, поэтому вы легко разберетесь в использовании программы.
Инструкция, как начать стримить на твиче
Как уже говорилось, на настройку параметров у вас не уйдет много времени. Софту необходимо указать ключ от аккаунта и выставить оптимальный битрейт. Скорость у всех разная, иногда ресурсов интернета не хватает для передачи большого количества данных, поэтому приходится снижать битрейт.
Не будем углубляться в подробные настройки, расскажем о том, какие параметры нужно выставить новичку в OBS:
- Первым делом, при переходе в раздел настроек программы установите русский язык:

Потом переходите на вкладку кодирования и выставляйте битрейт около 2000. Вообще, с качеством необходимо экспериментировать. Пробуйте выставлять разный битрейт и запускайте трансляции, чем он выше, тем лучше:

В настройках вещания потребуется указать ключ (Path Play/StreamKey). По нему программа определяет, какой сервер подойдет для вашего вещания, а также свяжется с аккаунтом в Twitch:

В общем, это все необходимые параметры для запуска первой трансляции. Не знаете, где взять ключ? Перейдите по этой ссылке (предварительно авторизовавшись на твиче). На странице будет кнопка для показа ключа:

Сначала жмете на неё, потом на следующей странице жмете кнопку «Понятно» и появляется комбинация цифр с буквами, это ваш ключ. Вот мы и разобрались, как стримить на твиче с OBS.
Количество желающих создать популярный канал и получать доход с трансляций постоянно увеличивается. Чтобы стримить на твиче, достаточно загрузить одну бесплатную программу.
Попробуйте начать, но помните, что поклонники появляются не просто так. Нужно проявить харизму и чем-то заинтересовать аудиторию.
Советую посетить следующие страницы:
Интернет — лучший заработок в кризисВкладывай, копи, богатей с СуперкопилкойЗаработок с моментальным выводом денег
Как настроить донат на стриме?
Чтобы не просто развлекаться а еще и зарабатывать на стриме, потребуется DonationAlerts. Задоначенные пользователями средства можно вывести на электронный кошелек WebMoney. Рекомендуется настроить все разделы виджета: от продолжительности донат-сообщения до синтезатора речи.
Регистрация в DonationAlerts
Регистрация в системе DonationAlerts требуется для того, чтобы блогер мог отслеживать сообщения и пожертвования своих подписчиков.
Как встроить виджет DonationAlerts в OBS Studio?
Для этого потребуется:
- Проверить наличие Browser Plugin.
- Добавить сам виджет:
В категории «Оповещения» имеется специальная ссылка OBS. Чтобы ее показать, необходимо открыть соответствующую кнопку, а затем скопировать ее.
- В самой программе OBS Studio в списке «Источники» кликнуть правой кнопкой мыши, выбрать пункт «Добавить», а затем выбрать «BrowserSource».
- В открывшемся окне выбрать любое название источника и нажать кнопку «Ок».
- В появившемся окне в поле URL вставить ссылку.
Чтобы отредактировать настройки виджета DonationAlerts следует перейти во вкладку «Свойства».
Дополнительные обязательные настройки
Донаты на стрим подключены и настроены. Однако зрителям и подписчикам необходимо знать, куда отправлять донат. Для этого необходимо добавить «Сбор средств».
На официальном сайте DonationAlerts перейти во вкладку «Сбор средств».
- Ввести все необходимые данные и нажать кнопку «Сохранить».
- Нажать «Показать ссылку для встраивания».
- Создать новый BrowserSource, где вместо ссылки на донат следует указать ссылку на «Сбор средств».
Как запустить тестовую трансляцию на Twitch через OBS
Если вы только скачали ОБС, убедитесь в правильности настроек посредством запуска бесплатной тестовой трансляции. Ее наполнение доступно только автору аккаунта. В сервисе общих установок вещания добавьте к ключу ?bandwidthtest=true.
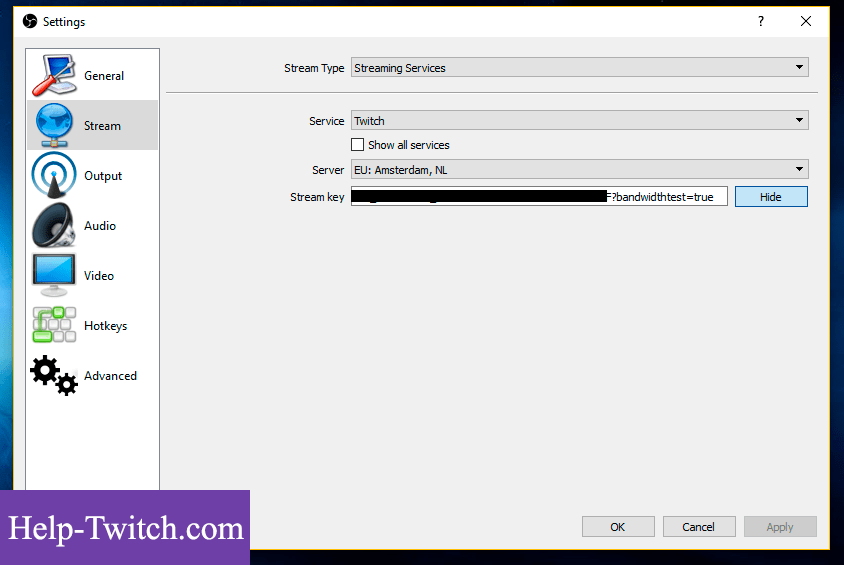
Важную роль играет частота кадров. Битрейт — это скорость воспроизведения видеофайла. С помощью него подсчитывается количество бит за единицу времени. Такая система используется при измерении эффективности передачи данных по каналу, то есть, каков должен быть его минимальный размер, чтобы ролик воспроизводился без задержек. Многие думают, что таким инструментом можно пренебрегать, но нет. При низком уровне потоковой передачи данных на вашем стриме может быть огромная задержка, что значительно уменьшает его качество, и, соответственно, популярность. Необходимо вручную выставить нужные настройки в разделе «Вещание».
Настройка ОБС для стрима на Твиче для слабых и средних ПК
Чтобы не перегружать поток, оставьте все настройки по умолчанию. Инструкция как настроить ОБС для стрима на Твиче на средних и слабых гаджетах пошагово:
- загружаем софт с источника obsproject.com;
- устанавливаем по инструкциям;
- запускаем;
- переходим в настройки;
- по надобности меняем язык;
- указываем название профиля;
- кликаем на добавление;
- переходимм к вкладке «Кодирование»;
- ставим отметку рядом с постоянным битрейтом CBR;
- в аудио устанавливаем базовый кодек формата AAC и битрейт на 128;
- в параметрах вещания выбираем прямой эфир;
- задержка автопереподключения: 10;
- в разделе Видео отмечаем разрешение, чаще всего подходит пользовательское 1280 и 720;
- количество FPS — 30.
Также необходимо указать путь, куда передается потоковый стрим. Чаще всего это Youtube. Заметим, что Ютуб позволяет перед каждой трансляцией устанавливать новые настройки эфира. Если вам лень, а классические компоненты устраивают, то смело оставляйте параметры по умолчанию.
Часто возникающие проблемы
При использовании двух мониторов, один из которых с высокой герцовкой, частота кадров иногда снижается до показателя первого экрана. Чтобы исправить эту проблему, необходимо запускать OBS и игру с монитора с высокой герцовкой. Также среди частых проблем выделяют:
- Потерю кадров при стриме. Для решения следует проверить качество соединения интернета. Если скорость высокая, то следует перейти в настройки и сменить параметр профиля кодирования с High на Main.
- Шумы во время игры. Следует проверить микрофон в других приложениях. При необходимости переустановить драйверы. Также для устранения проблемы можно использовать фильтры Streamlabs. Для этого в списке источников следует найти микрофон, кликнуть по нему правой кнопкой мыши и нажать «Фильтры». Среди доступных фильтров находятся шумоподавление, усиление и компрессор.
- Черный экран захвата игры. Данная проблема чаще всего возникает на ноутбуках с двумя графическими процессорами (встроенным в процессор и дискретной). Для решения следует перейти в панель управления NVidia или Amd, войти в программные настройки и выбрать дискретную видеокарту. Также в некоторых случаях решить проблему помогает запуск программы от имени администратора.
- Не запускается программа. Обычно ошибка возникает при неправильной или прерванной установке. Для решения следует переустановить Streamlabs.
Если системные требования ПК подходят для трансляции и настройки выполнены правильно, то вероятность появления различных проблем крайне мала. В случае их появления решить их можно посредством повторного настраивания приложения.
Горячие клавиши ОБС для твича
Для максимального удобства пользователей в OBS можно настроить горячие клавиши практически для всех основных процессов. Стримеру не придется использовать мышку, достаточно выучить список комбинаций и управлять трансляцией с помощью клавиатуры.
В список настраиваемых параметров входит:
- Трансляция — запуск и остановка, сброс задержки, начало и конец записи, режим студии, переход, а также запуск и остановка повтора.
- Сцена — возможность перехода между ними.
- Звук и устройства воспроизведения — отключить или включить звук, а также временное отключение или включение по нажатию.
Также в OBS есть набор клавиш для работы с источниками:
- Ctrl+C — скопировать в буфер обмена;
- Ctrl+V — вставить в список источников;
- Delete — удалить из списка.
Правила для стримеров
Платформа создала единый свод правил, нарушение которых влечет за собой блокировку профиля.
Из основных правил можно выделить следующее:
- Соблюдение законов — необходимо соблюдать местные и национальные законы.
- Уклонение от блокировки — попытки обхода блокировки или использования профиля до окончания блока приводят к бану.
- Попытки суицида — нанесение себе увечий, чрезмерное потребление алкоголя или наркотиков не одобряется твичем.
- Насилие, угрозы в адрес других людей — нельзя угрожать или запугивать других. Клевета также под запретом.
- Демонстрация конфиденциальной информации — личная жизнь других людей неприкосновенна. Нельзя демонстрировать информацию из закрытых личных профилей.
- Порно и откровенное поведение — любая деятельность (фото, видео, одежда, поведение) связанная с порнографией запрещена.
- Нарушение авторских прав — любой пиратский контент недопустим. Если вы не купили права на демонстрацию, профиль могут заблокировать.
- Игры для взрослых — элементы секса и порнографии запрещены. Список всех игр, которые нельзя транслировать, можно посмотреть в списке Twitch.
Это далеко не весь список запрещенных действий. Платформа постоянно меняет правила, чтобы избавиться от неопределенностей и обезопасить зрителей.
Начальная настройка Streamlabs
После установки потребуется произвести первичную настройку.

Вначале нужно войти в аккаунт Твич, Ютуб или Миксер. Если аккаунта на одном из этих сервисов нет, его потребуется зарегистрировать.

Для входа следует ввести имя пользователя и пароль, а также предоставить Streamlabs доступ к учетной записи.

После того как вход осуществлен, можно переходить к начальной настройке. Необходимо выполнить следующие действия:
- Нажать значок шестеренки (находится в левом нижнем углу). Это позволяет открыть меню настроек.
- Выбрать раздел «Общие». Здесь можно изменить язык, импортировать данные из OBS Studio и выключить аппаратное ускорение. Есть возможность выбрать как русский, так и английский язык.
- Перейти к разделу «Трансляция». Здесь потребуется найти пункт «Сервис» и выбрать соответствующую платформу для стриминга (если вход выполнен через Твич, то по умолчанию будет стоять именно этот сервис). Также здесь будет пункт «Ключ потока», куда нужно вписать ключ трансляции с Ютуб, Твич или любого другого сервиса. Чтобы узнать ключ потока, следует зайти в настройки трансляции YouTube или Twitch.
- Выбрать раздел «Вывод». Здесь потребуется найти подраздел «Recording». Здесь можно выбрать место размещения записей стримов и формат, в котором будут сохраняться видео. Для сохранения следует выбирать жесткий диск с наибольшим количеством свободного места. Указывается путь до нужной папки.
- Выбрать пункт «Видео». Здесь можно настроить качество видео (если ПК или ноутбук слабый, то рекомендуется выбирать более низкое разрешение). Также здесь осуществляется изменение параметра FPS при трансляции (можно выбрать 30 или 60 кадров).
Для сохранения внесенных изменений следует нажать по зеленой кнопке «Готово». Также через меню настроек можно изменять параметры звука, назначать горячие клавиши и изменять внешний вид интерфейса программы. После первоначальной настройки программа готова к использованию по своему назначению.
Справка! При желании можно связать учетные записи совместимой стриминговой платформы со Streamlabs OBS. При связывании аккаунтов вся нужная информация передается автоматически, поэтому первичная настройка значительно упрощается.
Ошибки OBS при стриминге
В ходе стриминга пользователи сталкиваются с рядом проблем. В их список входят ошибки в работе OBS Studio, лаги или фризы трансляции, черный экран или отсутствие аудио, а также неверное соединение. Ниже подробнее рассказывается о популярных ошибках и как их устранить.
Как убрать задержку на стриме OBS Twitch?
Если трансляция показывается пользователям с задержкой, а это не входило в планы стримера, необходимо зайти в настройки OBS.
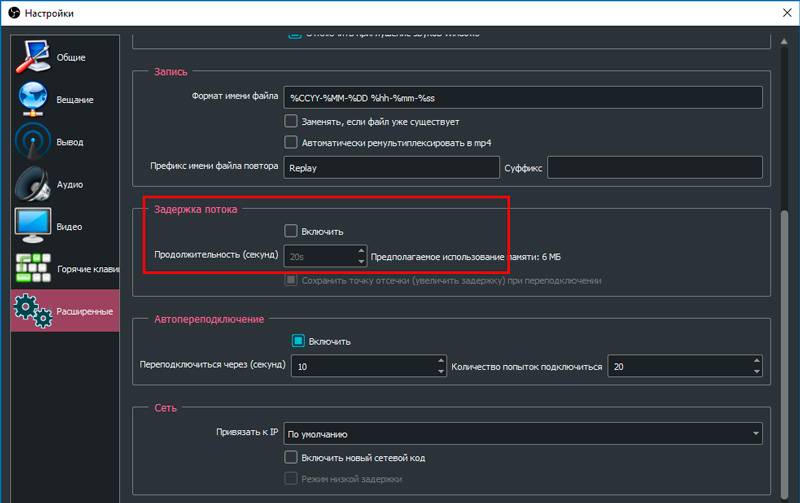
Найдите пункт «Задержка потока» и отключите функцию.
Лагает трансляция
Лагать или фризить трансляция может из-за ряда причин:
- неправильно выбранный способ стриминга (нельзя транслировать с помощью процессора, если он слабый и т.д.);
- настройки FPS не соответствуют железу;
- слишком высокое расширение видео;
- неверный сервер для трансляции;
- низкая скорость передачи данных (интернет);
- слабый компьютер для одновременного стриминга и игры.
Неверный путь или URL соединение
Ошибка возникает из-за неправильно введенного ключа трансляции «Play Path/Stream Key». Часто возникает после сброса настроек Twitch. Для исправления достаточно обновить информацию или привязать аккаунт твича к OBS.
Черный экран при трансляции
Черный экран вместо трансляции возникает из-за неправильной настройки сцены и источника. Попробуйте удалить все из списка и добавить заново. Для восстановления нормальной работы потока достаточно выбрать захват рабочего стола в источнике, а в сцене — оконный режим без рамки.
Как запустить тестовую трансляцию на Twitch через OBS
Если вы только скачали ОБС, убедитесь в правильности настроек посредством запуска бесплатной тестовой трансляции. Ее наполнение доступно только автору аккаунта. В сервисе общих установок вещания добавьте к ключу ?bandwidthtest=true.
Важную роль играет частота кадров. Битрейт — это скорость воспроизведения видеофайла. С помощью него подсчитывается количество бит за единицу времени. Такая система используется при измерении эффективности передачи данных по каналу, то есть, каков должен быть его минимальный размер, чтобы ролик воспроизводился без задержек. Многие думают, что таким инструментом можно пренебрегать, но нет. При низком уровне потоковой передачи данных на вашем стриме может быть огромная задержка, что значительно уменьшает его качество, и, соответственно, популярность. Необходимо вручную выставить нужные настройки в разделе «Вещание».


