Зачем нужны службы в windows и какие из них можно отключить
Содержание:
- Оснастка консоли MMC
- Повышение производительности
- Какими способами можно отключить службы
- Службы, которые можно перевести в режим ручного запуска
- Ограниченное подключение к интернету по Wi-Fi в Windows (в новых версиях ОС «Неопознанное подключение. Без доступа к интернету»)
- Оптимизация Windows 7. Отключаем службы
- Процессы Windows которые не стоит завершать
- Проверить настройки плана питания
- Автозагрузка программ
- Зачем может понадобиться отключать
- Свойства службы Windows
- Удаление специальными программами
- Службы в Windows 8 которые можно отключить
- Специализированные приложения, отключающие лишние службы Windows 7
- Какие службы отключать в Windows 10 и как это делать?
- Список служб, которые можно отключить в Windows 7 для экономии оперативной памяти
Оснастка консоли MMC
Рассмотрим, как можно настроить автозапуск служб через соответствующую оснастку.
- Выполняем команду «services.msc» в командном интерпретаторе.

- Смотрим, какая служба не нужна, кликаем правой кнопкой по её названию и выбираем пункт «Свойства».
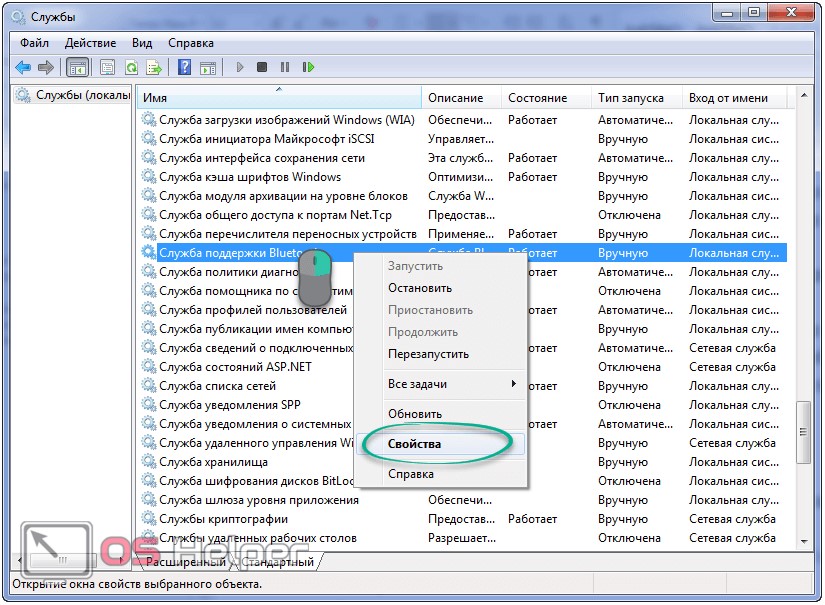
- В окне параметров указываем «Тип запуска» – «Вручную» или «Отключить» – и щелкаем «ОК».
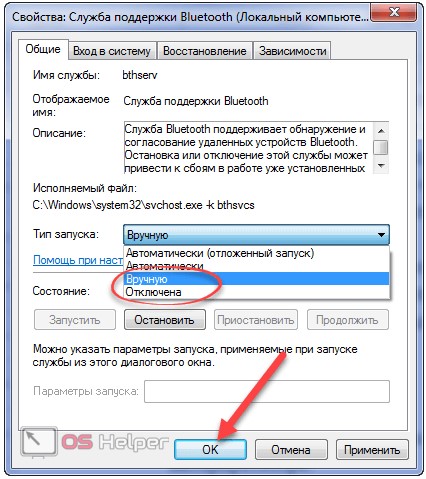
Ненужные процессы можно сразу же остановить через их контекстное меню. Оттуда же вызывается и краткая справка. Для простоты работы список можно отсортировать по типу запуска, кликнув по названию соответствующей колонки. Элементы со статусом «Отключена» не трогаем.
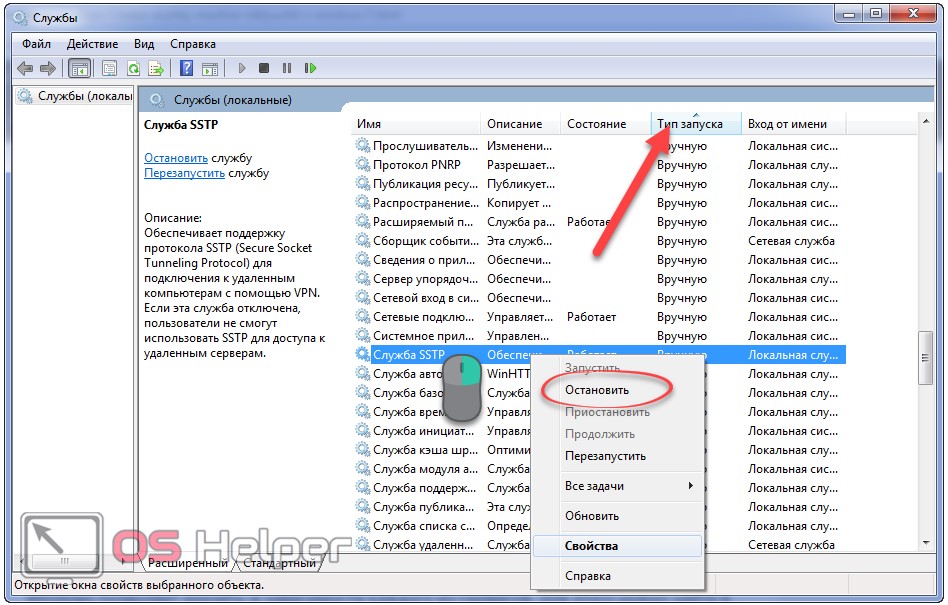
Windows позволяет изучить и зависимости каждого из сервисов. Для этого нужно зайти в «Свойства» интересующего элемента и перейти во вкладку «Зависимости». В первом блоке перечислены объекты, без которых текущая служба функционировать не будет, во втором – зависимые от неё (дочерние). Список пуст – зависимостей нет.
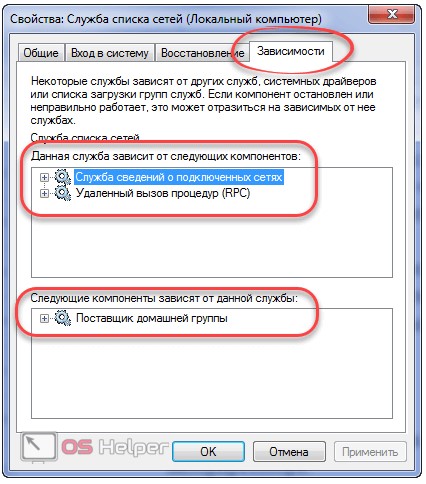
Третий способ удаления из автозапуска сервисов, от которых нет пользы, рассматривать не будем. Программа для остановки ненужных служб может быть любой: Starter, Autoruns или иной, в том числе интегрированной в какой-либо пакет системных приложений. Смысл работы с ней аналогичный, разве некоторые утилиты наделены функциями создания резервных копий редактируемых ключей для быстрого отката внесённых изменений в случае неполадок.
Повышение производительности
 Разработчики операционной системы указывают требования к компьютеру, с которыми она будет работать. В минимальной конфигурации ПК запустится, но сложности неизбежны. С рекомендуемыми параметрами комфортная среда обеспечена, а на современном оборудовании Виндовс обязана просто летать.
Разработчики операционной системы указывают требования к компьютеру, с которыми она будет работать. В минимальной конфигурации ПК запустится, но сложности неизбежны. С рекомендуемыми параметрами комфортная среда обеспечена, а на современном оборудовании Виндовс обязана просто летать.
При работе компоненты Windows потребляют ресурсы. Для стабильного и удобного использования ОС их может быть недостаточно. Как правило, такая ситуация характерна для нетбуков и устаревших компьютеров. Отключая некоторые компоненты, можно высвободить вычислительные мощности для ускорения ПК.
 Естественно, главных потребителей отключить невозможно, а изъятие второстепенных не принесет существенной прибавки к быстродействию. Но снижая нагрузку по крупицам, деактивируя службы, чистя автозапуск, выбирая легкое программное обеспечение, возможно, получится добиться заметных улучшений.
Естественно, главных потребителей отключить невозможно, а изъятие второстепенных не принесет существенной прибавки к быстродействию. Но снижая нагрузку по крупицам, деактивируя службы, чистя автозапуск, выбирая легкое программное обеспечение, возможно, получится добиться заметных улучшений.
С другой стороны, это насилие над техникой, а в первую очередь и над пользователем. Идеального результата не получится в любом случае. Тормозить система будет однозначно. Если компьютер не тянет Windows 7, какие служебные программы можно отключить — вопрос стоять не должен. Здесь лучший вариант — установить комфортную систему, а к ней поставить темы Виндовс 7. Внешне получится семерка, но с функционалом другой ОС, например, ХР.
Какими способами можно отключить службы
Отключить службы в Windows 10 можно разными способами:
- выключение через меню «Службы» в Windows 10;
- с помощью Windows PowerShell;
- выключение через командную строку;
- используя конфигурацию системы;
- использование стороннего программного обеспечения.
Отключение через меню «Службы» в Windows 10
Самый доступный вариант отключения той или иной службы – отключить ее на специальной вкладке «Службы» в разделе «Администрирование». Вы можете получить доступ к этому разделу следующими способами.
- Откройте диспетчер задач: щелкните правой кнопкой мыши на панели задач и выберите «Диспетчер задач» или нажмите CTRL + ALT + DEL. Затем перейдите на вкладку «Службы» и нажмите «Открыть службы» внизу. Останавливать службы из диспетчера задач бесполезно, потому что они перезапустятся при запуске операционной системы.
- Щелкните правой кнопкой мыши «Мой компьютер» и выберите вкладку «Управление». Затем в новом окне «Управление компьютером» щелкните последнюю вкладку «Службы и приложения» и выберите «Службы».
- Рядом с кнопкой «Пуск» щелкните значок поиска. Введите слово «админ» в строку поиска. Перейдите на одноименную вкладку и в новом окне выберите пункт «Услуги».
Открыв раздел, вы увидите все сервисы, доступные в вашей операционной системе. Их активность определяется вкладкой «Статус». Если в этом столбце есть слово «Выполняется», служба активна и может быть отключена.
Для отключения выберите нужную услугу курсором и дважды щелкните левой кнопкой. В новом окне нажмите «Стоп».
Дожидаемся статуса «Остановлен» и выбираем «Отключено» в меню «Тип запуска». Затем нажмите «Применить», а затем «ОК».
Результатом ваших действий будет изменение состояния в типе запуска на «Отключено»
Деактивация служб при помощи Windows PowerShell
Windows PowerShell – это своего рода расширенная командная строка с поддержкой многих режимов. С его помощью вы можете легко отключить любую услугу.
Вы можете открыть терминал через поле поиска рядом с меню «Пуск», набрав в строке слово «power».Затем щелкните программу правой кнопкой мыши и выберите «Запуск от имени администратора».
В терминале мы запрашиваем список служб, доступных в Windows 10, с помощью команды get-service. После ввода команды нужно нажать ENTER
Обратите внимание, что между двумя словами стоит дефис.
Терминал загрузит список услуг независимо от их статуса. Список автоматически сортируется по имени
Статус определяется по первому столбцу:
- Running – запущен / запущен;
- Остановлен – приостановлен / отключен.
- Чтобы отключить службу, введите команду stop-service и имя службы из второго столбца. Например стоп-сервис irmon
Иногда терминал может отображать ошибку отключения услуги. Это означает, что отключение одной службы влияет на другие процессы и не может быть отключено через PowerShell.
Отключение ненужных служб через командную строку
Люди старой закалки всегда предпочитают работать с командной строкой. Запустить его можно так: одновременно нажмите и удерживайте две клавиши на клавиатуре: Windows и X. В появившемся окне выберите вкладку «Командная строка (администратор).
В открывшейся консоли введите команду net stop и название службы. Например, net stop irmon
Обратите внимание, что в этой команде нет дефиса между словами
Вы можете узнать название интересующей вас службы через вкладку в разделе «Администрирование», однако, не зная имени конкретной службы, вы теряете смысл использования командной строки. Зачем открывать терминал, если можно отключить процесс первым способом.
Отключение службы через конфигурацию системы
Зажимаем на клавиатуре уже ставшие родными кнопки Windows + R В появившемся окне вводим слово msconfig и нажимаем «ОК». Затем переходим на вкладку «Службы», где представлен список доступных служб вашей операционной системы.
Использование стороннего софта при отключении служб
Этот вариант отключения сервисов подходит для пользователей, которые не хотят тратить время на их изучение и отключение вручную. Easy Service Optimizer – это бесплатная утилита, которая позволяет отключать неиспользуемые службы всего за несколько кликов.
Программа предлагает три режима: безопасный, оптимальный, экстремальный. На каждой вкладке представлена информация о режимах, которые необходимо отключить, и о возможности их изменения.
После установки откройте вкладку «Параметры», выберите русский язык в строке «Языки» и выберите режим. Чтобы применить настройки, нажмите кнопку «Файл» и перейдите на вкладку «Применить настройки».
Но помимо пакетного отключения служб, программа позволяет вручную отключать любые службы. Двойной щелчок по услуге откроет дополнительное окно, где вы можете прочитать описание, отключить услугу или удалить ее полностью.
Службы, которые можно перевести в режим ручного запуска
Порядок установки ручного запуска такой же, как и у вышеуказанных служб. Если возникает необходимость, то приложения по запросу запускают нужную службу. К таким службам относятся:
- WMI Performance Adapter — служба для редко встречающихся сетевых драйверов. Запускаем в ручном режиме.
- Автономные файлы — независимо работает с недоступными файлами, загруженными ранее. Запускаем в ручном режиме.
- Агент защиты сетевого доступа — контроль доступа к сети предприятия. Запускаем в ручном режиме.
- Браузер компьютера — в домашней сети служба не нужна. Запускаем в ручном режиме.
- Группировка сетевых участников — используется в домашней группе. Запускаем в ручном режиме.
- Диспетчер удостоверения сетевых участников — определение участников сети. Запускаем в ручном режиме.
- Кэш шрифтов Windows Presentation Foundation — кэширование новых шрифтов. Запускаем в ручном режиме.
- Модуль поддержки NetBIOS через TCP/IP — используется в домашней сети. Запускаем в ручном режиме.
- Изоляция ключей CNG — служба криптографии. Запускаем в ручном режиме.
- Telephony (телефония). Запускаем в ручном режиме.
- Fax Service (служба факсов). Запускаем в ручном режиме.
Ограниченное подключение к интернету по Wi-Fi в Windows (в новых версиях ОС «Неопознанное подключение. Без доступа к интернету»)
Доброго времени!
Одна из «коварных» проблем, с которой можно столкнуться при настройке Wi-Fi подключения в Windows 10 (8) — это «желтый» треугольник с восклицательным знаком на значке сети и сообщение об ограниченном подключении (в самых последних версиях ОС ошибка может выглядеть несколько иначе «Неопознанное подключение. Без доступа к интернету») .
Пример ошибки представлен на скриншоте ниже.

Ограниченный доступ к интернету / пример ошибки в ОС Windows 10
Нередко подобная проблема возникает после переустановки ОС Windows, обновлении драйверов, замене роутера и пр.
Как бы там ни было, в этой заметке приведу по шагам, что следует проверить для возобновления работы Wi-Fi. По статистике, в 90% случаях проблему можно устранить собственными силами!
Оптимизация Windows 7. Отключаем службы
Здравствуйте посетители сайта helpsnet. Ни для кого не секрет, что значительную часть ресурсов вашего ПК резервирует под свои нужды ОС. Сегодня мы с вами говорим о службах Windows, значительная часть которых работает впустую. Например, в Windows Vista их 122, из которых около 25-35 не нужно. Благо что «семёрке» остаётся только позавидовать этой цифре. В общем, как вы уже поняли, речь сегодня пойдёт о том как сбросить ненужный балласт.
Ниже приведён список служб, которые желательно отключить в Windows 7 и рекомендую отключить ибо они в большинстве случаев не нужны и просто отгрызают системные ресурсы, а так же расскажу как оное проделать и Вам. Начнём.
Службы, которые нужно отключить: Windows CardSpace Windows Search (нагружает ваш HDD) Автономные файлы Агент защиты сетевого доступа Адаптивная регулировка яркости Архивация Windows Вспомогательная служба IP Вторичный вход в систему Группировка сетевых участников Диспетчер автоматический подключений удаленного доступа Диспетчер печати (если нет принтеров) Диспетчер подключений удаленного доступа (если нет VPN) Диспетчер удостоверения сетевых участников Журналы и оповещения производительности Защитник Windows (если есть антивирус – смело отключаем) Защищенное хранилище Настройка сервера удаленных рабочих столов Политика удаления смарт-карт Программный поставщик теневого копирования (Microsoft) Прослушиватель домашней группы Сборщик событий Windows Сетевой вход в систему Служба ввода планшетного ПК Служба загрузки изображений Windows (WIA) (если нет сканера или фотика) Служба планировщика Windows Media Center Смарт-карта Теневое копирование тома Узел системы диагностики Узел службы диагностики Факс Хост библиотеки счетчика производительности Центр обеспечения безопасности Центр обновления Windows (для того чтобы ключик не слетел с Windows)
Здесь приведены службы которые тестировались, и тест показал что ОС вполне может работать и без них.
Для тем кому важна служба восстановления системы, я настоятельно рекомендую не отключать: Теневое копирование тома Программный поставщик теневого копирования (Microsoft).
Иначе не будет работать восстановление и создание контрольных точек.
Процессы Windows которые не стоит завершать
Хотя бы для приблизительного ответа на этот вопрос, первым делом необходимо нажать волшебную комбинацию клавиш «ctrl+alt+del” и открыть диспетчер задач на своем компьютере. Нам необходим будет раздел «процессы”. В нижней части окна вы сможете увидеть, сколько их запущено. Для того, чтобы увидеть полный список служб, поставьте галочку возле пункта «отображать процессы всех пользователей”.


В моем случае их немного, всего 64. Естественно, при таком малом количестве служб, компьютер работает стабильно и не сбоит. Но, у некоторых служб будет куда больше, и они будут здорово тормозить работу компьютера.
Все это огромное количество процессов, можно разделить на две категории: системные и пользовательские.
Системные необходимы для поддержания работоспособности операционки и стабильной работы некоторых элементов Windows.
Пользовательские запускаются самим пользователем, то есть администратором.
Обратив внимание на столбец «пользователь”, вы сможете понять, к какой категории относится служба. Скажу сразу, что завершать системные службы через диспетчер задач ни в коем случае не нужно, поскольку это приведет к ухудшению работоспособности системы и перезагрузке компьютера
Наиболее важные процессы для системы у вас завершить не получится. А если вам это и удастся, то процесс вновь запустится.
Скажу сразу, что завершать системные службы через диспетчер задач ни в коем случае не нужно, поскольку это приведет к ухудшению работоспособности системы и перезагрузке компьютера. Наиболее важные процессы для системы у вас завершить не получится. А если вам это и удастся, то процесс вновь запустится.
Что касается пользовательских процессов, то большую их часть можно и нужно завершить. Чаще всего это работа установленных программ и их служб. Но, есть и исключения. К примеру, если завершить процесс «explorer.exe”, то у вас пропадет панель задач и все ярлыки на рабочем столе. Уверен, такому вы не очень обрадуетесь, а скорее всего испугаетесь.
Если вы не уверены, стоит ли завершать тот или иной процесс, кликните по нему правой кнопкой мыши и нажмите для определения «места хранения файла”. Если файл находится в «Windows”, то завершать его работу не стоит, кроме случаев с вредоносными программами. Во всех остальных моментах работу процессов можно завершать.
Ниже я приведу пример процессов, которые завершать не стоит:
- explorer (проводник) — Поддерживает правильную работу рабочего стола.
- Taskhost () — Хостовый файл.
- Com Surrogate — подключает до ПО
- CTF-загрузчик — Текстовый курсор
- Device Association Framework Provider Host — связывает сетевые подключения.
- Windows Security Health Service — Центр обеспечения безопасности Windows.
- Хост Windows Shell Experience — Важный системный процесс!
- Conhost — Окно консоли узла.
- svchost — Их запущено несколько и завершать нельзя. Это системные процессы, выполняют разные задачи.
- taskmgr — При завершении закроется диспетчер задач.
- msdtc — Координатор распределенных транзакций.
- sppsvc — Платформа защиты ПО.
- Microsoft smss — Диспетчер сеанса.
- Windows csrss — Исполняет клиент-сервер.
- wininit — Автозагрузка приложений (должна выключится сама после полной загрузки ОС).
- winlogon — Программа входа в Windows. (должна пропасть после полной загрузки Windows)
- services — Приложение служб.
- lsass — Отвечает за авторизацию локальных пользователей.
- lsm — Служба локальных сеансов.
Все остальные процессы можно завершать безболезненно для Windows. Но, в любом случае, перед тем как все завершать рекомендую сдать точку восстановления системы!
Для того, чтобы завершить процесс, выбираете нужный вам, кликаете по нему левой кнопкой мыши и нажимаете «Завершить процесс» или «Снять задачу». После этого увидите запрос системы на повторное завершение процесса, нажимаете на соответствующую кнопку.
После того, как вы перезапустите компьютер, некоторые процессы начнут свою работу заново. Для того, чтобы завершить процесс окончательно, нужно удалить программу, которая запускает процесс из автозагрузок или удалить ее вообще.
Проверить настройки плана питания
Windows 7 автоматически настраивает производительность ноутбука в зависимости от того, работает он от сети или от аккумулятора.
Если ноутбук используется только включенным в розетку, можно выбрать высокопроизводительный режим ОС. Также необходимо проверить этот параметр на настольном ПК.
Шаг 1. Нажать Win+R, напечатать «powercfg.cpl» и нажать «OK».
 Нажимаем Win+R, печатаем «powercfg.cpl» и нажимаем «OK
Нажимаем Win+R, печатаем «powercfg.cpl» и нажимаем «OK
Шаг 2. В параметрах электропитания щелкнуть напротив «Высокая производительность» (High performance) для установки режима.
 В параметрах электропитания щелкаем напротив «Высокая производительность»
В параметрах электропитания щелкаем напротив «Высокая производительность»
Автозагрузка программ
Описание проблемы:
Как уже сказал выше, со временем, по мере установки программ, часть из них прописывает себя в автозагрузке Windows и стартует каждый раз при включении компьютера. Всё бы ничего, но часть из этих программ достаточно требовательные к ресурсам и сказывается на скорости загрузки ПК, иногда значительно.
Особое внимание хочу обратить на uTorrent. Если у вас раздается много торрентов и программа находится в автозагрузке, то Windows может загружаться на десятки секунд дольше!. Решение:
Решение:
Логичное и простое — нужно открыть настройки автозагрузки и удалить из нее все лишнее и не нужное вам. Вообще, по моему мнению, в автозагрузке вам нужны лишь те программы, которыми вы пользуетесь абсолютно при каждом включении компьютера.
Чтобы просмотреть автозагрузку в Windows 7 — нажмите сочетание клавиш WIN R, затем введите команду msconfig и нажмите Enter (пример ниже).
Далее откройте вкладку «Автозагрузка» и снимите галочки напротив тех приложений, которые вам не нужны в постоянно работе.
Кстати, проверить автозагрузку Windows и удалить лишние программы с компьютера, могут помочь специальные утилиты. Одна из таких — CCleaner (пример на скриншоте ниже). Довольно удобно: чтобы просмотреть список автозагрузки в CCleaner, достаточно открыть меню «Сервис/Автозагрузка».
В помощь!
Чистильщики Windows (в том числе автозагрузки).
Зачем может понадобиться отключать
Причин для того, чтобы возник такой вопрос, как отключить автоматическое обновление в Windows 7, несколько:
- У пользователя пиратская версия операционной системы. И если полностью отключить апдейт, риск того, что сервер Microsoft выдаст «красную карточку» и ограничит функционал операционной системы за использование нелицензионным Windows 7, как раз сводится к нулю.
- Нередки случаи, когда обновленная система неожиданно выдает критическую ошибку, исправить которую может только полное восстановление, и задаваться вопросом, как отключить автообновление Windows 7, уже явно поздно.
- Небольшой размер системного диска, чаще всего это диск «С». А так как пакеты с исправлениями очень объемные, то и свободное место моментально исчезает. Поэтому становится просто необходимо запретить автоматические обновления на своем компьютере.
- Необходимость ожидания отключения компьютера после апдейта в Windows 7. Те, кто обновлялся, сталкивался с ситуацией, когда требуется выключение ноутбука, а на экране монитора появляется предостережение о том, что этого делать нельзя, так как «идет установка обновлений на Windows 7 1 из 1235»! И пользователь должен выбирать или обновленная система, или крепкий сон. Тут поневоле задумаешься, как запретить системе обновляться.
- Если интернет ограничен по входящему и исходящему трафику. Для таких пользователей также актуален вопрос, как отключить автоматическое обновление Windows 7.
- Если интернет-канал имеет небольшую скорость, то лучше отключить эту службу в Виндоус 7 навсегда.
Если хотя бы одна из вышеперечисленных причин актуальна для вашей системы, то обновления Windows 7 лучше не искать.
Ну а теперь о том, как отключить обновления. Есть два способа. Рассмотрим каждый из них по отдельности.
Свойства службы Windows
Окно «Свойства» – это самая важная часть консоли управления службами Windows, в которой перечислены все элементы управления и информация о службе. Щелкните правой кнопкой мыши службу и выберите Свойства.
Вот две важные вкладки: Общие и Зависимости. Ниже приводится объяснение каждой из них:
Общие свойства службы Windows
На вкладке Общие вы увидите путь к исполняемому файлу службы и описание того, что она делает. Вы также можете выбрать «Тип запуска», чтобы настроить запуск службы.
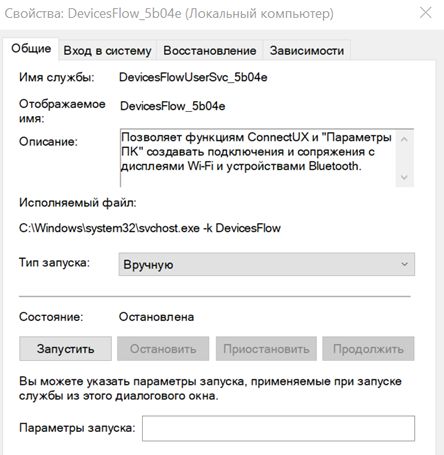
Там вы найдете четыре типа запуска:
- Автоматически (отложенный запуск): как упоминалось ранее, службы запускаются в Windows ещё до того, как вы войдете в систему; это влияет на общее время загрузки. Если вы считаете, что вам не нужна конкретная служба немедленно, вы можете установить для неё Отложенный запуск, чтобы она запускалась после полной загрузки ПК. Это ускорит загрузку Windows.
- Автоматически: любая служба, для которой установлен автоматический запуск, сразу же запускается вместе с Windows во время загрузки.
- Вручную: если вы хотите запускать службу по запросу или только тогда, когда это требуется системе, вы можете установить для неё значение Вручную. Такая служба будет запускаться только тогда, когда используется связанное с ней приложение / функция или вы вручную запустите её. Помните, что этот параметр нарушит работу служб, которые зависят от мониторинга в реальном времени, например, службы обновления Windows / приложений.
- Отключено: как следует из названия, это отключит службу и сделает её непригодной для использования.
Зависимости служб Windows
На этой вкладке перечислены все службы, зависящие от выбранной службы, а также службы, от которых зависит текущая выбранная служба. Прежде чем возиться с опциями «Тип запуска», проверьте все службы, которые зависят от службы.
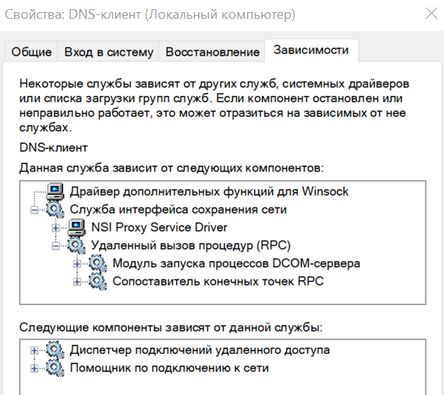
Если вы отключите службу, все службы, которые от неё зависят, могут работать некорректно; или вообще не работать.
Удаление специальными программами
Помимо стандартных средств Windows, существуют специальные программы, позволяющие удалять перечисленные элементы более эффективно.
К таким программам относятся:
- CCleaner, сочетающая множество инструментов очистки Windows, в т.ч. очистку реестра, и простой интерфейс;
- Advanced System Care, имеющая встроенные компоненты поиска проблем в ОС, удаляя вирусы и шпионские программы;
- iObit Uninstaller, сканирующая и удаляющая оставшиеся после программ данные, папки и файлы, а также панели веб-браузеров.
Удаление с помощью iObit Uninstaller
Шаг 1. Перейти на сайт: https://ru.iobit.com/advanceduninstaller.php и нажать «Скачать».
 Переходим на сайт и скачиваем программу
Переходим на сайт и скачиваем программу
 Открываем файл в «Загрузках»
Открываем файл в «Загрузках»
Шаг 2. Запустить файл установки.
 Запускаем файл установки
Запускаем файл установки
Шаг 3. Нажать «Install» (Установить).
 Нажимаем «Install»
Нажимаем «Install»
Шаг 4. После установки и запуска программы перейти во «Все программы», выделить щелчком нужную и нажать кнопку «Удалить» внизу окна.
 Нажимаем кнопку «Удалить»
Нажимаем кнопку «Удалить»
Шаг 5. Нажать «Удалить».
 Нажимаем «Удалить»
Нажимаем «Удалить»
Шаг 6. После удаления нажать «Мощное сканирование».
 Нажимаем «Мощное сканирование»
Нажимаем «Мощное сканирование»
Шаг 7. Появится перечень оставшихся элементов программы. Нажать «Удалить».
 Нажимаем «Удалить»
Нажимаем «Удалить»
Шаг 8. Появится сообщение об очистке системы от остаточных файлов. Закрыть программу, нажав на крестик вверху окна.
 Закрываем программу
Закрываем программу
Службы в Windows 8 которые можно отключить
Вместе с загрузкой ОС происходит запуск различных служб отвечающих за работу и функционирование отдельных функциональных узлов ноутбука. Есть стандартный набор служб, которые активны в каждой из версий Windows.
Собственно наличие не нужных и неиспользованных активных служб, может помочь нам освободить немного оперативной памяти ноутбука на постоянной основе. Для чего в каждой из версий ОС семейства Windows, есть команда «services.msc», которая позволяет управлять запуском и отключением служб ноутбука.
Для запуска меню «выполнить», воспользуемся комбинацией клавиш Win+R, в появившемся окне введем команду «services.msc».
Запуск служб в Windows 8
Желательно перед изменениями в системе создать контрольную точку восстановления, которая поможет вам вернуть исходное (рабочее) состояние ноутбука в случае если вы отключили не то, что нужно. Если после отключения служб, ноутбук нормально запустился и функционирует, значит, вы не выключили ничего лишнего или необходимого для стабильной работы системы.
Давайте запустим основное окно, перед нами список всех возможных служб Windows, как видите есть имя служб, описание (за что отвечает та или иная служба, и рекомендации по отключению или включению, состояние (запущена служба или нет), тип запуска (автоматический или ручной), и от какого имени запущена (сетевая служба или пользователь).
Описание служб в Windows 8
Возьмем службу Plug and Play, каждый пользователь знает, за что она отвечает в основном за USB интерфейс, горячее подключение устройства. При отключении данной службы вы столкнетесь с проблемами определения и работы, новых только что подключённых устройств. Вам рекомендуют не выключать ее, ведь это может привести к нестабильной работе системы.
И так приступим к практике.
Ниже перечислены службы, которые можно и нужно отключить, если вы ими не пользуетесь, все остальное на ваше усмотрение, немного опыта и не нужное будет видно сразу:
- Автономные файлы — работает с кешем автономных файлов, выключаем.
- Браузер компьютеров — если вы не подключены к сети Microsoft, а также не являетесь членом домена, вам данная служба не нужна.
- Вспомогательная служба IP — служба, которая включает поддержку IPv6, который в данный момент еще не используется массово, а значит можно отключить.
- Вторичный вход в систему — необходима эта служба в тех случаях, когда вы хотите запускать приложения и процессы от имени другого пользователя, удобно, когда одним ноутбуком пользуется несколько человек. Но в данном случае отключаем.
- Диспетчер печати — зависит от наличии принтера, если нет, то нещадно выключаем.
- Диспетчер подключений удаленного доступа — если не пользуетесь подключением удалённого рабочего стола, а я уверен, что не пользуетесь, ведь есть TeamViewer.
- Диспетчер удостоверения сетевых участников — если у вас одно ранговая сеть, используется для определения ее участников. Не поняли о чем речь? Отключаем.
- Настройка сервера удаленных рабочих столов — название службы говорит за себя, и если вы не используете данную возможность операционной системы, отключайте.
- Политика удаления смарт-карт — ни кому не нужно, смело выключаем.
- Прослушиватель домашней группы — прослушиватель в домашней группе, не очень то нужная вещь, отключаем.
- Центр обновления Windows – если вам надоели назойливые обновления и перезагрузки ноутбука посреди рабочего процесса, смело отключаем обновление системы.
- Факс – почти архаизм, зачем обычному пользователю факс, да и кто им пользуется в наши дни, смело отключаем.
- Узел службы диагностики – служба, которая нужна только тогда, когда с ноутбуком возникают какие это проблемы, и можно отследить с каким устройством возникла неполадка. Не нужная служба.
- Узел системы диагностики – смысл тот же, если вам нужно посмотреть вследствие чего возникла ошибка. Лишняя служба.
- Сетевой вход в систему – обычно им никто не пользуется, и как вы поняли из названия, вы должны быть членом сети.
- Сервер – можно отключить данную службу, если вы не собираетесь предоставлять общий доступ к ресурсам вашего ноутбука или компьютера. Не всегда актуально, выбираем по необходимости.
- Сборщик событий Windows – позволяет ввести и собирать статистику с других машин. Бесполезная в принципе вещь.
Помимо этого никто не запрещает вам? углубится в тему и самостоятельно почитать о службах и рекомендациях системы по их роботе, для этого есть все встроенные средства. Отключение служб один из способов увеличить скорость работы оперативной памяти ноутбука, которым стоит воспользоваться.
Специализированные приложения, отключающие лишние службы Windows 7
Существуют специальные программы, которые помогут быстрее удалить ненужные службы. Например, бесплатное приложение Smart.

Окно программы Smart
Приложение также позволяет сделать выбор одной из четырёх готовых конфигураций:
- Safe Tweaks. Наиболее безопасная, подходит большей части пользователей.
- Moderate Tweaks. Увеличивает производительность за счёт дополнительного отключения мультимедийных служб.
- Advances Tweaks. Оставляет лишь жизненно важные для системы службы, остальные отключает. Рекомендована для опытных пользователей.
- Custom. Аналогичная конфигурация, предназначенная для специалистов. Снабжена режимом ручной настройки служб.
Следует обязательно создать точку восстановления. Для этого достаточно поставить отметку в пункте «Create Restore Point Before Applying Changes» в нижней части окна программы.

Лучше проявить осмотрительность
Для запуска выбранных изменений необходимо нажать экранную кнопку «Apply», после чего ещё раз подтвердить выбор.
Разгрузка оперативной памяти от неиспользуемых приложений даст ощутимый результат практически сразу. Нужные программы заработают быстрее, нагрузка на процессор уменьшится, а батарея ноутбука будет разряжаться медленнее. Стоит потратить немного времени на оптимизацию, чтобы потом вернуть с лихвой за счёт ускорения компьютера.

Службы запускаются автоматически во время загрузки Windows или вручную при включении дополнительных программ. Выполняются в фоновом режиме.
Автозагрузка большого количества служб при запуске вызывает проблемы для производительности системы. Это заметно на устаревших компьютерах, где установлена небольшая оперативная память и постоянно создаётся большой файл подкачки на жёстком диске.
Автозапуск служб можно оптимизировать. Отключение некоторых компонентов ускорит работу старых компьютеров, но на новых моделях увеличение производительности будет не так заметно, но даст небольшой эффект.
Рассмотрим процесс оптимизации управления системными службами, какие можно влючить и отключить, чтобы ускорить работу ПК.
Какие службы отключать в Windows 10 и как это делать?
Почему активно так много служб?Разработчики Windows не могут знать, какие службы необходимы конкретному пользователю, поэтому по умолчанию при запуске системы запускается и весь массив служб. Нашей задачей для оптимизации является выявление ненужных и их отключение.
Какие службы можно отключить в Windows 10? Например, для пользователей, не использующих дисковод и функцию записи на диск, можно отключить службу, отвечающую за это. Пользователи, которые не используют принтер, могут отключить службу печати, таким образом отключив не нужные нам службы, мы можем повысить производительность компьютера.
Находим список служб
Существует несколько вариантов обнаружения работающих служб:
- нажав сочетание клавиш «Win+R», в поле для ввода команд пишем «services.msc»;
- нажав сочетание «Win+X» выбираем «Управление компьютером» и нажимаем на вкладку «Службы»;
- в «Панели управления» выбираем пункт «Администрирование», потом «Службы».
После любого пройденного вами пути откроется окно со службами, как работающими, так и неработающими. Перейдя во вкладку «Расширенные», вы можете получить информацию о конкретной службе, а в частности, за что она отвечает.
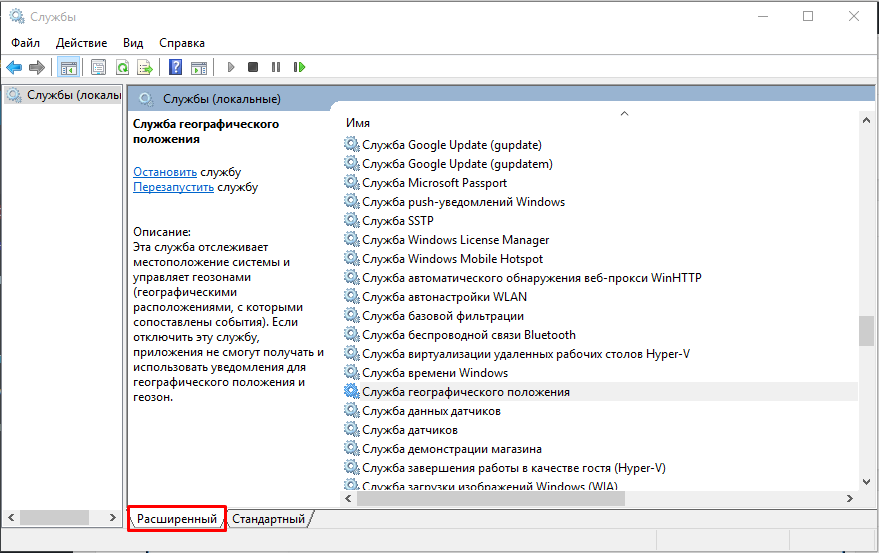
Как отключить службу?
Следует понимать, что Windows 10 сложная система, где процессы завязаны друг за другом, поэтому бездумное и беспорядочное отключение служб может привести к нестабильности системы.
Совет! Если вы неуверенный пользователь системы, то рекомендуем установить точку восстановления системы, что позволит в случае нарушения работы системы вернуть её к предыдущему состоянию. Также перейдите сразу к варианту использования программы Easy Service Optimizer.
Какие службы отключить в Windows 10 должен решить каждый пользователь самостоятельно исходя из своих потребностей в них.
Для отключения выбранной службы необходимо дважды кликнуть на название службы и в открывшемся окне выбрать тип запуска «Отключена». И не забыть нажать на кнопку «Применить».
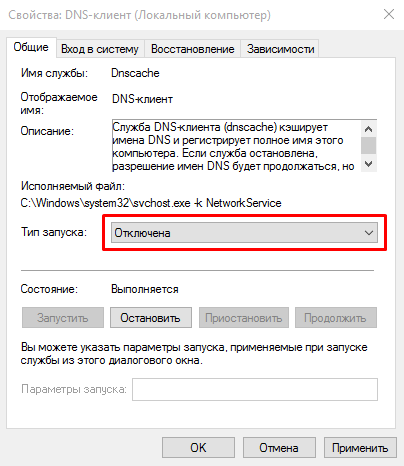
Список служб, которые можно отключить в Windows 7 для экономии оперативной памяти
Все службы приведены на русском языке для windows 7 с русскоязычным интерфейсом, если у кого-то англоязычный интерфейс, пишите в комментарии я буду вам давать названия служб на англ. языке, которые нужно отключить.
Все нижеприведённые службы никак не влияют на работу вашей операционной системы и компьютера и не затронут никаких системных процессов, так как 99% времени не используются вашей системой и вами, поэтому можете смело их отключать. В любом случае приведенный мною метод позволит вам откатиться назад в созданную резервную копию, если вам, что-то не понравится или где-то будет сбой.
Отключение приведённых ниже служб ЗНАЧИТЕЛЬНО снизит потребление оперативной памяти и ЦПУ вашей операционной системой.
Часть служб уже может быть выключена у вас на компьютере, если это так, просто идите по списку дальше.


