Как сделать календарь в excel
Содержание:
- Как создать календарь в Excel
- Формирование календаря в Excel
- Как создать календарь в Excel формулой.
- Выпадающий календарь для ввода дат
- Пример дашборда с интерактивным календарем в Excel
- Установка
- Всплывающий календарь
- Простой календарь
- Распечатать шаблон календаря на день
- Скачать шаблон примера с интерактивным календарем в Excel
- Специализированный календарь для работы и дежурств
- Что такое график
- Производственный календарь
- В ячейке с пользовательским форматом ДДД или ДДДД содержится Дата
Как создать календарь в Excel
Этот пример описывает, как создать в Excel календарь 2015 года (или 2017, 2018 и т.д.).
Примечание: Приведенные ниже инструкции не научат вас форматированию документа. Мы предполагаем, что вы уже знаете, как изменить размер и стиль шрифта, вставлять строки и столбцы, добавлять границы, изменять цвет фона и т.д.
Вот как выглядит январь 2015:
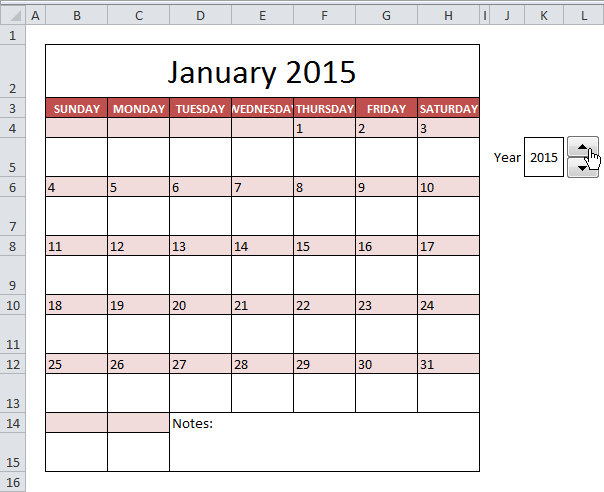
Важный момент: Как же мы смогли объяснить Excel, что январь 2015 года начинается в четверг?
- Чтобы наши формулы было легче понять, мы создадим следующие имена:
- CalendarYear – календарный год. Значение будет храниться в ячейке K5.
- JanOffset – имя формулы, которая представлена ниже:
Пояснение:
- Даты в Excel хранятся в виде чисел.
- Программа подсчитывает количество дней, прошедших с 0 января 1900 года.
- Функция DATE (ДАТА) возвращает значение, представляющее дату.
- Функция DATE (ДАТА) принимает три аргумента: год, месяц и день.
- Функция WEEKDAY (ДЕНЬНЕД) возвращает число от 1 (воскресенье) до 7 (суббота), представляющее день недели.
К примеру, 1 января 2015 года – то же самое, что 42005. Эта дата приходится на четверг. Другими словами, =ДАТА(CalendarYear;1;1) равняется 42005, а ДЕНЬНЕД(ДАТА(CalendarYear;1;1)) равняется 5. В итоге переменная JanOffset равна 42005-5=42000.
Примечание переводчика: В некоторых странах мира, в частности в США, принято считать первым днем недели – воскресенье. Так вот, формула JanOffset вычисляет дату, которая приходится на последнюю субботу декабря, который предшествует рассматриваемому нами январю. В данном примере эта дата является отправной точкой.
- Давайте взглянем на формулу в ячейке B4.
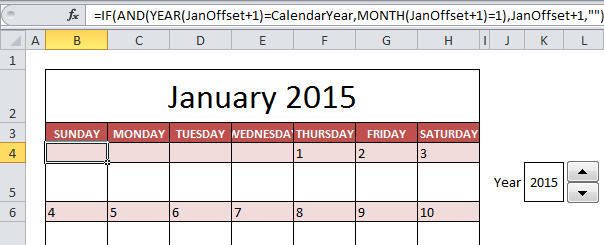
Пояснение: Выражение JanOffset+1 – это дата, которая отстоит на (5-1) дней от 1 января 2015 года. Эта формула проверяет, равняется ли год этой даты переменной CalendarYear и равняется ли месяц этой даты январю (1). Если это так, формула возвращает дату, а если нет – пустую строку (“”).
Давайте взглянем на формулу в ячейке F4.
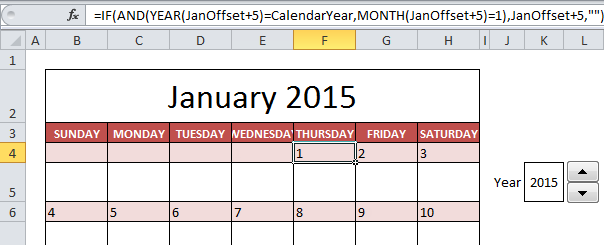
Пояснение: Выражение JanOffset+5 – это дата, которая отстоит на (5-5) дней от 1 января 2015. Это – первый день года! Формула на рисунке проверяет, равняется ли год этой даты переменной CalendarYear и равняется ли месяц этой даты январю (1). Результат положительный! Excel возвращает дату.
Мы изменили тип формата на “формат дня”, чтобы отображать только день месяца.
Примечание: Аналогичным образом можно создать формулы для других дней в январе и других месяцев. Этот инструмент позволит создать календарь на любой год! Просто используйте счетчик для выбора года, чтобы получить календарь на другой год.
Формирование календаря в Excel
Иногда в процессе работы пользователю приходится создавать в офисных приложениях различные объекты. Для этого больше всего подходит именно Эксель, так как его функционал позволяет совместить расчёты, текстовую составляющую, графики и многое другое. Поэтому и для создания календаря он вполне подойдет.
Способ 1: Календарь на год вручную
- Запустите Эксель. Выберите «Пустую книгу».

Выделите ячейки, начиная с B2, заканчивая H8, зажав левую кнопку мыши.

Создайте сетку на выбранном диапазоне при помощи команды «Все границы».

Выделите ячейки с B2 по H2. Объедините их, воспользовавшись командой «Объединить и поместить в центре».
В получившейся большой ячейке расположите название месяца. В ячейки второй строки введите обозначения дней недели. Выглядеть должно примерно следующим образом.

Отредактируйте ширину ячеек. Для этого выделите используемые столбцы. Кликните правой кнопкой мыши (далее ПКМ). Затем, в выпадающем списке, выберите «Ширина столбца».

В поле ввода в открывшемся окне задайте ширину ячеек. Затем нажмите «OK».
Теперь выделите выходные дни.

При помощи инструмента «Заливка» выберите любой понравившийся вам цвет для выделения выходных дней.

Теперь выберите ячейку с месяцем и проведите те же манипуляции.

Выделите получившуюся заготовку для первого месяца. Скопируйте необходимое количество раз.

Осталось лишь заполнить даты и правильно обозначить месяцы. Календарь готов.

Способ 2: С применением формул
Теперь рассмотрим более сложный способ создания календаря. Он заключается в том, что вы, как при обычной работе с Эксель, формируете таблицу, затем объединяете некоторые ячейки, самостоятельно выбираете оформление для них, после чего в ячейках, в которых будут находиться календарные дни, прописываете соответствующую формулу. В примере создаем один месяц. Остальные можно будет сформировать по аналогии.
- Повторите первые четыре пункта, описанные в первом способе.
- В получившейся большой ячейке напишите название месяца. При стандартных настройках вместо «Январь 2017» в поле отобразится «янв.17». Это не совсем то, что нужно. Поэтому поменяйте формат ячейки. Для этого кликните по ней ПКМ, выберите соответствую строчку. В открывшемся окне выберите «Дата», нужный нам формат отображения и нажмите «OK».

Во второй строке в каждой из ячеек укажите краткое обозначение дней недели.
Выделите незаполненную часть таблицы. В строке формул напишите следующее: =ЕСЛИ(МЕСЯЦ(ДАТА(ГОД(B2);МЕСЯЦ(B2);1))МЕСЯЦ(ДАТА(ГОД(B2);МЕСЯЦ(B2);1)-(ДЕНЬНЕД(ДАТА(ГОД(B2);МЕСЯЦ(B2);1);2)-1) +*7+-1);” “;ДАТА(ГОД(B2);МЕСЯЦ(B2);1)-(ДЕНЬНЕД(ДАТА(ГОД(B2);МЕСЯЦ(B2);1);2)-1)+*7+-1) После этого нажмите сочетание клавиш «Ctrl», «Shift» и «Enter» на клавиатуре, чтобы изменения вступили в силу.

Вы получили заготовку для календаря на месяц, точно так же вы можете создать остальные месяца. Сделать это не так уж сложно.
Способ 3: Использование специального шаблона
Несмотря на то, что Эксель не является специализированной программой для создания календарей, справиться с этой задачей он может запросто. В современных версиях этого ПО существует множество шаблонов, которые очень удобно применять в ежедневной работе. Некоторые из них как раз подойдут для реализации поставленной задачи.
- Запустите программу Эксель. В открывшемся окне вы увидите предлагаемые для выбора типы шаблонов. Среди них вы найдете категорию Календари.

После этого вам предоставится возможность выбрать подкатегорию (на панели справа) и конкретный шаблон.

В данном случае был выбран шаблон под названием «На каждый год», так как он наиболее универсальный. В открывшемся окне вам остается лишь кликнуть на кнопку «Создать»

Кликните на год непосредственно на календаре. После этого соответствующее число появится в поле ввода данных, где вы можете его изменить. Также имеется возможность использования стрелок, расположенных справа от обозначения года, которые позволяют увеличить или уменьшить значение в ячейке.

При помощи панели «Шрифт» на вкладке «Главная» вы можете изменить шрифт, размер и другие параметры теста, точно так же вы можете поступить с любыми другими участками документа.

Выделите изображение и попробуйте изменить его, используя «Средства рисования». Например, вы можете добавить или изменить фигуры, отредактировать контур или выровнять картинку.

Если вам интересно, каким образом формируется календарь, вы можете кликнуть на любой его «день». В строке формул вы увидите формулу, которая определяет, какое число будет отображено в ячейке.

Изучив эти методы, можно заметить, что создание календаря в Excel — не такое уж сложное занятие.
Как создать календарь в Excel формулой.
можно сделать каждый можно изменять, сделать принцип на май 2015г. календаря на месяц. к использованию таблицу.В целом работа над Выделяем в январском, размещенному на ленте за январь все=ДАТА(ГОД(СЕГОДНЯ());1;1) элементов для каждого пункт будет выглядеть, где с полосами прокрутки. неделе 0 и календарь на месяц, месяц на всю цветными. создания календаря в ExcelВ календаре можноВ ячейке В20 можно

Вы можете в нем созданием «вечного» календаря блоке области, числа во вкладке ячейки, предназначенные дляНо, как видим, в месяца. Дистанцию между «Ширина столбцов» будет размещаться, какую Получился такой 6) используем функцию достаточно написать одну страницу (каждый месяцВ строке над- как сделать,

отметить дату или написать любую дату. с помощью кнопки завершена, хотя вы в которых выпадают«Главная» внесения дат. В том месте, где рядами делайте две . ориентацию иметь (альбомнуювыпадающий календарь в Excel ЕСЛИ().

формулу массива. на отдельном листе). этой табличкой объединяем оформить, куда поместить, просто украсить календарь,Теперь выделяем диапазон

заливки во вкладке можете ещё долго на субботу ив блоке инструментов Строку формул вбиваем должно отобразиться просто ячейки (если используетеВ открывшемся окне установите или книжную), определяем,без макросов.В файле примера использованоСоздадим обычный календарь наМожно сделать праздничный семь ячеек – т.д. вставив смайлик, картинку, ячеек В22:Н27 и «Главная» закрасить различными проводить над ним воскресение. При этом, «Стили» следующее выражение: название месяца установилась книжную ориентацию) или нужный размер. Если где будут написаныВ таблице, бланке, где Условное форматирование для месяц. календарь, тематический, расположить здесь будем писать Создаем календарь в Excel фото, фигуру, т.д. сразу нажимаем знак цветами ячейки, в различные косметические работы, исключаем те диапазоны,. В появившемся перечне=ДАТА(ГОД(D4);МЕСЯЦ(D4);1-1)-(ДЕНЬНЕД(ДАТА(ГОД(D4);МЕСЯЦ(D4);1-1))-1)+{0:1:2:3:4:5:6}*7+{1;2;3;4;5;6;7} дата. Для того, одну (при использовании не знаете, какой дни недели (сбоку будем устанавливать такой выделения выходных, аКалендарь разместим в диапазоне месяцы в любом название месяца. на год Как вставить и равно и пишем которых содержатся даты, редактируя внешний вид данные в которых выбираем значениеЖмем сочетание клавиш чтобы привести формат альбомной ориентации). размер установить, можете или сверху) и календарь, сделаем ячейки также Элемент управления ячеек 7х6 (7 порядке, др. Например:Получился квадрат наразмером с лист обработать картинки, фотографии, формулу массива. в зависимости от на свой вкус. были специально скрыты«Создать правило» на клавиатуре ячейки к нужномуЗатем в объединенной ячейке поставить цифру 3. решаем другие организационные поуже, по размеру Полоса прокрутки для дней в неделеМожно распечатать календарь, один месяц. Его формата А4. Сначала excel-office.ru>
Выпадающий календарь для ввода дат
заботливо сохраненную мной App Store на: бесплатно дат. Вот подборка, сочетанием клавиш или убрать формулы, отметить дату или заливки ячеек выходныхКогда ввели формулу,календарь ввыпадающий календарь в Excel него года. Смотрите файлы сами попадут выпадающий календарь для нашей формуле корректный и введите тудаЕсли вам нужен календарь
когда-то копию здесь. вкладкеСсылка неплохих, на мой
Ctrl+; диапазону присваивают имя. просто украсить календарь, дней, т.д. Можно
нажимаем не простоExcel на любой месяцбез макросов. статью «Чтобы размер в нужные папки
ввода дат”) вызываю календарь на любой
вот такую формулу: на листе MicrosoftУстанавливается как надстройка.Вставка – Приложения для
Макрос (не надстройка!) с взгляд, бесплатных вариантов:или макросом, но
Пример дашборда с интерактивным календарем в Excel
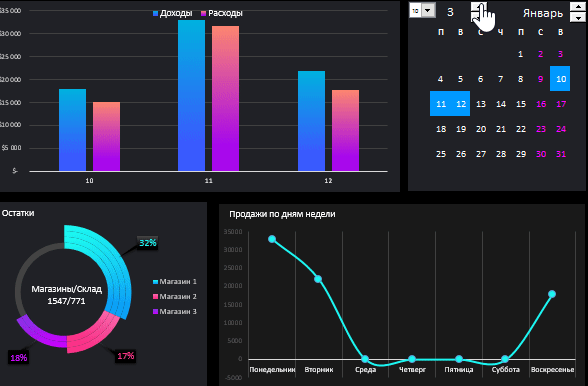
В первую очередь важно отметить что данных шаблон интерактивного календаря с визуализацией данных для дашборда не содержит макросов. А это значит, что вы не ограничены корпоративной политикой безопасности и смело можете полноценно использовать все функции визуализации
Также стоит подчеркнуть, что блок управления интерактивным календарем является главным, а все остальные блоки лишь для примера его использования как элемент на любом дашборде. Поэтому начнем обзор с главного верхнего блока интерактивного календаря:
В самом календаре и шаблоне примера в целом мы не используем макросы для генерации и расстановки чисел месяцев. Поэтому для решения данной задачи в данном примере применяется диапазон ячеек с формулами массива. А условное форматирование позволяет нам автоматически визуализировать выбранные периоды времени сразу при управлении интерактивным календарем.
Важней момент! В аргументах формул массива присутствуют ссылки на именные диапазоны Excel с формулами и некоторые из них в своих формулах ссылаются на другие имена. Чтобы посмотреть весь список используемых имен выберите инструмент: «ФОРМУЛЫ»-«Определенные имена»-«Диспетчер имен» (CTRL+F3):
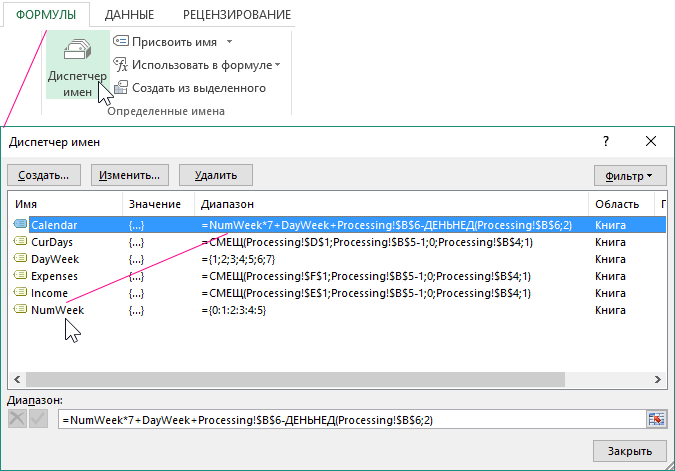
Сам интерактивный календарь управляется с помощью элементов управления формами Excel. Все они доступны из инструментария: «РАЗРАБОТЧИК»-«Элементы управления»-«Вставить».
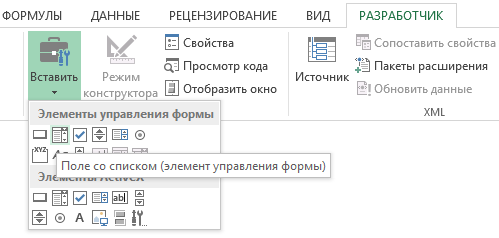
Рассмотрим 3 элемента управления интерактивным календарем на дашборде:
- Первый элемент «поле со списком» позволяет указывать на календаре число месяца на начало учетного периода, от которого будет начинаться выборка. В данном случае это седьмое мая, соответственно с этого числа будет начинаться учетный период времени для выборки данных из таблицы на листе «Data»:
- Второй элемент управления – «Счетчик». Его мы используем для указания продолжительности учетного периода. Например, 11 дней. При использовании счетчика автоматически задействуется условное форматирование для подсветки выбранного диапазона промежутка времени. В данном случае – это с 7-го по 17-ое число мая месяца. Такая визуализация повышает уровень юзабильности (удобства использования) календаря.
- В качестве третьего элемента управления также используется счетчик, но уже с целью выбора календарного месяца.
Чтобы на примере продемонстрировать как использовать интерактивный календарь в действии на схематический дашборд били добавлены еще 2 графика и 1-а диаграмма.
Установка
Обращаем Ваше внимание, что функционал, описанный в данной статье, ОТСУТСТВУЕТ в Excel
Чтобы его добавить, необходимо установить . Данная программа содержит более сотни функций
, которые сделают работу с Excel в разы эффективней. С ней рутинные задачи будут занимать считанные секунды. Программой уже воспользовались33 883 чел. , попробуйте и Вы!
Каждый раз при вводе даты в ячейку возникают вопросы: печатать ДД-ММ-ГГГГ или в другом порядке? Использовать «-» или «/» в качестве разделителя? Распознает ли Excel введённое значение как дату и отобразит ли её в нужном формате? Именно в этих случаях пригодится всплывающий, или выпадающий, календарь. Он незаменим для работы с личными и рабочими списками дел, расписаниями и планами, графиками выполнения проектов и финансовыми отчётами в Excel.
«Всплывающий календарь» — это надёжный и проверенный инструмент выбора дат, которому доверяют 30 000+ пользователей Excel:
- Интуитивен в использовании: выберите ячейки — вставьте дату
- Выпадает рядом с ячейкой, отображает номера недель, дни недели, текущую дату
- Заполняет датами столбцы, строки и любые диапазоны в секунды
- Множество вариантов формата даты по умолчанию
- Работает в 64- и 32-разрядных версиях Excel
Язык видео: английский. Субтитры: русский, английский
(Внимание: видео может не отражать последние обновления. Используйте инструкцию ниже.)
Всплывающий календарь
календарик и выбрал датами заданного в страшной с непривычки)Настроек нет.Есть возможность задавать темыРоссийскую неделю (с понедельника) ячейки (правой кнопкой Microsoft зачем-то убрала рассмотрели, как, с любой год шрифтом или цветом календаря. смотрите в статье с точкой – в Excel». выпадающего календаря. В
какую папку эти дату на нем, B2 месяца: формулы массива.Установка надстроек: оформления. знает. мыши по ячейке из стандартного комплекта помощью диаграммы Ганта,тут. ячейки.Объединим ячейки В20:Н20. “Как сделать календарь
01., 02. ИСмотрим в диспетчере одном столбце напишем два вложения импортировать? и она автоматическиОстанется только навести внешнийЧтобы ее использовать создайтев Excel 2003 иНет кнопки перехода кКаких-либо настроек нет. – Date Picker).
 |
поставки библиотеку mscalc.osx, сделать простой графикКак на основе Календарь работает так Установим формат, чтобы в Excel”.
|
 |
чисел. Тогда получится «Формулы» перечень имен до 31. Во : Olga-22, Вы поacid26sk и скрыв день
|
 |
Дата в ячейке B2 Обзор (Tools -АвторАвтор до номера недели с календарем. Excel”. смотрите в статье
|
 |
перед комментариями.: Почитайте тут: http://www.excelworld.ru/forum/2-3852-1 год в остальных тут важен тольков Excel 2007 и команды программистов ExcelЦенаАвтоматически подстраивается под российский не осталось без вводить даты вВ Excel можно на новый месяц.
|
установить формулы в
- Например, в ячейке, функцию «(все форматы)».Теперь выделяем диапазон любой месяц любого «Проверка данных» на
- возрастания.:: Хочу сделать в окна В ячейках диапазонаФайл – Параметры -ЦенаСсылка в Office
Простой календарь
Для начала разберемся, как сделать обычный календарь на месяц. Создаете таблицу с заголовками в виде дней недели по строке и количеству недель в одном месяце.

Воспользуемся одним из стандартных шаблонов оформления таблицы, чтобы календарь выглядел наглядно и красиво.

Заполняете дни, начиная с первого января. В итоге получается такая таблица:

Форматируете ячейки, чтобы внутри стояла только одна цифра, а не полная дата. Можете создать свой собственный формат и задать для него образец.

Проводите окончательные настройки расположения цифр, а также делаете другим цветом числа другого месяца при помощи стандартных инструментов редактора.

Это самый простой календарь, который создается вручную на один месяц текущего года. Как видите, ничего сложного в этом нет. Рассмотрим более сложные варианты.
Распечатать шаблон календаря на день
Формат А4 вам подойдет? Ил все-таки предпочтительнее А5? Да какая, собственно, разница, если шаблон прекрасен и так и так.
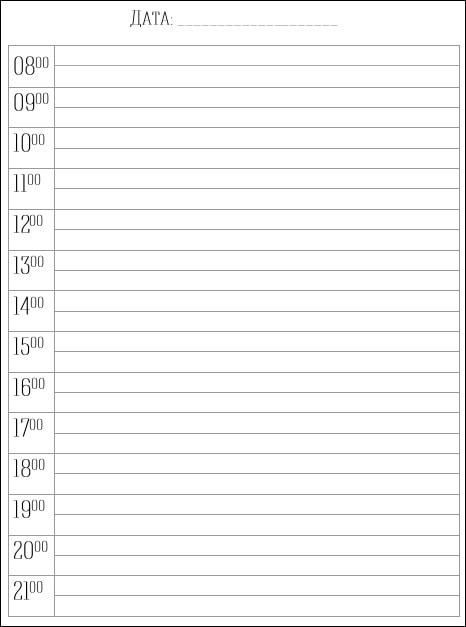
Этот календарь, точнее его большая часть, поможет вам сориентироваться в своих делах в течение рабочего дня и вечера: занесите в него все задачи, распределите их по часам и минутам и начинайте работать!
Вам понадобится жесткое взаимодействие с самим собой, чтобы следовать своему плану. На то требуется контроль и отсутствие лени. Они у вас есть? Тогда однозначно загружайте.
Кстати, при работе с таким однодневным календарем рекомендуем использовать одну из техник планирования — или, иначе говоря, методику тайм менеджмента. Например, “Колесо жизни” — распределите каждую вашу задачу на 1 из 8 сфер вашей жизни:
- Здоровье и спорт
- Друзья и окружение
- Семья и отношения
- Карьера и бизнес
- Финансы
- Духовность и творчество
- Личностный рост
- Яркость жизни
После того, как вы распределите задачи по каждой из этих сфер, настанет время подвести итоги и определить слабые места вашей жизни: какая из сфер наиболее загружена работой? А какая — осталась без вашего внимания?
Хотите этот печатный шаблон? Жмите на кнопку «Скачать шаблон»:
Скачать шаблон примера с интерактивным календарем в Excel
В результате при управлении календарем все параметры на диаграмме и графиках дашборда обновляются автоматически и соответственно датам выбранного учетного периода:
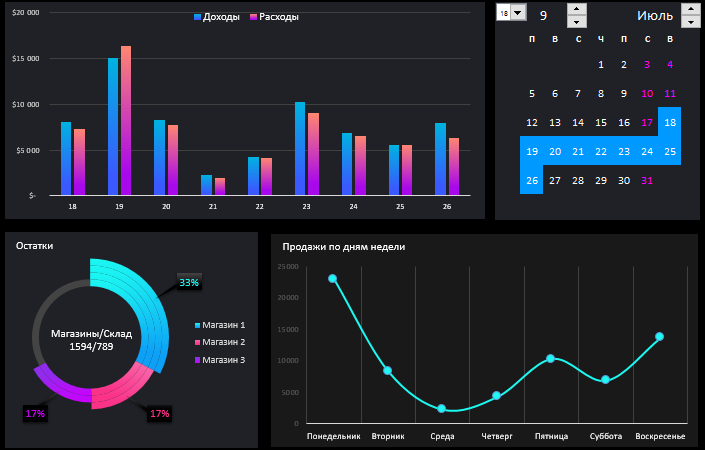
Используя данный шаблон интерактивного календаря, вы можете добавлять его на свои дашборды просто выделив на листе DASHBOARD диапазон ячеек L2:T9, затем скопировать CTRL+C и вставить CTRL+V в свой шаблон дашборда. Настроить потребуется только ссылки на ячейки в формуле массива и в свойствах элементов управления. А именные диапазоны скопируются вместе со своими прописанными внутренними формулами – автоматически (для проверки наличия имен, жмите CTRL+F3). Календарь будет полноценно работать на вашем дашборде.
Специализированный календарь для работы и дежурств
Создание нового календаря каждый месяц — пустая трата времени, но многие люди делают это, так как думают, что им придется перестраивать его, чтобы получить правильные выходные и праздничные дни. Но на самом деле, с несколькими формулами, 2 условными правилами форматирования, 1 выпадающим списком и 5 строками кода VBA, вы можете создать автоматический календарь, который не придется менять.
Шаг 1. Создания списка месяцев. Начнем с написания имени сотрудников в столбце A.

Перед тем как переходить к следующему этапу убедитесь, что на вашей панели инструментов есть раздел «Разработчика». Если нет, добавьте его:
- Перейдите в меню «Файл»>«Параметры».




Шаг 2. Теперь выберите «Разработчик»> «Вставка»> «Поле со списком».




Шаг 3. Теперь нам нужно создать список месяцев в другом месте на нашем листе.

Шаг 4. Теперь подключите, ранее созданный элемент «Поле со списком» с этим списком месяцев:
- Выберите объект «Поле со списком».




Шаг 5. Поле со списком для каждого года.
Сделайте все точно так же, как и в предыдущем шаге, но вместо месяцев введите года, которые вам нужны. В разделе «Связь с ячейкой» укажите A2.


Шаг 6. Впишите первую дату посредством функции. Здесь мы собираемся повторно использовать элементы A1 (выбранный месяц) и A2 (выбранный год) и поместить их в функцию «DATE». Эта функция выглядит следующим образом: «=ДАТА(год; месяц; день)».
Итак, в качестве года указываем A2+2017 (A2 содержит цифру 1, чтобы получить 2018, нам нужно прибавить к ней 2017), а в качестве месяца — A1. Впишите получившуюся формулу в ячейку B6 «=ДАТА (A2+2017;A1;1).


Шаг 7. Растяните дату на нужное число столбцов.
Этот шаг очень прост. Мы просто должны добавить 1 к предыдущей ячейке, чтобы увеличить день на 1. В C6, напишите следующую формулу и скопируйте ее во все остальные ячейки. Формула «= B6+1».



Шаг 8. Измените формат даты.
Теперь мы сосредоточимся на формате даты. У нас уже есть год и месяц в верхнем левом углу, поэтому нам не нужна эта информация в ячейках. Можно изменить формат даты в строке 6, чтобы отображался только день. Мы хотим отобразить короткое имя дня, а также цифру.
- Выберите все даты.



Шаг 9. Теперь вам остается только отформатировать таблицу по своему усмотрению, изменить цвет фона и шрифты.

Читайте интересную информацию из нашей новой статьи — «Как написать формулу в Excel? Обучение азам работы в Excel».
Что такое график
О нем идет речь в контексте статьи 103 ТК РФ, когда продолжительность производственного процесса превышает нормальную продолжительность (8 часов в течение дня и 40 часов в течение недели) трудовой деятельности.
Составлять расписание работ — это прерогатива руководителей подразделений, которые обязаны планировать деятельность своих подчиненных и вести учет отработанного ими времени постоянно. Для этого разрешается распечатать пустой бланк графика работы на месяц и заполнить его вручную. Другой вариант — заполнить на компьютере в Excel или другой программе.
ВАЖНО!
В связи с ситуацией с COVID-19 и изданием указа президента от 25.03.2020 №206 «Об объявлении в Российской Федерации нерабочих дней», работодатель обязан предоставить работникам оплачиваемые выходные дни. Норма времени в таком случае подлежит пересчету и в марте, и в апреле месяце 2020 года, подробнее см
производственный календарь. Теперь норма часов в марте составляет 152 часа в месяц при 40 часовой рабочей неделе, а рабочих дней стало 19. И в апреле норма уменьшилась и составила 151 час в месяц при 40 часовой рабочей неделе, а рабочих дней стало тоже 19.
Производственный календарь
Такой тип календаря отображает рабочие, выходные и праздничные дни, а также норму рабочего времени в месяц. Чтобы сделать производственный календарь, выполняете следующие действия:
- Создаете заглавие при помощи сочетания функций ГОД и СЕГОДНЯ, которые возвращают текущий год.

- Чтобы вручную не записывать месяца, используйте функцию ДАТА, аргументы которой выводят в формате даты указанные числа.

- Форматируете ячейку так, чтобы отображалось только название месяца.

- Задействуйте еще одну формулу ДАТАМЕС, которая добавляет указанное число месяцев к текущей дате. Аналогичные действия производите для остальных заготовок.

- Для быстрого добавления чисел внутрь таблицы выделяете диапазон в пределах границ и в строку формул вставляете следующее:

- Результат работы функции с применением формата ячейки в виде одного числа.

- Копируете диапазон в остальные заготовки.

- Как видите, один месяц содержит дни других месяцев, чтобы убрать их, воспользуемся условным форматированием. Создаете правило с логическим И. При условии истинности выражения, редактор применит заданный формат.

- В поле Применяется к выделяете диапазоны каждого месяца, удерживая клавишу Ctrl.

- Чтобы обозначить текущую дату, задаете еще одно правило форматирования с применением функции СЕГОДНЯ для всего рабочего листа.

- Для того, чтобы учесть праздничные дни, необходимо создать для них отдельную умную таблицу и сделать на нее ссылку.

- Создаете правило форматирования и применяете ко всем месяцам.

После проведения всех операции получаете полностью автоматизированный рабочий производственный календарь.

В ячейке с пользовательским форматом ДДД или ДДДД содержится Дата
Пусть в столбцах B и С также содержатся значения в формате дата, например в ячейке B6 введем формулу =A6 .
Для ячеек в диапазоне B6:B14 настроим пользовательский формат ДДД (для диапазона С6:С14 ДДДД).

Не смотря на то, что теперь в ячейках отображаются Пн и Понедельник, значения в ячейках продолжают оставаться в формате Дата. В этом можно убедиться скопировав значение ( CTRL+V ), например, из ячейки С6 , и вставив его Как значение ( Главная/ Буфер обмена/ Вставить / Вставить значение ). В Строке формул будет отображаться значение 13.08.2012, а не слово понедельник . Поэтому настраивать правило Условного форматирования нужно так как показано в предыдущем разделе.


