Решение проблем с загрузкой windows 10 после установки
Содержание:
- Компьютер не имеет загрузочного устройства
- Инструкция к действию
- Не включается компьютер
- Загрузка последней удачной конфигурации и восстановление системы
- Лампочки мигают, кулеры крутятся, но компьютер не стартует и черный экран монитора
- Вступление
- Советы
- Как перевести компьютер в безопасный режим
- Подозрительные программы и вирусы
- Перестроение индексов в Виндовс 7, 10
- Проверка на наличие вирусов
- Материнская плата
- Система не видит жесткий диск
- Ошибки жесткого диска
- Причины появления неполадок
- Вирусы
- Встроенное средство
- Вспомнить все и быть честным с самим собой
- Безопасный режим
- Запустите Windows в безопасном режиме
- Возможно, поврежден загрузчик
- Компьютер включается и сразу выключается
- Синий экран смерти: Driver IRQL not less or equal
- Синий экран смерти
- Заключение
- Сначала давайте определим, в чём заключена проблема
- Проблема происходит только на определенных веб-сайтах
Компьютер не имеет загрузочного устройства
Если ваш компьютер включен, но вы получаете черный экран с надписью «нет загрузочного устройства» или другим сообщением «ошибка диска», ваш компьютер не может загружаться с жесткого диска, на котором была установлена Windows.
Перейдите на экран настройки прошивки вашего компьютера или UEFI и проверьте порядок загрузки, убедившись, что он настроен на загрузку с правильного жесткого диска.
Если жесткий диск вообще не отображается в списке, возможно, он поврежден и больше не может быть загружен.
Если в BIOS всё будет выглядеть нормально, вы можете попробовать вставить установочный или восстановительный носитель Windows и запустить операцию «Восстановление при запуске». Она попытается снова запустить Windows. Например, если что-то перезаписывает загрузочный сектор вашего диска Windows, это восстановит загрузочный сектор. Если среда восстановления не загрузится или не увидит ваш жесткий диск, вероятно, у вас возникла проблема с оборудованием. Обязательно сначала проверьте порядок загрузки в BIOS или UEFI, если среда восстановления не будет загружена.
Вы также можете попытаться вручную устранить проблемы с загрузчиком Windows, используя команды fixmbr и fixboot. Современные версии Windows должны быть в состоянии решить эту проблему для вас с помощью мастера восстановления при запуске, поэтому вам не нужно фактически запускать эти команды самостоятельно.
Инструкция к действию
Необходимо использовать средство восстановления ОС. Во время процесса запуска ПК, если не запускается windows 7, система часто рекомендует владельцу компьютера или ноутбука выбрать варианты загрузки. Если почему-то такого предложения не поступило, то пользователь может самостоятельно открыть это меню кликая по кнопке «F8». Потом приступить к восстановлению нормальной загрузки «Семерки».
Далее необходимо выполнить следующие шаги:
- Установить указатель на строчке «Устранение неполадок компьютера» и нажать «Enter»;
- Затем набрать логин и код администратора компьютера или ноутбука;
- В отобразившемся меню щелкнуть на «Восстановление запуска»;
- После этого последовательно следовать предлагаемым системой инструкциям;
- После завершения выполнения процедуры восстановления, ОС загрузится в нормальном режиме.
Не включается компьютер
Компьютер состоит из программной и аппаратной части. Это означает, что понятие:
— «У меня не включается компьютер»
. Говорит о том, что у вас он вообще не включается или не проходит начальную проверку (POST )BIOS . В последнем случае компьютер будет издавать определённую последовательность сигналов.
— «У меня не загружается, зависает компьютер»
. Означает что BIOS загрузился нормально, то есть оборудование работает, но ОС (Операционная система) дала сбой. Значит проблемы ищем в программной части вашего ПК.
Наиболее эффективный способ решения последней проблемы (У меня не загружается или зависает компьютер), это переустановка Windows, чистка компьютера от пыли . В 99% случаев это помогает.
Сегодня мы рассмотрим возможные ситуации неработоспособности компьютера, способы их определения и устранения.
Если компьютер не проходит начальную проверку оборудования (POST — Power on self test ), BIOS оповестит нас о проблеме при помощи звуковых сигналов. Бывают ситуации, когда компьютер вообще не включается. Рассмотрим 3 вероятные проблемы с запуском ПК.
1. Не исправен блок питания.
В первую очередь тестируем БП на исправность. Отключаем БП от системника, включаем в сеть и замыкаем 14 и 15 контакты. Предварительно подключив в БП старый СД-РОМ или винчестер.
кулер на БП должен включится, если этого не произошло, то, скорее всего, от перенапряжения сгорел защитный фильтр. По гарантии такой БП обычно меняют на новый, если гарантийный срок истёк, тогда придется оплатить ремонт или покупать новый.
2. Сгорела материнская плата.
Когда на БП кулер закрутился, вы с облегчением можете вздохнуть и рассмотреть следующего кандидата на «источник проблемы». Материнская плата проверяется на работоспособность очень просто.
Достаточно вынуть её из корпуса, оставить в ней процессор (всё остальное извлечь), подключить заведомо рабочий БП (теперь понимаете почему в первую очередь тестируется блок питания), и включить, замкнув пару контактов на материнке с помощью отвёртки.
Правильно выполненная последовательность действий часто приводит к тому, что БП запускается и материнская работает (определяем по горящей лампочке). В этом случае тщательно чистим компьютер от пыли и правильно устанавливаем материнскую плату обратно.
Заметка:
Если компьютер не может загрузится (при запуске он постоянно перезагружается), то причина, скорее всего, в замыкании комплектующих, в том числе материнской платы.
Решение:
тщательно чистим компьютер раз в 3-6 месяцев , меняем термопасту и радуемся рабочему компьютеру. 85% проблем с запуском компьютера связаны с пылью!
Материнская плата молчит, значит несём её в сервис, придется заменить.
3. Возможно у вас отключили свет.
Да и такое бывает, мне не раз приходилось проводить консультации по телефону. Перепробовав всё, было подозрение на нерабочие комплектующие. Но позже оказывалось, что в доме просто временно был отключён свет :emo_im_angel: .
Загрузка последней удачной конфигурации и восстановление системы
Как правило, даже после очень серьезных ошибок в работе Windows 7, как говорится, просто так не сдается. При перезагрузке (если все в порядке с загрузочными записями), происходит тестирование, а затем в большинстве случаев выдается сообщение о возможных вариантах загрузки, включая загрузку последней удачной конфигурации.

Это происходит потому, что система как бы запоминает свое последнее работоспособное состояние и предлагает перейти именно к нему, минуя все изменения, сделанные до этого. В 90% случаев это помогает. Однако бывает и так, что не загружается компьютер даже при условии самовосстановления Windows, а пользователь в итоге получает сообщение о том, что такую конфигурацию загрузить не удалось.
То же самое касается и использования восстановления системы, которое может предлагаться при старте Windows. Иногда это помогает, иногда нет. В принципе, обе службы очень похожи. При таком положении дел придется принимать более действенные меры.
Лампочки мигают, кулеры крутятся, но компьютер не стартует и черный экран монитора
При таком раскладе число возможных причин почему не включается компьютер значительно больше. Первым делом отсоедините кабель монитора от видеокарты и включите его. На экране должна загореться надпись «Нет сигнала» или что-то в этом роде. Таким образом мы проверим исправен ли наш монитор.
Дальше, в диагностике нам очень может помочь системный динамик — он не просто так пищит. Внимательно слушайте и считайте длинные и короткие сигналы. Самые частые случаи я привёл в таблице:
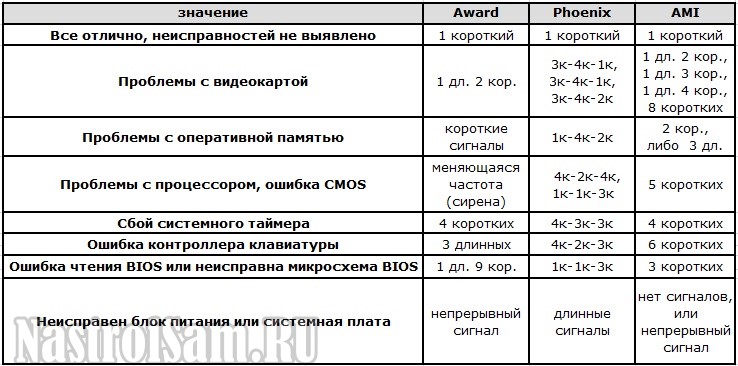
Последовательность сигналов укажет Вам неисправное устройство, которое надо будет отдельно проверять и тестировать.
Отдельно хочу отметить, что в моей практике чаще всего причиной проблем с запуском компьютера была неисправность оперативной памяти — ОЗУ, либо разъёмов под неё на материнской плате. В некоторых случаях помочь может просто отсоединение модулей и подключение из заново. Само-собой, делать это надо на обесточенном компе:

Если рядом есть свободный разъём — воткните планку в него и проверьте. Если нет — пробуйте по одной их отсоединять и снова включать системный блок. После отключения одной всё успешно заработало?! Значит она скорее всего неисправна и её надо заменить.
На некоторых моделях современных материнских плат ASUS или GigaByte может быть по умолчанию включена система интеллектуального разгона. Смысл её в том, чтобы подобрать скорость и оптимальный режим работы процессора и оперативной памяти. При этом системный блок будет сам включаться и выключаться, а экран монитора будет оставаться черным.Через несколько перезагрузок система должна запуститься. Тут надо подождать минут 5-10. Если по истечению этого времени ничего не измениться — пробуйте отключать модули памяти.
Ну и последней в списке возможных источников проблемы идёт сбой работы видеокарты. При этом тест BIOS она может успешно пройти. Но вот сигнал на порт к которому подключен монитор может не подаваться. На видеоадаптерах, как правило, есть ещё разъёмы для подключения второго монитора.

Поэтому просто переключаем монитор с одного разъёма в другой и проверяем. К сожалению, это не всегда возможно. На новых видеоадаптерах уже идут два одинаковых цифровых DVI-порта. А вот на старых моделях был один аналоговый VGA и один DVI. Соответственно если монитор VGA, то чтобы проверить его на DVI-разъёме — Вам понадобиться специальный переходник. Благо они есть в продаже в любом компьютерном магазине.
В заключение статьи я приведу видео-ролик из Ютуба, где рассмотрен очень неплохой пример почему компьютер не запускается:
Вступление
Если вы читаете дальше, значит у вас уже не запускается стандартный windows media player, которым вы всегда пользовались, а может быть вы просто любопытный пользователь, который хочет быт вооружен знаниями на всякий случай.
Поэтому прежде чем приступить к решению проблемы, я немного расскажу вам о причинах по которым люди сталкиваются с данной проблемой. Ведь большинство начинает кричать, что мол вот вирус подхватил, да конечно, такое бывает, но очень редко. В основном происходит сбой в операционной системе и у медиа плеера слетают библиотеки данных или ключи запуска в реестре. Ситуация не очень приятная, но легко решаемая.
Дорогие читатели, главное не надо торопиться, делайте все по порядку. Не надо сразу прыгать на последний вариант, ведь проблемы бывают разные и только применив все доступный шаги вы сможете восстановить работу своего windows media playera. Давайте переходить к делу.
Советы
Для того, чтобы ваш ПК прослужил вам дольше, достаточно соблюдать следующие правила:
- Пользуйтесь антивирусным ПО, не ставьте программы из сомнительных источников.
- Не допускайте скопления внутри корпуса пыли – это ведет к перегреву и выводу деталей из строя.
- Хотя бы раз в год меняйте термопасту на процессоре и видеокарте.
- Если в вашем доме периодически скачет напряжение, приобретите сетевой фильтр с предохранителем.
- Не экономьте на электропроводке дома – в случае явных проблем вызовите электрика.
- Выключайте компьютер из розетки во время грозы или на случай длительного отсутствия дома.
Если вам не удалось вернуть компьютер в нормально состояние самостоятельно, то воспользуйтесь услугами ремонта компьютеров в Москве. И помните, что сложные проблемы с компьютером лучше доверить опытным специалистам, иначе ремонт можно только усложнить.
Об авторе
Павел Угрюмов
Основатель и главный редактор компьютерного журнала PClegko. Маркетолог, предприниматель и и путешественник. Проект интернет-журнал PClegko — моё хобби. Но я планирую вырастить его в мировой проект. Каждая ваша оценка статьи и оставленный комментарий очень важны для меня. Если проект вам нравится, то буду рад если вы меня поддержите:) В ссылке находится мой основной проект. Буду рад, если загляните!
Как перевести компьютер в безопасный режим
Если Windows перестала запускаться, можно включить безопасный режим и попробовать восстановить работоспособность операционки. Делать это нужно так.
При включении часто нажимайте кнопку F8 на своем ноутбуке. До того как система начнет загружаться автоматически, откроется список возможных режимов запуска.
В этом списке, кроме трех видов запуска системы в безопасном режиме, можно выбрать восстановление последней правильно работавшей конфигурации Windows, такой, какой она была до сбоя.
Это не отменит ни одного из сделанных вами сохранений и не уничтожит созданных в последнее время файлов. Ни одна программа не удалится.
Безопасный режим доступен в трех вариантах:
- С доступом к главным компонентам и необходимым драйверам.
- С доступом к сетевым драйверам. Этот вариант нужно выбирать если нужно выйти в интернет в безопасном режиме.
- С командной строкой.
Все эти режимы мало чем отличаются. Самое существенное отличие – доступ к интернету в соответствующем режиме.
Совет: Если достаточного опыта работы с ПК у вас нет, лучше всего пытаться восстановить пострадавшую систему через режим первого типа.
Подозрительные программы и вирусы
Даже если вы не помните, что что-то устанавливали – я советую это проверить. Так как иногда приложения устанавливаются в фоновом режиме с другими программами.

Зайдите в «программы и компоненты» и установите сортировку по дате установки

После этого вы должны увидеть программы, которые были установлены совсем недавно. Если увидите что-то подозрительное – удалите. Также это касается приложений, которые работают с виртуальными локальными сетями.
Далее вам нужно проверить ваш ПК на наличие вирусов. Если у вас пока нет антивирусной программы, то вы можете скачать любую, чтобы воспользоваться бесплатной пробной версией. Также в интернете есть и бесплатные антивирусы типа Avast (можете воспользоваться им).
Следующий шаг — это проверить лишние программы в автозагрузке. Для этого мы воспользуемся программкой CCleaner.

Сначала сделайте очистку компьютера. Данная очистка, кстати, очищает весь кэш на всех браузерах. Так что в будущем можете делать именно так. Далее заходим в «Реестр» и исправляем ошибки. В самом конце заходим «Сервис» – «Автозагрузка» – включаем сортировку, чтобы увидеть – какие программы загружаются вместе с системой.
Вам нужно выключить все лишнее, что вам точно не нужно. Внимательно посмотрите – особенно это касается приложений без издателя. Выключите всякие загрузчики. Можете оставить только антивирус. Далее перезагружаем компьютер.
Перестроение индексов в Виндовс 7, 10
Действенным методом исправления такого сбоя и для 7 и 10 версии Windows может быть перестроение индексов
. Эту же рекомендацию по исправлению данного бага дает компания Microsoft. Для этого В находим пункт .
В окне Параметров откройте Дополнительно
.
Жмём Перестроить
в разделе Устранения неполадок
, после чего подтверждаем это действие.
Либо же в окне параметров индексирования кликните ссылку при поиске и индексировании.
Начнется свою работу процедура устранения неисправности.
По её завершении будет предложено выбрать варианты замеченных проблем. Выберите среди них первые два, отметив галочками и нажмите Далее.
После диагностики и исправления, при удачном завершении, получите соответствующее сообщение об успешном завершении автоматического исправления ошибки. Перезагрузите
компьютер – проблема должна быть устранена.
Проверка на наличие вирусов
Защищенный компьютер работает гораздо стабильнее и дольше. Нередко встречается ситуация, когда ПК настолько заражен вирусами, что отказывается запускаться или обновляться через специальные средства. Поскольку проверить это мы не можем в обычном режиме, на помощь приходит безопасный. Включаем его с загрузкой сетевых драйверов и выполнять следующее:
- Чтобы просканировать систему и удалить вирусы, нужно скачать Dr. Web CureIt или подобный сканер. Вы спросите: могу ли я просканировать ПК своим антивирусом? Конечно, можете, если он у вас установлен.
- Запускаем скачанный файл. Утилита не проходит долгую инициализацию и не будет обновляться – в этом ее полюс перед антивирусами. На первом экране ставим галочку.
- Теперь жмем кнопку «Начать проверку».
- Ждем, пока приложение просканирует всю систему. Если бегущая строка останавливается на время, не пугайтесь – это нормально.
- В конце процедуры вы увидите следующее окно. Если проблема заключается не в вирусах, то угрозы не будут обнаружены. В противном случае программа сама удалит их или поместит в карантин.
Если при включении компьютера появляется экран с текстом «DISK BOOT FAILURE, INSERT SYSTEM DISK AND PRESS ENTER», то велика вероятность неправильно выставленного приоритета в параметрах BIOS.
Научимся открывать «БИОС» и работать с ним:
- Когда ПК только включается, нужно нажать на F2 на первом экране. После этого вы увидите следующий интерфейс:
- Управление осуществляется только клавишами (подсказка внизу экрана). С их помощью переходим в раздел «Boot».
- С помощью стрелочки вниз на клавиатуре выделяем пункт «Hard Drive» и жмем Enter.
- Теперь точно также выделяем позицию жесткого диска, на который установлена ОС. С помощью + передвигаем наш накопитель на первое место.
- Сохранить изменения и сразу перезагрузить ПК можно нажатием на F10. После этого соглашаемся на действие кнопкой «Yes».
Если получается загрузить «Windows», то радуйтесь – дополнительные операции не потребуются, а ваша ОС исправна. Если это не дало результата, то не унывайте и двигайтесь дальше по инструкции.
Кстати, это тоже очень интересно: Система Windows остановила это устройство, так как оно сообщило о возникновении неполадок (код 43)
Материнская плата
Если настройки сброшены, компьютер почищен от пыли и с блоком питания все в порядке, но техника все еще не включается, то возможен самый худший вариант. Если материнская плата поломана, то это влетит в круглую сумму. Особенно, если будет желание взять современную плату, что потянет за собой покупку нового процессора, оперативки и видеокарты. В итоге, придется обновлять практически весь компьютер. Ну, когда-нибудь это нужно было сделать.
Процесс замены материнской платы непростой, при замене нужно учитывать такие факторы:
- На новой плате должен быть такой же разъем для процессора;
- Нужно проверить число слотов оперативки, они должны быть такого же типа (DDR, DDR2, DDR3 и т.д.);
- Подключение жесткого диска должно быть аналогичным;
- Необходимое число слотов под требуемые платы;
Если все это не учесть, то возникнет новая проблема. Теперь пользователя будет мучать вопрос, почему не запускается новая материнская плата. Также у нового оборудования могут быть другие системные настройки, и придется заново ставить операционную систему.

Логичным будет вопрос, почему же не сдать материнку в ремонт? Это можно делать только в том случае, если стоимость услуг по ремонту не превышает 30% от цены целой платы. Ремонт этой части компьютера – очень сложный процесс и нет гарантии, что в будущем она будет хорошо работать.
Если все возможные методы решения проблемы использованы, а техника и далее не включается, то расстраиваться не стоит. Нужно вызвать мастера, который определит причину неисправности и устранит ее.
Система не видит жесткий диск
Теперь наихудшая ситуация, когда не загружается компьютер. Причины и способы их устранения могут быть связаны с жестким диском.

Винчестер может иметь неполадки и программного, и физического характера, хотя иногда дело даже не в этом. Проблема может быть совершенно банальной: у пользователя в настройках BIOS установлен приоритет загрузки со съемного устройства, например, с оптического диска, который в данный момент находится в дисководе, но системным не является. Его следует просто извлечь и повторить загрузку.
С другой стороны, еще одна проблема того, что не запускается компьютер (не включается старт системы), может быть связана с тем, что поврежден загрузчик и записи соответствующего сектора. О решении этой ситуации будет сказано чуть позже. Но в самом простом случае можно попытаться произвести восстановление дисковых данных при помощи Recovery-утилит.

Иногда помогает и изменение настроек первичной системы ввода/вывода BIOS. Здесь нужно найти раздел, связанный с настройкой винчестера, и в параметрах конфигурации SATA деактивировать использование режима AHCI.
Наконец, винчестер может иметь и чисто физические повреждения, и тут без вмешательства извне не обойтись.
Ошибки жесткого диска
Следует проверить жесткий диск на наличие битых секоров программой MHDD, Victoria или HDD Regenerator. Как пользоваться программой MHDD я описывал в этой статье. Программа Victoria очень похожа на MHDD, а интерфейс HDD Regenerator очень прост и не должен вызвать затруднений даже у начинающего.
Если программа не нашла битых секторов или нашла и устранила проблему, то перезагружаемся и проверяем.
Если есть битые сектора, но программе не удалось их устранить, то устанавливаем Windows на другой диск
Вы можете сбросить системные настройки Интернет-безопасности в Internet Explorer. Прочтите статью Сброс параметров браузера Internet Explorer на сайте поддержки Microsoft для получения инструкций.
Вы можете провести диагностику вашей проблемы с загрузкой, следуя инструкциям в статье Диагностика и решение проблем в Firefox.
Эти прекрасные люди помогли написать эту статью:
Причины появления неполадок
Если компьютер не загружается, в 90% случаев речь идет о конфликте внутри ПО вашего компьютера. Соответственно, любые возможные самостоятельные действия пользователя будут направлены на оперативное вхождение в т.н. среду восстановления и деликатные манипуляции с системными файлами.
- ПК был выключен некорректно. Подразумевается либо принудительное выключение через нажатие и удерживание кнопки «Power», либо выдергивание шнура питания из розетки. А для ноутбуков существует еще один вариант — внезапно севшая батарея. Но самым экзотическим вариантом является скачок напряжения во время грозы.
- Конфликт разных ОС на одном устройстве встречается довольно редко, в основном — в среде программистов. Суть данного сбоя состоит в том, что несколько установленных операционных систем в момент подачи электричества на «железо» не могут решить, какая из них должна быть основной.
- Особые манипуляции с жестким диском (HDD), будь то дефрагментация или форматирования, также могут крайне негативно отразиться на последующем запуске агрегата.
- Если через пару секунд после запуска происходит полное отключение компа, имеет место поломка блока питания.
- Системный реестр был неправильно отредактирован.
- Программы, предназначенные для ускорения/оптимизации работы системы, повредили загрузчик.
- Воздействие вредоносных программ.
- Неисправный HDD.
- Выключение PC по время установки обновлений ОС.
- Дефект ОЗУ.
- Аномалии в работе драйверов.
- Слишком много приложений в очереди автозапуска.
Вирусы
Причиной, из-за которой не включается компьютер, может быть вирус. Они становятся настоящими убийцами компьютера, вирусы могут навредить в самых разных ситуациях. Если человек пользуется интернетом, и у него установлен плохой антивирус, или не установлен вообще, то из всемирной паутина на компьютер быстро придут вирусы. Самым лучшим методом борьбы с вредителями является качественный антивирус. Он обязательно должен быть официальным, и его следует периодически обновлять. На этом программном обеспечении экономить не нужно.
Но бывают такие ситуации, что ПК включается, а операционная система нет. Как же в этом случае запустить антивирус? Надо попробовать загрузить последнюю удачную конфигурацию. Для этого, при включении ноутбука нажать на F8. После нажатия клавиши, на экране появится меню, в котором нужно выбрать «Загрузка последней удачной конфигурации».

Если не удается запустить удачную конфигурацию, то следует попробовать войти в безопасный режим. Для этого следует также использовать F8. При нажатии клавиши, на экране появляется специальное меню, в котором нужно выбрать строку «Безопасный режим». Если удалось запустить ОС, то дальше нужно действовать так:
- Зайти в меню «Пуск»;
- Выбрать меню «Все программы»;
- Выбрать «Стандартные»;
- Открыть окно «Служебные»;
- Нажать на «Восстановление системы»;
Встроенное средство
Если при включении компьютера не хочет загружаться система, а дисплей остаётся черным, попробуйте следующий порядок действий:
- Запустите ПК. Как только BIOS передаст управление винчестеру, вырубите питание. Проделайте то же самое ещё раз.
- Вы слышали, что так не нужно делать, но в данном случае на третий раз экран загрузки сменится меню, представленным ниже на скрине.
- Жмите F8 для входа в режим выбора способа загрузки. Появляется целый список опций, разобраться в котором не сложно. Если не запускается ПК из-за драйвера видео, жмите 3 и так далее. 4 будет включать безопасный режим.
- Выбираем то, что нужно, и начинаем грузиться. Будьте осторожны с опцией 6, это не для слабонервных (работать очень сложно).
- Из-под безопасного режима попробуйте откатить новые драйверы.
В случае возникновения каких-либо проблем, из-за которых на компьютере не запускается Виндовс 8, система предложит запустить службу восстановления загрузки. Здесь просто следуйте подсказкам на экране. Внимательно читайте все сообщения. Кроме этого, при загрузке ОС можно нажать клавишу F8, как в случае с запуском безопасного режима. Только в этот раз нужно выбрать пункт «Загрузка последней удачной конфигурации Windows».

Каждая OS имеет встроенные средства отката. При этом точки восстановления сохраняются автоматически. Благодаря этому вы сможете откатить Виндовс до рабочего состояния, не потеряв при этом своих личных данных.
Вспомнить все и быть честным с самим собой
Диагностику и поиск неисправностей существенно облегчат ваши воспоминания и честность с самим собой. Попытайтесь вспомнить, что последний раз вы делали с компьютером, после чего он перестал включаться. Расскажу на своем примере — мой пк перестал запускаться, и вот, что было до этого с ним: я производил замену термопасты, после этого экспериментировал с разгоном на открытом тестовом стенде, далее я собрал все комплектующие обратно в корпус, во время сборки, чтобы зафиксировать 24-pin питание материнской платы, я случайно оперся рукой не на корпус, а на башенный кулер, после чего услышал явный щелчок, но не придал этому значения.
Из описанных действий становится очевидно, что проблема заключается в сокете, а, быть может, я спалил себе VRM. Но, все ведь мы надеемся, что проблема решится как-то по-другому и пытаемся искать проблему там, где ее нет?
Поэтому переходим к детальной диагностике неисправностей.
Безопасный режим
Безопасным называется режим работы ОС, в котором можно предпринять некоторые меры по восстановлению нормального функционирования Windows.
Почти ни одна программа не доступна в безопасном режиме, работают только те компоненты, которые являются самыми необходимыми. В безопасном режиме можно активировать только системные файлы и драйверы, без которых ОС не работает вообще.
Специальные надписи в углах экрана оповестят вас, если компьютер будет переведен в безопасный режим.
В безопасном режиме проще произвести проверку на вирусы. Также в таком состоянии можно восстановить службы загрузки Windows.
Как бы то ни было, нужно понимать, что в безопасном режиме никакие системные файлы не защищены от удаления. Здесь нет прав администратора, и по неопытности можно нанести вред ОС, если удалить что-нибудь нужное для ее нормального функционирования.
Запустите Windows в безопасном режиме
Из-за внезапного отключения компьютера во время установки обновлений операционной системы, чистки от вирусов и ненужных записей в реестре либо по вине утилит для ускорения работы Windows могут повредиться системные файлы. В этом случае при загрузке системы будет появляться «синий экран смерти».

Попробуйте запустить Windows в безопасном режиме без загрузки драйверов и программ в автозапуске. Если в этом режиме компьютер работает, придётся удалить драйверы, выполнить откат системы и просканировать на вирусы.

При наличии точек восстановления эту проблему решить достаточно просто. Нужно просто откатиться к предыдущей стабильной конфигурации.
Возможно, поврежден загрузчик
Если вы увидели на экране сообщение с текстом «BOOTMGR is missing», значит, загрузчик операционной системы Windows поврежден или отсутствует. Для решения проблемы понадобится установочный диск Windows.
Скачать образ можно либо с официального сайта Microsoft (потребуется ввод ключа продукта) либо с помощью специальной утилиты Microsoft Windows and Office ISO Download Tool. После загрузки и запуска программы (устанавливать ее не требуется) нажмите в появившемся сообщении «Нет» и затем выберите версию Windows и язык, после чего и нажмите кнопку «Скачать».
Запишите образ на CD-диск или флешку. В этом вам поможет официальная утилита от Microsoft Windows USB/DVD Download Tool.
Перезагрузите ПК и в первые секунды загрузки нажимайте функциональную клавишу для открытия BIOS. У разных ПК это могут быть разные клавиши, например ESC, F2 или F6. Нажатие клавиши F8 в Windows 10 позволит вызвать вызвать меню особых вариантов загрузки, в том числе в безопасном режиме. Если это не сработало, при перезагрузке удерживайте клавишу Shift.
Итак, если вам удалось попасть в BIOS, перейдите в раздел «Boot device priority» и при помощи клавиши «+» или «PgUp» назначьте первым загрузочным устройством USB-накопитель. Затем загрузитесь с установочной флешки Windows (как создать ее, читайте здесь) и выберите пункт меню «Восстановление системы». Из списка установленных операционных систем (если таких несколько) выберите нужную и нажмите на кнопку «Далее».
В появившемся окне «Параметров восстановления системы» нас интересуют два пункта: «Восстановление запуска системы» и «Командная строка». Первый вариант позволит автоматически устранить проблему с запуском операционной системы, а в случае его неудачи придется обращаться к услугам второго.
В командной строке наберите:
«bootrec /rebuildbcd»
Нажмите «Enter»и согласитесь на внесения изменений в конфигурационные данные загрузки, поочередно нажав клавиши «Y» и «Enter». После этого остается лишь создать новый загрузочный сектор при помощи команды «Bootrec /FixBoot» и перезагрузить компьютер.
Компьютер включается и сразу выключается
Если компьютер сам выключается после включения, очистите его от пыли и замените блок питания. При этом рекомендуется отключить дополнительное оборудование, оставив на материнской плате только необходимое для запуска – процессор, оперативную память и видеокарту.
Ещё одной причиной того, что компьютер отключается сам по себе, является повреждение комплектующих ПК. Для диагностики оперативной памяти поочередно подключайте планки к материнской плате
Во время запуска обратите внимание на звуки, которые издаёт BIOS – они помогут определить место поломки
Также компьютер может включаться и сразу перезагружаться из-за запавшей кнопки питания на передней панели.
Синий экран смерти: Driver IRQL not less or equal
Сообщения о критических ошибках Windows , которые из-за цвета фона называют «синими экранами смерти» (BSOD, Blue Screen of Death) — довольно распространенные проблемы во всех версиях (особенно из-за установки неправильного обновления). Причем, например, в Windows 10 этот экран может быть зеленым и красным. Причиной появления критической ошибки может быть неправильно работающее оборудование (например, оперативная память) или отсутствие каких-то системных файлов.

Если при загрузке в безопасном режиме синий экран смерти все равно появляется, необходимо вернуться к прошлой версии драйвера, с которой не возникало проблем. Сделать это можно при помощи точки восстановления, если такие создавались ранее.

На этот раз нас интересует пункт «Восстановление системы», в котором можно выбрать одну из имеющихся точек восстановления.
Синий экран смерти
Мы вынесли эту страшную картину отдельно, поскольку причиной «синего экрана» могут быть как программные, так и аппаратные ошибки. Часто проблемой становится неверно установленный драйвер или некорректно распознанное устройство.
Наиболее частые причины таковы:
- Некорректная установка драйверов. Что делать: отключить все сомнительные устройства, скачать драйвера для них с официальных сайтов производителей и установить заново. В некоторых тяжёлых случаях проще переустановить систему заново.
- Повреждены важные файлы на жёстком диске (скорее всего, из-за внезапного отключения). Стоит воспользоваться функцией восстановления системы с помощью установочного диска.
- Проблемы с ОЗУ. Рекомендуем провести тесты памяти, причём, если у вас установлено несколько планок, попробуйте вынимать их по одной. Так проще будет найти проблемную.
- Вредоносный софт. Иногда вирусы или другие «зловреды» пытаются напрямую обращаться к «железу», что вызывает конфликт. Порой целью вирусописцев как раз и является постоянный «синий экран».
В большинстве случаев нет причин тревожиться о состоянии компьютера: всё лечится программно.
Разумеется, каждый описанный случай имеет свой набор вариантов и причин. Поэтому, определив причину, почему компьютер не загружается, стоит углубиться чуть дальше и поискать симптомы конкретно вашей неприятности. Данная статья не претендует охватить всё: здесь лишь объясняются наиболее частые и общие случаи.
Заключение
Вот мы и рассмотрели вопрос, что делать, если компьютер не загружается. Думается, некоторые решения этой проблемы многим пользователям пригодятся. Конечно, сразу вот так, с лету, сказать, почему не загружается компьютер или «операционка», достаточно сложно. Но если провести комплексный тест и выяснить причину неполадок, потом можно будет выбрать наиболее приемлемый метод исправления ситуации.
У вас возникла проблема с загрузкой веб-сайта? Не беспокойтесь — мы здесь, чтобы вам помочь. Эта статья покажет вам, как исправить проблему, чтобы вы смогли вернуться к сёрфингу в Интернете.
Сначала давайте определим, в чём заключена проблема
С помощью небольшой детективной работы мы можем сузить круг поиска нашей проблемы.
-
Откройте новую вкладку и проверьте, можете ли вы загрузить другой веб-сайт, например google.com или mozilla.org.
-
Запустите другой браузер, например Internet Explorer или Microsoft Edge
Safari
Google Chrome
и попробуйте открыть сайт, с которым у вас имеются проблемы.
Проблема происходит только на определенных веб-сайтах
Если вы видите одно из следующих сообщений об ошибках, это может быть связано с проблемой в кэше Firefox:
- Соединение было прервано
- Соединение было сброшено
- Время ожидания соединения истекло


