Как перевести в pdf powerpoint презентацию: 3 быстрых и легких приема
Содержание:
- Конвертер PowerPoint в формате PDF
- Как сохранить презентацию в виде защищенного паролем PDF-файла
- 3. Добавьте PDF-файл в презентацию в виде изображения.
- Проблемы, с которыми вы можете столкнуться
- Конвертировать Powerpoint в PDF
- Презентация в формате PDF: открывается везде, выглядит одинаково, делается легко!
- Как перевести презентацию в PowerPoint в PDF, используйте конвертер ppt в PDF
- Перенос в PDF
- Сохранение презентации для дальнейшего редактирования
- Автоматическое преобразование PowerPoint в формат PDF
- Перед тем как начать делать презентацию
- Структура презентации для обучающего доклада
- Как сохранить презентацию PowerPoint
- Дополнительная информация о конвертировании PDF в PPT
- Онлайн-конвертер из pptx в pdf
- Итоги, выводы
Конвертер PowerPoint в формате PDF
Сила PDF
PDF документы стали очень важными в нашей работе. В наши дни они даже почти незаменимы. PDF имеет очень много применений разных людей и по разным причинам. С помощью PDF-файлов вы можете поделиться согласованным файлом с большим количеством людей одновременно. В отличие от других редактируемых текстовых файлов, таких как документы Word и PowerPoint, с PDF-файлами все, что вы включаете в документ, остается включенным. Одна из причин, почему PDF-файлы так популярны, заключается в том, что их сложно изменить, но уже не потому, что инструмент может конвертировать PPT в PDF.
Еще одна причина, по которой PDF-файлы так популярны среди всех людей информационного века (то есть нас), заключается в том, что они доступны для всех. Вы можете открыть файл PDF практически из любого места в киберпространстве или на своем телефоне. Большинство браузеров имеют встроенные программы для чтения PDF, которые позволяют просматривать PDF-файлы онлайн, не загружая их — это очень полезный и очень легкий способ работы. Однако если вы решите скачать PDF, существует множество программ, которые вы можете использовать для их открытия.
Как сохранить презентацию в виде защищенного паролем PDF-файла
Вы можете защитить ваши слайды PowerPoint от несанкционированного использования, конвертировав их в защищенный паролем PDF-файл. Следуйте инструкции:
- Откройте презентацию PowerPoint и нажмите Print
(Печать) - Выберите из списка принтеров и нажмите Properties (Свойства)
- Перейдите на вкладку File Format
(Формат файла) и укажите PDF Document (Документ PDF)
- Выберите Password protected
(Защита паролем) во вкладке PDF Standard,
как показано на скриншоте ниже - Нажмите OK
и распечатайте презентацию PowerPoint в формате PDF, указав Универсальный Конвертер Документов в качестве принтера
3. Добавьте PDF-файл в презентацию в виде изображения.
Простой способ вставить PDF-файл в PowerPoint — добавить PDF-файл в виде файла изображения. Это сделает снимок вашего PDF-файла и добавит его как изображение к выбранному слайду.
Обратите внимание, что это не позволит вам взаимодействовать с текстом или изображениями в вашем файле PDF. Для этого выполните следующие действия:
- Откройте презентацию в PowerPoint.
- Пока PowerPoint открыт, запустите файл PDF в Acrobat Reader DC . Другие программы чтения PDF-файлов должны работать для этого, если у них есть полноэкранный режим.
- Щелкните меню « Просмотр» вверху и выберите « Полноэкранный режим» . Если вы этого не сделаете, PowerPoint захватит и другие элементы экрана.
- Вернитесь в окно PowerPoint (используйте сочетание клавиш Alt + Tab для повышения эффективности, если хотите).
- В PowerPoint щелкните вкладку « Вставка » вверху, выберите « Снимок экрана» и выберите окно Acrobat Reader DC .
PowerPoint сделает снимок экрана вашей PDF-страницы и добавит его к текущему слайду. Чтобы добавить еще одну страницу из своего PDF-файла, просто оставьте эту страницу открытой в Acrobat Reader DC, пока делаете снимок экрана из PowerPoint.
Если вы нашли это полезным, вы должны знать, как извлекать изображения из PDF-файлов .
Проблемы, с которыми вы можете столкнуться
И как их решить
-
Загрузка страницы занимает слишком много времени.
Это может быть связано с вашим интернет-соединением. Медленное или отсутствующее соединение может привести к неправильной загрузке страницы.
-
Загрузка страницы занимает слишком много времени.
Это может быть связано с вашим интернет-соединением. Медленное или отсутствующее соединение может привести к неправильной загрузке страницы.
-
Вы загрузили свой файл, но не можете его найти:
Если вы не можете найти свой файл, это может быть потому, что вы ищете не в нужном месте. Проверьте страницу загрузки в вашем браузере для файла. Из-за протоколов безопасности конвертера, ваш PDF будет заархивирован в папку. Возможно также, что вы ищете zip-файл вместо PDF. Проверьте загрузки для самого последнего файла почтового индекса.
-
Загруженный файл отличается от PowerPoint, который вы хотите преобразовать:
Как упоминалось ранее, инструмент не мешает работе с документами. Это изменяет файл в PDF точно так, как это было. Если файл отличается, это может быть потому, что вы случайно загрузили файл, отличный от того, который вы хотели. Вы можете решить эту проблему, дважды проверив файл перед загрузкой. Вы также можете назвать его уникальным именем для легкого распознавания.
Конвертировать Powerpoint в PDF
Переход от PPTX к PDF, не потревожив
Имеет смысл только сохранять как можно больше ваших файлов в формате PDF. Возможно, вы захотите сделать это так, чтобы вы могли защитить их от редактирования или чтобы вы могли делиться ими с относительной легкостью. Вы также можете сделать их проще для себя и других. В идеале вы хотите создавать свои файлы в любом формате, который вам удобнее и удобнее. Взять к примеру; вам нужно сделать презентацию. Здесь лучший путь — это PowerPoint. Это помогает вам делать короткие и простые слайды, которые могут легко и удобно передавать ваше сообщение. Однако что делать, когда вы закончите презентацию, и вам нужно поделиться слайдами со своей аудиторией? Или разместить его в Интернете для просмотра другими?
Презентация в формате PDF: открывается везде, выглядит одинаково, делается легко!
PDF (Portable Document Format) — кроссплатформенный открытый формат электронных документов. Формат PDF является международным стандартом и используется практически повсеместно. Это и электронные книги, и методические материалы, и официальные документы, руководства, инструкции. Авторы, желающие обеспечить максимальную доступность своих документов, выбирают именно этот формат.
Документы в формате PDF корректно отображаются на устройствах разного типа с разными операционными системами (например, Windows, Android, iOS и др.). Документ (текст, презентация и пр.), сохранённый в этом формате, будет выглядеть одинаково на любом устройстве
Кроме того, не важно, какая программа используется для открытия этого файла: бесплатная или коммерческая. Сегодня открыть PDF можно даже в веб-браузере
Чтобы сохранить презентацию в формате PDF, воспользуйтесь одним из способов:
- Экспортируйте презентацию в формат PDF в той же программе, в которой вы её создали, например, OpenOffice.org Impress. Недостаток метода в том, что не все программы имеют встроенную возможность экспорта.
- «Распечатайте» презентацию в PDF-файл с помощью «виртуального принтера» (например, бесплатный PrimoPDF). Такой способ подходит для любой программы, для любого формата, универсальный способ.
- Преобразуйте презентацию в формат PDF на одном из специальных сайтов: https://www.adobe.com/ru/acrobat/online/ppt-to-pdf.html, https://smallpdf.com/ppt-to-pdf, https://www.pdfconvertonline.com/powerpoint-to-pdf-online.html и др. Метод подходит для презентаций в форматах PPT, PPTX.
Совет: не удаляйте исходный файл презентации после преобразования, храните его в той же папке. Он понадобится в случае, если вы захотите внести какие-то изменения в презентацию: PDF-файлы плохо поддаются редактированию.
Далее рассмотрим каждый способ преобразования презентации в формат PDF более наглядно.
Как экспортировать презентацию в формат PDF в LibreOffice
LibreOffice — это бесплатный пакет офисных программ. Так же как и Microsoft Office, позволяет создавать текстовые документы, электронные таблицы, презентации, базы данных и другие электронные документы.
Чтобы сохранить презентацию в формате PDF, выполните следующее:
- Создайте презентацию и сохраните её на жёстком диске компьютера, чтобы не потерять исходный файл.
- Выберите в меню пункт Файл — Экспорт в — Экспорт в PDF…, чтобы запустить мастер экспорта в PDF.
- В появившемся диалоговом окне не меняйте настройки по умолчанию, так как для стандартного экспорта их достаточно.
- Кликните на Экспорт, чтобы вызвать диалоговое окно.
- В диалоговом окне выберите папку, в которой будет создан PDF-файл с презентацией, введите имя файла и нажмите на Сохранить, чтобы создать PDF-файл с презентацией.
Как сделать презентацию в формате PDF через виртуальный принтер PrimoPDF
Этот способ отлично подходит при использовании «устаревших» или «редких» программ для создания документов. То есть там, где нет встроенных средств для экспортирования, и где презентации имеют специфический формат, не поддающийся онлайн-конвертации.
- Зайдите на сайт https://www.primopdf.com/ и нажмите на Download Free. Затем кликните на Download Now, чтобы скачать программу.
- Запустите скачанное приложение и установите программу, следуя инструкциям Мастера установки.
- Создайте новую презентацию или откройте существующую с помощью любого редактора презентаций.
- В меню Файл кликните на Печать…., чтобы вызвать диалоговое окно.
- Выберите принтер PrimoPDF и нажмите на кнопку Печать.
- В процессе подготовки виртуального принтера программа может показывать разные сообщения. Например, о том, что имя файла имеет недопустимые символы, и что они будут заменены на другие.
- Когда принтер будет запущен, в диалоговом окне выберите качество и размер итогового PDF-документа:
- Screen (для просмотра на экране; изображения сжимаются сильно; маленький размер файла);
- eBook (для электронной книги; изображения сжимаются; средний размер файла);
- Print (для печати; изображения сжимаются до качества, достаточного для печати; большой размер файла);
- Prepress (для допечатной подготовки; качество картинок в документе сохраняется; размер файла самый большой).
- Нажмите на Create PDF, чтобы вызвать диалоговое окно выбора папки. Выберите папку, в которой сохранить файл, измените имя файла. Нажмите на Сохранить
Как перевести презентацию в PowerPoint в PDF, используйте конвертер ppt в PDF
Сделать презентацию может любой школьник, для этого достаточно иметь небольшие навыки в работе с программой Power Point. Она встроена в Microsoft Office и есть практически на любом компьютере. Готовить презентации можно не только в школах и ВУЗах, но и на производствах, в офисах, а также для проведения вебинаров. Конечно, если Вы занимаетесь реальным заработком через Интернет.
Как известно, программа Power Point формирует файл, который имеет расширение ppt. Файл с таким расширением не всегда удобно использовать для проведения презентации. Например, для заливки в вебинарную комнату, для просмотра на мобильных устройствах. Гораздо удобнее использовать PDF файлы, значит нужно использовать конвертер ppt в pdf. В Интернете можно найти конвертер ppt в pdf и не один. Кроме того, на новых версиях программы Power Point есть функция перевода файлов ppt в pdf через функцию «Сохранить как…». В старых версиях программы Power Point такой возможности нет, и файлы ppt, надо конвертировать в pdf с помощью программ или онлайн сервисов.
Сейчас ссылка на этот сайт находится у меня в закладках, что позволяет его быстро включать в работу и конвертировать файл в пару кликов. В век облачных технологий удобно также иметь программы, которые не надо устанавливать на компьютер. Поэтому в данной статье, я хотел поделиться с Вами, друзья, своим опытом.
Итак, для начала работы надо зайти по адресу Smallpdf.com, открывается онлайн конвертер ppt в pdf. Для конвертирования файла из программы Power Point, необходимо его переместить на страницу онлайн сервиса, это можно сделать простым перетаскиванием из любой папки компьютера (смотрите видео), либо загрузить нужный файл через кнопку «Выберите файл».
Файл ppt за несколько секунд загружается на сервис и начинается процесс конвертации. Время конвертации зависит от объёма файла ppt и в среднем длится несколько десятков секунд, после чего сервис предлагает сохранить полученный файл PDF. На этом работа закончена (подробности в видео).
Как Вы сами убедились, онлайн конвертер ppt в pdf работает просто, быстро и надежно с его помощью Вы можете преобразовывать любой файл от Power Point в PDF. Онлайн сервис smallpdf может также конвертировать обратно файлы с pdf в ppt, может конвертировать файлы Word, Excel в PDF и обратно, работает с другими файлами. Подробности в работе сервиса Вы можете узнать на странице самого сервиса, сервис бесплатный. В одной из статей на блоге было показано, как переводить электронную книгу в формат PDF, при желании статью «Как перевести книгу в PDF» можно посмотреть на блоге.
Просмотров: 1754
Перенос в PDF
Необходимость в переносе презентации в формат PDF может быть обусловлена множеством факторов. Например, печатать документ PDF намного лучше и проще, качество выходит намного выше.
Какой бы ни была необходимость, вариантов для конвертирования много. И всех их можно условно разделить на 3 основных способа.
Способ 1: Специализированное ПО
Существует широкий ряд всевозможных конверторов, которые способны преобразовывать из Повер Поинт в ПДФ с минимальными потерями качества.
Для примера будет взята одна из наиболее популярных программ для данных целей – FoxPDF PowerPoint to PDF Converter.
Здесь можно как приобрести программу, разблокировав полный функционал, так и воспользоваться бесплатной версией. По этой же ссылке можно приобрести FoxPDF Office, включающий в себя ряд конвертеров для большинства форматов MS Office.
- Для начала работы нужно добавить презентацию в программу. Для этого есть отдельная кнопка – «Add PowerPoint».
Откроется стандартный обозреватель, где потребуется найти необходимый документ и добавить его.
Теперь можно произвести необходимые настройки перед началом конвертирования. Например, можно изменить имя конечного файла. Для этого нужно либо нажать кнопку «Operate», либо щелкнуть по самому файлу в рабочем окне правой кнопкой мыши. Во всплывающем меню нужно выбрать функцию «Rename». Также для этого можно использовать горячую клавишу «F2».
В открывающемся меню можно переписать имя будущего PDF.
Внизу расположен адрес, куда будет сохранен результат. Нажатием на кнопку с папкой также можно изменить директорию для сохранения.
Для начала конвертирования следует нажать на кнопку «Convert to PDF» в левом нижнем углу.
Начнется процесс преобразования. Длительность зависит от двух факторов – размера презентации и мощности компьютера.
В конце программа предложит сразу открыть папку с результатом. Процедура выполнена успешно.
Данный метод достаточно эффективен и позволяет без потерь качества или содержимого перевести презентацию PPT в PDF.
Также существуют и другие аналоги конверторов, данный же выигрывает за счет простоты использования и наличия бесплатной версии.
Способ 2: Онлайн-сервисы
Если же вариант скачивания и установки дополнительного ПО не устраивает по каким-либо причинам, то можно воспользоваться и онлайн-конверторами. Для примера стоит рассмотреть Standard Converter.
Пользоваться данным сервисом очень просто.
- Внизу можно выбрать формат, который будет конвертироваться. По указанной выше ссылке автоматически будет выбран PowerPoint. Сюда входит, кстати, не только PPT, но и PPTX.
Теперь нужно указать нужный файл. Для этого нужно нажать на кнопку «Обзор».
Откроется стандартный обозреватель, в котором нужно найти необходимый файл.
После этого останется нажать на кнопку «Convert».
Начнется процедура преобразования. Поскольку трансформация происходит на официальном сервере сервиса, скорость зависит только от размера файла. Мощность компьютера пользователя не имеет значения.
В итоге появится окно, предлагающее скачать результат на компьютер. Здесь можно стандартным образом выбрать конечный путь сохранения либо сразу открыть в соответствующей программе для ознакомления и дальнейшего сохранения.
Данный способ отлично подойдет для тех, кто работает с документами с бюджетных устройств и мощность, точнее, отсутствие таковой, может затянуть процесс конвертирования.
Способ 3: Собственная функция
Если ни один из вышеописанных способов не подходит, можно переформатировать документ собственными ресурсами PowerPoint.
- Для этого нужно отправиться во вкладку «Файл».
В открывшемся меню требуется выбрать вариант «Сохранить как…».
Откроется режим сохранения. Для начала программа потребует указать область, где будет производиться сохранение.
После выбора будет доступно окно стандартного обозревателя для сохранения. Здесь нужно будет внизу выбрать другой тип файла – PDF.
После этого нижняя часть окна расширится, открыв дополнительные функции.
- Справа можно выбрать режим сжатия документа. Первый вариант «Стандартная» не сжимает результат и качество остается исходным. Второй – «Минимальный размер» — понижает вес за счет качества документа, что подойдет при необходимости быстрой пересылки по интернету.
Кнопка «Параметры» позволяет войти в специальное меню настроек.
Здесь можно изменить широчайший спектр параметров конвертирования и сохранения.
После нажатия кнопки «Сохранить» начнется процесс переноса презентации в новый формат, после чего свежий документ появится по указанному ранее адресу.
Сохранение презентации для дальнейшего редактирования
Если вы еще не закончили работу над презентацией и в дальнейшем планируете продолжить ее редактировать, то вам нужно сохранить презентацию PowerPoint в формате PPTX или PPT. Это основные форматы программы PowerPoint, и они предоставляют максимум возможностей для дальнейшего редактирования презентации.
Оптимально будет использовать именно формат PPTX. Данный формат более современный и поддерживает больше функций. Он появился вместе с PowerPoint 2007 и с тех пор поддерживается всеми новыми версиями PowerPoint. Поэтому если вы используете PowerPoint 2007 или более новую версию данной программы, то презентации желательно сохранять в PPTX.
Если же вы используете PowerPoint 2003 или в будущем планируете продолжить редактирование презентации в PowerPoint 2003, то презентацию лучше сохранять в формате PPT. Это связано с тем, что PowerPoint 2003 поддерживает формат PPTX только после установки специального обновления и если оно не установлено, то вы не сможете открыть PPTX файл.
Для примера покажем, как сохранятся презентация в PowerPoint 2016. Для начала нужно открыть меню «Файл».
После этого нужно перейти в подменю «Сохранить как».
И выбрать вариант «Обзор».
В результате откроется стандартное окно для сохранения файлов. Здесь нужно выбрать место для сохранения презентации, указать имя файла и формат PPTX или PPT.
Формат файла выбирается в выпадающем меню «Тип файла», которое находится сразу под именем файла. Если вы хотите сохранить презентацию PowerPoint в современном формате PPTX, то вы выбирайте тип файла «Презентация PowerPoint». Если же вы хотите сохранить презентацию PowerPoint в старом формате PPT, то выбирайте тип файла «Презентация PowerPoint 97-2003».
Автоматическое преобразование PowerPoint в формат PDF
При помощи программы Folder Mill вы сможете совершать автоматическую конвертацию в PDF из PowerPoint, особенно на корпоративных компьютерах. Данное ПО позволяет задавать настройки автоматической конвертации. Каждый раз при получении файлов PowerPoint, которые необходимо конвертировать в формат PDF, данная конвертация будет производиться автоматически – вам просто нужно будет установить правила конвертации в программе.
- Установите FolderMill на сервер
- Создайте две папки для каждого сотрудника. К примеру, для сотрудника по имени Джон будут созданы следующие папки: C:\John-Input
и C:\John-Output
. - Добавьте новое правило в FolderMill: в папку C:\John-Input будут помещаться файлы презентаций PowerPoint, а в папку C:\John-Output – итоговые файлы PDF, созданные из презентаций PowerPoint
- Теперь программа FolderMill будет автоматически конвертировать в формат PDF все файлы, помещаемые в папку C:\John-Input. Конвертированные файлы будут сохраняться в папку C:\John-Output. Джону и другим сотрудникам не понадобится устанавливать никакого дополнительного ПО. Им достаточно будет копировать файлы PowerPoint в одну папку и забирать файлы PDF из другой.

Выбор файла
Вы можете выбрать файл PPT, загрузив его со своего компьютера или из облачного хранилища, например, Google Drive или Dropbox. Вы также можете просто перетащить свой файл в область для загрузки.
Загрузка файла или отправка ссылки по электронной почте
Для просмотра вашего документа PDF загрузите его на свой компьютер и откройте его в своем браузере. Вы также можете получить доступ к своему документу, воспользовавшись ссылкой, которая будет отправлена на ваш адрес электронной почты и будет действительна в течение 24 часов.
Перед тем как начать делать презентацию
- Сформулируйте цель презентации. Вы представляете эту информацию, чтобы что? Научить, показать, мотивировать, подтолкнуть к каким-то действиям — выберите нужное и держите в голове.
- Подумайте, для кого она и в чем должна помочь этим людям. На каком языке говорит эта аудитория, какие стиль и подача будут ей интересны?
- Набросайте план своего выступления. Он поможет структурировать слайды и не прыгать с мысли на мысль в процессе оформления презентации. Удобно использовать для этого бумажные карточки или майнд-карты.
- Отталкивайтесь от формата события, для которого нужна презентация. Если это конференция, то как выглядят презентации других докладчиков? Если презентация — часть урока на курсе, где вы эксперт, посмотрите, как оформлены другие уроки.
Структура презентации для обучающего доклада
Если мы говорим о презентации для вебинара, урока курса или доклада на конференции, то структура может быть такой:
Обложка презентации
Укажите название события, логотип организатора, свою тему, фамилию-имя, дату и место (опционально).

Часто бывает так, что организаторы мероприятий дают готовый шаблон или рекомендации по оформлению обложки. Даже если внутри у вас свой дизайн, обложку, если просят, нужно подстроить под требования площадки — использовать шаблон, цветовую гамму события и/или шрифты.
Представление спикера
Подготовьте фотографию и несколько пунктов, говорящих о вашем опыте в теме доклада. Не нужно пунктов, которые не относятся к теме. Например, в моем представлении нет ни слова об опыте HR-работы — к теме выступления это не относится. Зато есть небольшой манифест, который нужен, чтобы донести основную мысль этого выступления.

Указание на аудиторию и ее «боли»
Если аудитория большая и разношерстная, сориентируйте, кому интересно будет вас послушать. Впрочем, это не обязательный слайд. Я подчеркнула это, потому что на докладах этой конференции было от 800 до 1500 человек онлайн, понятно, из разных сфер, с разными трудностями в создании контента.
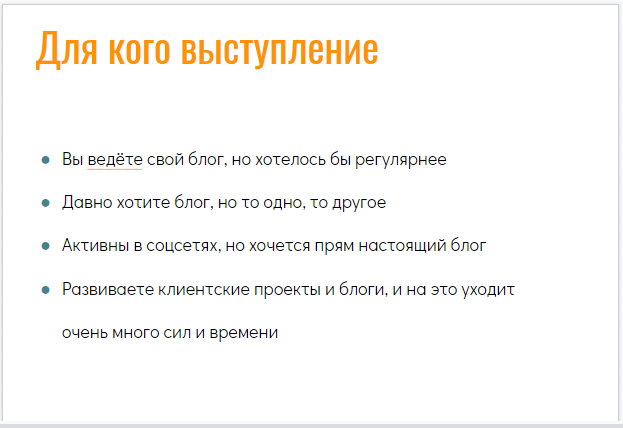
Опорные точки доклада
Не все смотрят программу, поэтому напомните, какие темы и подтемы вы затронете во время доклада, какой будет структура и хронометраж доклада. Коротко расскажите, какие проблемы вашей аудитории эти опорные точки решат.

Основная часть презентации
Вернитесь к плану выступления, он станет основой для этих слайдов. Подумайте, как визуально отделить разделы доклада друг от друга, и облегчить восприятие информации. Где можно использовать текст, а где эффектней будет вставить сравнительную таблицу, картинку или инфографику.
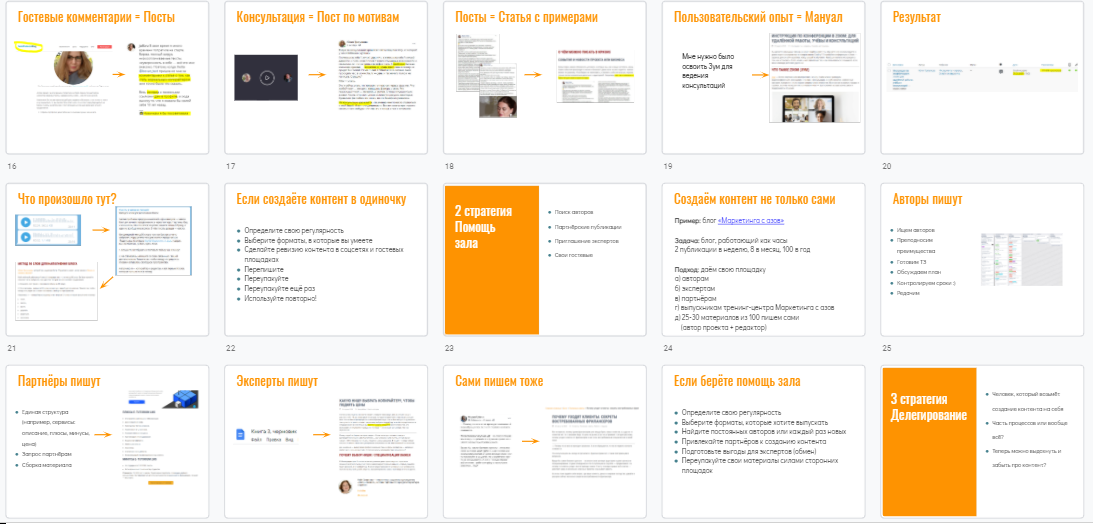
Чередуйте слайды с текстом со слайдами с картинками, примерами, списками и обложками подразделов.
В среднем на 60 минут выступления у меня выходит около 40–60 слайдов — это только ориентир. У вас может быть другой темп речи, подача и скорость. Прогоните текст выступления заранее. Так вы увидите, где сократить презентацию, а где, наоборот, добавить смысла или примеров.
Контакты, вопросы и призыв к действию
В финале выступления сориентируйте зрителей, как с вами продолжить общение и где задавать вопросы.

Если цель доклада — привлечь людей, чтобы дальше предлагать им свои продукты или услуги, продумайте, что мотивирует их подписаться на ваши каналы. Например, я пообещала бесплатно отдать запись вебинара об авторском стиле всем, кто подпишется на Telegram-канал.
Как сохранить презентацию PowerPoint
Как я говорила выше, если использовать свои, а не предустановленные шрифты, то у других людей презентация разъедется. Советую сохранять, передавать и загружать презентацию в вебинарную комнату в PDF-формате.
Нажмите «Файл» —>> «Сохранить как…» —>> дайте документу имя и выберите из выпадающего списка PDF-формат. Сохраните презентацию.
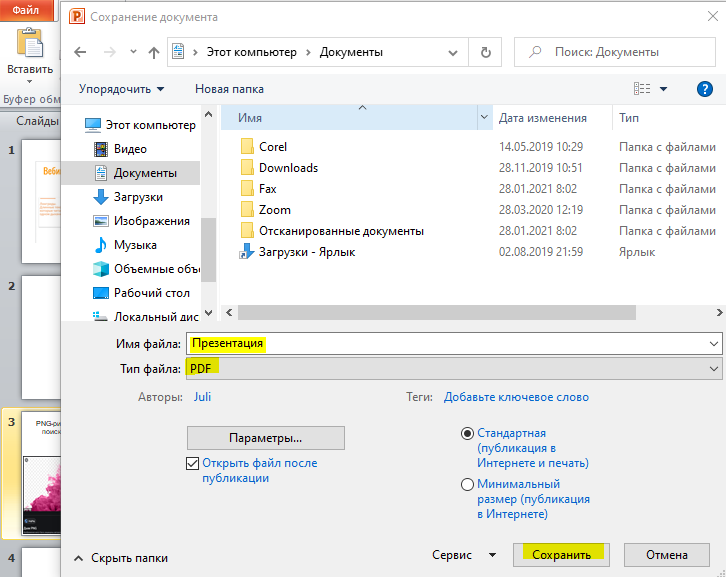
А теперь обязательно откройте ее и посмотрите, не разъехалась ли ваша верстка. На всякий случай.
Все, готовую презентацию можно отправить вложением по почте или загрузить в облако с предоставлением доступа. Если вам предстоит оффлайн-выступление, сделайте несколько копий на разные флешки и возьмите с собой. Удачных выступлений!
Авторам онлайн-школ также будут интересны другие наши статьи:
- «Как составить бизнес-план онлайн-школы: пошаговая инструкция»;
- «Краудфандинг: как запустить онлайн-школу и не погрязнуть в кредитах»;
- «Упаковка образовательного продукта: что входит, где искать специалиста и как проверить эффективность»;
- «Запуск онлайн-школы с нуля»;
- «Как организовать работу онлайн-школы с помощью Trello»;
- «Главные профессии в сфере EdTech».
Дополнительная информация о конвертировании PDF в PPT
Сохранение форматирования страниц
Вы не заметите никаких изменений! Слайды в новом документе PowerPoint будут отображаться точно так же, как и в файле PDF. Это означает, что шрифты, изображения, ссылки и ориентация слайдов останутся без изменений.
Редактируемые слайды
После конвертирования файла PDF в формат PPT документ PowerPoint будет полностью редактируемым. Вы сможете перемещать и редактировать изображения, форматировать текст и изменять отдельные текстовые поля и фигуры. Кроме того, вы также сможете добавлять элементы в документ PowerPoint.
Сконвертировав файлы PowerPoint в формат PDF, вы можете быть уверены, что получатель сможет открыть вашу презентацию практически на любом компьютере или электронном устройстве. При данном типе конвертации графические элементы и текст слайдов также будут защищены от несанкционированного копирования.
На этой странице:
Онлайн-конвертер из pptx в pdf
Итак, если вы создаете презентацию, как правило для этого используют Microsoft PowerPoint. А эта программа чаще всего работает с форматами ppt и pptx. Теперь давайте разбираться, как осуществить перевод (или конвертировать) презентации в pdf (пдф), а при необходимости – как перевести презентацию из pdf в PowerPoint.
Сохранить презентацию PowerPoint можно и в формате PDF. Для этого нам понадобится специальный конвертер ppt в pdf, которым можно воспользоваться онлайн. Таких конвертеров много. Мы постарались выбрать для вас лучшие.
Кстати! Для наших читателей сейчас действует скидка 10% на любой вид работы
Freefileconvert
Так, сразу предупредим – этот сервис не осуществляет перевод из ppt в pdf. Но! Он отлично выполняет перевод pptx в ppt онлайн. Это делается в том случае, если на вашем компьютере нет нового Power Point.
Работа с этим сервисом предельно проста. Нажимаете кнопку обзор, указываете путь к расположенной на компьютере презентации и указываете, из какого в какой формат вы будете изменять файл. Чтобы стартовать, нажимаете кнопочку Convert.
Затем сервис даст вам несколько ссылок для скачивания. Выбираете нужную и сохраняете.
В сервисе интересно еще и то, что работает он не только с файлами презентаций, но и поддерживает кучу других форматов: музыку, видео, изображения и так далее.
Итоги, выводы
То, что описано в статье, с лёгкостью можно применить и к другим типам электронных документов. Например, вы можете перевести в PDF и текстовые документы, и электронные таблицы, и изображения. Такие PDF-файлы будут открываться у всех, кому вы их отправите, и на любых устройствах, на которые вы их скопируете.
Используйте формат PDF там, где нужно обеспечить долгосрочное хранение информации. В результате, даже через большой промежуток времени вы сможете посмотреть свой документ.
Кроме того, использование формата PDF показывает уровень компьютерной грамотности автора и его заботу о читателях.


