Файл велик для конечной файловой системы
Содержание:
- Приложения для очистки телефона
- Почему внешний жесткий диск не подключается к Android?
- Какое приложение жрёт трафик
- Шаг третий: другие способы в самсунг а10 исправить лимит файловой системы
- Как подключить внешний жесткий диск к Android
- Структура файловой системы Android
- Понятие ReFS
- Как очистить память на Андроиде
- Подготовка к очистке устройства
- Форматирование с помощью Recovery Mode
- btrfs
- Определите проблемные приложения и очистите их кэш и данные
- Почистить телефон от ненужных файлов
- Проблемы и их устранение
- Как очистить вручную
Приложения для очистки телефона
Последним, как по значимости, так и по тому, насколько я готов это рекомендовать, являются сторонние приложения для оптимизации работы смартфона. К ним относятся Clean Master, CCleaner и даже фирменные решения от производителей антивирусов — Avast и Лаборатории Касперского.
Все эти приложения действительно могут оптимизировать работу смартфона, но я так и не нашел для себя то, что подходило бы мне. В этом отношении я даже больше доверяю встроенным в смартфон системам очистки. Просто не хочется доверять сторонним приложения свой смартфон и хранящиеся в нем данные. Многие со мной не согласятся, но я точно знаю, что многие меня поддержат.

Многие приложения-клинеры используют этот символ. Он говорит о многом.
Почему внешний жесткий диск не подключается к Android?
Когда вы подключаете внешний жесткий диск к Android, у вас могут возникнуть две проблемы.
Жесткий диск не обнаружен
Если вы услышите щелчок, или светодиод на вашем жестком диске не мигает, это означает, что диск внутри вашего накопителя не вращается должным образом.
Причина: В отличие от USB-накопителей, внешние жесткие диски потребляют гораздо больше энергии. Если они не питаются от внешнего источника, тогда он будет получать питание от самого устройства. Поэтому, если ваш смартфон недостаточно мощный для питания внешнего жесткого диска, он не будет работать.
Например, мой жесткий диск WD 2 ТБ отлично работает с Nexus 6, в то время как бюджетный смартфон не способен обнаружить HDD без внешнего источника питания.
Решение: Используйте активный USB-хаб или OTG кабель с внешним питанием.
Жесткий диск обнаружен, но не открывается
Причина: ошибка файловой системы. Существует много различных файловых систем, и каждая операционная система предпочитает использовать свою собственную. Например, Android поддерживает FAT32 по умолчанию, и поскольку USB-накопители также используют формат FAT32, у вас не возникает проблем при подключении USB-флешки к Android.
Тем не менее, большинство жестких дисков используют файловую систему NTFS (файловая система по умолчанию на Windows), и иногда HFS (файловая система по умолчанию на MAC). Таким образом, несоответствие файловых систем приводит к ошибке.
Решение: У нас есть два варианта:
1) Форматировать жесткий диск
Вы можете отформатировать жесткий диск в файловой системе FAT32, используя свой компьютер, после чего подключить к Android. Поскольку FAT32 совместим со всеми операционными системами, он будет работать с вашим Android устройством. По сути, если вы будете использовать FAT32, тогда вы никогда не столкнетесь с проблемой совместимости файловых систем на любой платформе.
Тем не менее, я не рекомендую форматировать жесткий диск в FAT32. Почему? FAT — это старая файловая система и она не поддерживает таких важных функций, как журналирование (предотвращение потери данных) и шифрование. Также максимальный размер одного файла в файловой системе FAT ограничен 4 ГБ.
2) Использовать сторонние приложения (рекомендуется)
Специальные сторонние приложения позволяют сохранить исходную файловую систему вашего жесткого диска. Вам необходимо установить бесплатное приложение, например, Paragon NTFS или Stick Mount, чтобы подключить жесткий диск к Android. Я использую этот метод уже очень долгое время, и никогда не имел проблем.
Какое приложение жрёт трафик
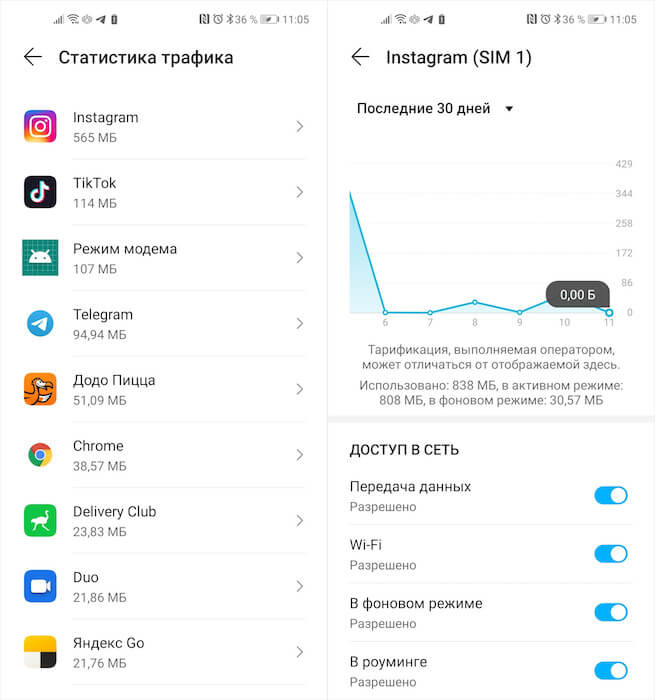
Проверьте, какие приложения расходуют больше всего трафика
Кстати говоря, здесь же вы сможете посмотреть, какие приложения расходуют больше всего сотовых данных. Например, в моём случае это Инстаграм. С начала месяца я потратил на него уже более полугигабайта. На самом деле это немного. По факту могло выйти ещё больше, если бы я не пользовался Wi-Fi, чтобы сэкономить. Меня такой подход совершенно не раздражает, а даже является для меня своего рода квестом, вынуждая искать любые доступные беспроводные сети – хоть в гостях, хоть в общественных местах.
Впрочем, если какое-то приложение расходует непомерно много данных, рекомендую отключить для него доступ к сотовой сети. В этом случае оно сможет обращаться к интернету только при подключении к Wi-Fi. Это может быть актуально для социальных сетей вроде Инстаграма или ТикТока, которые имеют обыкновение тратить очень много трафика. А поскольку Wi-Fi в большинстве случаев бесплатный и безлимитный, он может стать неплохим спасением, сэкономив ваш трафик.
Шаг третий: другие способы в самсунг а10 исправить лимит файловой системы

Причиной не всегда может быть память. К такому повороту может привести и установка приложений неизвестного происхождения.
Если вы совсем недавно (до появления ошибки) что-то установили, то попробуйте его удалить. Чем черт не шутит.
Далее, вытащит карту памяти если есть и посмотрите появляется ли ошибка. Да, я не ошибся что нужно избавится от карты памяти.
Мне известно много случаев, когда телефон вообще не запускался из-за поверженной карты памяти.
Она имеет также файловую систему и если есть повреждения, то телефон считает, что это его начинка, хотя бывают и такие замыкания, что положат всю систему телефона.

Если положительного результата еще нет, беремся за менеджеры. Иногда фейсбуки, ватсапы, вк, инстаграмы и прочие приложения такого рода, столько разных сообщений, картинок, видео могут накопить, что за голову возьметесь.
Если пользуетесь такими мессенджерами почистите их, а еще лучше по очереди удаляйте и проверяйте, потом поставите.
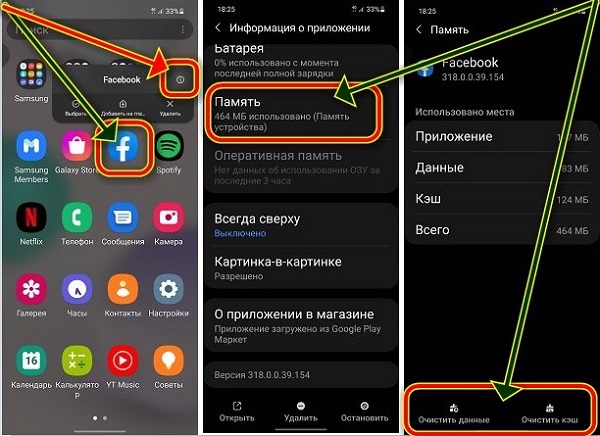
Если ничего не помогло, тогда остался последний отчаянный шаг – полный сброс. Делается он пошагово также как и чистка кэша, только выбрать нужно не «Wipe cache partition», а «Wipe data/factory reset».
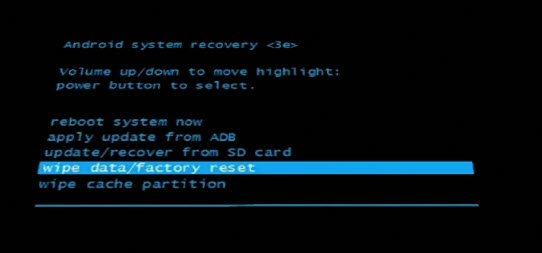
Все бы было хорошо, если бы не было так грустно. Дело в том сброс, а это последние решение, иногда помогает лишь на несколько дней, а потом все становится как было.
Почему? Я знаю почему. Потому что кореец при разработке допустил ошибку. Откуда я знаю. Лимит фалов системы случается на самсунгах А10 по всему миру. Я даже не удивлюсь если эта беда достанет всех. Почему? У меня есть ютуб каналы на разных языках.
На английском не менее 1000 просмотров каждый день. Мне пишут. Я общаюсь и люди пишут, что сброс лишь на некоторое время помог.
Вот такие дела. Да заключение получилось грустное, но я не мог иначе. Проблема есть, а решения нет. Надеюсь, это вас не коснется и у вас все пройдет успешно. Спасибо за посещение (если кто-то до листал до конца).
Да, я мог бы сейчас поставить видео что делать если самсунг а10 пишет лимит файловой системы, но именно для этой модели на русском у меня нет, а только на английском.
Планирую сделать видосик. Телефон у меня есть, вот только ошибка на мой пока не прилетела. Если прилетит, тогда у меня развяжутся руки.
Экспериментировать и решать такие проблемы, это моя страсть. Неделю могу не есть и не спать пока не решу. Решу – покажу реально как что делать. Успеха.
Как подключить внешний жесткий диск к Android
- Nexus Media importer (платное приложение)
Данное приложение предназначено для Nexus устройств, но оно также работает со многими другими Android смартфонами. Тем не менее, прежде чем покупать приложение, убедитесь, что на вашем устройстве запускается Nexus Photo Viewer. Это приложение от того же разработчика, но оно бесплатное.
Как только вы установите приложение Nexus Media importer, оно автоматически обнаружит внешний диск и вы сразу сможете использовать его. Приложение работает только для чтения данных, т.е. вы не можете копировать данные со своего Android на внешний жесткий диск. Более того, он не поддерживает жесткие диски с файловой системой HFS.
- Total commander с USB-плагином
Это самый популярный (а также бесплатный) способ подключить жесткий диск с файловой системой NTFS к Android устройству. Вам понадобится установить два бесплатных приложения из Google Play.
Сначала установите Total commander — это файловый менеджер, который поможет нам просматривать содержимое жесткого диска.
Затем установите USB плагин для Total Commander — это расширение для файлового менеджера, которое будет выполнять основную работу, то есть соединение с внешним жестким диском.
После этого подключите свой жесткий диск к Android с помощью OTG кабеля. Приложение распознает ваш жесткий диск, и вы увидите уведомление внизу экрана – «откройте диск с помощью Paragon UMS». Если вы не видите это уведомление, просто откройте приложение и обновите его. Он должен заработать.

- Stick Mount
Это приложение создано компанией chainfire (разработчики SuperSU). В принципе, Stick Mount поможет вам подключить жесткий диск с форматированием NTFS к Android. Однако, вам все равно придется использовать файловый менеджер для просмотра содержимого жесткого диска.
Установите Stick mount из Google Play. Затем подключите внешний жесткий диск к Android с помощью OTG кабеля. Приложение автоматически обнаружит жесткий диск. Как правило, Stick mount монтирует жесткий диск по адресу Sdcard> USBStorage, но вы можете найти точное местоположение вашего диска, открыв приложение и нажав на опцию монтирования.
Вывод: Это бесплатный и рабочий способ. Тем не менее, он по-прежнему не позволяет вам переносить данные с Android на жесткий диск, а также не поддерживает жесткий диск с файловой системой HFS. Если это важные факторы для вас, тогда попробуйте следующий метод.

- Paragon HFS, NTFS и exFAT
Компания Paragon широко известна своим программным обеспечением для подключения жестких дисков HFS на Windows и жестких дисков NTFS на MAC. Самое интересное, что у них есть приложение для Android, и оно даже бесплатное!
Вам необходимо установить приложение, подключить внешний жесткий диск к Android, и Paragon UFSD root mounter автоматически настроет накопитель и покажет его местоположение. Также у вас есть возможность отформатировать диск, но это функция скрыта в настройках.

Вывод: Это лучший способ подключить жесткий диск к Android. Он бесплатный, позволяет читать и записывать данные, поддерживает файловую систему NTFS и HFS. Тем не менее, он фактически не поддерживает exFAT, но для этого вы можете использовать Stick mount.
Структура файловой системы Android
Data-lazy-type=»image» data-src=»https://androidkak.ru/wp-content/uploads/2015/09/faylovaya-sistema-android.png» alt=»Структура файловой системы Андроид» width=»200″ height=»356″ srcset=»» data-srcset=»https://androidkak.ru/wp-content/uploads/2015/09/faylovaya-sistema-android..png 168w» sizes=»(max-width: 200px) 100vw, 200px»> Стоит понять одну вещь: файловая система Андроид далеко не так универсальна, как, скажем, имеющаяся в Windows. Если на Windows ваши программы и медиафайлы находятся в одном пространстве, то на Андроиде каждый из видов файлов имеет свой собственный раздел.
Системные программы — отдельно, вспомогательные файлы и музыка — отдельно. Первый раздел называется системной памятью, в то время как последний — медиаразделом.
Зачем это нужно? Прежде всего, чтобы максимально обезопасить ОС. Если объединить эти разделы, то получится так, что обычный медиаплеер сможет нечаянно удалить важные для работы другой программы данные, «положить» систему или банально забить её до отказа своими файлами, не оставив и байта нужным системным программам.
Более того, эти два раздела обладают разными уровнями доступа. В медиаразделе пользователь и сторонние программы могут творить что угодно. В раздел системных программ Андроида ничему, кроме этих программ, хода нет.
Из-за такого порядка вещей иногда случается довольно курьезная ситуация: в медиаразделе свободно несколько гигабайт, но телефон упрямо сообщает, что не может установить приложение размером в пару десятков мегабайт. Это происходит потому, что раздел для сторонних программ уже забит до конца.
В таких случаях не остается ничего, кроме как попробовать очистить системную память в надежде на то, что получится эти мегабайты освободить.
Понятие ReFS
ReFS (Resilient file system) – представляет собой отказоустойчивую технологию, пришедшую на замену NTFS. Призвана устранить недостатки предшественницы и уменьшить количество информации, которая может быть потеряна при различных операциях. Поддерживает работу с файлами большого объема.
Итак, одной из преимуществ технологии – высокая защищенность данных от уничтожения. На носителях располагаются контрольные суммы и метаданные, призванные определить целостность данных на разделах. Проверка происходит при операциях чтения/записи и сразу обнаруживает поврежденные файлы.
Как очистить память на Андроиде
Вот мы и добрались до самого главного. Переходим к действиям, которые можно предпринять, чтобы освободить место на Android-смартфоне.
Папка “Другое” и кэш
В Android предусмотрена замечательная функция, которая позволяет посмотреть соотношение свободного и занятого пространства и даже разбивку последнего на типы. Сделать это можно, перейдя по пути «Настройки > Память» или «Файлы > Категории > Внутренняя память».
Для начала давайте разберемся в том, что это. «Другое» включает в себя кэш операционной системы Android, встроенных приложений, установочные файлы, а также данные, необходимые для корректного запуска и работы игр.
Вариантов решения проблемы несколько:
Заходим в Диспетчер телефона или Диспетчер и выбираем опцию «Очистка памяти». При этом можно использовать функцию глубокой или специальной очистки, дабы места стало еще больше.
Глубокая очистка позволяет освободить значительно больше места в хранилище памяти
- Изменить место хранения данных по умолчанию. Изначально файлы типа «Другое» сохраняются в собственную память устройства. Если у вас есть карта памяти, можно перебазировать их на нее. Для этого следует перейти по пути «Настройки > Память > Место сохранения по умолчанию». Затем нужно поменять место хранения на карту памяти, перебазировав тем самым собственные данные без их удаления.
- Factory Reset. Функция полезна, когда телефон находится в использовании очень долго, ведь рано или поздно в его памяти накапливается большое количество файлов, которые просто так не почистить. Сделать сброс до заводских настроек несложно. Для каждого смартфона способы разнятся. Чтобы узнать, как сделать Factory Reset на вашем аппарате, используйте поисковик. И не забудьте предварительно выполнить резервное копирование своих данных, поскольку при активации Factory Reset будут не только сброшены абсолютно ВСЕ настройки, но и удалены данные.
Папка .thumbnails
В любой ОС есть папка .thumbnails. В ней-то как раз и накапливаются ненужные файлы, поэтому очистка обозначенной папки – отличный способ освободить место на смартфоне в целом.
Сделать это можно с помощью стороннего приложения для очистки, вроде утилиты DiskUsage. Она сама найдет необходимую папку и предложит ее форматировать.
Удаление ненужных приложений
Неиспользуемые приложения – это реальная проблема, которая наносит ущерб свободному пространству смартфона. Их удаление значительно ускорит работу устройства, поэтому обязательно полистайте на досуге список установленных на телефон программ, отметьте те, что вы не использовали за последние несколько недель ни разу, а затем смело их удаляйте.
Многие хранят на телефонах приложения только потому, что те могут «когда-нибудь» им понадобиться. Так вот, откроем вам секрет: при необходимости любую удаленную программу можно легко установить снова!
Перенос на внешний носитель
Если на вашем смартфоне установлена microSD-карта, то можно перенести на нее ваши файлы с основной памяти устройства.
Перенос файлов осуществляется следующим образом:
- Открываем File Manager.
- Переходим в память устройства.
- Выбираем нужный объект и удерживаем его иконку в течение несколько секунд.
- Жмем на значок «ножницы», чтобы вырезать файл.
- Переходим на съемный носитель.
- Нажимаем кнопку «Вставить».
- Повторяем процедуру для каждого файла или группы файлов (при массовом выделении).
Перенести часть приложений можно и через «Настройки». Для этого следует перейти в подраздел «Память», отметить microSD галочкой, а затем перезагрузить смартфон.
Съемные носители обязательно должны соответствовать смартфону. Слишком большие карты памяти могут оказаться тяжелыми для устаревших моделей.
Клинмастеры
Существует множество платных и бесплатных оптимизационных приложений для очистки памяти смартфона от остаточных файлов и прочего мусора. Большинство из них имеют интуитивно понятный интерфейс, который в значительной мере упрощает их применение.
И вот, пожалуй, самые популярные оптимизаторы для мобильных и стационарных устройств:
- Clean Master;
- CCleaner;
- Advanced Phone Cleaner Antivirus & Speed Booster;
- DU Speed Booster;
- Avast Cleanup;
- GO Speed.
Другое дело, что ждать чудес от применения таких утилит не приходится. И если хочется увидеть реальный результат, то придется почистить телефон вручную, попутно заглянув даже в самые потаенные уголки его скрытых папок.
Подготовка к очистке устройства
Форматирование может понадобиться в следующих случаях:
- Пользователь хочет подарить или продать кому-то свой Android. Обычно люди не желают, чтобы их личная информация попала к третьим лицам.
- Обладателю устройства не нравится, что некоторые приложения запускаются по 10 минут или возникают системные ошибки, которые не удается устранить. В таких случаях форматирование выглядит наилучшим решением проблем.
- Пользователь забыл пароль для разблокировки экрана. Если другие способы не помогают решить проблему, то придется выполнить форматирование.
Существует 2 основных способа, позволяющих форматнуть память. Если устройство работает относительно нормально и операционная система на нем функционирует, то выполнить операцию будет очень просто. В противном случае придется удалять данные через режим восстановления Android, что будет немного сложнее. Нужно иметь в виду, что перед уничтожением данных на таком телефоне, как Samsung Galaxy S7 или S8, необходимо предварительно выполнить резервное копирование информации.
Затем нужно выполнить следующие шаги:
- После установки программы запустить ее и открыть панель Data Backup & Restore. Затем подключить к компьютеру устройство, которое требуется отформатировать, с помощью кабеля USB.
- Пользователю будет предложено 2 варианта: Backup и Restore. Нужно выбрать Backup и отметить на телефоне данные, которые хочется сохранить.
- Нажать кнопку Backup после того, как будут выбраны файлы. Через некоторое время будет получено уведомление о том, что резервное копирование данных завершено. Программа наглядно продемонстрирует, что файлы оказались в нужном месте.
Форматирование с помощью Recovery Mode
Рекавери – это инженерное меню, которые не доступно пользователю по умолчанию. Догадаться, как в него войти, новичку достаточно сложно. Однако, активация специфического режима происходит легко и без проблем.
Для сброса настроек следуйте инструкции:
- Выключите смартфон.
- Зажмите кнопки «Домой» и увеличения громкости, а также клавишу питания.
- После появления надписи с названием модели отпустите кнопку питания, но остальные клавиши продолжайте держать.
- В открывшемся меню перемещайтесь качелькой громкости и выберете пункт «Wipe data/factory reset».
- Подтвердите сброс настроек нажатием кнопки питания.
- Дождитесь окончания процесса.
Перед владельцем смартфона Самсунг наверняка встанет вопрос, а зачем вообще сбрасывать настройки через рекавери, если есть стандартный способ. Дело в том, что старые устройства, которые сильно тормозят, не позволяют выполнить операцию привычными средствами. Инженерное меню приходит на помощь.
Через Recovery Mode также можно создать резервную копию или обновить прошивку.
btrfs
btrfs – это более функциональная и сложная файловая система чем ext4. Начали разрабатывать для Linux в 2007 году, а в 2014 году признали стабильной. Вот некоторые интересные функции:
снимки состояния, которые позволяют запомнить состояние на определенный момент времени всех файлов и вернуться к этому состоянию в последующем
Полезно когда вы случайно удалили что-то важное или какой-то вирус зашифровал все ваши данные на компьютере;
создание RAID конфигурации на уровне файловой системы;
сжатие данных, когда данные при создании автоматически сжимаются экономя свободное место на диске;
дедупликация данных. Когда есть два или более одинаковых файла, то они занимают размер только одного файла, что очень экономит пространство на жестком диске;
контрольные суммы для данных и метаданных, что повышает надежность файловой системы;
дефрагментация данных на лету;
квоты на разделы;
динамическая аллокация inode;
максимальный размер файла 16 EB;
наибольший размер раздела 16 EB;
максимальный размер имени файла 255 B;
Из минусов: файловая система не так проверена временем как ext4, активно использует оперативную память и работает медленнее чем ext4.
Определите проблемные приложения и очистите их кэш и данные
Поскольку во многих случаях автоматизированные приложение для очистки временных файлов оказываются неэффективными, рекомендуем вручную определить наиболее затратные приложения, и очистить их данные и кэш.
Схематическая процедура для этого обычно состоит в следующем:
- Перейдите в настройки вашего смартфона;
- Найдите там раздел «Обслуживание устройства»;
- Далее нажмите на «Память»;
- В открывшемся перечне тапните на «Приложения»;
- Будет выведен перечень приложений в зависимости от занимаемого ими в памяти места, начиная от самых громоздких и по ниспадающей. Тапните на самое громоздкое приложение;
- Войдя в его настройки, промотайте страницу чуть вниз, и нажмите там на «Память»;
- Здесь тапните на кнопки «Очистить данные» и «Очистить кэш»;
- Данную процедуру примените для всех громоздких приложений в открывшемся перечне. Учтите, что при очистке данных в таких приложениях вы можете потерять ваши настройки для них.
После очистки данных и кэша самых ресурсоёмких приложений, уведомление «На телефоне создано слишком много файлов» может исчезнуть.
Почистить телефон от ненужных файлов
И так, что можно и где нужно почистить в телефоне, в ручном порядке не прибегая к спец-программам.
Освободить кэш браузера и приложений. Когда кэш-память забита, телефон заметно начинает тупить и медленно работать.
Почистить все ненужные, прочитанные смс, ммс сообщения.
Удалить приложения которыми не пользуетесь, а востребованные по возможности перенести на карту памяти, в дальнейшем сохранять на неё.
Почистить фото, видео, музыку всё, что уже стало не интересным и ненужным в телефоне, не забывайте про такие файлы.
Впрочем, далеко не каждый сможет вручную, все это проделать в Android.
Очистить память и увеличить скорость телефона
поможет бесплатное приложение для Android DU Speed Booster, разработано для очистки памяти и увеличения скорости телефона или планшета на OS Aндроид
DU удалит все ненужные файлы (кэш) с телефона, очистит и увеличит свободное место в памяти настолько аккуратно, что это позволит примерно в половину (до 60%) увеличить скорость работы телефона.
Помимо всего сказанного, имеет свой бесплатный антивирус и хорошие отзывы от пользователей, что немаловажно. Скачать!
DUSpeedBooster. А может Clean Master — отличное бесплатное приложение, давно проверенное временем
На данный момент, может даже лучшее из всех тех, что были придуманы для очистки телефона. Впрочем, предыдущий чистильщик не хуже обновляет и ускоряет андроид. CM повышает быстродействие телефона, удаляет ненужные файлы (кеш) из системы, тем самым увеличивая объем памяти. Может легко найти, что забивает память телефона и очистит от нежелательных файлов. Скачать!CleanMaster
А может Clean Master — отличное бесплатное приложение, давно проверенное временем. На данный момент, может даже лучшее из всех тех, что были придуманы для очистки телефона. Впрочем, предыдущий чистильщик не хуже обновляет и ускоряет андроид. CM повышает быстродействие телефона, удаляет ненужные файлы (кеш) из системы, тем самым увеличивая объем памяти. Может легко найти, что забивает память телефона и очистит от нежелательных файлов. Скачать!CleanMaster
Super Speed Cleaner — это очистка мусора (одним косанием) + ускорение работы (остановка приложений активных в фоновом реж.) + охлаждение центр. процессора (закрытие приложений перегревающих телефон) + экономия заряда аккумулятора (авто-сброс процессов снижающих заряд батареи). Booster.
Скачать!SuperSpeedCleaner
Новый, продвинутый с охладителем цп помощник по очистке андроида Super Cleaner, очистит память телефона ещё эффективнее, увеличит работоспособность (скорость) до 80% безнадёжному казалось бы уже устройству, не видавшего такой очистки. Первоклассный супер чистильщик, по отзывам пользователей многие от приложения просто в восторге, попробуйте и вы …
Скачать!SuperCleaner
Ещё, как вариант …
В большинстве андроид телефонов срабатывает команда *#9900# — очистка встроенной памяти, постоянно увеличивающегося «system data» который может достигать Гб и больше. То есть, вы набираете *#9900# жмете вызов, далее “Delete dumpstate/logcat” Всё, после этого произойдет очистка телефона от дампов памяти, особо никому не нужных и в скором времени опять накопившихся ((
P.S. Современный телефон имеет огромную внутреннюю память, но это не значит, что её можно не спеша забивать пока не останется свободного места. Внушительный объем практичнее использовать для кратковременного вброса и в удобное время очищать, перемещать информацию на внешний sd (флеш) накопитель.
В любом мобильном телефоне, планшете кроме обязательного антивируса, должна быть и программа с которой вы всегда сможете своевременно очистить память телефона от ненужных файлов.
Проблемы и их устранение
Один из самых популярных и, к сожалению, неразрешимых вариантов – USB-вход просто не предусмотрен для обслуживания флеш-карты. В это трудно поверить, но такое бывает. Такой вход в телевизоре делают строго для обновления программного обеспечения устройства.
Неподходящая модель
Если телевизор не воспроизводит видео с флешки, скорее всего, вход для флеш-карты действительно не предназначен для этой цели. Модель телевизора не предусматривает такие функции. Чем новее устройство, тем меньше шансов, что именно такая причина объясняет невозможность просмотреть видео. Но выход все равно есть.
- Можно перепрошить прибор. Правда, не каждый телевизор подходит для такого апгрейда, безусловно, сам пользователь вряд ли с этим справится. А вот мастер может взяться за дело и превратить на первый взгляд безнадежный случай в разрешимую ситуацию. Самим в перепрошивку лучше не лезть, последствия могут быть необратимыми.
- Обратиться к инженерному меню. Но и это не очень просто, потому как сделать такой шаг можно только с помощью специального сервисного пункта. На форумах можно прочитать «хакерский» совет: выполнить вход с помощью двух инфракрасных диодов. Но это очень опасный шаг. Инженерное меню следует доверить профессионалам. Если сам пользователь случайно выберет не ту функцию, он может случайно сбить все настройки.
Не поддерживает данный формат видео
Еще один вариант объяснения проблемы, когда телевизор просто не видит видео и в итоге не показывает фильм или другой видеоролик. В такой ситуации попробовать исправить ситуацию можно так.
Видеофайл следует обработать на компьютере специальной программой, т. е. подвергнуть его конвертации. То есть сам ролик нужно перевести в тот формат, который телевизор поддерживает. Можно использовать HDMI-кабель, подключающийся к компьютеру. Так можно добиться того, что телевизор будет выполнять функцию монитора
Важно при этом грамотно настроить видеокарту, проверив установки на устройстве. Наконец, стоит начать с инструкции – прочитать, какие форматы телевизор поддерживает, и скачивать видео только этих форматов
Либо предварительно конвертировать видео в нужный файл, чтобы трудностей с просмотром не возникало
Наконец, стоит начать с инструкции – прочитать, какие форматы телевизор поддерживает, и скачивать видео только этих форматов. Либо предварительно конвертировать видео в нужный файл, чтобы трудностей с просмотром не возникало.
Старое программное обеспечение
Тут варианта, кроме как обновить программное обеспечение, нет. Если телевизор имеет функцию выхода в интернет, то сделать это можно самостоятельно, быстро и без проблем. Но есть и другой вариант: скачать с сайта производителя официальную инструкцию и установить ПО вручную, сверяясь с предписаниями инструкции.
Если и тут возникли проблемы, нужно позвонить в сервисный центр, и специалисты-операторы объяснят, как решить вопрос. Очень часто телевизор не проигрывает видео на флешке именно из-за необновленного ПО, потому стоит просто сделать полезной привычкой регулярно проверять обновления. Бывает, что пользователь просто скидывает сервисные предложения об обновлении ПО и не знает, что телевизор готов работать в более комфортном режиме.
Как очистить вручную
Если вы не хотите прибегать к помощи сторонних программ, либо у вас нет свободного места для установки, то провести очистку можно вручную. После проведения всех процедур телефон будет работать гораздо быстрее:
- чистка кэша браузера и приложений;
- удаление сообщений;
- удаление старых и ненужных приложений;
- чистка сохраненных на телефоне файлов (фото, видео и т. д.).
Все этапы займут больше времени, чем очистка с помощью приложения, но результат будет гораздо лучше.
Кэш приложений
Для начала разберемся, что такое кэш в телефоне. Кэш представляет собой промежуточный буфер с информацией, которая может быть запрошена в ближайшее время. Из-за этого экономится время на вычислении задач и решении проблем, соответственно повышается производительность устройства. Файловый кэш накапливается, храня информацию по каждому установленному и используемому приложению. При засорении требуется освободить весь кэш.
Для этого следуйте представленному алгоритму:
- Откройте меню настроек вашего устройства.
- В настройках найдите раздел «Все приложения».
- В открывшемся менеджере вы можете наблюдать информацию по кэш-памяти, системным и сторонним приложениям. Список всех программ отсортируйте по размеру.
- Откройте одну из программ. В новом окне вы можете «Стереть все данные» (удаляет сохраненную информацию на жестком диске) и «Очистить кэш». Нажмите на вторую кнопку.
Как удалить «мусор» в браузере?
- Зайдите в используемый браузер и откройте боковое меню. В меню выберите пункт «История».
- В открывшемся окне нажмите на «Очистить историю».
- Установите приемлемые для вас настройки (что удалять, за какой промежуток времени и т. д.) и щелкните на «Удалить данные».
Удаление сообщений
Данный пункт будет необязательным, если речь идет об относительно новом устройстве. Планшет или телефон, используемый несколько лет, хранит в себе несколько тысяч, а то и десятков тысяч сообщений. Со временем их количество (включая MMS с мультимедийными данными), может занять некоторое место на внутренней памяти. Полностью удалить сообщения можно так:
- Нажмите на иконку сообщений в меню или на рабочем столе, зажмите пальцем одно из сообщений и выберите пункт «Выбрать все».
- Выполните действие «Удалить».
Удаление приложений
Если вы не можете установить новые программы или игры, то постоянная память телефона заполнена. Для очистки вы должны удалять ненужные программы через меню Андроида.
Если на вашем устройстве стоит прошивка без полноценного меню (например, телефоны Xiaomi или Meizu), то удалять приложения нужно прямо на рабочем столе. Для этого зажмите пальцем на необходимой иконке и перенесите ее к корзине в верхней части экрана.
Удаление файлов
Избавляться от мусора с внутреннего накопителя можно с помощью стандартного файлового менеджера. Поскольку интерфейс на каждом телефоне отличается, рассмотрим очистку файлов с помощью удобного ES Проводника.
- Зайдите на Android в Play Market, введите название приложения в строке поиска и нажмите «Установить» на странице с информацией.
- Запустите ES Проводник и ознакомьтесь с начальными советами. В верхней части экрана находится информация о занятом/свободном месте на внутренней памяти (1), кнопка «Анализ» для проведения анализа необходимости очистки (2). Нажмите кнопку «Очистка» (3).
- После этого программа проведет анализ лишней информации и предоставит вам список. Внизу экрана щелкните на «Очистить».
- Теперь зайдите в боковое меню. Перейдите в подраздел «Локальное хранилище» (1), а затем нажмите на «Устройство» (2).
- Перед вами откроется окно со всеми папками на встроенном хранилище. Здесь вы можете проверить их содержимое и удалить все ненужное. Для этого зажмите файл на 2 секунды, после кликните по «Удалить» в нижней панели всплывающего меню. Таким же образом можно очистить SD карту.
- Через ES Explorer также можно почистить библиотеки с изображениями, музыкой и т. п. Для этого снова зайдите в меню, выберите подраздел «Библиотеки» и перейдите в нужную вкладку (3):
- Чтобы очистить корзину на Андроиде, перейдите в раздел «Корзина» через меню:
- Обязательно проверьте наличие скрытых файлов, которые могут занимать существенный объем. Для этого в меню включите пункт «Показывать скрытые файлы», после чего снова перейдите в папку и проверьте их наличие.
Мы разобрались, как проводится ручная чистка от лишнего мусора с помощью ES проводника. Теперь перейдем к использованию другого софта.


