Windows 10 pe
Содержание:
- LiveCD для аварийного восстановления Windows
- SystemRescueCd
- Live CD №1. Windows 10 PE (x64) v.4.5.1 by Ratiborus
- Как создать загрузочный диск LiveCD
- Особенности создания LiveCD в Windows 10 (W10)
- Сохранение данных
- Ultimate Boot CD Linux
- Создание загрузочной флешки
- Другие Linux Live-дистрибутивы
- Создание Live CD Windows 7 USB с помощью WinToUSB
- Сборки Live CD USB Windows 10
- Live CD на флешку или как сделать загрузочную флешку Live CD
- Что такое Live CD?
- Что необходимо для создания загрузочного Live CD/DVD/USB устройства?
- Сборки Live CD USB Windows 10
- Summary
- Обслуживание ПК — Windows 10 PE 1.2021 by Ratiborus (x86/x64) 1.2021 [10.02.2021]
- Создание загрузочного накопителя для установки Виндовс 10
LiveCD для аварийного восстановления Windows
LiveCD диск или флешка — крайне полезная вещь! Пока всё работает — о ней вроде и не вспоминаешь, но как только возникает проблема — без неё и не туда и не сюда!
Например, перестала загружаться ОС Windows — при помощи LiveCD можно быстро загрузиться и скопировать все нужные документы и файлы. Удобно?! Я уж не говорю о том, как это удобно для тестирования и диагностики ПК/ноутбука (особенно, при его “покупке с рук. “).
В этой небольшой заметке предложу несколько весьма многофункциональных LiveCD, которые вас выручат при самых разных проблемах. В общем, рекомендую всем иметь хотя бы 1 LiveCD-флешку в качестве аварийного инструмента! Мало ли.
Как создать загрузочный LiveCD/DVD/USB-флешку или диск с операционной системой Windows
SystemRescueCd
Следующий загрузочный диск аварийного восстановления Windows – SystemRescueCd, созданный на базе дистрибутива Linux Gentoo. В первом окне загрузки с этого Live-диска предлагаются различные варианты запуска. В числе первых семи пунктов обнаружим, в частности, возможность запуска Linux с кешированием файлов в оперативную память, с выбором различных графических оболочек, без графической оболочки и с высоким разрешением консоли и т.п. Дополнительно информацию о предлагаемых средствах загрузки можно получить, нажав клавиши F2-F7 в соответствии с порядковым номером варианта запуска. Пункт первый – «SystemRescueCd: default boot options» – вариант для большинства случаев, это запуск Linux со стандартными параметрами.
Варианты запуска, отмеченные пунктами B-E – это возможности запуска Linux с использованием 32- и 64-битных ядер системы. Rescue32 – ядро по умолчанию, ядро altker – альтернатива, если с загрузкой rescue32 возникают проблемы. Пункт А – это запуск консольных утилит для определения и тестирования аппаратной начинки компьютера, сброса пароля Windows, удаления данных, низкоуровневой диагностики жестких дисков и т.п.
Внутри запущенной Linux получим доступ к Интернету, файловым менеджерам, программам для распределения дискового пространства, тестирования аппаратной начинки, резервного копирования и восстановления данных и т.п. Портативная Linux в составе SystemRescueCd включает также средства поиска руткитов и противодействия вирусам.
Скачать SystemRescueCd с официального сайта: https://www.system-rescue-cd.org/SystemRescueCd_Homepage
Live CD №1. Windows 10 PE (x64) v.4.5.1 by Ratiborus
Контрольная сумма MD5: DCEC9F6CEEE31860B271158E98E4695C
По контрольной сумме ищите в интернете
Windows 10 PE (x64) v.4.5.1 by Ratiborus
Какие программы находятся на Windows 10 PE (x64) v.4.5.1 by Ratiborus:
При загрузки из под DOS:
- Active Password Changer v5 — смена пароля Windows 7/8.1/10
- Hard Disk Manager 15 Pro — разбивка винчестера, аналог акрониса
- HDD Regenerator 2011 — проверка и лечение винчестера от битых секторов
- MHDD v4.6 — проверка и лечение винчестера от битых секторов №2
- Victoria v3.5 — проверка и лечение винчестера от битых секторов №3
- MeMTest86+ 4.20 — Тестируем оперативную память на ошибки (старая версия Memtest86+)
- EuroSoft Pc-Check 2006 — Тестирование компьютера на ошибки
При загрузки из под DOS
При загрузке из под Windows 10 LIVE CD USB (верхний пункт на скриншоте выше)
При загрузке из под Windows 10 LIVE CD USB
Скриншот можно посмотреть ниже. Программы находятся в ПУСК и на рабочем столе
Windows 10 PE (x64) v.4.5.1 by Ratiborus
Как записать на диск и сделать загрузочный LIVE CD Windows 10 PE (x64) v.4.5.1 by Ratiborus
Для создания загрузочного диска с таким live cd, вам понадобиться DVD+-R диск и загрузить ISO образ с Windows 10 PE (x64) v.4.5.1 by Ratiborus
Загрузочный LIVE CD файл ISO надо записать на диск
Записать можно стандартными методами Windows, но я вам советую скачать программу ниже и записать диск как показано на скриншоте. (запись ISO на диск, программа ImgBurn.exe)
Portable ImgBurn
1 файл(ы) 2.92 MB
Как записать ISO образ с помощью Portable ImgBurn
После записи, можно выставить в bios загрузку с CD-ROM и загрузиться с LIVE CD.
Как создать загрузочный диск LiveCD
После установки программы
Появляется главное окно программы AOMEI PE Builder. Нажимаем Next»
Жмем Next»
Отмечаем галочками те программы и утилиты, которые она предлагает. Если вы хотите добавить “свою” портативную программу, нажимаем «Add Files»
В новом окне нажимаем «Add File» или «Add Folder» («Добавить файл» или «Добавить Папку»)
Я выбрал «Add Folder» и выбрал папку программы для диагностики жесткого диска «Victoria 4.46». Жмем «OK»
Повторяем предыдущее действие для всех добавляемых портативных программ. Я добавил еще программу для обзора и диагностики компьютера «AIDA64» и утилиту Касперского «Kaspersky Virus Removal Tool». После добавления всех нужных нам программ, жмем «OK»
Выбираем носитель, на который будет писаться наш Live CD. Это может быть CD/DVD, флешка или ISO образ на жестком диске. Жмем «Next»
Программа PE Builder начнет создавать образ загрузочного диска с последующей записью на выбранный вами носитель…
После создания загрузочного носителя нажимаем «Finish»
Итак, загрузочный диск или флешку Live CD мы создали. Перезагружаем наш компьютер или ноутбук, выставляем приоритет загрузки в Bios с диска DVD или USB-накопителя (в зависимости от того, на какой носитель вы записали Live CD) и грузимся с данного носителя…
Через некоторое время загрузочный диск (Live CD) AOMEI PE Builder загрузится и появится рабочий стол Windows
На данном диске уже интегрированы два продукта Aomei – «Backupper Standard» и «Partition Assistant». С помощью первого вы можете создавать и восстанавливать резервные копии ваших дисков
а с помощью «Partition Assistant» сможете управлять вашими дисками (изменять, расширять, копировать, объединять разделы и другие операции с дисками).
А также другие утилиты для работы
Перечислю их здесь:
Помните мы перед созданием данного образа, добавляли “свои” программы? Так вот по клику на «My Tools» вы увидите папку с данными программами и сможете их запустить с данного Live CD диска
Программа Victoria 4.46 и Aida64 Extreme у меня запустились без проблем
В общем, программа AOMEI PE Builder для создания загрузочного диска Live CD показала себя с хорошей стороны и особенно порадовала возможность добавлять “собственные” портативные программы в данный Live CD. Теперь вы без труда сможете скопировать ваши личные файлы на другой диск или флешку, даже если ваша система перестала загружаться.
Что касается образа, то ниже вы видите две ссылки на скачивание. Скачиваем первый образ. При медленном Интернете или лимитном тарифе можно воспользоваться вторым образом RusLiveFull_CD (663 МБ). Он более компактный и содержит только самое необходимое. Сразу хочу сказать, я не явлюсь автором данных сборок.
Особенности создания LiveCD в Windows 10 (W10)
В операционной системе W10 создать LiveCD можно гораздо проще.
Это позволит восстанавливать различные платформы, включая дистрибутив самой ОС, более ранние версии Windows и даже Ubuntu, без их загрузки.
Причём, один из способов не требует использования никаких приложений и утилит, хотя имеет и определённые ограничения в использовании, а для второго понадобится всего лишь программа, скачиваемая с ресурса Microsoft.
Простейший способ записи LiveCD для W10 представляет собой обычное копирование подходящего набора утилит с жёсткого диска на флешку.
Для этого нужно не использовать какую–либо программу, а просто распаковать ISO образ на жёсткий диск и потом перенести данные на носитель (для упрощения задачи можно пользоваться пунктом «Копировать папку»).
Правда, загружаться набор диагностический утилит будет только при наличии в системе усовершенствованного интерфейса UEFI–BIOS.
Рис.4. Копирование в папку в Windows 10.
Что потребуется от пользователя перед копированием:
- Отформатировать флешку в формате FAT32;
- Сменить режим в БИОСе компьютера, для которого будет использоваться диагностический диск, – сделать активным профиль UEFI, а не «режим совместимости».
Утилита Media Creation Tool
Использование фирменной утилиты Media Creation Tool, разработанной компанией Microsoft и подходящей для создания LiveCD с последними версиями Windows (8, 8.1 и 10), достаточно простое и удобное.
Флешка создаётся в процессе обновления уже установленной на вашем компьютере ОС. В результате вы получаете на носителе лицензионную копию Windows.
Работа программы начинается с запуска дистрибутива, после чего на экране появляется предложение создать диск или обновить систему.
Рис.5. Начало работы с Media Creation Tool.
Следующие действия – выбор создания установочного носителя и нажатие кнопки «Далее».
После выбора USB–устройства следует перейти к списку доступных дисков.
Рис.6. Выбор устройства для создания LiveCD в W10.
После выбора варианта установки начинается процесс загрузки на флешку дистрибутива Windows (любой требуемой версии, от XP до 10).
При этом информация скачивается сначала на компьютер, а только потом на диск; скорость зависит от пропускной способности интернет–соединения.
Сохранение данных
Запустив live-образ Linux, можно с лёгкостью скопировать важные данные с повреждённого компьютера.
Если вам нужно сохранить какие-то файлы на флешку, внешний жёсткий диск или в сетевое хранилище, это можно сделать с помощью любого файлового менеджера Linux.

Подключившись к интернету, вы можете загрузить важные файлы в любое облако, просто открыв браузер. Или выбрать пункт «Сеть» в файловом менеджере и скопировать данные в общие папки в вашей локальной сети.
Если вы хотите скопировать весь диск целиком, воспользуйтесь терминалом:
- Введите команду sudo fdisk –l
- Запомните имена раздела, который хотите клонировать, и раздела, который будет содержать копию.
- Затем наберите sudo dd if=/dev/sda of=/dev/sdc
- Ожидайте, пока консоль не уведомит о завершении копирования.
Копия содержимого /dev/sda будет перенесена на /dev/sdc. Так можно клонировать диски целиком. Можно переносить данные из одного раздела на другой или на внешний жёсткий диск. Копия будет настолько идентична, что можно восстановить на клонированном диске файлы, до этого удалённые на оригинале.
Ultimate Boot CD Linux
Особенности:
- Размер примерно 600 Мб
- Множество утилит для работы с железом и периферией
- Интегрирован образ свободного Parted Magic (2013_08_01)
Хороший набор утилит и программного обеспечения для работы с BIOS, стресс-тест и информация микропроцессоре, диагностика/ремонт/клонирование/безопасное стирание/разбиение на разделы/восстановление информации с жестких дисков, диагностика и сбор информации про ОЗУ и периферийные устройства компьютера.
Еще большим плюсом дистрибутива является то что в нем интегрирован образ еще свободной сборки Parted Magic, с порощью которой можно разбивать жесткий диск на разделы, клонировать их, просматривать и резервировать данные с разных файловых систем, включая NTFS.

Список всех программ, что доступны в сборке, можно увидеть на официальном сайте, скажу одно — их много и на разные случаи жизни. Отдельного внимания заслуживает также список программного обеспечения что интегрирован в Parted Magic:
GParted, Clonezilla, TrueCrypt, SCite, SpaceFM, Leafpad, wxHexEditor, Document Viewer, Mirage Image Viewer, Asunder CD Ripper, Audacious, ISO MAster, Xfburn, Firefox, Firewall, FTP, gFTP, XChat, NetWag, Putty, pyNeighborhood, Remmina, SSHFS Network Directories, ELinks, VNCViewer, ZeNmap, Change Windows Password, ClamTK, Disk Erasing tools, grub-doctor, GSmartControl, Lilo Setup, LSHW, PCCMOS Cleaner, PCDiskEraser, PCLoginNow, PCRegedit, PhotoRec, Psensor, Resize NTFS with Bad Sectors, System Stability Tester, TestDisk, UDPCast Disk Clonning, USB Flash Boot…

Хороший набор программ, который полезно иметь при себе. По каждой программе в списке можно писать отдельную статью, возможности дистрибутива однозначно заслуживают внимания.
Скачать дистрибутив можно на одноименном сайте: https://www.ultimatebootcd.com/
Создание загрузочной флешки
Сначала необходимо скачать и запустить UltraISO. Запуск программы необходимо производить от имени администратора. Если вы работаете в системе Windows 7 или Window Vista, то достаточно кликнуть правой клавишей и в выпавшем меню выбрать «Запуск от имени администратора» (Рис. 1). Сработает это, естественно, только если вы являетесь администратором. В Windows XP или более ранних версиях такие ухищрения ни к чему, достаточно просто запустить программу обычным способом. Но опять же, необходимо обладать правами администратора.
Рис. 1
После этого открываем в программе скаченный нами заранее образ Windows Live CD (Рис. 2).
Рис. 2
Далее приступаем к непосредственной записи образа на наш сменный носитель. Сначала опишем последовательность действий для записи образа на USB-флешку. Вначале флешку стоит отформатировать под FAT или NTFS файловую систему. После этого в главном контекстном меню программы выбираем «Самозагрузка» -> «Записать образ Жесткого диска…» (Рис. 3).
Рис. 3
Далее перед Вами предстанет картина, изображенная на рис. 4.
Рис. 4
Как мы видим, существует четыре метода записи на флеш-диск. Рекомендуется использовать USB-HDD+. После этого жмем «Записать». Все, загрузочная флешка с Windows Live CD на борту готова.
Другие Linux Live-дистрибутивы
Существует еще очень много самых разнообразных дистрибутивов на разный вкус и потребности. Стоит упомянуть что многие Linux-дистрибутивы, которые предназначены для установки на компьютер и загрузки с жесткого диска, имеют возможность загрузиться в live-режиме. Это предоставляет возможность не только оценить что из себя представляет дистрибутив но и проверить какое оборудование поддерживается ядром, что заработает сразу, а с чем придется повозиться.
Из наиболее популярных дистрибутивов можно выделить: Debian Linux Live, Ubuntu Desktop, Trisquel, LinuxMint и другие.
Большой список LiveCD для самых разных платформ и потребностей можно посмотреть вот тут: https://livecdlist.com/
Создание Live CD Windows 7 USB с помощью WinToUSB
Утилита WinToUSB чрезвычайно проста в использовании. Для создания Live CD с ее помощью нужен лишь пустой 8 Gb или 16 Gb USB-флеш-накопитель, а также ISO-файл с образом диска, включающий 32- или 64-разрядную Windows 7.
Шаг 1. Запустить WinToUSB в 32-/64-разрядной Win 7/8 с правами администратора (чтобы избежать ошибок при загрузке с USB-устройства). Нажать «Сервис» (Tools) и выбрать в выпадающем меню «Windows Installation USB Creator».
Выбираем в выпадающем меню «Windows Installation USB Creator»
Шаг 2. Нажать кнопку выбора ISO-файла (желтая папка справа от ISO File:), чтобы перейти к выбору файла образа.
Нажимаем кнопку выбора ISO-файла
Шаг 3. Выбрать ISO-файл Win 7 и нажать кнопку «ОК», чтобы открыть его.
Выбираем ISO-файл Win 7 и нажимаем кнопку «ОК»
Шаг 4. Выбрать версию Windows 7, которую хотелось бы установить на USB.
Выбираем версию Windows 7
Шаг 5. Нажать кнопку «Далее» (Next), чтобы перейти к следующему шагу.
Нажимаем кнопку «Далее»
Шаг 6. Выбрать USB-накопитель в раскрывающемся списке. Если накопитель неправильно распознан WinToUSB, нужно нажать кнопку «Обновить» (справа), чтобы программа его распознала.
Выбираем USB-накопитель в раскрывающемся списке
Шаг 7. После выбора USB-накопителя появится диалоговое окно с предупреждением о необходимости форматирования выбранного устройства. Нажать «Да» (Yes), чтобы продолжить, WinToUSB начнет форматирование. Подождать, пока операция форматирования будет завершена.
Нажимаем «Да» (Yes)
Шаг 8. После успешного создания USB-накопителя нажать «ОК». Будет предложено выбрать системный (system) и загрузочный (boot) разделы. Если USB-накопитель не разделен, можно использовать один и то же раздел в качестве системного и загрузочного. Выбранные разделы будут отмечены красным.
После успешного создания USB-накопителя нажимаем «ОК»
Если имеется два или более разделов, необходимо выбрать, какой будет использоваться в качестве загрузочного, а какой в качестве системного. Загрузочный раздел – это тот, который содержит установочные файлы Win 7, и обычно является разделом «C». Системный раздел обычно занимает менее 200 Mb и остается первым по порядку.
Выбираем раздел для загрузки
Шаг 9. После выбора разделов нажать кнопку «Далее» (Next), чтобы начать установку Win 7 на USB-накопитель. WinToUSB может предложить перезагрузить компьютер, нажать «Да». На установку потребуется некоторое время, процесс может даже занять часы в зависимости от скорости USB-накопителя и общей производительности системы.
Нажимаем кнопку «Далее» (Next)
Шаг 10. Когда создание Live CD Windows 7 USB будет завершено, нажать «ОК».
Нажимаем «ОК»
Для загрузки с созданного Live CD Windows 7 USB необходимо включить функцию загрузки с USB в BIOS или UEFI.
WinToUSB также может быть использован для установки Windows 8/8.1/10 (кроме Vista и XP) на USB-накопитель.
Сборки Live CD USB Windows 10
На сегодняшний день существует достаточно много различных сборок Live CD USB Windows 10, и отличаются они, главным образом, разным программным обеспечением на «борту». Авторы сборок обычно собирают их для себя, добавляя в них, в том числе и программы для DOS, проверяющие ОЗУ или HDD.
Наиболее известные сборки включают:
-
Windows 10 PE v.4.5.1 by Ratiborus (x64). Создана для обслуживания и диагностики ПК, работы с HDD, а также для восстановления данных;
-
Windows 10 x64 Zver 2018 Enterprise LTSB. Создана из оригинального образа MSDN, имеет установочную оболочку для дополнительных программ Zver WPI v.5.4, включает обновления до мая 2018;
-
последняя Windows 10 игровая сборка 1703 by OVGorskiy. Подходит игрокам, которые не могут купить ключ лицензии на Windows10, но хотят играть на ПК. Простая в установке и стабильная в работе сборка.
Недостатками всех сборок Windows 10 Live CD USB на сегодняшний день являются:
- долгая загрузка на «слабых» ПК;
- несовместимость с не поддерживающим Win 10 « железом»;
- для запуска сборки Win 10 Live CD USB требуется не менее 2Gb ОЗУ;
- несовместимость со старыми процессорами, не поддерживающими 64-разрядные ОС.
Live CD на флешку или как сделать загрузочную флешку Live CD

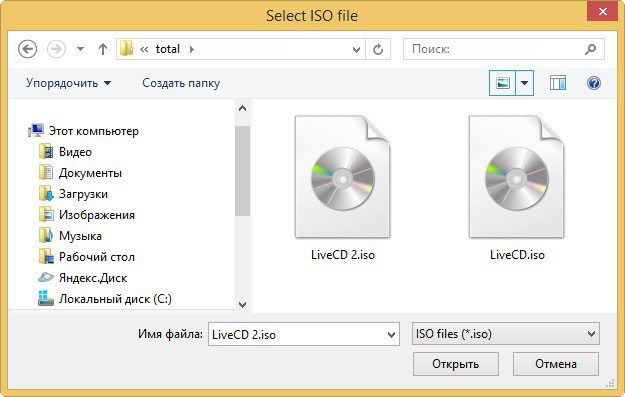
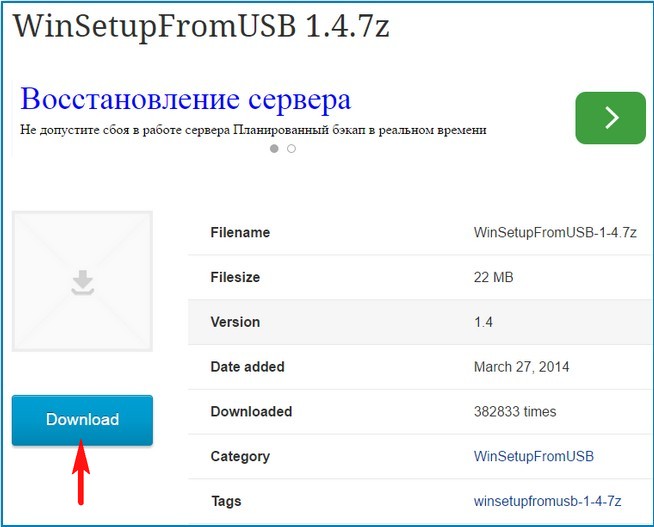
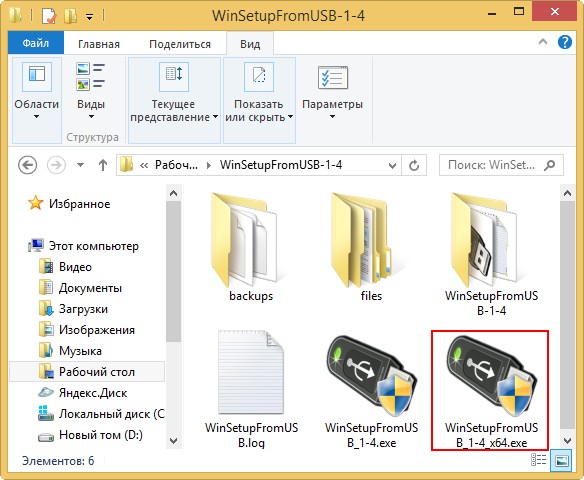
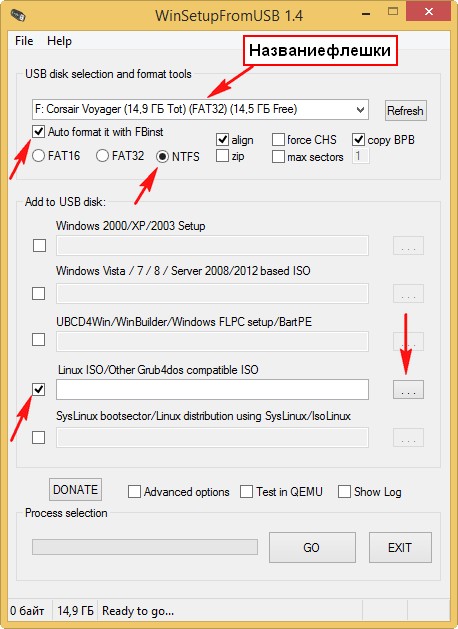
В открывшемся окне проводника выделяем левой мышью нужный ISO образ Live CD и жмём на кнопку Открыть
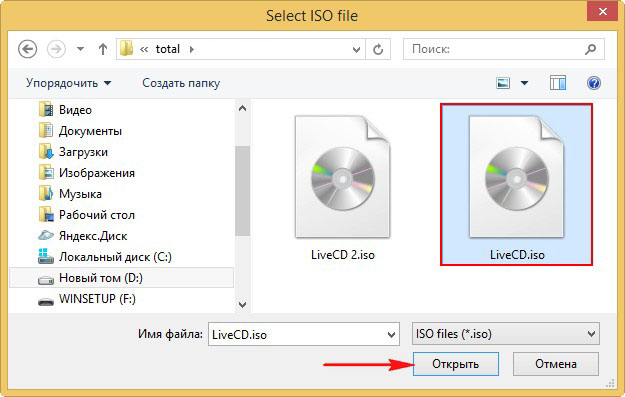
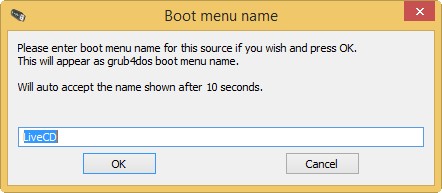
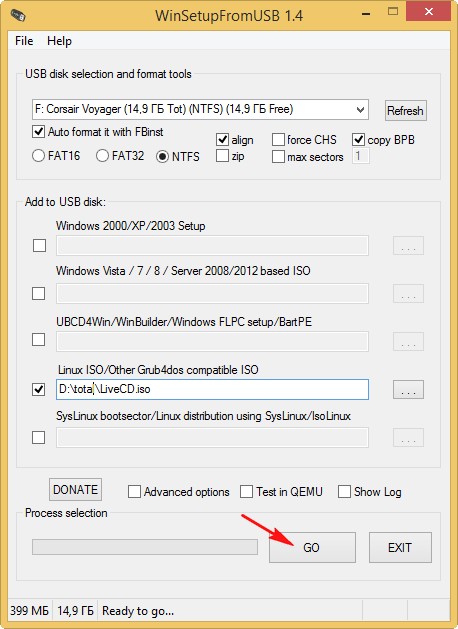
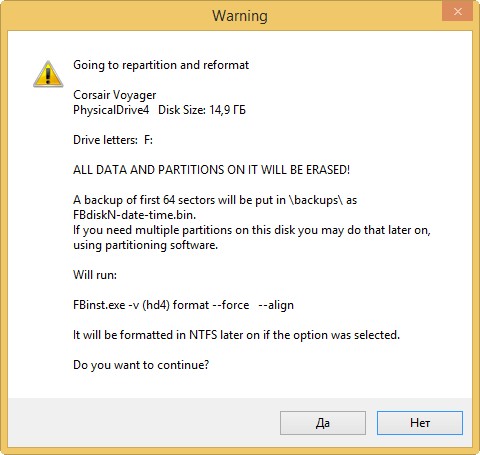
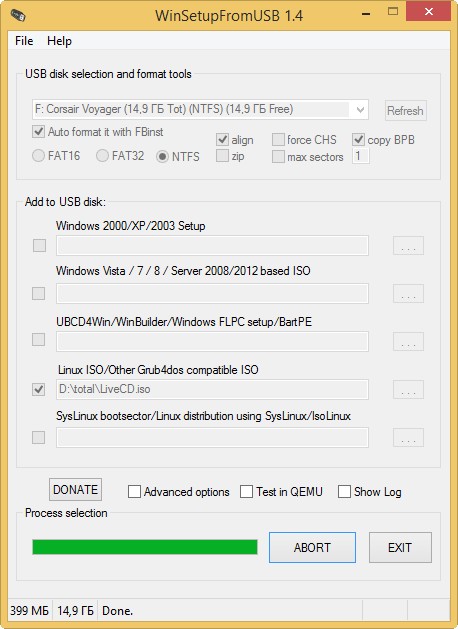
Друзья, если через какое-то время Вы захотите добавить на эту флешку ещё один полезный Live CD с хорошими программами, то сделать это можно очень просто.
Добавляем на нашу загрузочную флешку ещё один образ Live CD
Запускаем программу WinSetupFromUSB.
Наша флешка уже является загрузочной, значит пункт Auto format it with FBinst не отмечаем и сразу переходим к пункту Linux ISO/Other Grub4dos compatible ISO и нажимаем на кнопку справа,
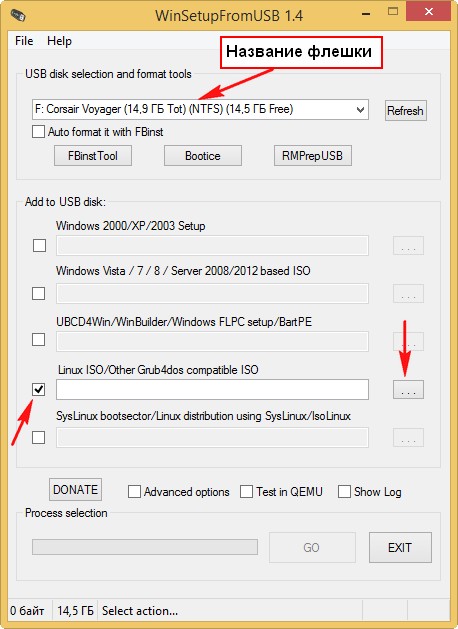
В открывшемся окне проводника отмечаем левой мышью второй ISO образ Live CD 2 и жмём Открыть.
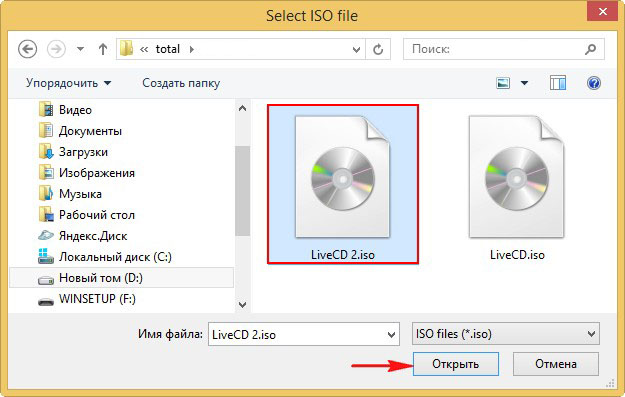
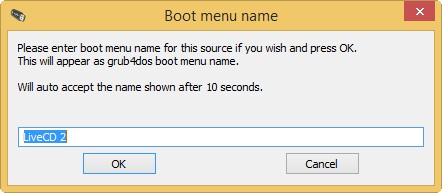
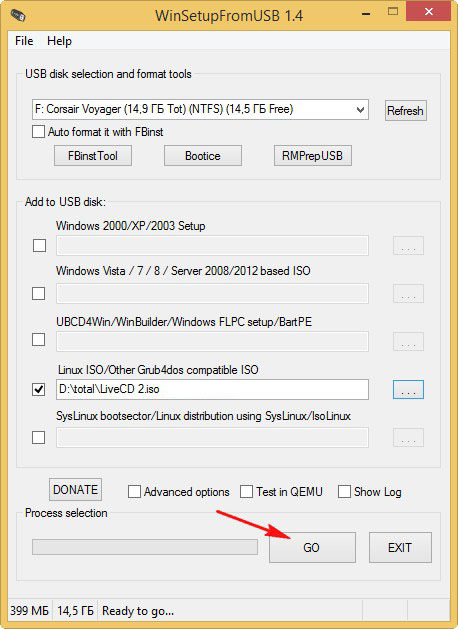
Загрузочная флешка с двумя Live CD готова.
Загрузка компьютера или ноутбука с флешки Live CD
Если вы не знаете как загрузить ваш компьютер или ноутбук с флешки, то Вам поможет наша статья Как загрузить любой компьютер или ноутбук с загрузочной флешки или диска.
После того как Вы загрузитесь с Вашей флешки Live CD в меню загрузки ноутбука или компьютера выберите там название Вашей флешки. Я выбираю свою флешку Corsair Voyager (14,9 ГБ)
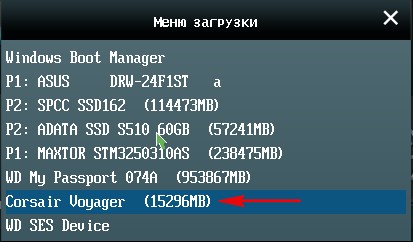
В данном окне не выбираем ничего, ждём пару секунд.
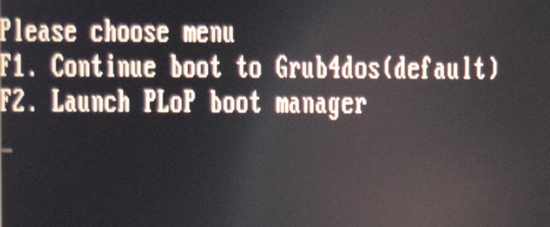
А вот в этом окне Вы можете выбрать любой Live CD, который Вы закинули на вашу флешку.
Что такое Live CD?
Давайте для начала разберёмся, о чём сегодня пойдёт речь. Что ещё за «лайв» и при чём тут CD, если мы используем USB-накопители. Дело в том, что первоначально этот «финт ушами» исполняли с помощью компакт-дисков, на которые и записывался необходимый образ. Со снижением популярности этого носителя, люди всё чаще стали прибегать к USB-флешкам, однако, название уже как-то закрепилось и теперь уже приходится просто с ним мириться.
Впрочем, история — это хорошо, но стоит углубиться и в суть термина. Запись Live CD на флешку позволит вам загружать рабочую операционную систему с этого накопителя
Причём речь идёт не об инсталляторе, а о полноценном карманном рабочем месте, в котором можно обнаружить не только рабочий стол, но и несколько приложений различной степени важности и нужности — от калькулятора до Skype
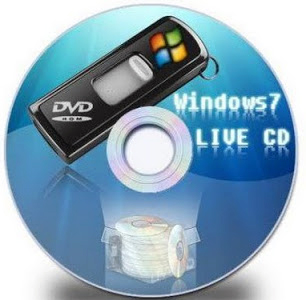
Польза подобного решения очевидна: вы имеете готовый диагностический комплекс, с помощью которого можно легко и быстро выявлять неисправности, а также переносное рабочее место, используя которое, вы можете за несколько минут создать привычную обстановку на любом ПК с USB-портом.
Что необходимо для создания загрузочного Live CD/DVD/USB устройства?
В зависимости от вашего выбора (диск или флешка) и размера образа можно создать загрузочный Live-CD диск, Live-DVD диск или мультизагрузочную флешку (MultiBoot USB). В данной статье мы разберем создание загрузочного диска Live DVD и MultiBoot USB.
Вам понадобятся:
1. Образ с необходимым набором программного обеспечения.
2. Болванка DVD ±R. Вначале мы сделаем загрузочный диск Live DVD.
Что касается образа, то ниже вы видите две ссылки на скачивание. Скачиваем первый образ. При медленном Интернете или лимитном тарифе можно воспользоваться вторым образом RusLiveFull_CD (663 МБ). Он более компактный и содержит только самое необходимое. Сразу хочу сказать, я не явлюсь автором данных сборок.
Образ RusLiveFull_CD (663 МБ): https://yadi.sk/d/krfyXjF9c6bFWОбраз RusLiveFull_DVD (1,8 ГБ): https://yadi.sk/d/3OE14yz0c6bVA
Более подробно о записи образа на диск с помощью программы ImgBurn написано в этой статье. Если вы используете второй образ (663 МБ), то можно использовать CD-диск.
Как я уже говорил выше, в качестве носителя загрузочного устройства можно использовать и обычную USB-флешку размером не менее 1 ГБ.
Для записи образа на флешку используйте программу WinSetupFromUSB. Ее скачиваем с официального сайта по адресу: www.winsetupfromusb.com. Есть два варианта программы: для обычной 32-битной системы и для 64-битной. В зависимости от версии вашей ОС запустите соответствующий ярлык.
В поле «USB disk» указываем флешку, на которую будет производиться запись. Далее выставляем необходимые настройки и в пункте «Other Grub4dos compatible ISO» указываем путь к скачанному образу.
Дождитесь окончания записи, после чего появится окно с надписью Job done.
Загрузочное устройство готово. Теперь нужно с него загрузиться. Вставьте диск в привод или USB-флешку в порт USB 2.0!! (порт USB 3.0 синего цвета). Далее необходимо выставить загрузку с привода (если записывали Live DVD) или с флеш-накопителя. Нажмите «Перезагрузить компьютер».
Если у вас стационарный компьютер, то сразу при старте системы нажимайте клавишу F8, F11 или F12. Это зависит от вашей материнской платы. Если не получилось загрузиться с первого раза, повторите данную процедуру с использованием другой функциональной клавиши.
Если у вас ноутбук, то чаще всего это клавиша Esc, F8 или F12 (реже F1 или F2). Список горячих клавиш можно посмотреть .
В появившемся меню с помощью стрелок на клавиатуре выберите строку с вашим устройством. Жмем Enter и дожидаемся окна загрузчика GRUB4DOS, где увидим следующую запись: RusLiveFull_DVD from partition. Нажимаем Enter. Появится список меню, где выбираем первый пункт.
В следующем окне выбираем пункт Multimedia.
Подождите, пока загрузится оболочка Windows XP. Не пугайтесь, это всего лишь операционная система, загруженная с подготовленного устройства. Вот так это выглядит.
Сегодня мы научились создавать загрузочный диск Live DVD (и MultiBoot USB). Его еще называют аварийным или диском системного администратора. Мы узнали, в каких целях он используется. В следующих статьях разберем его практическое применение. Научимся тестировать основные компоненты компьютера, работать с жестким диском, восстанавливать загрузчик, бороться с баннерами, которые блокируют работу системы, и многое другое.
Теперь можно отдохнуть, подняв себе настроение с помощью сервиса, издевающегося над нашими фото.

Наличие флешки с LiveCD может быть очень кстати, когда Windows отказывается работать. Такое устройство поможет вылечить компьютер от вирусов, провести комплексную диагностику неисправностей и решить еще уйму разнообразных проблем – все зависит от набора программ в образе. Как его правильно записать на USB-накопитель, мы рассмотрим дальше.
Сборки Live CD USB Windows 10
На сегодняшний день существует достаточно много различных сборок Live CD USB Windows 10, и отличаются они, главным образом, разным программным обеспечением на «борту». Авторы сборок обычно собирают их для себя, добавляя в них, в том числе и программы для DOS, проверяющие ОЗУ или HDD.
Наиболее известные сборки включают:
- Windows 10 PE v.4.5.1 by Ratiborus (x64). Создана для обслуживания и диагностики ПК, работы с HDD, а также для восстановления данных;
Windows 10 PE v.4.5.1 by Ratiborus (x64)
- Windows 10 x64 Zver 2018 Enterprise LTSB. Создана из оригинального образа MSDN, имеет установочную оболочку для дополнительных программ Zver WPI v.5.4, включает обновления до мая 2018;
Windows 10 x64 Zver 2018 Enterprise LTSB
- последняя Windows 10 игровая сборка 1703 by OVGorskiy. Подходит игрокам, которые не могут купить ключ лицензии на Windows10, но хотят играть на ПК. Простая в установке и стабильная в работе сборка.
Windows 10 игровая сборка 1703 by OVGorskiy
Недостатками всех сборок Windows 10 Live CD USB на сегодняшний день являются:
- долгая загрузка на «слабых» ПК;
- несовместимость с не поддерживающим Win 10 « железом»;
- для запуска сборки Win 10 Live CD USB требуется не менее 2Gb ОЗУ;
- несовместимость со старыми процессорами, не поддерживающими 64-разрядные ОС.
Summary
I consider you have mastered how to create Windows 10 live USB and run it in two different ways. In fact, the second method is more useful and friendly for most users. Since disk clone will clone everything including system, applications, data, etc. And it helps you to achieve a secure boot after cloning. What’s more, it can clone all the partitions and adjust them by yourself.
In addition, it also supports clone different disk types. If your target disk is not the same as the source disk, you don’t need to convert the partition style. For example, you can use it to clone MBR to GPT. Download it now and you can enjoy more features.
Обслуживание ПК — Windows 10 PE 1.2021 by Ratiborus (x86/x64) 1.2021 [10.02.2021]
Загрузочный диск на базе Windows 10 PE — для обслуживания компьютеров, работы с жесткими дисками и разделами, резервного копирования и восстановления дисков и разделов, диагностики компьютера, восстановления данных.Сборка поддерживает файловую систему ReFS.Системные требования:• Сборка x86 ОЗУ (RAM) => 1.5Гб• Сборка x64 ОЗУ (RAM) => 2.0ГбТоррент Обслуживание ПК — Windows 10 PE 1.2021 by Ratiborus (x86/x64) 1.2021 подробно:Изменения в этой версии сборки• Сборка собрана на Microsoft Windows • Обновлены версии программДоп. информация:• Сборка собрана на базе Microsoft Windows 10 Enterprise v.1809 Также в раздаче присутствуют:• CopyToUSB.exe — установка образа на USB-флешку (16.4 Mb)• DriverPacks.7z — драверпак Snappy Driver Pack R1804 (454 Mb)• Win10PESE_v3_2020_x86_x64.ISO — исходный файл-образ (1,80 GB)• Расширения для сборки — из названия понятно. Только для специалистов.• UltraISOPortable — программа для редактирования ISO-файлов.Список программ по категориям — ИНФОРМАЦИЯ ОТ АВТОРА СБОРКИ:Programs:Aimp PortableСетьTeamViewerNet ScanMozilla FirefoxFileZilla FTP ClientRemote DesktopPENetworkДругие утилитыImageUploaderSumatraPDFOn-Screen Keyboard TrayOn-Screen KeyboardMagnifierSteps RecorderNotepadWordPadImagingDevicesPaintУправление компьютеромRegShot2Dism++Shared FoldersSystem PropertiesRegional and Language OptionsMouseInternet OptionsHardware WizardDate and TimeDevice ManagerDisk ManagementComputer ManagementDriversForce Install USB (HWPnP)Force Install Devices (HWPnP)Install Devices (HWPnP)PnpUtil_Nvidia GeForce SelectInstall Basic display driverPnpUtil NetPnpUtil AllДисковые утилитыDefragglerBootIceAOMEI Partition Assistant ProAOMEI BackupperAcronis TrueImage 2018Acronis Disk DirectorParagon HDM 15 PremiumEasyMBR2GPTВосстановлениеR-StudioHDD Low Level FormatDisk RecoveryДиагностикаVictoriaSSD-ZHDDScan v2.8Hard Disk SentinelCrystal Disk InfoCheck Flash (mikelab)Runtime — Утилиты для ДисковUEFIEasyUEFIСлужебные программыBCDToolRegWorkshopRegeditPEEasyBCDDouble DriverВосстановление BCDВосстановление загрузочного сектораВосстановление MBRBlueScreenViewProcess Monitor x64MountStorPE -RLMountStorPEReMount CdDrive YВосстановление системыБезопасностьAntiVirusAVZPasswordsPassReset RunAsSystemPassResetWindows Login UnlockerPassword ChangerUnlockersSmartFixKeyfindersShowKeyPlusProduKeyСистемные утилитыFireWall DisableFireWall EnableУстановщик WindowsWinNTSetup3Remote RegeditServiWinSynchronize LettersImDisk Virtual Drive ManagementCommand PromptПереустановить драйвераФайловые утилитыАрхиваторы7-Zip File ManagerScanner 2.12Recuva x64Ontrack EasyRecovery 11 EnterpriseПоиск файловEverythingExplorer++ТестыVideo Memory stress testSLIC ToolKitCrystal Disk MarkCPU-ZAida64 BusinessHDTuneTotal CommanderPotPlayerKMS-Service emulatorKMS-Service72 Hours LimitОтключить 72 часа лимитВключить 72 часа лимит (по умолчанию)Портативные программыPStartКонтрольные суммы:Файл: Win10PESE_v1_2021_x64.7z — 3,81 GB (сборка в разрядностях х32 и х64)CRC32: 16B69D13Файл: DriverPacks.7z — 454 MbПапок: 8Файлов: 117Размер: 486061946 байтов (463 MiB)Сумма CRC32 для данных: 3665B677Сумма CRC32 для данных и имен: 6B394DF8
Скриншоты Обслуживание ПК — Windows 10 PE 1.2021 by Ratiborus (x86/x64) 1.2021 торрент:
Скачать Обслуживание ПК — Windows 10 PE 1.2021 by Ratiborus (x86/x64) 1.2021 через торрент:
win_pe_ratiborus.torrent (cкачиваний: 1593)
Создание загрузочного накопителя для установки Виндовс 10
Первый шаг — это создание загрузочного USB накопителя (или DVD диска) с установочными файлами Windows 10. Если у вас есть лицензия ОС (или лицензионная система ранее была установлена на компьютере или ноутбуке), то лучший путь сделать загрузочную флешку — использовать официальную утилиту от Microsoft, доступную по адресу https://www.microsoft.com/ru-ru/software-download/windows10 (пункт «Скачать средство сейчас»). Дополнительные способы загрузить оригинальный Windows 10 описаны в статье Как скачать Windows 10 ISO с сайта Microsoft.
Процесс создания загрузочной флешки Windows 10 с оригинальным образом в программе от Майкрософт состоит из следующих шагов:
- После запуска официальной утилиты Майкрософт Media Creation Tool, примите условия лицензии, выберите пункт «Создать установочный носитель», затем укажите язык и версию Windows 10. На текущий момент времени достаточно выбрать «Windows 10» и созданная флешка или ISO образ будет содержать редакции Windows 10 Профессиональная, Домашняя и для одного языка, выбор редакции происходит в процессе установки системы. Почти для всех современных устройств желательно выбирать версию x64.
- В следующем окне выберите «USB-устройство флэш-памяти», затем укажите подключенную флешку (данные с неё будут удалены) и дождитесь, когда файлы установки Windows 10 будут загружены и записаны на флешку. С помощью этой же утилиты можно скачать оригинальный ISO образ системы для записи на диск. По умолчанию утилита предлагает скачать именно ту версию и редакцию Windows 10 (будет стоять отметка о загрузке с рекомендованными параметрами), обновление до которой возможно на данном компьютере (с учетом текущей ОС).
В тех случаях, когда у вас есть собственный образ ISO Windows 10, вы можете создать загрузочный накопитель самыми разными способами: для UEFI — простым копированием содержимого ISO-файла на флешку, отформатированную в файловой системе FAT32, с помощью бесплатных программ, таких как Rufus (популярное и удобное решение), UltraISO или командной строки. Подробнее о различных методах в отдельной инструкции Загрузочная флешка Windows 10.
Подготовка к установке Windows 10, загрузка компьютера или ноутбука с флешки
Прежде чем начать устанавливать систему, позаботьтесь о своих личных важных данных (в том числе, с рабочего стола). В идеале, они должны быть сохранены на внешний накопитель, отдельный жесткий диск на компьютере или на «диск D» — отдельный раздел на жестком диске при его наличии.
Ещё один шаг, прежде чем приступить к установке — поставить загрузку с флешки или диска в БИОС (UEFI) компьютера или ноутбука. Для этого, перезагрузите компьютер (лучше именно перезагрузка, а не выключение-включение, поскольку функции быстрой загрузки Windows во втором случае могут помешать выполнить нужные действия) и:
- Либо зайдите в БИОС (UEFI) и установите установочный накопитель первым в списке устройств загрузки. Вход в БИОС обычно осуществляется нажатием Del (на стационарных компьютерах) или F2 (на ноутбуках) до начала загрузки операционной системы. Подробнее — Как поставить загрузку с флешки в БИОС.
- Либо используйте Boot Menu (это предпочтительнее и удобнее) — специальное меню, из которого можно выбрать, с какого накопителя следует загрузиться в этот раз, также вызывается специальной клавишей после включения компьютера. Подробнее — Как зайти в Boot Menu.
После загрузки с дистрибутива Windows 10, вы увидите надпись «Press any key to boot from CD ort DVD» (появляется не всегда) на черном экране. Нажмите любую клавишу и подождите, пока не запустится программа установки. Возможная проблема на этом этапе и её решение: БИОС/UEFI не видит загрузочную флешку Windows 10.



