Низкоуровневое форматирование жесткого диска
Содержание:
- HDD Low Level Format Tool Free
- Установка программы
- Как сделать низкоуровневое форматирование жёсткого диска
- Formatter Silicon Power (Low Level Formatter)
- A slightly safer method
- Как сделать низкоуровневое форматирование флешки
- Why low level format a SD card?
- Как отформатировать диск штатными средствами Windows
- Best SD card low level format tool
- Данные – это наше всё!
- HDD Low Level Format Tool
- Низкоуровневое форматирование через командную строку Windows
- How to low level format SD card for Windows 10/8/7?
- HDD Low Level Format Tool
- Low-Level Format Frequently Asked Questions
- How to Low-Level Format Hard Drive with HDD Low-Level Format Tool
- HDD Low Level Format Tool — отличная программа для низкоуровневого форматирования жесткого диска
- Особенности выпускаемых версий
- Low level formatting, the combat trial
- Additional Knowledge About Low-Level Format (LLF)
- About Low Level Format (LLF)
- What does low level format mean?
- Какими способами выполняется низкоуровневое форматирование флешки?
- Область применения
HDD Low Level Format Tool Free
HDD low level format software builds physical format through assigning a location on disk for data storage. Since the real low level formatting is done in the factory, HDD low level format tool only does zero-fills. It re-initializes the disk to factory settings by writing a zero byte to every location on the drive. This will clear partitions and partition table (MBR) and erases all data on your disk fully and irreversibly. Thus, if there are crucial files on it, please first of all move them to other reliable hard disk or make a backup of them.
Here, I’d like to introduce you a professional and free HDD low level format utility — HDD Low Level Format Tool from HDDGURU for personal/home usage. In its simple UI, it displays model, serial number, spin-up time, power-on time, hardware temperature, firmware revision, physical parameters, etc. for you.
HDD Low Level Format Tool supports most kinds of devices such as HDD, SSD, USB, flash cards (CompactFlash, MemoryStick, SD cards and MMC), etc.; supports interfaces including S-ATA (SATA), IDE (E-IDE), SCSI, SAS, FIREWIRE; supports most common hard drive brands like Western Digital (WD), Seagate, Hitachi, Maxtor, Samsung, IBM, Toshiba, Fujitsu, Quantum and so on; and, supports Windows XP, Vista, 7, 8, Server 2003, 2008 as well as 2008R2.
Установка программы
Теперь перейдем непосредственно к вопросам, связанным с тем, как пользоваться HDD Low Level Format Tool, и рассмотрим варианты установки или запуска программы, если у пользователя имеется портативная версия. При наличии основного инсталлятора во всех системах Windows выше седьмой версии его необходимо запускать исключительно от имени администратора (если встроенная регистрация суперадминистратора не отключена), после чего просто следовать указаниям установщика.
Еще можно использовать инсталляторы в виде исполняемых апплетов командной строки, предназначенные для так называемой тихой установки. Для установки программы в таком варианте могут использоваться дополнительные атрибуты («/silent» и «/verysilent» при запуске основного файла тихой инсталляции или ключ «/portable=1» в случае старта командного файла распаковки оба апплета имеют расширение CMD).

Примечание: оба командных файла даже при отключенной «учетке» суперпользователя необходимо запускать исключительно от имени админа, иначе получите сообщение об ошибке.
Для портативной версии, как уже понятно, достаточно просто запустить исполняемый EXE-файл.

Но и в этом случае инсталлятор сначала распакует портативную модификацию, предложит выбрать язык интерфейса и выполнить некоторые дополнительные действия по окончании процесса (запустить утилиту и посетить сайт разработчика). По большому счету эти пункты можно деактивировать.
Как сделать низкоуровневое форматирование жёсткого диска
Жёсткий диск также является очень распространённым носителем информации, и многие пользователи сталкиваются с его неработоспособностью. Низкоуровневое форматирование жёсткого диска, как и других накопителей, возможно средствами ОС и стороннего ПО.
Провести данный вид форматирования для ЖД можно в HDD Low Level Format Tool. Как это сделать описано выше в разделе про форматирование флешки. Для жёсткого диска все пункты вышеприведённого алгоритма идентичны.
Ещё одной известной программой, позволяющей провести низкоуровневое форматирование жёсткого диска является Victoria. Чтобы выполнить такое форматирование в Victoria, необходимо:
- Скачать последнюю версию Victoria для Windows (4.47, уже давно 4,47 — это последняя версия);
- Запустить Victoria;
- Выбрать из списка подключённых накопителей тот жесткий диск, который нужно отформатировать. Перейти во вкладку “Tests”;

- Выбрать тип диагностики “Write” и начать форматирование, нажав на “Start”.

Нужно отметить, что вышеописанные действия в Victoria – это не низкоуровневое форматирование в чистом виде. Однако Victoria физически удаляет файлы пользователя, записывая поверх них свои данные, чем проверяет исправность накопителя. “Низкоуровневое форматирование” в Victoria подойдёт в первую очередь для восстановления накопителя.
Также низкоуровневое форматирование жёсткого диска возможно в командной строке Windows. Этот способ описан ниже.
Formatter Silicon Power (Low Level Formatter)
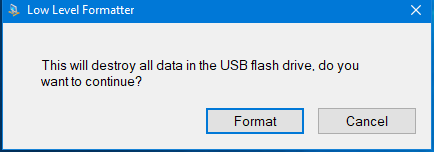
На следующих моделях и брендах форматирование проводилось успешно:
Kingston DataTraveler;
некоторые модели SmartBuy, Kingston, Apacer;
HyperX USB;
накопители Silicon Power.
Однако исправная работа флэш-накопителей не гарантируется даже в этом случае – утилита используется только в крайнем случае на свой страх и риск.
22.04.2018
Ещё статьи, которые могут заинтересовать:Восстановление файлов с жёсткого диска при нерабочей WindowsЛучшая программа для создания загрузочной флешки из образаНастройка БИОС для загрузки с флешкиКак зайти в Boot MenuЧто делать если ПК не видит флешку USB
A slightly safer method
If you’re uncomfortable doing the above, there’s a safer method. Like before, plug the device in and let the
system identify it. Next, unmount partitions. Next, open GParted and destroy all existing partitions. This can
be done in one step by creating a new partition table. Next, create a new single partition and format it.


After this step is complete, go back to command line and mount the new partition somewhere, like /mnt. The next
step is to execute dd, only this time the target will be a file somewhere under /mnt. You can also specify
block size (bs) value for the dd command to get things going a little faster, but the overall time won’t be
changed much.
Now, execute the dd command. Again, be careful what you do.
dd if=/dev/zero of=/mnt/file bs=1M
Sit back, relax and watch the target partition get filled with junk data. Once the target partition runs out of
space, you’re done. Your partition will contain lots of new and meaningless data. If you’re really paranoid,
you may want to destroy the partition table again and create a new one, performing yet another high-level
format that should seal the coffin real tight.


And here’s an Ubuntu example:

Как сделать низкоуровневое форматирование флешки
Одним из наиболее распространённых накопителей информации, доступных большинству пользователей, является флешка. Её широкая распространённость приводит к тому, что практически каждый человек сталкивается с неисправностью флеш-накопителя. Низкоуровневое форматирование флешки позволяет последней во многих случаях восстановить свою работоспособность.
В настоящее время существует множество способов низкоуровневого форматирования накопителей. Его можно производить как встроенными в ОС средствами, так и посредством стороннего софта. Первый вариант не требует установки дополнительного ПО, а главное преимущество второго – простота. Кроме того, широкое разнообразие стороннего софта, как бесплатного, так и платного, позволяет подобрать программу конкретно для своих нужд. Для просто полного удаления информации с накопителя логичнее использовать простой по функционалу HDD Low Level Format Tool. Если же конечной целью является восстановление накопителя, логичнее использовать Victoria HDD или подобные ей программы. Она имеет большой функционал для восстановления и анализа состояния накопителя.
Для выполнения низкоуровневого форматирования флешки необходимо:
- Скачать и установить HDD Low Level Format Tool;
- Подключить к ПК флешку, которую необходимо отформатировать;
- Запустить HDD Low Level Format Tool. При запуске программы вылезает окошко с предложением купить данный софт. Вы можете вежливо отказаться, нажав “Continue for free”, а можете и приобрести ключ. Функционал платной и бесплатной версий идентичен. Единственное ограничение free версии – максимальная скорость форматирования составит 50 Мб/с. Однако, если вы используете разъем USB 2.0, эти 50 Мб/с в любом случае недостижимы;
- Выбрать в списке устройств флешку иди другой накопитель, который необходимо отформатировать, затем нажать на “Continue”;

- В появившемся окне накопителя перейти во вкладку “LOW-LEVEL FORMAT” и нажать на кнопку “FORMAT THIS DEVICE”;

- Дождаться окончания процесса форматирования;

- После низкоуровневого форматирования, необходимо отформатировать накопитель стандартным способом, выбрав нужные параметры файловой системы и размера кластера (оставляйте по умолчанию, система сама знает, как ей нужно).
Низкоуровневое форматирование флешки возможно провести также в Victoria и в командной строке. Эти способы форматирования описаны ниже.
Why low level format a SD card?
Because it is a time-consuming formatting way, it is not used as widely as high level format, but in the consideration of following needs, LLF should be taken.
● Low level format is a good option when your SD card and other storage device got some bad sectors or tracks, and they cannot be resolved by normal ways.● You want to give the SD card away when you have a new card. In this situation, you can adopt LLF to erase all sensitive data and protect them from being stolen.● Your SD card is getting full, and you can LL format it to free up the capacity. If there is something you need, please clone the SD card to another SD card with SD card clone software.
But, how to low level format an SD card for Windows 10/8/7?
Как отформатировать диск штатными средствами Windows
Теперь, когда вы знаете, что такое форматирование и каким целям оно служит, давайте перейдем к рассмотрению способов форматирования диска средствами операционной системы. Естественно, в данном примере речь пойдет о форматировании второго физического жесткого диска или пользовательского раздела, поскольку Windows не может отформатировать саму себя, если вы хотите очистить/отформатировать диск полностью, вам понадобится по меньшей мере установочный диск или флешка, а еще лучше LiveCD с набором средств администрирования.
Форматирование через Проводник
Самый простой способ отформатировать диск или раздел — через контекстное меню Проводника.
- Кликните правой кнопкой мыши по диску или тому и выберите в меню опцию «Форматировать»;
- В открывшемся окошке выберите тип файловой системы, размер кластера и дайте диску название. По умолчанию выбирается NTFS и стандартный размер кластера, метка тома (отображаемое в «Этом компьютере» название диска) может быть произвольной. Если диск нужно отформатировать с перезаписью, снимите флажок с чекбокса «Быстрое форматирование», нажмите «Начать» и подтвердите начало операции.
- По завершении форматирования вы получите соответствующее уведомление. Нажмите в окошке с уведомлением «OK», а затем закройте окно параметров форматирования.
Через управление дисками
Отформатировать носитель можно также из оснастки управления дисками.
- Откройте утилиту «Управление дисками» из меню Win + X, нажмите правой кнопкой мыши по диску или тому и выберите «Форматировать»;
- В открывшемся окошке параметров форматирования укажите, если нужно, тип файловой системы и размер кластера, тип форматирования (быстрый или полный);
- Нажмите «OK» и подтвердите действие.
Если на диске имеется более одного раздела, форматировать их придется по-отдельности. Если вы хотите удалить разделы, в контекстном меню нужно выбрать опцию «Удалить том» сначала для одного, а затем и другого раздела. После этого на месте полученного нераспределенного пространства можно будет создать новый том.
Учитывайте только, что удаление тома не удаляет (уничтожает) имеющиеся на нём файлы, если вы хотите предотвратить возможность их восстановления, разделы сначала нужно отформатировать со снятой галкой «Быстрое форматирование».
Через командную строку
Отформатировать диск можно и средствами командной строки, причем двумя способами. Вот первый способ:
- Откройте от имени администратора командую строку или PowerShell;
- Выполните команду
, где — буква форматируемого диска, а — параметр быстрого форматирования. Если последний не указать, будет выполнено полное (медленное) форматирование;
- На запрос ввести метку тома введите название диска, которое будет отображаться в Проводнике;
- Нажмите ввод и подтвердите действие вводом и еще раз нажмите Enter, чтобы начать форматирование.
А вот и второй способ:
- В запущенной с администраторскими правами консоли CMD или PowerShell выполните команду ;
- Выведите командой список всех доступных томов;
- Выберите номер нужного диска командой , а затем выполните саму команду форматирования . Если параметр не указать, diskpart уничтожит все данные на диске без возможности восстановления.
Best SD card low level format tool
There is an SD card low level format tool called AOMEI Partition Assistant Standard Edition that provides zero-filling method (the common low level format method) to low level format SD card, including micro SD card, as well as USB drive, HDD, and SSD in Windows 10, 8, 7. Compared to tons of low level formatting software, this tool owns several outstanding features to make it the best.
● Easy-to-use interface: You can just follow the instructions to format a disk in the GUI interface easily, whether you are a computer expert or beginner.● Only one partition format: It supports low level format only one partition on your SD card. If you just want to format one partition, you won’t lose other partitions on the disk.● Comprehensive Windows OS support: It supports low level formatting a storage device in different Windows systems including Windows 10/8/7, Windows XP, Windows Vista.● Securely delete files: If you just want to completely shred files or folders, it is also featuring with Shred File that can help you.● More erasing methods: Besides writing zeros to SD card, it has 3 more erasing methods that could wipe SD card more thoroughly and more difficult to restore.
Данные – это наше всё!
Увы, диски HDD являются весьма уязвимыми приспособлениями для хранения информации. Достаточно незначительного физического воздействия для того, чтобы работа устройства нарушилась. В результате этого могут появляться «Bad-blocks» — поврежденные блоки. А это большая угроза для ценных данных.
Низкоуровневое форматирование способно устранить подобные проблемы, но не стоит применять его в каждом случае. Подобное «лечение» назначается лишь в исключительных ситуациях.
Low-level format по своей сути является исключительно фабричным действием, которое применяется при изготовлении «винчестеров». При этом на чистой поверхности накопителя создаются дорожки, сектора памяти, которым присваиваются уникальные адреса. Но не будем внедряться в технические особенности производства, ведь нас больше интересует реализация процесса в домашних условиях.
Отмечу, что по итогам подобных манипуляций:
- Все данные с накопителя удаляются навсегда, без возможности восстановления. Об этом стоит обязательно помнить. К слову, такой подход является оптимальным, когда вы намерены продать свой ноутбук или стационарный ПК, и не хотите, чтобы Ваша информация была восстановлена, просмотрена посторонними лицами;
- Все поврежденные сектора «забиваются», то есть исключаются из списка используемой памяти. Больше на них не будут записываться никакие файлы;
- Производиться «ремаппинг» — перераспределение, когда дефектные области заменяются рабочими. Последние берутся из резерва, всегда присутствующего на любом HDD (спасибо за это производителям).
Вот, что происходит после низкоуровневого форматирования.
А эффективно оно в следующих ситуациях:
- Когда на носителе появилось незначительное количество bad-блоков и устранить их обычным софтом не получается;
- Если причиной дефектов является не сильное механическое повреждение (удары, падения), а перегрев или программный сбой, к примеру, после внезапного выключения ПК;
- Для удаления вирусов, поражающих загрузочную область. Другие инструменты могут оказаться бесполезными, а вот low-level formatting сможет «убить» всех и вся.
Изначально рекомендую сканировать диск приложением HD Tune, чтобы определить уровень проблемы – количество «плохих» блоков:

Скачать
Увы, НУ-форматирование не спасет, если была попытка разобрать корпус HDD (произошла разгерметизация), он падал, погружался в жидкость; когда в процессе его работы слышны странные звуки, напоминающие громкие щелчки, скрежет. Лечение в таких ситуациях окажется бесполезным (на скрине видно, что повреждено большое количество дисковых элементов):
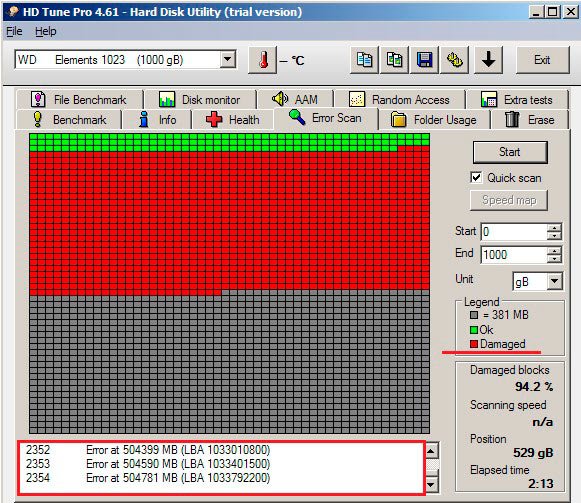
Автор рекомендует:
- Быстро разряжается батарея на ноутбуке — что делать?
- Как подключить ноутбук к телевизору по HDMI
- Рейтинг процессоров Intel по производительности
- Какие флешки USB самые надежные и быстрые?
HDD Low Level Format Tool
По утверждению разработчиков, HDD LLFT способна на низкоуровневое форматирование, и этим она кардинально отличается от другого софта в нашем списке. Есть возможность выполнить быструю очистку разделов и главной загрузочной записи или запустить глубокое форматирование, которое сбросит жесткий диск до заводских настроек, приведет к очистке всех разделов и их таблиц, а также к полному удалению данных без возможности их восстановления. Чтобы после такого снова воспользоваться накопителем, придется сначала выполнить высокоуровневое форматирование, т.е. создать MBR и структуру файловой системы, поэтому программа больше подходит, например, для предпродажной подготовки винчестера или в тех случаях, когда обычное форматирование не работает.
HDD LLFT поддерживает большинство типов накопителей и интерфейсов (S-ATA (SATA), IDE (E-IDE), SCSI, SAS, USB, FIREWIRE). Все подключенные запоминающие устройства отображаются в таблице, из которой можно узнать тип их шины, модель, серийный номер, версию прошивки и объем. Программа поддерживает технологию S.M.A.R.T., позволяющую оценить состояние диска и предсказать время выхода его из строя, если, конечно, соответствующее оборудование встроено в накопитель. Для личного пользования ПО распространяется бесплатно, правда, скорость не будет превышать 50 Мбит/с, но можно купить персональную лицензию и снять это ограничение.
Достоинства:
- Функция низкоуровневого форматирования;
- Портативная версия;
- Пожизненные обновления для любой лицензии.
Недостатки:
- Отсутствуют дополнительные инструменты;
- Не поддерживает русский язык;
- Ограничение скорости в бесплатной версии.
Низкоуровневое форматирование через командную строку Windows
ОС Windows располагают собственными средствами для форматирования накопителей. Чтобы провести низкоуровневое форматирование через командную строку необходимо:
Запустить командную строку от имени администратора;
Запустить консольную утилиту управления дисками командой “diskpart”;
Последовательно выполнить команды:

list disk. Данная команда отображает список подключённых к ПК накопителей. Необходимо найти (по объёму) тот, который необходимо отформатировать и запомнить его номер
select disk X, где “X” – это номер накопителя
attributes disk clear readonly
clean
create partition primary
format fs=xxxx, где “xxxx” – файловая система. Нужно ввести вместо “xxxx” нужную файловую систему, например, NTFS.
Дождаться окончания форматирования накопителя и закрыть командную строку.
How to low level format SD card for Windows 10/8/7?
Insert your SD card into a computer with an SD card adapter, and ensure it is detected. And install this low level format tool, and follow the steps.
Download Freeware
Win 10/8.1/8/7/XP
Secure Download
Step 1. Open AOMEI Partition Assistant. Right-click the SD card on the main interface, and select “Wipe Hard Drive”.
Step 2. And choose “Fill sectors with Zero (Safe, Quick)” as the wiping method. And click “OK”.
Tips: Filling sectors with Zero is a general method to low level format a SD. But if you have some private files you really want forever gone, you can upgrade to Professional Edition and choose other wiping methods that provide higher security.● Fill sectors with random data (Safe, Quick): It overwrites SD card with random data, which is hard to restore information data.● DoD 5220.22-M (very Safe, Quick, PRO): it writes a zero, a one, and a random character to the disk. It gets rid of all software-based and most hardware-based recovery methods to restore data.● Gutmann (35 passes, Very Safe, Very Slow, PRO): It involves 35 patterns to write the disk, which makes your data very safe but takes much more time.
Step 3. Then you will see the main interface, and click “Apply” > “Proceed” to confirm the operation.
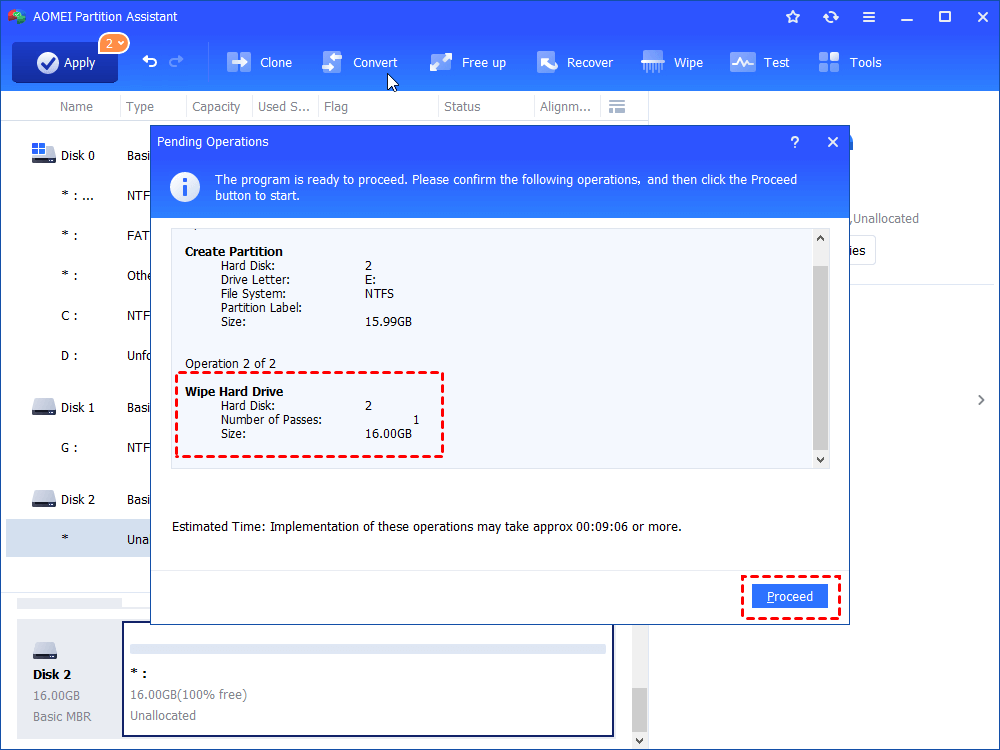
Just wait for a whole, your SD card will be low level formatted.
HDD Low Level Format Tool
Среди множества популярных программ для низкоуровневого форматирования выделяется HDD Low Level Format Tool. Широкое распространение продукт получил благодаря бесплатному распространению и простому интерфейсу. Поддерживается работа с оборудованием от большинства известных производителей. Вот ссылка на страницу загрузки ПО официального сайта программы . А здесь смогут скачать те, кто испытывает сложности с английским языком .
К недостаткам программы можно отнести только ограничение скорости форматирования в бесплатной версии (не более 180 Гб в час). Однако этого хватает для большинства типичных задач пользователей.
Работа программы на примере USB флешки будет состоять из следующих шагов:
Определиться с типом накопителя в главном окне программы, после чего нажать на кнопку «Continue».
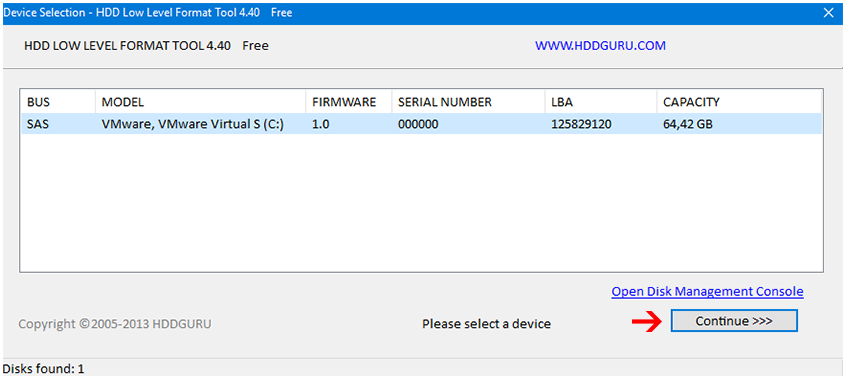
На вкладке «LOW-LEVEL FORMAT» выбрать «Format this device».
Нажать на кнопку «Да» в предупреждающем окне, тем самым подтвердив безвозвратное удаление всей информации с носителя.
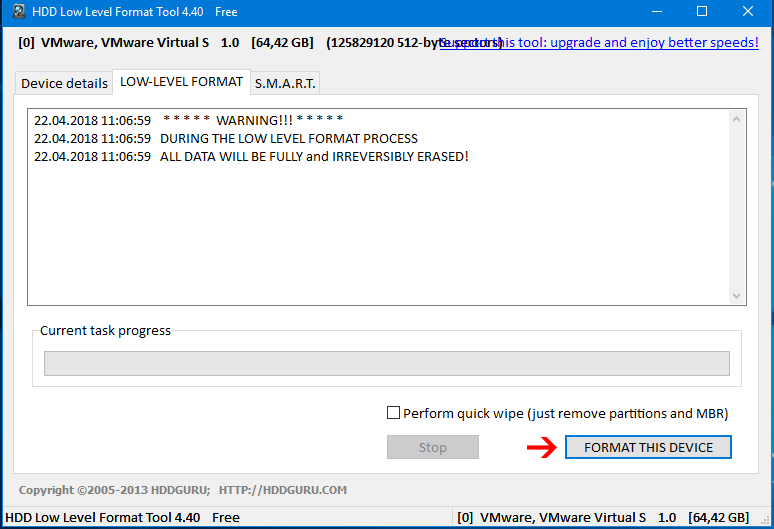
Дождаться окончания процесса. Скорость зависит от ограничений интерфейса передачи данных.
Закрыть окно программы после завершения процедуры.
Обработанный накопитель будет определяться операционной системой, как не отформатированный, а его ёмкость составит 0 байт. Для дальнейшей работы с устройством можно использовать стандартную программу Windows – нажать ПКМ (правою кнопку мышки) по носителю и выбрать пункт «Форматировать».
В некоторых случаях после выполнения рассмотренных шагов может наблюдаться снижение скорости обмена данными с накопителем. Для решения проблемы достаточно безопасно извлечь устройство и подключить его снова.
Low-Level Format Frequently Asked Questions
Here are a few questions related to the low-level format on Windows 11/10. If you also have any of these problems, you can troubleshoot them here.
1. What is low-level formatting?
The low-level format is to reset the contents of the disk, restore the factory state, divide the cylinder and the track, and divide the track into several sectors. Each sector is divided into the identification part ID, the interval GAP, and the data District DATA, etc. Low-level formatting is a job before high-level formatting. A low-level format can only target one hard disk and cannot support a single partition. Each hard drive has been Low-level formatted by the hard drive manufacturer when it leaves the factory, so users usually do not need to perform Low-level formatting operations.
2. Does low-level format erase all data?
The low-level format means clearing all sectors, including partition tables, boot sectors, etc. It is a very long, but quite effective way to delete private data, boot sector viruses, C-Dilla data, and a few more. Low-level formatting is a lossy operation, which has a certain negative impact on the life of the hard disk.
3. What is the difference between low-level format and standard format?
Formatting is divided into high-level formatting and low-level formatting. The high-level format simply clears data on the hard disk, generates boot information, initializes the FAT table, and marks logical bad sectors. The low-level format divides the hard disk into cylinders and tracks and then divides the tracks into several sectors, and each sector is divided into an identification part ID, a partitioned area, a GAP, and a data area DATA. The low-level format is a job before the high-level format.
How to Low-Level Format Hard Drive with HDD Low-Level Format Tool
By using the HDD Low-level Format Tool, the hard drive Low-level formatting shall become easier and faster. Even a computer novice could make full use of it. Simply follow the guide to Low-level format a USB drive, pen drive, SD card, external hard drive, and more.
- Warning
- Low level format a USB drive or hard disk drive will erase the whole disk surface. After that, you can’t recover data from the hard drive even using professional data recovery software.
Step 1. Google «HDD Low-Level Format», pick up an official site or CNET download site to download and install it on PC.
Step 2. Plug your HDD or USB drive into the computer and launch the low-level format tool.
Step 3. Select the desired drive and click Continue. Confirm the option by clicking Yes.
Step 4. Select «Low-Level Format» in Tab to start the low-level formatting process.
HDD Low Level Format Tool — отличная программа для низкоуровневого форматирования жесткого диска
Ко мне пришло письмо с таким текстом:
Да, можно — выполнив низкоуровневое форматирование жесткого диска, о котором я уже писал. Для этих целей я советую бесплатную программку HDD Low Level Format Tool.
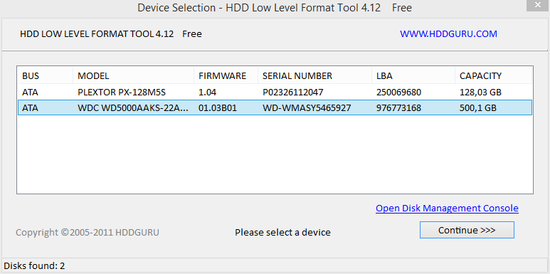
low level format tool: выбор диска или флешки для форматирования
Исходя из своего названия, HDD Low Level FT – это программа для низкоуровневового форматирования жесткого диска, флешки, карты памяти и других устройств хранения информации. Кроме того, поддерживаются съемные носители, которые можно присоединить для форматирования через usb-интерфейс.
Программа HDD Low Level Format Tool выводит любопытную информацию, которая будет полезна при диагностике жесткого диска – она предоставляет данные из SMART.
При этом, в наличии поддержка широкого списка устройств, включая HDD от производителей Samsung, Hitachi, Maxtor, Fujitsu и мн. др. Кроме того, как уже сказано, это приложение позволяет выполнить низкоуровневое форматирование HDD или SSD диска, usb-флешки.
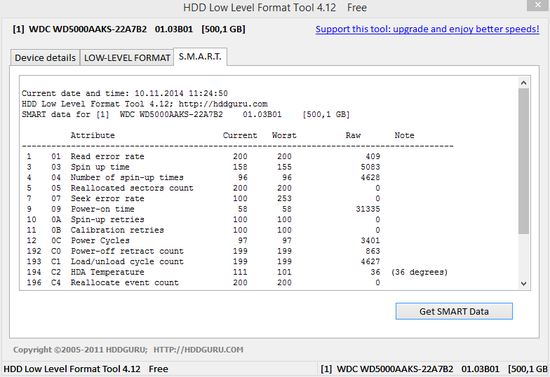
SMART данные о жестком диске в программе hdd low level format tool
При низкоуровневом форматировании данная программа стирает данные без возможности их восстановления даже всевозможными специализированными программами по восстановлению. Кроме того, HDD Low Level Format работает по USB и Ultra-DMA с флешками, внешними жесткими дисками.
Другие возможности программки HDD Low Level Format Tool:
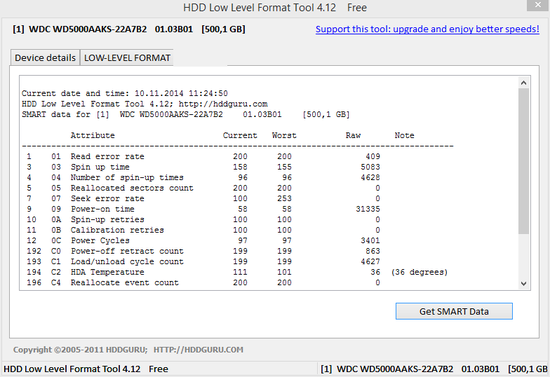
- Работа с интерфейсами SATA, IDE, SCSI, USB, FIREWIRE, с дисками больших объемов
- Низкоуровневое форматирование с использованием кард-ридера при подключении флешки
- Большой список винчестеров и флеш-накопителей в перечне устройств, доступных для обработки
- В последних версиях была добавлена опция расширенного низкоуровневого форматирования флешки и исправлена функция определения серийного номера диска
Интерфейс утилиты hdd low level format tool
Важное замечание! Форматируя жесткий диск или флешку на низком уровне доступа в приложении hdd low level format tool, вы должны понимать, что удаляете с устройства все данные безвозвратно. Таким образом можно стереть загрузочную запись
Поэтому внимательно относитесь к подобному методу форматирования.
Особенности выпускаемых версий
Сегодня основную программу как таковую можно найти в нескольких модификациях, среди которых практически для каждого релиза имеется обычная (стационарная) версия и портативная модификация. В частности, для русифицированной модификации (HDD Low Level Format Tool 4.40 Rus) такие версии предусмотрены. Но вот в плане установки далеко не всегда целесообразно применять именно релиз, предназначенный для инсталляции на жесткий диск компьютера. Портативная утилита работает ничуть не хуже и может запускаться с любого съемного носителя, сохраняя собственные настройки именно на нем.
Low level formatting, the combat trial
Before we begin, a super warning:
Low level formatting must be executed with extreme caution. You must be absolutely sure that you are going to
perform this operation against the CORRECT storage device. A wrong choice might lead to total, absolute,
irrecoverable destruction of your critical data. This is not a game. This is obliteration of disk information.
Be warned!
What you need to do is: take the old disk and connect it to your machine. The disk may be still located inside
the hard disk cage inside a computer case or connected externally. I recommend you try to find and buy an
IDE/SATA to USB adapter, which allows you to connect external 3.5″ disks to pretty much any machine. You may
also use e-SATA connections if you have those.

Once the disk is connected, let the system identify it. On Linux, which is the preferred platform for this kind
of work, the new disk will show if you execute fdisk -l as root or sudo. Make
sure you pay close attention to the disk notation, as we will soon need this.
Note: if you plan on zeroing the internal system disk, you won’t be able to do this from the context of itself,
so you will have to boot from another operating system, either a live CD or another instance in a multi-boot
configuration. Once again, this emphasizes why Linux is the preferred choice. In this article, demoed using
CentOS and Ubuntu.
It is possible that the disk already has a partition table with several partitions on it, filesystems and even
data. Well, most likely. It is also possible that your system might automatically mount these partitions. While
we’re about to destroy the disk, it is still advisable that you gracefully unmount the partitions before you
proceed. For more details on managing disks and partitions, my GParted and Linux
commands tutorials should help you get around.
Next, we will execute the dd command against the device we want to zero.
dd if=/dev/zero of=/dev/<target device>
Effectively, this will write an endless stream of zeros to your device. Optionally, you can use /dev/urandom as
the input source, if you want to mix zeros and ones.

This will take a while. Since disks are much slower than your CPU, you may notice that your system is sort of
churning CPU, but most of the activity will be spent on waiting for the disk to catch up, so you will probably
see high %wa figures if you run top. dd itself will not use too many resources.

The procedure will take a while, depending on your connection and your disk type. If you’re using USB, you will
most likely be limited around 30-40MB/sec for version 2.0 of the protocol, which is the most popular choice out
there. If you have an e-SATA connection, then the limiting factor will be your disk. For typical SATA, it’s
7,200rpm or roughly 80MB/sec. This means that formatting a disk as large as 500GB can take 5-6 hours.
Additional Knowledge About Low-Level Format (LLF)
Low-level formatting is recognized as one of the three disk formatting processes, the others are partitioning and high-level formatting.
By wiki’s explanation, low-level formatting marks the surfaces of the disks with markers indicating the start of a recording block and other information like block CRC to be used later, in normal operations, by the disk controller to read or write data. This is intended to be the permanent foundation of the disk and is often completed at the factory.
Pros
Low-level formatting is extremely helpful and significant when a hard disk drive or some removable storage devices developed bad tracks, such as track 0 bad, or Windows was unable to complete the format due to write protection. Besides, severe computer virus infection.
Cons
Low-level formatting does damage to the hard drive and accelerates its death. What’s more, it’s incredibly time-consuming. It is estimated that in the low-level format a hard drive of 320GB takes about 20 hours or even longer.
If you have to do low-level disk formatting, there are three typical approaches, including DOS command, inbuilt disk utility of disc or USB drive, and third-party low-level format tool (demonstrated in this article).
About Low Level Format (LLF)
Low level formatting is only one of the three processes of formatting a disk for use by an operating system and its applications. The other two are partitioning and high-level formatting.
When you encounter constant data corruption, virus intrusion within the MBR or bad sectors. Low-level formation is necessary to get your malfunctioning drive up and running yet again as long as the encountered problems have nothing to do with its mechanical integrity.
Low-level format will replace bad sectors with redundant sectors. Yet, the number of redundant sectors on a disk is limited; and, the read and write head of a drive wears out quickly when reading/writing redundant sectors. Therefore, low-level formatting will degrade the performance of HDD as well as reduce the lifespan of the drive. Moreover, it requires considerable time to low-level format a hard disk.
What does low level format mean?
Low level format, or LLF is a formatting method that completely wipe data your storage devices like SD card, HDD, USB drive and creates the tracks and sectors on it.
According to the Wikipedia information, if your low level format an SD card, it would mark the surfaces of the SD card and indicate the start of a recording block and other information to be used later, in normal ways, by the disk controller to read or write data. It can last for a long time.
Compared to the high level format, or standard format, which erases “bookkeeping” information of disk, and do some simple testing, the low level format of SD card erases all the data on the disk much more completely and permanently and initializes every sector individually, making your SD card like new and ready to start fresh.
Какими способами выполняется низкоуровневое форматирование флешки?

Одним из самых популярных накопителей, в наше время, является флешка. Она удобна тем, что может не только хранить нужную информацию, и переносить ее на другой компьютер, а и тем, что это надежное устройство имеет возможность использоваться многократно. Но, как и вся другая техника, USB-флешка может изнашиваться, из-за чего происходят ошибки в считывании и записи информации. Восстановить работу устройства поможет низкоуровневое форматирование.
В первую очередь низкоуровневое форматирование применяется при невозможности осуществить процедуру другими известными способами или в том случае, когда устройство является защищенным от записи. Перед тем как использовать этот метод, обязательно убедитесь, что другие известные методы не смогут помочь вам в решении проблем с накопителем.
- Что представляет собой низкоуровневое форматирование
- Способ 1: HDDGURU HDD Low Level Format Tool
- Способ 2: Low Level Formatter
- Способ 3: D-Soft Flash Doctor
- Способ 4: JetFlash Online Recovery
Область применения
Процедура используется для решения следующих проблем:
удаление вирусов и повреждённых файлов;
гарантированная очистка личных данных (не подлежат восстановлению);
предварительная подготовка к установке операционной системы (перед созданием загрузочной флешки), благодаря которой ОС будет работать стабильнее;
функциональное восстановление повреждённых секторов;
накопитель отказывается работать без форматирования;
ошибки чтения файлов;
в профилактических целях.
Многих пользователей волнует вопрос, как сделать низкоуровневое форматирование своими силами. В этом случае помогут исключительно узкоспециализированные программные средства.


