Как узнать mac адрес компьютера
Содержание:
- Зачем клонировать MAC адрес с компьютера на маршрутизатор?
- Что такое Mac адрес
- Как узнать MAC адрес ноутбука с операционной системой Windows 7
- МАС vs IP адреса
- Свойства подключений
- Определение в различных операционных системах
- Что такое MAC-адрес
- Summary:
- Что это такое и для чего это нужно?
- Как узнать внутренний IP адрес на Windows
- Как узнать мак адрес ноутбука — 3 способа
- Как узнать MAC адрес роутера или сетевой карты через меню сведений о системе
- Как узнать mac адреса сети через командную строку
- Для чего нужен уникальный идентификатор MAC?
- Что это такое и для чего применяется?
- Изменение МАС
- Использование в хостах
Зачем клонировать MAC адрес с компьютера на маршрутизатор?
Бывают такие провайдеры, которые привязывают MAC адрес компьютера пользователя к своему оборудованию. Они просто прописывают его на своем роутере, или шлюзе, через который осуществляется выход во всемирноюую сеть.
На практике это означает, что выйти в интернет вы можете только с одного компьютера или ноутбука, который подключен напрямую кабелем от провайдера. Если же подсоединить другое устройство, то соответственно его MAC адрес другой. О нем провайдер не знает, и не дает ему доступа в сеть.
В итоге получается такая ситуация, что когда вы ставите в свой дом роутер, он не может подключиться к интернету, хотя все настройки введены правильно.
Что такое Mac адрес
Каждое устройство, работающее в сети, имеет собственный уникальный номер. Этот идентификатор называется mac адресом. Состоит он из цифр и латинских букв. При записи символы разделяют на шесть групп, между которыми ставят тире, но также встречается точка или двоеточие. Например, mac может выглядеть так: 58–6D–BC–47–С8–9D.
Mac адрес не присваивается виртуально, он прописан в самом оборудовании, поэтому его часто называют физическим.
Зачем он нужен:
- MAC-адрес нужно знать при настройке интернет-доступа,
- установке нового оборудования: сетевой карты, роутера,
- этот код служит позволяет идентифицировать устройство, через которое пользователь вышел в сеть.
Как узнать MAC адрес ноутбука с операционной системой Windows 7
Если у вас ноутбук с операционной системой Windows 7, и вы хотите узнать его MAC адрес, то для этого нужно кликнуть по иконке сетевого подключения на панели задач и перейти в «Центр управления сетями и общим доступом».

Если вы не можете найти иконку сетевого подключения, то «Центр управления сетями и общим доступом» можно открыть через «Панель управления». Для этого нужно открыть меню «Пуск», перейти в «Панель управления», а потом открыть раздел «Просмотр состояния сети и задач».
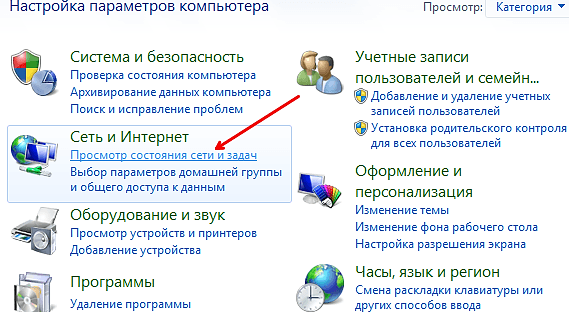

В результате откроется окно с информацией о выбранном сетевом подключении. Для того чтобы узнать MAC адрес для данного сетевого подключения, нажмите на кнопку «Сведения».
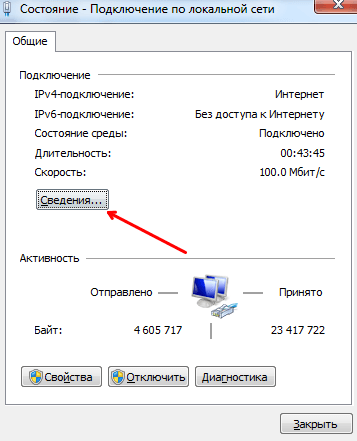
После этого должно появиться окно с подробной информацией о сетевом подключении. Среди прочего здесь будет указан и MAC адрес. В этом окне он обозначается как «Физический адрес», но это просто другое название того же MAC адреса.
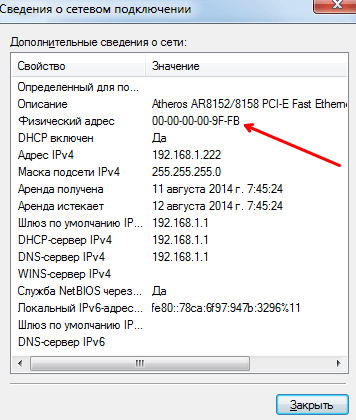
Как видите, узнать MAC адрес ноутбука, как и любого другого компьютера, совсем не сложно. Для этого достаточно всего нескольких кликов мышкой.
МАС vs IP адреса
Несмотря на похожие названия, адреса IP и MAC не имеют ничего общего, однако работая в связке. MAC адрес состоит из шести наборов буквенно-цифровых значений, разделённых двоеточием, и имеет вид что-то типа 00:0с:86:5s:9d:45:26. В этом обозначении сокрыта информация о производителе оборудования. И это первые три октета адреса. Программы диагностики (типа PC Wizard) именно так и определяют принадлежность оборудования, установленного на вашем компьютере. Теоретически MAC адрес при работе в сети, в отличие от IP собрата, остаётся неизменным
Так что для сетевых администраторов, определяющих отправителя и получателя данных в сети, он имеет более важное значение, нежели динамический IP. В беспроводных сетях правильно настроенная в роутере функция фильтрации MAC адресов выполняет защитную функцию отсева нежелательных компьютеров, предотвращая незаконное подключение к сети
IP адрес, напомню, можно подменить, не выходя из интернета, а со сменой адреса MAC у потенциального взломщика могут возникнуть проблемы уже на этапе подключения к текущему провайдеру .

Свойства подключений
Этот способ также предусматривает использование стандартных возможностей, которые предоставляет Window. Итак, нужно зайти в список сетевых подключений и в этом списке отыскать необходимое. Но нужно не само подключение, а его свойства.
В этом поможет команда «ncpa.cpl»!.
Она откроет «свойства подключений». Затем, при помощи правого клика по адаптеру появится список – необходимо выбрать первый пункт. Далее – откроются свойства конкретного адаптера – здесь ищем поле «подключение через». Если навести курсор на это поле, тогда через некоторое время появится уникальный mac-адрес.
Вот такими простыми способами, которые подходят для большинства пользователей, можно узнать mac-идентификатор, а также полную информацию о сетевых интерфейсах. С этим идентификатором можно обезопасить подключение и исключить ситуацию, когда сеть используют с посторонних устройств.
Определение в различных операционных системах
Если оригинальная коробка от устройства была утеряна, а есть потребность в восстановлении MAC-адреса клиента и возобновления доступа, то его можно посмотреть и поменять в системных настройках.
«Виндовс»
Для конкретной операционной системы, восстановить адрес можно тремя способами.
Первый способ
Для этого применяется командная строка. Среднестатистические пользователи практически не пользуются этим инструментом, поскольку требуется помнить наборы команд. Однако, это достаточно удобно и быстро.
Запуск командной строки выполняется одновременным нажатием Win+X, где в меню следует выбрать «Командная строка». Также можно воспользоваться комбинацией Win+R и в строке «Выполнить» следует ввести cmd и нажать на ОК.
Пользователь получит доступ к командной строке, в которой у него есть два варианта:
- набрать ipconfig /all. Такая команда запустить отслеживание всех физических и виртуальных устройств, которые применяются в ПК. Обязательно система сможет собрать информацию о физическом адресе стандартного Ethernet-порта для сетевого кабеля и адаптера Вай Фай, которые применяется для подключения к сети провайдера. Также система отобразит IP адрес, адрес шлюза, серверы DNS и много других данных;
- ввести getmac. Отобразятся данные про МАК-адрес всех физических устройств ПК. Данное окно позволяет узнать именно необходимые данные без лишней информации.
Второй способ
Способ номер два позволяет подключаться к данным про операционную систему при помощи строки «Выполнить», которая запускается одновременным зажатием Win+R. Далее требуется ввести сочетание msinfo32 и подтвердить.
Левая сторона окна, которое откроется после нажатия ОК, будет состоять из различных пунктов, где требуется нажать на «Компоненты» и выбрать «Сеть». После этого нужно выбрать «Адаптер» и найти графу «МАК-адрес». Система отобразит искомую информацию и множество других данных.
Третий способ
Искомый адрес вычисляется в сетевых подключениях. Чтобы получить доступ к перечню сетевых соединений, необходимо применить рассмотренную комбинацию Win+R и последующий ввод команды ncpa.cpl.
Откроется специальное окно, в котором требуется отыскать активное сетевое подключение пользователя с сетью Интернет. Затем следует открыть свойства подключения, нажав правой кнопкой мыши по его значку и навести указатель на наименование применяемого адаптера. Всплывающий текст при наведении укажет МАК-адрес.
Обратите внимание! Представленный метод имеет негативный момент. Он заключается в том, что скопировать искомый адрес нельзя. Его необходимо записать отдельно, и потом ввести в требуемое место вручную
Это займет много времени, поэтому применяется как альтернативный вариант
Его необходимо записать отдельно, и потом ввести в требуемое место вручную. Это займет много времени, поэтому применяется как альтернативный вариант.
Linux
Представленная операционная система не нашла активного применения, однако, используется достаточно часто. Узнать адрес сетевого интерфейса в ней можно при помощи команды ifconfig или sudo ifconfig, которая вводится в терминале. Полученный результат будет расположен возле слова HWaddr. Например: root@host:
# ifconfig eth1 Link encap:Ethernet HWaddr 00:1E:8C:26:A1:C8 inet addr:192.168.1.3 Bcast:192.168.1.255 Mask:255.255.255.0 …
Устройства «Эппл»
Ноутбуки, которые оснащены операционной системой Mac OS имеют в своем арсенале терминал, в который следует вводить команду ifconfig. Она позволит получить необходимый MAC ноутбука или персонального компьютера с этой прошивкой. Появится строка, в которой искомая информация будет иметь такой вид: ether 00:1e:8c:26:a1:c8.
- открыть раздел «Системные настройки»;
- выбрать меню «Сеть»;
- открыть расширенные параметры и выбрать необходимый модуль из двух. Например, Ethernet, что означает проводной или Вай Фай (AirPort);
- требуемые данные будут находиться в специальном разделе «Оборудование», а если беспроводной тип, то в строке AirPort >Где посмотреть данные для планшета или смартфона
Пользователи операционной системы Android могут воспользоваться приблизительно идентичной техничкой определения искомой информации. Например, для телефонов Xiaomi и Meizu применяется такой путь:
- открывается меню настроек;
- выбирается раздел управления беспроводными подключениями WLAN;
- открываются «Расширенные настройки»;
- в нижней части меню будет указан MAC.
Для мобильных телефонов или планшетов на базе iOs необходимо открыть «Настройки», выбрать раздел «Основные», нажать на «Об этом устройстве» и напротив Вай-Фай будет указан MAC адаптера беспроводной сети.
Что такое MAC-адрес
МАК-адрес – это уникальный, единственный набор знаков, обозначающий модель сетевой карты. Числа подбираются ещё на стадии разработки и обозначают производителя. Такое сходство есть у штрих-кода, поэтому мак можно сравнить именно с ним. Выглядит код как 12 символов, которые разделены дефисом или двоеточием, например: 7A:34:N8:91:U3 (Рисунок 2).
Особой важности для устройства не имеет, но с его помощью можно детальнее работать с провайдером, например, в тех. центре можно подключить определённую услугу
Чтобы не подключать её всем сразу, МАК-адрес поможет сделать это лично для каждого.
Таким образом, он служит как личная конфигурация каждого пользователя. Конечно, такие возможности есть и у мошенников и хакеров, поэтому рассылать MAC-адрес кому попало не стоит.
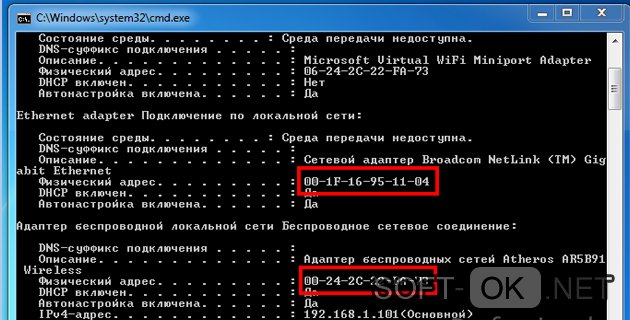
Рисунок 2. Окно командой строки с просмотром Мак адреса
Summary:
- MAC Address meaning a unique identifier that is assigned to a NIC (Network Interface Controller/ Card).
- It provides a secure way to find senders or receivers in the network.
- MAC Address containing 6 outlets.
- First, three octets (group of eight bits) are Organizationally Unique Identifier (OUI).
- The last three pairs of digits are the number specific to the device, which is known as Network Interface Controller (NIC) specific.
- Three octets contain 8 bits like a0, a1, a2, a3, a4, a5, a6, and a7.
- The important types of MAC address are: 1) UAA (Universally Administered Address), and 2) LAA (Locally Administered Address).
- UAA is the most used type of MAC address.
- LAA is an address that changes the MAC address of the adapter.
- MAC address works at link layer of OSI model whereas, IP address works at network layer of OSI model.
Что это такое и для чего это нужно?
MAC – это уникальный адрес, который присваивают каждому устройству в сети. Этот идентификатор прописывается в компьютер еще на этапе его сборки. Все без исключения сетевые устройства имеют такой идентификатор – это многочисленные роутеры, сетевые карты компьютеров, wi-fi адаптеры и многие другие устройства.
Данный адрес имеет длину в 48 бит. Это позволяет обеспечить огромное количество возможных вариантов. Зачастую, идентификатор записывают в виде шести групп из двойных шестнадцатеричных чисел. Для удобства они раздеяются знаками «-« или же «:». Этот адрес назначается сетевому оборудованию на постоянной основе и изменить его практически невозможно, однако существует программные продукты, где эти изменения все таки возможны.
Это адрес нужен в процессе организации и обслуживании компьютерных сетей. От него зависит корректная работа. Большинство пользователей сталкиваются с этим идентификатором только в процессе соединения с маршрутизатором. Некоторые провайдеры, обеспечивающие доступ в интернет, применяют привязку к mac-адресу для обеспечения безопасности.
Такая привязка дает возможность подключаться к глобальной сети только для конкретных компьютеров или массы других устройств – провайдер знает mac-адреса конкретного оборудования. Это дает возможность избежать расхода трафика посторонними устройствами и обеспечивает более высокий уровень безопасности в процессе обмена данными по сети.
Как узнать внутренний IP адрес на Windows
Для просмотра внутреннего и внешнего IP применяются разные способы. Начнем с внутреннего.
«Панель управления» в Windows
Этот простой способ подходит практически для всех версий ОС. Даже те, кто использует Windows 7 или Vista смогут просмотреть свой IP. Сделать требуется следующее.
- Запускаем «Панель управления» с помощью специального ярлыка и кликаем по пункту «Центр управления сетями и общим доступом».
- Теперь выбираем пункт «Изменение параметров адаптера».3. Кликаем правой кнопкой мыши по активному соединению (сеть должна быть подключена) (п. 1 на скриншоте) и в выпадающем меню выбираем «Состояние» (2).4. В появившемся окошке щелкаем «Сведения». 5. И в следующем окошке можно будет найти внутренний IP адрес компьютера, который был ему присвоен роутером или маршрутизатором
Командная строка
Многих пользователей пугает данный достаточно архаичный компонент операционной системы, так как управлять командной строкой нужно с помощью текстовых команд. Но на самом деле он очень полезен и может предоставить всю необходимую информацию о компьютере.
Узнать IP своего компьютера при помощи командной строки можно с помощью всего лишь одной команды. Сделать нужно следующее.
- Нажимаем сочетание клавиш «Win+R» и вызываем системный компонент «Выполнить». В его строке вводим «cmd» (1) и жмем «ОК» или «Enter» на клавиатуре (2).
- Сразу же запустится командная строка Windows. Вводим «ipconfig /all» (без кавычек) и жмем «Enter».
- После ввода этой команды появится вся информация о текущих соединениях.
Данный способ позволяет определить адрес компьютера в локальной сети. Консоль предоставит информацию как об IPv4, так и об IPv6 (на скриншоте выше).
Приложение «Параметры» (Windows 10)
Пользователи Windows 10 имеют возможность посмотреть IP компьютера альтернативным способом. В «десятке» появилось приложение «Параметры», которое призвано заменить стандартную «Панель управления». Хотя последняя тоже никуда не делась.
Приложение «Параметры» обладает новым оформлением, выполненным в стиле Windows 10 и дает доступ пользователю ко всем настройкам операционной системы. Делаем следующее.
- Открываем меню «Пуск» и щелкаем по значку с изображением шестеренки.
- Появится главное окно приложения. Здесь нужно выбрать раздел «Сеть и интернет».
- Теперь щелкаем пункт «Просмотр свойств сети».
Вот и он.
Диспетчер задач
Диспетчер задач – это универсальный инструмент, который позволяет узнать практически все о текущем состоянии операционной системы. Он отображает количество запущенных процессов, расход оперативной памяти и многое другое.
Предлагаем разобраться как открыть диспетчер задач в статье как открыть диспетчер задач в Windows.
Мало кто знает, но с помощью этого инструмента можно также определить IP адрес компьютера в локальной сети. Запускаем меню «Пуск» перемещаемся в каталог «Windows – Служебные» (1) и щелкаем по пункту «Диспетчер задач» (2).
- 2. В главном окне диспетчера перемещаемся на вкладку «Производительность».3. Теперь щелкаем на пункт с отображением сети (там может быть написано «Wi-Fi» или «Ethernet»).4. В следующем окне будет отображен IP адрес компьютера. Такой вариант подходит тем, кто использует Windows 7, 8, 8.1 и 10. Способ позволяет не только узнать сетевой адрес ПК, но и проследить за состоянием сети в режиме реального времени. Очень полезная штука.
С помощью компонента «Информация о системе»
Это альтернативный вариант. Он также отличается простотой и доступностью.
- Запускаем компонент «Выполнить» (с помощью «Win+R») и в строке вводим «msinfo32» (1). Нажимаем «ОК» или «Enter» (2).
- Сразу же откроется окно с огромным количеством информации. Здесь требуется кликнуть по пункту «Компоненты» (1), перейти на «Сеть» (2) и выбрать «Адаптер» (3). Информация об IP будет отображаться в правой части окна. Как видите, вычислить IP компьютера не так-то сложно. Но речь шла исключительно о внутреннем адресе. Теперь поговорим о внешнем.
Многие пользователи удивляются, что в свойствах подключения обычно отображается два IP. Не стоит волноваться. Правильные оба. Просто один относится к типу IPv4, а другой – IPv6. Они даже отличаются стилем написания. В первом исключительно цифры, отделенные точками, а во втором – цифры и буквы латинского алфавита, отделенные двоеточиями.
Как узнать мак адрес ноутбука — 3 способа
Предположим, что вам нужно узнать адрес, по которому можно идентифицировать ваш ноутбук, как в локальной, так и более широкой сети, но вы не знаете, что надо сделать. Как узнать мак адрес ноутбука – самый популярный запрос у начинающих системных администраторов, которые только недавно приступили к практическим действиям, после теории в университете. Вашему вниманию три простых способа поиска мак адреса.
Мак адрес – тождественный, понятию «физический адрес», термин, который указывает на наличие данного устройства в сети, фактически предоставляет возможность распознать его на фоне остальных. То есть, у любого гаджета, который подключен к сети, есть свой уникальный адрес. Узнать мак адрес требуется для оптимальной настройки сетевых интерфейсов, интернет соединения или для переустановки сетевого адаптера.
Переходим к способам извлечения мак адреса:
- Самый банальный. На принадлежностях к ноутбуку – коробка, гарантийный лист, документация — должна быть информация об физическом адресе, спишите ее и вы получите мак адрес. Аналогично с маршрутизаторами, точками доступа или модемами. Чаще всего мак адрес находиться либо на устройстве, либо в документации.
- Запускаем командную строку: Win R – cmd – Enter. Далее вбиваем команду ipconfig. Получаем большое сообщение, в котором ищем строчку о физическом адресе.
- Заходим в панель управления, а далее к «Управлению сетями…». Выбираем опцию «Подключения по локальной сети», позже «Сведения» и в конце «Физический адрес».
Остальные способы, которые существуют для решения вопроса «как узнать мак адрес ноутбука» являются или локальными (подходящими определенной модели и ОС ноутбука), или сложными. А зачем усложнять себе жизнь, если можно воспользоваться тремя лёгкими способами.
Как узнать MAC адрес роутера или сетевой карты через меню сведений о системе
В операционной системе Windows имеется полезное меню «Сведения о системе», которое позволяет узнать различную информацию о компьютере. В частности, через него можно узнать разрядность Windows, информацию о подключенном оборудовании, установленных системных драйверах и многих других параметрах компьютера и операционной системы. Также, обратившись к меню «Сведения о системе», пользователь может узнать MAC адрес любых сетевых адаптеров, карт или роутеров, подключенных к компьютеру.
Чтобы узнать MAC адрес сетевого оборудования компьютера, необходимо сделать следующее:
- Нажмите на клавиатуре сочетание клавиш Windows+R, чтобы вызвать строку «Выполнить». В ней пропишите команду msinfo32, которая позволяет быстро зайти в меню «Сведения о системе».
- Далее выберите в открывшемся меню пункты «Компоненты» — «Сеть» — «Адаптер».
- В указанным подразделе можно увидеть информацию обо всех сетевых устройствах, которые в данный момент взаимодействуют с компьютером. В том числе, среди представленной информации содержатся данные о MAC адресах оборудования.
Данный способ отличается своей простотой и наглядностью. Помимо MAC адреса компонента компьютера, он позволяет узнать IP адрес сети, а также определить драйвера, которые отвечают за грамотную работу того или иного оборудования.
Как узнать mac адреса сети через командную строку
Узнать mac-адрес компьютера проще с помощью поля ввода команд. Такой способ самый быстрый. Повторите алгоритм:
- Нажмите на меню «Пуск»;
- В левом блоке развернувшегося списка кликните на «Выполнить»;
- Открылось окошко с полем для ввода;
- В нем должна быть напечатана команда cmd;
- Нажмите Ввод;
- Открылось окно строки ввода команд;
- Чтобы посмотреть mac-адрес ПК, впечатайте его в поле команд следующее: ipconfig/all;
- Щелкните Ввод;
- Развернется окно с информацией о компьютере;
- Найдите в нем раздел Физический адрес;
- Напротив нее и написан Mac-адрес компьютера.
Как узнать MAC адрес через командную строку Windows
В открывшейся таблице присутствует несколько пунктов с таким названием. Так случается потому, что он индивидуален для одного устройства. В частности, адаптер вай-фай может иметь один МАК адрес, а сетевая карта – иной и т.п.
В меню «Пуск» иногда нет кнопки «Выполнить». В этом случае окошко для ввода можно вызвать комбинацией кнопок Win R. Зажмите их одновременно и «Выполнить» откроется. Однако способ действует лишь на Windows XP, 7, 8 и 8.1. Повторите весь алгоритм, описанный выше.
По некоторым причинам такой способ не всегда срабатывает. Существует и другой, исправно работающий на всех версиях ОС – от XP и выше. Он также предполагает ввод данных через поле ввода команд, а потому следует повторить все действия из списка до пункта 7. Теперь вместо ipconfig/all напечатайте getmac/v/fo list.
Далее клавиша Ввод и увидите, что открывшееся окно с информацией значительно отличается от того, что было в предыдущем способе. Здесь интересовать должен так же физический адрес. И также перечислены все устройства и для каждого приведен сетевой адрес. Если устройство отключено, то напротив него будет стоять пометка «Носитель отключен».
Список всех сетевых устройств, подключенных к компьютеру, с отображением сетевого адреса
Для чего нужен уникальный идентификатор MAC?
Данный адрес необходим для организации и корректной работы всей настроенной сети. Обычные юзеры могут столкнутся с МАК адресом только на этапе подключения маршрутизатора (роутера).
Многие провайдеры для обеспечения безопасности используют так называемую привязку в сети по адресу МАС.
Она позволяет выходить в сеть Интернет только тем компьютерам и устройствам, МАК адрес которых знает провайдер.
Это помогает избежать стороннего расхода трафика и обеспечить безопасность обмена данными по сети.
Рассмотрим подробнее, как пользователи операционной системы windows могут узнать уникальный адрес устройства.
Что это такое и для чего применяется?
MAC-адрес представляет собой уникальный идентификатор сетевой карты устройства или его интерфейса, а также адаптера беспроводных подключений.
Часто используется наименование Hardware Address или физического адреса персонального компьютера или любого другого прибора, телефона, гаджета, которые функционируют в соединениях типа Ethernet. Конкретно представленным стандартом устанавливается применение уникального показателя адреса, который включает в себя шесть байт данных, используемых для каждого сетевого прибора.
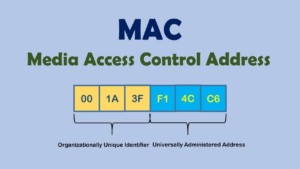
Важно! Уникальность физических адресов получается вследствие обращения изготовителей сетевых плат в специальную организацию по контролю, которая имеет название IEEE Registration Authority. Организация занимается тем, что выделяет каждому производителю перечень доступных адресов, который включает в себя более шестнадцати миллионов значений для присвоения их на новые приборы в процессе изготовления
Организация занимается тем, что выделяет каждому производителю перечень доступных адресов, который включает в себя более шестнадцати миллионов значений для присвоения их на новые приборы в процессе изготовления.

Когда компания, производящая оборудование исчерпает весь перечень номеров, требуется обратиться в организацию заново и получить новый список.
При применении в широковещательных сетях, в качестве примера можно привести Ethernet, физический адрес предоставляет возможность сканирования каждого персонального компьютера и передачи информации только для него. Конкретно MAC-адресами создается определенная база для сетей на уровне каналов, что является основной составляющей модели OSI.
Процедура определения физического адреса для различных видов приборов и операционных систем базируется на разных принципах, однако не представляет собой ничего сложного. Максимально простым методом вычисления является просмотр его на корпусе или коробке собственного устройства. Можно это выполнить системным способом и некоторыми другими. Как подключить устройство к Вай Фай по МАК адресу, также можно будет узнать далее.

Изменение МАС
Если нужно подключить еще один компьютер к Интернету, не отключая старый, проще всего поменять адрес карты на новом устройстве. Работать на них можно будет попеременно, используя тот ПК, который необходим в данный момент. Достаточно вытянуть шнур из одного устройства и подключить его к другому.
Но для того чтобы проделать такие манипуляции, нужно знать, как изменить MAC-адрес. Осуществить это можно следующими способами:
- Используя настройки сетевой платы. Для этого нужно перейти в «Центр управления сетями» и вызвать окошко «Свойства». Также можно зайти в меню «Изменение параметров адаптера». Чтобы поменять уникальный адрес, нужно найти сетевую карту и кликнуть по ней правой клавишей мышки. Выбираем «Свойства» — откроется окошко «Изменить». Во вкладке «Дополнительно» нужно найти в списке пункт «Сетевой адрес» или «Физический адрес». После этого необходимо поставить переключатель в поле ввода и вставить туда нужный МАС-адрес. Чтобы отменить это действие, достаточно вернуть все в первоначальное положение.
- Применяя специальные программы. Этот вариант особенно актуален тогда, когда на сетевой карте нет необходимых параметров. Чаще всего люди используют программку Macshift. Она работает напрямую из командной строки, и ее не нужно устанавливать. Для изменения МАС-адреса нужно запустить утилиту, которая имеет такие параметры: macshift –i. «Имя соединения» 00112233AABB. Посмотреть эти данные можно в окошке «Сетевые подключения». Но этот способ имеет недостаток: менять адрес в командной строке не очень удобно. Некоторые пользователи устанавливают программу Ryll MAC Changer, которая имеет графический интерфейс.
В открывшемся окошке необходимо выбрать сетевую карту, а затем прописать новый МАС-адрес. После этого нужно активировать опцию Update MAC. Чтобы новые параметры вступили в силу, устройство нужно перезагрузить. Некоторые пользователи предпочитают переходить во вкладку «Центр управления…» и выбирать «Изменение параметров…». По соединению нужно кликнуть правой клавишей мышки и нажать «Отключить», а затем снова «Включить». Если возникнет необходимость вернуть все в первоначальное состояние, достаточно активировать опцию Reset Default MAC.
Использование в хостах
В широковещательных сетях, таких как Ethernet, ожидается, что MAC-адрес будет однозначно идентифицировать каждый узел в этом сегменте и позволяет помечать кадры для определенных хостов. Таким образом, он формирует основу большинства сетей канального уровня (OSI Layer 2 ), на которых протоколы верхнего уровня полагаются для создания сложных, функционирующих сетей.
Многие сетевые интерфейсы поддерживают изменение своего MAC-адреса. В большинстве Unix- подобных систем для удаления и добавления псевдонимов адресов ссылок можно использовать служебную программу ifconfig . Например, активная директива ifconfig может использоваться в NetBSD, чтобы указать, какой из подключенных адресов активировать. Следовательно, различные сценарии конфигурации и утилиты позволяют рандомизировать MAC-адрес во время загрузки или перед установкой сетевого соединения.
Изменение MAC-адресов необходимо при виртуализации сети . При подмене MAC-адресов это практикуется для использования уязвимостей безопасности компьютерной системы. Некоторые современные операционные системы, такие как Apple iOS и Android, особенно в мобильных устройствах, предназначены для рандомизации назначения MAC-адреса сетевому интерфейсу при сканировании точек беспроводного доступа для предотвращения систем слежения.
В сетях с Интернет-протоколом (IP) MAC-адрес интерфейса, соответствующего IP-адресу, может быть запрошен с помощью протокола разрешения адресов (ARP) для IPv4 и протокола обнаружения соседей (NDP) для IPv6 , связывая адреса уровня 3 OSI с уровнем 2 адреса.
Отслеживание
Рандомизация
По словам Эдварда Сноудена , у Агентства национальной безопасности США есть система, которая отслеживает перемещения мобильных устройств в городе, отслеживая MAC-адреса. Чтобы предотвратить эту практику, Apple начала использовать случайные MAC-адреса в устройствах iOS при сканировании сетей. Другие поставщики последовали за ними быстро. Рандомизация MAC-адресов при сканировании была добавлена в Android начиная с версии 6.0, Windows 10 и ядра Linux 3.18. Фактические реализации метода рандомизации MAC-адресов в разных устройствах сильно различаются. Более того, различные недостатки и недостатки в этих реализациях могут позволить злоумышленнику отслеживать устройство, даже если его MAC-адрес изменен, например, его зондирующие запросы других элементов или их время. Исследователи подтвердили, что если не используются случайные MAC-адреса, можно связать настоящую личность с конкретным беспроводным MAC-адресом.
Другая утечка информации
Используя точки беспроводного доступа в скрытом режиме SSID ( маскировка сети ), мобильное беспроводное устройство может раскрывать не только свой собственный MAC-адрес во время путешествия, но даже MAC-адреса, связанные с SSID, к которым устройство уже подключилось, если они настроены на отправку они являются частью пакетов зондирующих запросов. Альтернативные режимы для предотвращения этого включают настройку точек доступа либо в режиме вещания маяка, либо в режиме ответа на пробу с SSID. В этих режимах пробные запросы могут быть ненужными или отправляться в широковещательном режиме без раскрытия идентичности ранее известных сетей.


