Как узнать mac-адрес телефона android?
Содержание:
- Как узнать mac-адрес сетевой карты?
- Найти Android MAC-адрес и имя интерфейса
- Определяем MAC-адрес в Windows
- Как изменить MAC-адрес телефона
- Для чего он нужен
- Что такое MAC-адрес и зачем он нужен?
- Кто стоит за идеей слежки по MAC
- Как узнать IP и Mac-адрес телефона на Android при помощи IP Tools
- Как узнать внутренний IP и Mac-адрес телефона на Android
- Определяем MAC-адрес в Windows
- Смена MAC-адреса на Андроид
- Зачем нужен MAC-адрес?
- Как узнать IP и Mac-адрес телефона на Android при помощи IP Tools
- Способ, используя программу Technitium MAC Address Changer (TMAC)
- Как узнать внешний IP телефона на Android
- Меняем MAC-адрес в Андроид
Как узнать mac-адрес сетевой карты?
Конечно можно конечно разобрать компьютер или ноутбук и посмотреть адрес на наклейке, которая наклеена на сетевую карту. Но кому охота разбирать комп, если есть более быстрые и простые способы.
Способ 1. Узнаем мак-адрес компьютера через сведения сетевого подключения.
Это самый простой и быстрый способ. На многих сайтах описано как узнать свой физический адрес только через командную строку, о котором я расскажу ниже. Но есть и вариант посмотреть мак-адрес просто в сведениях о сетевом подключении. Для этого надо зайти в Сетевые подключения компьютера. Для этого нажимаем комбинацию клавиш WIN+R и в строку Открыть вводим команду ncpa.cpl:

Нажимаем кнопку ОК и попадаем в Сетевые подключения Windows. Здесь выбираем сетевое подключение, мак-адрес которого мы хотим узнать и кликаем на нем правой кнопкой мыши:

Выбираем пункт меню Состояние. В открывшемся окне Состояние сетевого подключения надо кликнуть на кнопке Сведения. В окне «Дополнительные сведения о сети» ищем поле «Физический адрес» — это и есть MAC-адрес сетевой карты.
Способ 2. Узнаем мак-адрес сетевой карты через командную строку. В операционных системах Windows — начиная с XP и заканчивая Windows 8 и Windows 8.1 узнать мак-адрес можно с помощью командной строки. Для запуска командной строки в Windows нужно нажать комбинацию клавиш WIN+R и в строке открыть ввести команду cmd. В Windows 8 и Windows 8.1 можно, как вариант, нажать комбинацию клавиш WIN+X и в меню быстрого доступа выбрать пункт «Командная строка (Администратор)». Посмотреть адрес сетевой платы можно с помощью одной из двух команд.
Первая — с помощью встроенной команды getmac, специально предназначенная для отображения MAC-адресов сетевых карт компьютера. Чтобы отобразить список адаптеров и узнать мак-адреса, вводим команду:
Результат выполнения команды вот такой:

Чтобы сохранить результат вывода команды в текстовый файл — можно команду немного изменить:
Команда запишет мак-адреса сетевых карт компьютера и данные об адаптерах в файл macaddress.txt в корне диска C:\.
Вторая команда, с помощью которой можно узнать mac-адрес компьютера в Windows — ipconfig. Эта команда выводит полные данные о сетевом адаптере и настройках протокола IP в Windows. В командной строке вводим команду:
Результат будет такой:

В поле Физический адрес Вы увидите мак-адреса сетевых карт. Для того, чтобы сохранить результат выполнения команды в текстовый файл можно изменить команду вот так:
Команда запишет результат, в том числе и мак-адреса сетевых карт компьютера, в файл macaddress.txt в корне диска C:\
Найти Android MAC-адрес и имя интерфейса
Прежде чем вы сможете изменить MAC-адрес вашего устройства Android, вам необходимо выяснить (и записать) MAC-адрес по умолчанию для вашего устройства. Вам также необходимо знать имя интерфейса вашей сетевой карты WiFi. Для этого просто следуйте инструкциям ниже:
На вашем Android-устройстве перейдите в Настройки -> WiFi . Здесь нажмите на значок « Настройки », чтобы открыть экран « Настройка WiFi ».

В нижней части экрана вы сможете увидеть MAC-адрес вашей сетевой карты WiFi. Запишите это на тот случай, если вам нужно вернуть настройки MAC в исходное состояние.

Чтобы найти имя интерфейса для вашей сети Wi-Fi, вам необходимо установить приложение «Эмулятор терминала для Android» (бесплатно) из Play Store. Как только вы это сделаете, просто следуйте инструкциям ниже:
Откройте приложение Terminal Emulator и введите следующую команду: ip link

Вся информация будет выведена на ваш экран, просто прокрутите вниз и проверьте значение, для которого значение « ссылка / эфир » соответствует MAC-адресу вашего Wi-Fi. В моем случае это « wlan0 ». Для большинства современных устройств имя интерфейса WiFi будет «wlan0», но в некоторых случаях это может быть что-то вроде «eth0».

Определяем MAC-адрес в Windows
Для того, чтобы узнать MAC-адрес компьютера в Windows, можно воспользоваться тремя основными способами. Ни один из них не требует установки дополнительных программ или утилит, позволяя обойтись лишь внутренними возможностями «окон».
Способ 1. Узнаем MAC-адрес через командную строку
Командная строка Windows – обязательный инструмент для каждого пользователя из разряда «уверенных». Использование CMD (от англ. command prompt) в определении физического адреса устройства является универсальным и подходит для любой версии популярной операционной системы Microsoft (будь то проверенные временем Windows 7 или Windows 8, новенькая Windows 10 или старая добрая Windows XP).
Для того, чтобы открыть командную строку, необходимо воспользоваться одним из многочисленных вариантов. Мы выделим из них два наиболее удобных:
- Одновременно нажмите клавишу Win (кнопка с «окнами» в нижнем левом углу клавиатуры) и клавишу X (икс), после чего появится контекстное меню, в котором следует кликнуть по пункту «Командная строка»
- Одновременно нажмите клавишу Win и клавишу R, после чего появится окно «Выполнить». Введите слово cmd в поле и нажмите ОК.
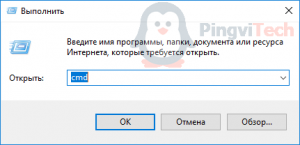 После доступа к командной строке можно опять же поступить двумя способами, точнее — воспользоваться двумя командами:
После доступа к командной строке можно опять же поступить двумя способами, точнее — воспользоваться двумя командами:
— покажет детальную информацию обо всех физических и виртуальных сетевых устройствах, используемых в компьютере. В моем случае система определила сразу два MAC-адреса: физический адрес стандартного Ethernet-порта (для сетевого кабеля) и Wi-Fi адаптера, который используется для доступа к сети (не люблю я все эти кабели, знаете ли!)
Обратите внимание, что, помимо информации о MAC-адресе, для Wi-Fi адаптера присутствуют другие сетевые данные (IP-адрес, адрес шлюза, DNS серверы и так далее).
— покажет информацию о MAC-адресе для всех физических устройств компьютера. По моему скромному мнению является предпочтительной, потому что не усложняет жизнь пользователю лишней информацией.
Используя дополнительные атрибуты для команды ( или ) вы получите информацию в развернутом виде.
Что ж, теперь вы знаете, как узнать MAC-адрес компьютера через командную строку!
Способ 2. Ищем MAC-адрес в сведениях о системе
Для получения доступа к сведениям об операционной системе необходимо воспользоваться уже известным вам инструментом «Выполнить» (комбинация клавиш Win + R), после чего ввести в поле msinfo32 как показано на рисунке и нажать «ОК».

В левой части появившегося окна развернуть пункт «Компоненты» (нажатием «плюсика» или двойным щелчком), выбрать «Сеть», далее «Адаптер», и в правой части окна отыскать графу «MAC-адрес».
Способ 3. Определяем MAC-адрес в сетевых подключениях
Для доступа к списку сетевых подключений воспользуемся все той же комбинацией Win + R (команда ncpa.cpl).
В открывшемся окне находим наше активное сетевое подключение и открываем его свойства (правый клик по иконке).
Затем наводим курсормыши название используемого адаптера и получаем его MAC-адрес в виде всплывающего текста!
Пожалуй, главный минус данного способа — невозможность скопировать полученное значение для дальнейшего использования. Да и быстрым этот способ узнать MAC-адрес компьютера назвать нельзя.
Как изменить MAC-адрес телефона
И все-таки, MAC-идентификатор не является чем-то неизменным. Хоть он и присваивается производителем прямо “на заводе”, его тоже можно изменить.
Если в смартфоне установлен процессор от МediaTek, то можно рассмотреть более простой способ №1.
- Устанавливаем с Play Store или любых других источников программу MTK Engineering Mode;
- Выключаем Wi-Fi, открываем программу и нажимаем на кнопку “MTK Settings”;
- Здесь нужно перейти по следующим вкладкам: Connectivity >> Wi-Fi >> NVRAM;
- Нас интересует 2 строки: addr(h, byte) и length(byte). Устанавливаем в первой значение 4, во второй значение 6;
- Теперь в строке value(h) меняем MAC-адрес на тот, который захотим.
Если в смартфоне установлен процессор компании Qualcomm Snapdragon (можно попробовать и с другими, например, Samsung Exynos или HiSilicon Kirin, но работоспособность метода не гарантируется), то актуален способ №2.
- Устанавливаем любой файловый менеджер, например, Root Explorer и предоставляем ему права суперпользователя (root доступ);
- Отключаем Wi-Fi (и желательно также отключить другие сети) и открываем загруженное приложение. В настройках Root Explorer’a находим данную опцию и включаем отображение скрытых файлов (так как некоторые файлы, начинающиеся с точки, скрыты по умолчанию);
- Переходим в корневой каталог “/root/” или просто “/” и открываем папку “data”;
- Здесь нам нужно найти файл .nvmac.info, который и содержит MAC-адрес устройства;
- Открываем его в режиме редактирования и видим одну единственную строку – MAC-адрес. Меняем его на нужное значение и сохраняем изменения;
- Нажимаем на файл и удерживаем его, открываем изменить разрешения и выбираем только пункты “Read”, то есть разрешаем использовать его только для чтения. Готово.
Третий метод может помочь, если не помогли предыдущие два. С одной стороны наиболее прост, так как для смены нужно нажать всего пару кнопок. С другой, более надежными обладают 1 и 2 способы, так как в них вы делаете все самостоятельно и контролируете процесс, а не доверяете его сторонней программе.
- Заходим в Play Маркет и устанавливаем бесплатное приложение “Change My MAC”;
- Открываем программу, предоставляем ей права суперпользователя;
- Видим строку “Новый MAC”, записываем сюда нужное значение – новый MAC-адрес и сохраняем изменения. В настройках приложения можно также активировать автоматическое изменение “мака” при загрузке.
Вполне возможно, что для некоторых устройств данные способы могут не подойти, так как сегодня многие разработчики по-своему следят за безопасностью и всячески пытаются ограничить действия пользователя в отношении системы. И все же, описанные выше способы в большинстве случаев работоспособны и помогут сменить MAC-адрес временно или перманентно.
Процесс смены MAC-адреса на iPhone и iPad более сложный и требует установки Jailbreak. Работает только на версиях iOS 6.0 – 8.4.
Подробная инструкция для Android
Для чего он нужен
Первостепенное назначение мак-адреса – связывать гаджет с нужным сервисом интернета и сделать эту связь безопасной. При недостаточном доверии к источнику интернета можно попытаться поменять имеющийся физический адрес на вымышленный.
Не у всех мобильных девайсов есть права суперпользователя, которые требуются в этом случае, поэтому Mac-адрес используют для безопасного подключения своего гаджета к сети или для ограничения подключения к домашней сети всем, кроме заданного списка мак-адресов.

Другие телефоны и планшеты не будут иметь доступ к сети даже с наличием правильного пароля к Wi-Fi. Mac-адрес существует и у подключенных устройств Bluetooth, но в отличие от мак вай-фая, он становится невидимым, если опцию выключить.
Что такое MAC-адрес и зачем он нужен?
MAC-адрес на Андроид выполняет точно такие же функции как и на любом другом сетевом оборудовании, например на настольных компьютерах. MAC-адрес это уникальный номер для каждого сетевого устройства. Не существует двух устройств с одинаковым MAC-адресом. Но при этом, если существует необходимость, пользователь может сменить MAC-адрес, в том числе и на тот, который уже используется другим устройством.
В компьютерных сетях MAC-адрес используется для точной идентификации каждого сетевого узла. Это позволяет доставлять данные точно тому сетевому узлу, которому они и предназначались.
Наиболее распространенным форматом MAC-адреса является MAC-48. Данный формат используется в таких сетях как Ethernet, FDDI, Token ring и WiMAX. Мак-адрес в этом формате состоит их 48 бит, а адресное пространство начитывает 2 в 48 степени уникальных вариантов.
Как узнать mac адрес Android телефона. Прежде чем приступить к смене MAC адреса, нужно понять, что он собой представляет и зачем нам может понадобиться процедура его смены.MAC адрес (Media Access Control) — это идентификационный номер вашего устройства в сети Wi-Fi. Его нужно знать, если, вы например, хотите разрешить доступ в интернет по Wi-Fi для определенных устройств и ограничить для всех остальных.
Как узнать MAC адрес
Сделать это очень легко:
Заходим в настройки устройства раздел «О телефоне«.
Переходим в «Общая информация» и вот он перед нами.
Еще один способ:
В настройках смартфона заходим в Wi-Fi.
Нажимаем кнопку меню в правом верхнем углу и выбираем «Дополнительные функции«.
Пролистываем вниз и находим MAC адрес.
Как изменить MAC адрес
Самый легкий способ изменить идентификационный номер — это установка специального приложения, например, Change My MAC — Spoof Wifi MAC.
Запускаем приложение и предоставляем ему рут-права.
В открывшемся окне мы увидим наш оригинальный и текущий MAC адрес. А в строчке New Mac вводим новый идентификатор, например, F4:33:44:55:66:77 и жмем галочку. После этого наш адрес поменяется.
С помощью Root Explorer
Следующее приложение, которым мы воспользуемся, будет небезызвестный Root Explorer.
- Скачиваем, устанавливаем и запускаем приложение. Одновременно с этим активируем на смартфоне WI-FI, но к сети не подключаемся.
- Запускаем Root Explorer и предоставляем ему рут-права.
После этого переключаем приложение в режим «чтение/запись«, нажав соответствующую кнопку.
- Заходим в раздел data и ищем здесь файл под названием .nvmac.info — в нем содержится наш MAC адрес.
- Открываем этот файл и прописываем новый адрес.
Сохраняем изменения и заходим в свойства файла: здесь нужно поставить все галочки в поле Read, чтобы после перезагрузки новый идентификатор не сбросился.
Через Android Terminal Emulator
Для того чтобы изменить данный идентификатор нам понадобится наличие Root-прав (как их получить читаем здесь), установленный BusyBox (качаем отсюда) и Android Terminal Emulator, который можно скачать перейдя по ссылке.
Инструкция:
- Скачиваем и устанавливаем вышеуказанные программные продукты.
- Открываем Android Terminal Emulator и вводим команду «SU» и предоставляем рут-права приложению.
Затем вводим busybox ifconfig wlan0 hw ether 0A:1b:2c:33:4d:5E. Цифры и буквы можете прописать такие, какой MAC адрес вам хотелось бы видеть. После этого идентификатор должен смениться.
Если этого не произошло, пробуем другую команду ip link set eth0 address 12:34:56:78:9A:BC. В настройках устройства MAC адрес останется прежним, хотя на точке доступа он будет отображаться по-новому.
Теперь вы знаете, что такое MAC адрес и как его при необходимости изменить.
Причины, по которым нужно изменить MAC-адрес, могут быть разными. Давайте разберемся, что это и зачем нужно.
Кто стоит за идеей слежки по MAC
По данным сайта госзакупок, 29 сентября 2020 г. Государственное казенное учреждение города Москвы — Центр организации дорожного движения Правительства Москвы (ЦОДД) разместило тендер «Создание комплексной информационной системы мониторинга пассажиропотока (КИС МП) в рамках развития интеллектуальной транспортной системы г. Москвы» с начальной стоимостью контракта почти 155,3 млн руб. В середине октября 2020 г. был установлен победитель аукциона – им стала компания ООО «Информационные технологии будущего», согласившееся выполнить поставленную задачу приблизительно за 152,96 млн руб. В торгах также участвовала компания ООО «Группа компаний АБАК-2000», запросившая 153,78 млн руб.
Один из проектов столичных властей по слежке за россиянами может быть свернут
Представители ЦОДД на момент размещения тендера заявляли, что информация, которая планировалась к сбору посредством ПАК, будет обезличенной. Они также сообщили, что ориентировались на аналогичный опыт Сингапура, Лондона (Великобритания) и Берлина (Германия). «Цель – максимально улучшить качество пешеходных перемещений и работы городского транспорта», – сообщили в ЦОДД «Коммерсанту».
Неизвестный источник издания сообщил тогда, что вся эта система понадобилась столичным властям для обогащения уже имеющихся баз данных и для слежки за перемещениями россиян даже в обход мобильных операторов.
Как узнать IP и Mac-адрес телефона на Android при помощи IP Tools
Помимо выяснения сетевого адреса через интернет-сервисы или меню настроек смартфона, все IP-адреса любого девайса, а также получить максимально полную информацию о подключении возможно при помощи приложения IP Tools. Это приложение при запуске покажет все данные о соединении, доступные смартфону — MAC-адреса, внутренний IP, внешний IP (Broadcast адрес), имя Wi-Fi сети и даже текущую максимальную скорость подключения.

Это приложение прекрасно подойдет для тех, кому действительно необходимо оперативно отслеживать данные сети и использовать их в работе. Помимо базового функционала в IP Tools присутствует множество дополнительных инструментов, полезных как для не самых опытных пользователей, так и для сисадминов. Приложение может подключаться к веб-интерфейсу роутера для настройки, проверять данные владельца сайтов, проверять пинг (время отклика) до сайтов, проводить трассировку и даже сканировать данные о подключенных к той же сети устройств.
Как узнать внутренний IP и Mac-адрес телефона на Android
Внутренний или локальный IP смартфона — уникальный сетевой адрес, который роутер присваивает смартфону внутри локальной сети. Узнать его достаточно просто — это можно сделать из меню “Настройки”:
- Первый пункт настроек, который поможет узнать внутресетевой IP девайса — “Сеть и Интернет”.
- В нем нужно выбрать сеть Wi-Fi, к которой смартфон подключен, и войти в ее свойства.
- В разделе “Сведения о сети” будет указан локальный IP в формате 192.168.0.1 или анаогичном, в зависимости от роутера.
Здесь же можно увидеть и Mac-адрес смартфона.

Это поможет, в случае если IP мобильного устройства каким-либо образом конфликтует с остальными устройствами в пределах домашней внутренней сети. Такое происходит достаточно редко, и поэтому гораздо чаще требуется внешний IP-адрес.
Определяем MAC-адрес в Windows
Для того, чтобы узнать MAC-адрес компьютера в Windows, можно воспользоваться тремя основными способами. Ни один из них не требует установки дополнительных программ или утилит, позволяя обойтись лишь внутренними возможностями «окон».
Способ 1. Узнаем MAC-адрес через командную строку
Командная строка Windows – обязательный инструмент для каждого пользователя из разряда «уверенных». Использование CMD (от англ. command prompt) в определении физического адреса устройства является универсальным и подходит для любой версии популярной операционной системы Microsoft (будь то проверенные временем Windows 7 или Windows 8, новенькая Windows 10 или старая добрая Windows XP).
Для того, чтобы открыть командную строку, необходимо воспользоваться одним из многочисленных вариантов. Мы выделим из них два наиболее удобных:
- Одновременно нажмите клавишу Win (кнопка с «окнами» в нижнем левом углу клавиатуры) и клавишу X (икс), после чего появится контекстное меню, в котором следует кликнуть по пункту «Командная строка»
- Одновременно нажмите клавишу Win и клавишу R, после чего появится окно «Выполнить». Введите слово cmd в поле и нажмите ОК.

После доступа к командной строке можно опять же поступить двумя способами, точнее — воспользоваться двумя командами:
ipconfig /all — покажет детальную информацию обо всех физических и виртуальных сетевых устройствах, используемых в компьютере. В моем случае система определила сразу два MAC-адреса: физический адрес стандартного Ethernet-порта (для сетевого кабеля) и Wi-Fi адаптера, который используется для доступа к сети (не люблю я все эти кабели, знаете ли!)
Обратите внимание, что, помимо информации о MAC-адресе, для Wi-Fi адаптера присутствуют другие сетевые данные (IP-адрес, адрес шлюза, DNS серверы и так далее).
getmac — покажет информацию о MAC-адресе для всех физических устройств компьютера. По моему скромному мнению является предпочтительной, потому что не усложняет жизнь пользователю лишней информацией.

Используя дополнительные атрибуты для команды getmac (/v или /fo list) вы получите информацию в развернутом виде.
Что ж, теперь вы знаете, как узнать MAC-адрес компьютера через командную строку!
Способ 2. Ищем MAC-адрес в сведениях о системе
Для получения доступа к сведениям об операционной системе необходимо воспользоваться уже известным вам инструментом «Выполнить» (комбинация клавиш Win + R), после чего ввести в поле msinfo32 как показано на рисунке и нажать «ОК».

В левой части появившегося окна развернуть пункт «Компоненты» (нажатием «плюсика» или двойным щелчком), выбрать «Сеть», далее «Адаптер», и в правой части окна отыскать графу «MAC-адрес».
Способ 3. Определяем MAC-адрес в сетевых подключениях
Для доступа к списку сетевых подключений воспользуемся все той же комбинацией Win + R (команда ncpa.cpl).
В открывшемся окне находим наше активное сетевое подключение и открываем его свойства (правый клик по иконке).
Затем наводим курсормыши название используемого адаптера и получаем его MAC-адрес в виде всплывающего текста!
Пожалуй, главный минус данного способа — невозможность скопировать полученное значение для дальнейшего использования. Да и быстрым этот способ узнать MAC-адрес компьютера назвать нельзя.
Смена MAC-адреса на Андроид
Смена MAC-адреса на Андроид дела не сложное. Для этого существуют несколько способ. Если тебе понадобилось сменить MAC на Андроид (например, чтобы подключить Chromecast через общественную точку Wi-Fi, требующую нажатия кнопки в браузере), то в этом поможет приложение Change My MAC.

Для тех, кто хочет разобраться, как это работает, — воспользуемся консолью (дополнительно понадобится установленный BusyBox). Открываем эмулятор терминала на устройстве, запрашиваем права суперпользователя:
$ su
Смотрим свой текущий MAC:
# busybox iplink show eth0
Меняем на нужный:
# busybox ifconfig eth0 hw ether XX:XX:XX:XX:XX:XX
Вместо XX:XX:XX:XX:XX:XX подставляем адрес, на который надо сменить текущий. Для уверенности проверяем, что все получилось, с помощью предыдущей команды. На некоторых устройствах (в зависимости от прошивки) вместо eth0 необходимо писать wlan0.
Те, кто не привык к консоли, могут вручную поменять текст в файле /sys/class/net/wlan0/address на новых прошивках или файл /efs/wifi/.mac.cob на более старых.
Зачем нужен MAC-адрес?
MAC-адрес (Media Access Control, адрес управления доступом к среде) записывается в заводскую прошивку сетевого адаптера при его изготовлении. Он нужен для того, чтобы идентифицировать конкретный сетевой адаптер в сети (в отличие от IP-адреса, который идентифицирует весь компьютер целиком). Каждый пакет данных, принимаемый адаптером, содержит его MAC-адрес, чтобы устройство могло «понимать», что эти данные предназначены именно ему.
На практике MAC-адрес используется для следующего:
- Для присвоения статического IP-адреса. Если вам в офисе купили новый компьютер, и вы не можете войти в корпоративную сеть, можно попросить системного администратора изменить настройки присвоения IP, указав физический адрес новой сетевой карты — или поменять новый MAC на старый самостоятельно;
- Для фильтрации доступа к сети. Если ваше устройство не может подключиться к точке Wi-Fi, возможно, на ней настроена фильтрация по MAС-адресу: если заменить свой MAC на один из адресов из списка устройств, которым разрешен к ней доступ, подключение заработает;
- Для идентификации устройства в сети. Если вы купили новый компьютер для дома и не можете выйти в Интернет со своим логином и паролем, можно поменять MAC-адрес сетевой карты нового ПК на MAC от старого — это намного быстрее, чем звонить провайдеру и сообщать новый MAC;
- Для ограничения доступа к сети. К примеру, в кафе есть бесплатный Wi-Fi, которым можно пользоваться 30 минут с каждого MAC-адреса. Если изменить MAC, можно снова подключиться к точке в кафе и пользоваться интернетом дальше.
МАС-адрес имеет формат из 16 знаков. В нем могут использоваться цифры и латинские буквы, которые разделяются двоеточиями. Он не должен начинаться с двух нулей, а заканчиваться должен на 2, 6, A или E (этого требует целый ряд сетевых карт). Например: AA:66:33:00:22:EE.
Как узнать IP и Mac-адрес телефона на Android при помощи IP Tools
Помимо выяснения сетевого адреса через интернет-сервисы или меню настроек смартфона, все IP-адреса любого девайса, а также получить максимально полную информацию о подключении возможно при помощи приложения IP Tools. Это приложение при запуске покажет все данные о соединении, доступные смартфону — MAC-адреса, внутренний IP, внешний IP (Broadcast адрес), имя Wi-Fi сети и даже текущую максимальную скорость подключения.

Это приложение прекрасно подойдет для тех, кому действительно необходимо оперативно отслеживать данные сети и использовать их в работе. Помимо базового функционала в IP Tools присутствует множество дополнительных инструментов, полезных как для не самых опытных пользователей, так и для сисадминов. Приложение может подключаться к веб-интерфейсу роутера для настройки, проверять данные владельца сайтов, проверять пинг (время отклика) до сайтов, проводить трассировку и даже сканировать данные о подключенных к той же сети устройств.
Способ, используя программу Technitium MAC Address Changer (TMAC)
Где скачать Technitium MAC Address Changer (TMAC)?
Скачать программу TMAC можно с официального сайта:
Она бесплатная для некоммерческого использования и работает на всех современных версиях ОС Windows.
Как сменить MAC-адрес с помощью TMAC?
Итак, я запускаю программу у себя на основном компьютере и вижу следующую картину:
- Это наименование вашего сетевого подключения
- Это текущий MAC-адрес, который присвоен вашей сетевой карте или Wi-Fi адаптеру.
- Поле для ввода нового MAC-адреса
- Кнопка для генерации случайного MAC-адреса
Для смены адреса, необходимо в поле «Change MAC Address» (3) ввести тот MAC-адрес, который вы хотите (в случае, если вам необходимо задать какой-либо конкретный mac-адрес, например, если провайдер разрешает доступ в сеть только для него), либо нажать на кнопку «Random MAC Address» (4), чтобы программа сгенерировала случайный адрес. И нажать на кнопку «Change Now !».
После этого сеть должна будет перезапуститься и для всех устройств в сети, ваш адрес должен выглядеть иначе.
Как узнать внешний IP телефона на Android
Внешний IP телефона под управлением ОС Android, подключенного к домашней сети — не собственный сетевой адрес, как в случае с подключением к 3G или 4G. Это уникальный адрес вашего домашнего роутера, раздающего Wi-Fi на все подключенные устройства. Он является общим для всех присоединенных девайсов, но узнать его, тем не менее, также несложно.

В этом помогут упомянутые ранее сетевые сервисы Яндекс.Интернетометр, 2ip.ru, Hidemy.name и им подобные
При подключении по Wi-Fi они помогут узнать не только внешний IP телефона на ОС Android, но и покажут много другой важной информации о сетевом соединении
Меняем MAC-адрес в Андроид
Первое, что хотим отметить – большинство представленных ниже методов сработает только на девайсах с Root-доступом. В целом же способов смены озвученных значений существует три — это использование специального приложения, ввод команды в «Терминале» и правка одного из системных файлов.
Способ 1: Change My MAC
Команда разработчиков Banana Studio уже довольно давно выпустила и поддерживает приложение для быстрого изменения сетевого идентификатора не только адаптера Wi-Fi, но и других интерфейсов.
Если всё сделано правильно, идентификатор сменится.
Способ 2: Команда в эмуляторе терминала
Более сложный, но при этом действительно надёжный метод заключается в замене MAC-адреса посредством ввода специальной команды в эмуляторе терминала. Этот вариант, кроме рут-прав, требует также установки фреймворка BusyBox и приложения терминала.

busybox ifconfig wlan0 hw ether *новый адрес*
Вместо *новый адрес* впишите желаемый идентификатор по шаблону из шага 2 Способа 1.

Данный метод довольно надёжен, однако и он порой даёт сбои, особенно на устройствах с сильно модифицированными оболочками.
Способ 3: Замена вручную в системном файле
Последний на сегодня вариант замены идентификатора сетевого оборудования заключается в самостоятельном вводе значения в специальном системном файле. Для доступа к нему понадобится файловый менеджер с рут-доступом, например, Root Explorer.
Не забудьте сохранить изменения перед выходом, после чего у беспроводного адаптера вашего телефона будет новый идентификатор.
Заключение
Теперь вам известно, как можно сменить MAC-адрес на устройстве, работающем под управлением Android. Однако злоупотреблять этим не рекомендуется – есть риск программно повредить сетевой адаптер и лишиться возможности выхода в интернет.


