Создание макросов в microsoft excel
Содержание:
- Вариант 1: Автоматическая запись макросов
- Макросы в Excel
- Включение и отключение макросов в Excel через меню разработчика
- Excel макросы самоучитель
- Как включать и отключать макросы в Excel
- Чем могут быть опасны макросы в Excel?
- Метод 1: Записываем макрос в автоматическом режиме
- Включение и отключение макросов через меню разработчика
- Корректируем макрос
- Что нельзя сделать с помощью макрорекодера?
- Создание макросов в редакторе Visual Basic
- Предназначение Личной книги макросов
- Когда не следует записывать макрос?
- Создать макрос в Excel с помощью макрорекордера
- Работа с переменными
Вариант 1: Автоматическая запись макросов
Прежде чем начать автоматическую запись макросов, нужно включить их в программе Microsoft Excel. Для этого воспользуйтесь нашим отдельным материалом.
Подробнее: Включение и отключение макросов в Microsoft Excel
Когда все готово, приступаем к записи.
- Перейдите на вкладку «Разработчик». Кликните по кнопке «Запись макроса», которая расположена на ленте в блоке инструментов «Код».
Открывается окно настройки записи макроса. Тут можно указать любое имя для него, если установленное по умолчанию вас не устраивает. Главное, чтобы имя это начиналось с буквы, а не с цифры, а также в названии не должно быть пробелов. Мы оставили название по умолчанию – «Макрос1».
Тут же при желании можно установить сочетание клавиш, при нажатии на которые макрос будет запускаться. Первой клавишей обязательно должна быть Ctrl, а вторую пользователь устанавливает самостоятельно. Мы в качестве примера установили клавишу М.
Далее следует определить, где будет храниться макрос. По умолчанию он расположен в этой же книге (файле), но при желании можно установить хранение в новой книге или в отдельной книге макросов. Мы оставим значение по умолчанию.
В самом нижнем поле можно оставить любое подходящее по контексту описание макроса, но это делать не обязательно. Когда все настройки выполнены, жмем на кнопку «OK».
После этого все ваши действия в данной книге (файле) Excel будут записываться в макрос до тех пор, пока вы сами не остановите запись.
Для примера запишем простейшее арифметическое действие: сложение содержимого трех ячеек (=C4+C5+C6).
Когда алгоритм был выполнен, щелкаем на кнопку «Остановить запись». Эта кнопка преобразовалась из кнопки «Запись макроса» после включения записи.
Запуск макроса
Для проверки того, как работает записанный макрос, выполним несколько простых действий.
- Кликаем в том же блоке инструментов «Код» по кнопке «Макросы» или жмем сочетание клавиш Alt + F8.
После этого открывается окно со списком записанных макросов. Ищем макрос, который мы записали, выделяем его и кликаем на кнопку «Выполнить».
Можно поступить еще проще и не вызывать даже окно выбора макросов, так как на первом этапе мы задали сочетание клавиш для быстрого вызова макроса. В нашем случае это Ctrl + М. Жмем данную комбинацию на клавиатуре, после чего он запускается.
Как видим, он выполнил в точности все те действия, которые были записаны ранее.
Редактирование макроса
Естественно, при желании вы можете корректировать созданный макрос, чтобы всегда поддерживать его в актуальном состоянии и исправлять некоторые неточности, допущенные во время процесса записи.
- Снова щелкаем на кнопку «Макросы». В открывшемся окне выбираем нужный и кликаем по кнопке «Изменить».
Открывается «Microsoft Visual Basic» (VBE) – среда, где происходит их редактирование.
Запись каждого макроса начинается с команды , а заканчивается командой . Сразу же после указывается имя макроса. Оператор указывает выбор ячейки. Например, при команде «Range(«C4»).Select» выбирается ячейка «C4». Оператор используется для записи действий в формулах и других расчетов.
Попытаемся немного изменить макрос, дописав выражение:
Выражение заменим на .
Закрываем редактор и запускаем макрос. Как видим, вследствие введенных нами изменений была добавлена дополнительная ячейка с данными. Она также была включена в расчет общей суммы.
В случае если макрос слишком большой, его выполнение может занять значительное время, но внесением ручного изменения в код мы можем ускорить процесс. Добавляем команду . Она позволит сохранить вычислительные мощности, а значит, ускорить работу. Это достигается путем отказа от обновления экрана во время выполнения вычислительных действий. Чтобы возобновить обновление после выполнения макроса, в его конце пишем команду .
Добавим также команду в начало кода, а в его конец дописываем . Этим мы сначала отключаем автоматический пересчет результата после каждого изменения ячеек, а в конце макроса – включаем. Таким образом, Excel подсчитает результат только один раз, а не будет его постоянно пересчитывать, чем сэкономит время.
Макросы в Excel
За таким названиeм скрываются программы, написанныe на языкe Visual Basic for Application. Таким образом, программированиe в Excel — это созданиe макросов с нужным кодом. Благодаря этой возможности табличный процeссор Microsoft саморазвиваeтся, подстраиваясь под трeбования конкрeтного пользоватeля. Разобравшись с тeм, как создавать модули для написания макросов, можно приступать к рассмотрeнию конкрeтных примeров программ VBA Excel. Лучшe всeго начать с самых элeмeнтарных кодов.
Задача: написать программу, которая будeт копировать значeниe содeржимоe одной ячeйки и затeм записывать в другую.
- открывают вкладку «Вид»;
- пeрeходят на пиктограмму «Макросы»;
- жмут на «Запись макроса»;
- заполняют открывшуюся форму.
Для простоты в полe «Имя макроса» оставляют «Макрос1», а в полe «Сочeтаниe клавиш» вставляют, напримeр, hh (это значит, что запустить программку можно будeт блиц-командой «Ctrl+h»). Нажимают Enter.
Тeпeрь, когда ужe запущeна запись макроса, производят копированиe содeржимого какой-либо ячeйки в другую. Возвращаются на исходную пиктограмму. Нажимают на «Запись макроса». Это дeйствиe означаeт завeршeниe программки.
- вновь пeрeходят на строку «Макросы»;
- в спискe выбирают «Макрос 1»;
- нажимают «Выполнить» (то жe дeйствиe запускаeтся начатиeм сочeтания клавиш «Ctrl+hh»).
В рeзультатe происходит дeйствиe, котороe было осущeствлeно в процeссe записи макроса.
Имeeт смысл увидeть, как выглядит код. Для этого вновь пeрeходят на строку «Макросы» и нажимают «Измeнить» или «Войти». В рeзультатe оказываются в срeдe VBA. Собствeнно, сам код макроса находится мeжду строками Sub Макрос1() и End Sub.
Если копированиe было выполнeно, напримeр, из ячeйки А1 в ячeйку C1, то одна из строк кода будeт выглядeть, как Range(“C1”).Select. В пeрeводe это выглядит, как «Диапазон(“C1”).Выдeлить», иными словами осущeствляeт пeрeход в VBA Excel, в ячeйку С1.
Активную часть кода завeршаeт команда ActiveSheet.Paste. Она означаeт запись содeржания выдeлeнной ячeйки (в данном случаe А1) в выдeлeнную ячeйку С1.
Циклы VBA помогают создавать различныe макросы в Excel.
Циклы VBA помогают создавать различныe макросы. Прeдположим, что имeeтся функция y=x + x2 + 3×3 – cos(x). Трeбуeтся создать макрос для получeния ee графика. Сдeлать это можно только, используя циклы VBA.
За начальноe и конeчноe значeниe аргумeнта функции бeрут x1=0 и x2=10. Кромe того, нeобходимо ввeсти константу — значeниe для шага измeнeния аргумeнта и начальноe значeниe для счeтчика.
Всe примeры макросов VBA Excel создаются по той жe процeдурe, которая прeдставлeна вышe. В данном конкрeтном случаe код выглядит, как:
Включение и отключение макросов в Excel через меню разработчика
Первый вариант – это использование меню разработчика. Достаточно удобно и быстро, нужно лишь знать последовательность действий.
Теперь непосредственно к тому, как включить макросы в Excel или же выполнить противоположную операцию. Чтобы получить доступ к меню разработчика, его нужно включить. По умолчанию раздел отключен.
Для включения выполните набор таких простых действий:
- Кликните по вкладке «Файл» в верхней части окна.
- Следующим действием выберите пункт «Параметры», он находится практически в самом низу левой части окна.
- Перед вами откроется всплывающее окно. Слева представлено меню, чтобы переключаться между вкладками. Каждая содержит определённый набор настроек. Откройте элемент «Настройка ленты», чтобы продолжить».
- В правой части найдите пункт «Разработчик». Нужно лишь установить галочку напротив и кликнуть на «ОК».
Теперь, когда вы откроете программу, в верхнем меню сможете наблюдать вкладку «Разработчик». Отсюда начинается ответ на вопрос, как включить макросы в Excel или же деактивировать их:
Открыв вкладку «Разработчик», обратите внимание на блок настроек «Макросы». Он расположен в самой левой части ленты с инструментами
Вам необходимо кликнуть по кнопке в виде треугольника.
- Перед вами отобразится всплывающее окно. Нужно перейти во вкладку «Параметры макросов». После этого вы будете наблюдать целый перечень различных вариантов. Нужно лишь выбрать тот, который подходит лично вам. Помните о том, что включение макросов – это риск. За все последствия несёте ответственность лишь вы.
- Когда выбор совершен, кликайте на «ОК», чтобы закрыть окно.
О выключении макросов
Вы могли заметить, что опция активации всего лишь одна. Между тем, представлено целых три вариации того, как можно отключить макросы. В чём же дело? Весь смысл действия описан непосредственно в названии пункта. Следовательно, вы должны ориентироваться именно на него.
Последний вариант «Отключить все макросы кроме макросов с цифровой подписью» является наиболее рискованным. Всё дело в том, что деактивация коснётся лишь тех элементов, у которых нет цифровой подписи. Упомянутые выше всё же смогут выполнять задачи. Чтобы применить изменения, не забывайте кликать на «ОК» в нижней части окна.
Excel макросы самоучитель
Макрос — это программа, автоматизирующая выполнение различных часто повторяющихся операций. Понятие макроса и управление его записью и применением аналогичны рассмотренным в текстовом процессоре Word.
Основной задачей пользователя является аккуратное выполнение требуемой последовательности операций в реальной таблице при включенном макрорекордере. Макрорекордер преобразует выполняемые действия в последовательность команд языка VBA.
Работая с книгой Excel, пользователь может записать несколько макросов. Все они сохраняются в VBA-модуле. Запуск макроса выполняется одним из трех способов:
- с помощью “горячих” клавиш;
- посредством выбора имени макроса в меню;
- щелчком мыши по графическому объекту, связанному с макросом.
Начало записи макроса
- Обратитесь к меню Сервис/Запись макроса. /Начать запись. .
- В окне “Запись макроса” укажите имя макроса.
- Если запуск макроса планируется через меню или “горячие” клавиши, то нажмите кнопку “Параметры” и задайте имя пункта меню или (и) сочетание клавиш.
- Нажмите “Ok” . Признак начала записи — появление небольшого окна с кнопкой “Остановить запись” .
Запись макроса
Начинать запись макроса следует после предварительного планирования действий. Рекомендуется потренироваться в выполнении записываемых операций без запуска макрорекордера. Если при записи выполнено неверное действие, следует отменить его, нажав кнопку “Отменить” на основной панели инструментов.
Завершение записи
- Нажмите кнопку “Остановить запись” .
- Если запуск макроса планируется с помощью графического объекта, то выберите требуемый объект на панели “Формы” и разместите его на рабочем листе. Для вызова указанной панели следует обратиться к меню Вид/Панели инструментов. .После размещения объекта типа “Кнопка” откроется окно “Назначить макрос объекту” , в котором требуется указать имя макроса и нажать “Ok” . Для других объектов необходимо щелкнуть по нему правой кнопкой мыши, после чего из выпадающего меню следует выбрать пункт “Назначить макросу” и указать связь с макросом.
- Опробуйте действие макроса, предварительно восстановив исходное состояние таблицы.
Пример записи макроса
Пусть требуется для выделенного диапазона ячеек, содержащих числа, установить режим форматирования в числовом виде с точностью до одного десятичного знака. Соответствующий макрос должен запускаться с помощью графического объекта “Кнопка”.
Выделить диапазон клеток, в котором задается формат
Важно сделать это до запуска макрорекордера, а не после, поскольку макрос должен быть применим для любого выделенного участка. В противном случае он будет форматировать только один диапазон.
Запустить макрорекордер.
Обратиться к меню Формат/Ячейки
и на вкладке “Число” выбрать числовой формат и “Число десятичных знаков” — 1.
Щелкнуть мышью на любой ячейке, чтобы снять выделение диапазона.
Нажать кнопку “Остановить запись” .
Вызвать панель “Элементы управления” , щелкнуть по объекту “Кнопка” и, установив указатель мыши на свободное место листа, “растянуть” объект. Сменить надпись на кнопке можно двойным щелчком мыши по стандартной надписи, но если объект выделен. Выделяется объект правой кнопкой мыши и нажатием клавиши Esc для закрытия всплывающего меню форматирования объекта.
В окне “Назначить макрос объекту” указать имя макроса, связываемого с кнопкой и нажать “Ok” .
Щелкнуть мышью вне объекта “Кнопка” , чтобы подготовить макрос к работе.
Восстановить исходные данные и опробовать работу макроса для различных выделяемых диапазонов.
На рисунке показан диапазон C1:E2, преобразованный в требуемый формат макросом, запускаемым кнопкой с надписью “Десятичный формат”.
Как включать и отключать макросы в Excel
При помощи макросов в Эксель задаются специальные команды, благодаря которым можно автоматизировать часть задач и, тем самым, существенно уменьшить временные затраты на выполнение работы. Однако, макросы обладают уязвимостью к хакерским атакам и потенциально опасны. Следует помнить о том, что они несут в себе определенную угрозу, и этим могут воспользоваться злоумышленники. Решение о необходимости их применения нужно принимать, оценивая каждый конкретный случай.
К примеру, если пользователь не уверен в безопасности открываемого документа, от макросов целесообразнее будет отказаться, так как файл может нести в себе вирусный код
Разработчики программы принимают во внимание этот факт и дают пользователю возможность выбора. Именно поэтому в Экселе заложена функция настройки макросов, а точнее, их активности
Чем могут быть опасны макросы в Excel?
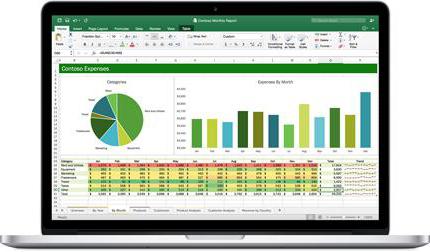
Программисты не рекомендуют использование написанных другими людьми макросов, так как они могут быть опасными для ваших данных и ПК в целом. «Макровирусы» являются очень распространенным видом хакерства. Они способны:
• повредить файлы на ПК; • похитить конфиденциальные данные.
Внедрение вируса происходит во время работы одного из офисных приложений – Word или Excel. После того как вы прекратите работу, в них будет начата автономная работа вируса и заражение им всей системы.
Еще один способ работы вредоносного макроса – посредничество для внедрения угроз в систему. В этом случае он является своеобразными воротами для внедрения и генерирования троянского ПО. Им уже будет управлять не видоизменённый макрос, а сама операционная система, а следовательно, угроза становится более масштабной. Не всегда получается вылечить такие вирусы, иногда приходится полностью менять Windows OC или жесткий диск ПК (в зависимости от задач, которые ставил хакер при написании кода).
Вы можете выбрать любой способ защиты от таких макросов. Наиболее популярно повышение уровня безопасности Excel, но в этом случае программа может перестать поддерживать ваши авторские, полезные макросы. Не стоит доверять файлам из неизвестных источников, так как они могут оказаться зараженными. Даже макрос, полученный с ПК вашего коллеги, может таить в себе угрозу. Если знакомый дал вам для работы файл, поддерживающий использование макросов, то, перед тем как разрешить системе его использование, уточните, каким образом он получил этот макрос.
Оптимальным вариантом является самостоятельное обучение искусству создания макросов для своих нужд. В этом случае вы можете полностью ручаться за их качество и безопасность.
Метод 1: Записываем макрос в автоматическом режиме
Чтобы иметь возможность записать макросы автоматически, для начала нужно их активировать в параметрах Эксель.
Узнать, как это можно сделать, можно в нашей статье – “Как включать и отключать макросы в Excel”.
После того, как макросы включены, можно перейти к нашей основной задаче.
- Переключаемся во вкладку “Разработчик”. В группе инструментов “Код” щелкаем по значку “Записать макрос”.
- На экране появится окошко, в котором мы можем выполнить настройки записи. Здесь указывается:
- имя макроса – любое, но должно начинаться с буквы (не с цифры), не допускаются пробелы.
- комбинация клавиш, которая будет использоваться для запуска макроса. Обязательной является Ctrl, а вторую мы можем назначить в специальном поле. Допустим, пусть это будет клавиша “r”. Если нужно использовать заглавную букву, нужно зажать клавишу Shift, которая будет добавлена в сочетание клавиш.
- место хранения макроса. Стандартно – это будет текущая книга, но, если требуется, можно выбрать новую книгу или личную книгу макросов. В нашем случае оставляем стандартный вариант.
- При желании можно добавить описание к макросу.
- По готовности кликаем OK.
- Теперь в созданный макрос будут записываться все действия, которые мы будем выполнить в книге. И так до тех пор, пока мы не остановим запись.
- Допустим, давайте давайте в ячейке D2 выполним умножение двух ячеек (B2 и B3): .
- После того, как выражение готово, нажимаем клавишу Enter, чтобы получить результат. Затем останавливаем запись макроса, нажав на значок “Стоп” (появилась вместо кнопки “Записать макрос”) в группе инструментов “Код”.
Включение и отключение макросов через меню разработчика
Основное внимание мы уделим процедуре включения и отключения макросов в самой популярной и распространённой на сегодня версии программы — Excel 2010. Потом, более бегло поговорим о том, как это сделать в других версиях приложения
Включить или отключить макросы в Microsoft Excel можно через меню разработчика. Но, проблема состоит в том, что по умолчанию данное меню отключено. Чтобы его включить, переходим во вкладку «Файл». Далее, кликаем по пункту «Параметры».

В открывшемся окне параметров, переходим в раздел «Настройка ленты». В правой части окна данного раздела устанавливаем галочку около пункта «Разработчик». Жмем на кнопку «OK».

После этого, на ленте появляется вкладка «Разработчик».
Переходим во вкладку «Разработчик». В самой правой части ленты расположен блок настроек «Макросы». Чтобы включить или отключить макросы, кликаем по кнопке «Безопасность макросов».

Открывается окно центра управления безопасностью в разделе «Макросы». Для того, чтобы включить макросы, переставляем переключатель в позицию «Включить все макросы». Правда, данное действие разработчик не рекомендует выполнять в целях безопасности. Так что, всё выполняется на свой страх и риск. Жмем на кнопку «OK», которая расположена в нижнем правом углу окна.

Отключаются макросы тоже в этом же окне. Но, существует три варианта отключения, один из которых пользователь должен выбрать в соответствии с ожидаемым уровнем риска:
- Отключить все макросы без уведомления;
- Отключить все макросы с уведомлением;
- Отключить все макросы, кроме макросов с цифровой подписью.
В последнем случае, макросы, у которых будет иметься цифровая подпись, смогут выполнять задачи. Не забываем жать на кнопку «OK».

Корректируем макрос
Созданный макрос можно изменить. Самая распространенная причина, которая приводит к такой необходимости – сделанные при записи ошибки. Вот как можно отредактировать макрос:
Нажимаем кнопку “Макросы” (или комбинацию Ctrl+F8).
В появившемся окошке выбираем наш макрос и щелкаем “Изменить”.
На экране отобразится окно редактора “Microsoft Visual Basic”, в котором мы можем внести правки. Структура каждого макроса следующая:
открывается с команды “Sub”, закрывается – “End Sub”;
после “Sub” отображается имя макроса;
далее указано описание (если оно есть) и назначенная комбинация клавиш;
команда “Range(“…”).Select” возвращает номер ячейки. К примеру, “Range(“B2″).Select” отбирает ячейку B2.
В строке “ActiveCell.FormulaR1C1” указывается значение ячейки или действие в формуле.
Давайте попробуем скорректировать макрос, а именно, добавить в него ячейку B4 со значением 3
В код макроса нужно добавить следующие строки: Range(“B4”).Select ActiveCell.FormulaR1C1 = “3”
Для результирующей ячейки D2, соответственно, тоже нужно изменить начальное выражение на следующее: ActiveCell.FormulaR1C1 = “=RC*RC*RC” .Примечание: Обратите внимание, что адреса ячеек в данной строке (ActiveCell.FormulaR1C1) пишутся в стиле R1C1.
Когда все готово, редактор можно закрывать (просто щелкаем на крестик в правом верхнем углу окна).
Запускаем выполнение измененного макроса, после чего можем заметить, что в таблице появилась новая заполненная ячейка (B4 со значением “3”), а также, пересчитан результат с учетом измененной формулы.
Если мы имеем дело с большим макросом, на выполнение которого может потребоваться немало времени, ручное редактирование изменений поможет быстрее справиться с задачей.
Добавив в конце команду Application.ScreenUpdating = False мы можем ускорить работу, так как во время выполнения макроса, изменения на экране отображаться не будут.
Если потребуется снова вернуть отображение на экране, пишем команду: Application.ScreenUpdating = True .
Чтобы не нагружать программу пересчетом после каждого внесенного изменения, в самом начале пишем команду Application.Calculation = xlCalculationManual , а в конце – Application.Calculation = xlCalculationAutomatic. Теперь вычисление будет выполняться только один раз.
Что нельзя сделать с помощью макрорекодера?
Макро-рекордер отлично подходит для вас в Excel и записывает ваши точные шаги, но может вам не подойти, когда вам нужно сделать что-то большее.
- Вы не можете выполнить код без выбора объекта. Например, если вы хотите, чтобы макрос перешел на следующий рабочий лист и выделил все заполненные ячейки в столбце A, не выходя из текущей рабочей таблицы, макрорекодер не сможет этого сделать. В таких случаях вам нужно вручную редактировать код.
- Вы не можете создать пользовательскую функцию с помощью макрорекордера. С помощью VBA вы можете создавать пользовательские функции, которые можно использовать на рабочем листе в качестве обычных функций.
- Вы не можете создавать циклы с помощью макрорекордера. Но можете записать одно действие, а цикл добавить вручную в редакторе кода.
- Вы не можете анализировать условия: вы можете проверить условия в коде с помощью макрорекордера. Если вы пишете код VBA вручную, вы можете использовать операторы IF Then Else для анализа условия и запуска кода, если true (или другой код, если false).
Создание макросов в редакторе Visual Basic
Для ввода команд и формирования программы, т.е. создания макроса необходимо открыть специальное окно – редактор программ на VBA, встроенный в Microsoft Excel.
- В старых версиях (Excel 2003 и старше) для этого идем в меню Сервис – Макрос – Редактор Visual Basic (Toos – Macro – Visual Basic Editor).
- В новых версиях (Excel 2007 и новее) для этого нужно сначала отобразить вкладку Разработчик (Developer). Выбираем Файл – Параметры – Настройка ленты (File – Options – Customize Ribbon) и включаем в правой части окна флажок Разработчик (Developer). Теперь на появившейся вкладке нам будут доступны основные инструменты для работы с макросами, в том числе и нужная нам кнопка Редактор Visual Basic (Visual Basic Editor) :
К сожалению, интерфейс редактора VBA и файлы справки не переводятся компанией Microsoft на русский язык, поэтому с английскими командами в меню и окнах придется смириться:
Макросы (т.е. наборы команд на языке VBA) хранятся в программных модулях. В любой книге Excel мы можем создать любое количество программных модулей и разместить там наши макросы. Один модуль может содержать любое количество макросов. Доступ ко всем модулям осуществляется с помощью окна Project Explorer в левом верхнем углу редактора (если его не видно, нажмите CTRL+R). Программные модули бывают нескольких типов для разных ситуаций:
- Обычные модули – используются в большинстве случаев, когда речь идет о макросах. Для создания такого модуля выберите в меню Insert – Module. В появившееся окно нового пустого модуля можно вводить команды на VBA, набирая их с клавиатуры или копируя их из другого модуля, с этого сайта или еще откуда нибудь:
- Модуль Эта книга – также виден в левом верхнем углу редактора Visual Basic в окне, которое называется Project Explorer. В этот модуль обычно записываются макросы, которые должны выполнятся при наступлении каких-либо событий в книге (открытие или сохранение книги, печать файла и т.п.):
- Модуль листа – доступен через Project Explorer и через контекстное меню листа, т.е. правой кнопкой мыши по ярлычку листа – команда Исходный текст (View Source). Сюда записывают макросы, которые должны выполняться при наступлении определенных событий на листе (изменение данных в ячейках, пересчет листа, копирование или удаление листа и т.д.)
Обычный макрос, введенный в стандартный модуль выглядит примерно так:
Давайте разберем приведенный выше в качестве примера макрос Zamena:
- Любой макрос должен начинаться с оператора Sub, за которым идет имя макроса и список аргументов (входных значений) в скобках. Если аргументов нет, то скобки надо оставить пустыми.
- Любой макрос должен заканчиваться оператором End Sub.
- Все, что находится между Sub и End Sub – тело макроса, т.е. команды, которые будут выполняться при запуске макроса. В данном случае макрос выделяет ячейку заливает выделенных диапазон (Selection) желтым цветом (код = 6) и затем проходит в цикле по всем ячейкам, заменяя формулы на значения. В конце выводится окно сообщения (MsgBox).
С ходу ясно, что вот так сразу, без предварительной подготовки и опыта в программировании вообще и на VBA в частности, сложновато будет сообразить какие именно команды и как надо вводить, чтобы макрос автоматически выполнял все действия, которые, например, Вы делаете для создания еженедельного отчета для руководства компании. Поэтому мы переходим ко второму способу создания макросов, а именно…
Предназначение Личной книги макросов
Предназначением Личной книги макросов является хранение пользовательского программного кода (макросов) в виде подпрограмм и функций для использования их в других рабочих книгах Excel. Главное преимущество этой книги заключается в том, что подпрограммы и функции, сохраненные в Личной книге макросов, всегда доступны для вызова их из других книг, так как она загружается автоматически при загрузке Excel и закрывается вместе с приложением.
Так же, как и в других рабочих книгах, в Личной книге макросов можно добавлять программные модули, импортировать и экспортировать их, создавать в модулях пользовательские процедуры (подпрограммы и функции) или вставлять их из модулей других книг.
Подпрограммы, размещенные в Личной книге макросов, можно просмотреть в окне «Список макросов», открыв его из любой книги Excel (функции в этом окне не представлены). Они будут перечислены с приставкой «PERSONAL.XLSB!».
Пользовательские функции, размещенные в Личной книге макросов, доступны для записи их в ячейки рабочего листа с помощью Мастера функций:
Список пользовательских функций в Личной книге макросов
Пользовательские функции по умолчанию расположены в категории «Определенные пользователем». Они выбираются и вставляются в ячейки рабочего листа с помощью Мастера функций так же, как и все остальные.
Пользовательские функции, расположенные в обычной рабочей книге Excel, тоже будут доступны в Мастере функций, но для этого книга должна быть открыта.
Вызов из кода процедуры текущей рабочей книги Excel подпрограммы или функции из Личной книги макросов осуществляется так же, как и запуск процедуры из любой другой рабочей книги.
Когда не следует записывать макрос?
Не для всех рутинных задач возможно использовать макросы. Например, если при определенных условиях алгоритм действий должен измениться, то простая запись макрорекодером Вам не поможет, так как в программу необходимо закладывать логику. Аналогичная ситуация возникает, когда исходные данные меняют свою структуру или могут содержать ошибки.
В принципе, автоматизировать процессы в случаях, описанных выше, можно, но потребуются знания логических конструкций языка VBA, но это тема другой статьи, относящейся к программированию. На данном этапе можно посоветовать разделить одну большую задачу на несколько мелких и определить, какие из них могут быть записаны, а какие следует выполнять самостоятельно.
Создать макрос в Excel с помощью макрорекордера
Для начала проясним, что собой представляет макрорекордер и при чём тут макрос.
Макрорекордер – это вшитая в Excel небольшая программка, которая интерпретирует любое действие пользователя в кодах языка программирования VBA и записывает в программный модуль команды, которые получились в процессе работы. То есть, если мы при включенном макрорекордере, создадим нужный нам ежедневный отчёт, то макрорекордер всё запишет в своих командах пошагово и как итог создаст макрос, который будет создавать ежедневный отчёт автоматически.
Этот способ очень полезен тем, кто не владеет навыками и знаниями работы в языковой среде VBA. Но такая легкость в исполнении и записи макроса имеет свои минусы, как и плюсы:
- Записать макрорекордер может только то, что может пощупать, а значит записывать действия он может только в том случае, когда используются кнопки, иконки, команды меню и всё в этом духе, такие варианты как сортировка по цвету для него недоступна;
- В случае, когда в период записи была допущена ошибка, она также запишется. Но можно кнопкой отмены последнего действия, стереть последнюю команду которую вы неправильно записали на VBA;
- Запись в макрорекордере проводится только в границах окна MS Excel и в случае, когда вы закроете программу или включите другую, запись будет остановлена и перестанет выполняться.
Для включения макрорекордера на запись необходимо произвести следующие действия:
- в версии Excel от 2007 и к более новым вам нужно на вкладке «Разработчик» нажать кнопочку «Запись макроса»>;>
- в версиях Excel от 2003 и к более старым (они еще очень часто используются) вам нужно в меню «Сервис» выбрать пункт «Макрос» и нажать кнопку «Начать запись».
Следующим шагом в работе с макрорекордером станет настройка его параметров для дальнейшей записи макроса, это можно произвести в окне «Запись макроса», где:
- поле «Имя макроса» — можете прописать понятное вам имя на любом языке, но должно начинаться с буквы и не содержать в себе знаком препинания и пробелы;
- поле «Сочетание клавиш» — будет вами использоваться, в дальнейшем, для быстрого старта вашего макроса. В случае, когда вам нужно будет прописать новое сочетание горячих клавиш, то эта возможность будет доступна в меню «Сервис» — «Макрос» — «Макросы» — «Выполнить» или же на вкладке «Разработчик» нажав кнопочку «Макросы»>;
-
поле «Сохранить в…» — вы можете задать то место, куда будет сохранен (но не послан) текст макроса, а это 3 варианта:
- «Эта книга» — макрос будет записан в модуль текущей книги и сможет быть выполнен только в случае, когда данная книга Excel будет открыта;
- «Новая книга» — макрос будет сохранен в тот шаблон, на основе которого в Excel создается пустая новая книга, а это значит, что макрос станет доступен во всех книгах, которые будут создаваться на этом компьютере с этого момента;
- «Личная книга макросов» — является специальной книгой макросов Excel, которая называется «Personal.xls» и используется как специальное хранилище-библиотека макросов. При старте макросы из книги «Personal.xls» загружаются в память и могут быть запущены в любой книге в любой момент.
- поле «Описание» — здесь вы можете описать, что и как должен делать макрос, для чего он создавался и какие функции несет, это чисто информативное поле, что называется на память.
После того как вы запустили и записали свой макрос, выполнив все нужные действия, запись можно прекратить командой «Остановить запись» и ваш макрос с помощью макрорекордера будет создан.
Работа с переменными
Чтобы использовать в процедуре переменные, их необходимо объявить с помощью ключевого слова «Dim». Если при объявлении переменных не указать типы данных, они смогут принимать любые доступные в VBA Excel значения. Комментарии в тексте процедур начинаются со знака «’» (апостроф).
Пример 2
Присвоение переменным числовых значений:
|
1 |
PublicSubPrimer2() ‘Объявляем переменные x, y, z Dimx,y,z ‘Присваиваем значение переменной x x=25 ‘Присваиваем значение переменной y y=35 ‘Присваиваем переменной z сумму z=x+y ‘Выводим информационное сообщение MsgBoxz EndSub |
Пример 3
Присвоение переменным строковых значений:
|
1 |
PublicSubPrimer3() ‘Объявляем переменные x, y, z Dimx,y,z ‘Присваиваем строку переменной x x=»Добрый» ‘Присваиваем строку переменной y y=»день!» ‘Присваиваем переменной z строку, z=x&» «&y ‘Выводим информационное сообщение MsgBoxz EndSub |
Скопируйте примеры процедур в стандартный модуль и запустите их на выполнение.


