Рекавери меню андроид на русском: как зайти и выйти, расшифровка
Содержание:
Ошибки рекавери
Иногда возникает такая распространенная ошибка в Android System Recovery 3e, как отмена установки прошивки или пакета. Возникнуть она может по нескольким причинам: файл с прошивкой поврежден, неверная информация в бинарном файле или прошивка просто не подходит этому девайсу. Но есть и еще один вариант: перед прошивкой не был произведен сброс на заводские настройки. Хорошо, что их можно легко исправить в том же рекавери. Для этого существует несколько способов.
Итак, если ошибка возникает по вине битого файла прошивки, то следует перекачать ее, подключить смартфон к компьютеру, зайти в пункт меню Mount & Storage и выбрать Mount USB Storage. После этого можно заново копировать прошивку в корень карты памяти. Если вы забыли сделать «вайп», то нет ничего проще, чем переместиться на несколько уровней выше и выбрать соответствующий пункт меню. А вот ошибка Android System Recovery 3e «Команды нет» встречается очень редко. Она появляется только тогда, когда пользователь пытается установить обновление по ADB. Обычно этот метод не работает. Вследствие чего и появляется сия ошибка. Так что использовать этот метод не имеет смысла. Все равно ничего не получится.
Wipe Cache Partition
Еще одна полезная команда в Android System Recovery 3e. Инструкция к рекавери говорит о том, что использовать эту опцию нужно в тандеме с Wipe Data. Если предыдущий пункт очищает внутреннюю память устройства, то этот очищает его кеш. А именно там хранятся рабочие файлы приложений. Конечно, если этого не сделать перед прошивкой, то ничего страшного не произойдет. Просто в дальнейшем, при установке новых программ, кеш устройства разрастется до неимоверных размеров. В результате чего смартфон будет очень медленно работать. Но это не так страшно, поскольку есть множество программ для чистки кеша ОС Андроид. И они прекрасно работают.
Также рекомендуется выбирать эту функцию после того, как был сделан сброс на заводские настройки. Это поможет смартфону стать еще «чище», что положительно повлияет на работоспособность операционной системы. Инструкция на русском языке к Android System Recovery 3e рекомендует выполнять эту процедуру именно после сброса. До перезагрузки устройства. Тогда все будет так, как должно быть.
Неофициальные Recovery
Как уже упоминалось выше, стандартный Recovery Mode очень часто имеет несколько ограниченные возможности, поэтому лучше всего применять сторонние, неофициальные разработки. Самыми популярными являются две из них — ClockworkMod recovery (сокращённо CWM) и TeamWin Recovery Project (сокращённо TWRP). Обе разработки имеют отличный функционал и позволяют очень быстро и удобно модифицировать или изменить прошивку, получить рут-права, сбросить установки к заводским либо восстановить резервную копию.

CWM по виду очень напоминает стандартный, только с несколько иным расположением пунктов меню. Передвижение по меню осуществляется кнопками регулировки громкости, а выбор — через кнопку питания. Есть версия с сенсорным управлением. Ну а TWRP имеет непривычный плиточный интерфейс и управляется через сенсорный экран. Переход по меню выполняется нажатием на дисплей, а подтверждать действие нужно свайпом. В некоторых Android-устройствах один из этих recovery установлен либо по умолчанию, либо со стандартным. Установка и скачивание кастомного recovery может отличаться зависимо от модели, поэтому информацию ищите в разделах о своей модели планшета на специализированных форумах.

Xiaomi
На Xiaomi используется собственное рекавери меню.
Чтобы выйти из него, сначала нужно выйти в главное меню, выбрав Back to Mainmenu.
Затем выберите Reboot.
Наконец — Reboot to System.
Устройство перезагрузится в обычном режиме. Можно выбрать и Power Off для отключения смартфона.
Рекавери от Team Win Recovery Project позволяет перезагрузить смартфон прямо с главной страницы через одноименный пункт.
Если установлена английская версия, используйте кнопку Reboot.
Стандартное/CWM/Philz
Выбираем пункт «Reboot system Now» — после чего смартфон или планшет Android перезагрузиться.
TWRP
Переходим в меню «Reboot«, а после выбираем пункт «System«
Если выйти из Recovery Android не получается?
Если по каким либо причинам ваш Android не переходит в нормальный режим работы и возвращается в меню Recovery, либо же просто не поймете что делать, тогда попробуйте выполнить следующие действия:
- Зажать и удерживать кнопку питания дольше 15 секунд
- Снять и снова вставить батарею
- Подождать пока Android устройство само разрядиться
- Подключите Android к ПК, в программе ADB RUN в меню Manual Command -> ADB ввести следующую команду adb reboot normal (работает не на всех девайсах)
Вот и все! Оставайтесь вместе с сайтом Android +1, дальше будет еще интересней! Больше статей и инструкций читайте в разделе Статьи и Хаки Android.
Использование кастомного Recovery
Стоковый режим восстановления обладает несколько ограниченными возможностями, которых в некоторых случаях попросту недостаточно. Так, перепрошить с его помощью смартфон или установить требуемое приложение с карты памяти у вас не получится. Поэтому продвинутые пользователя заменяют стандартное Recovery на кастомное (CWM или TWRP), которое наделено более расширенным функционалом.
В качестве примера рассмотрим процедуру инсталляции и последующего использования ClockWorkMod (CWM) Recovery:
- Перед тем как установить Рекавери на Андроид, скачайте на компьютер утилиту SP Flash Tool. Через нее будет осуществляться замена старой среды реанимирования на новую.
- Загрузите с интернета архив с кастомным Recovery. При его выборе нужно учитывать модель вашего девайса.
- Разархивируйте данный файл в корень системного диска.
- Запустите SP Flash Tool. В открывшемся окне нажмите на Scatter Loading и укажите путь к разархивированному Модрекавери.
- Поставьте галочку напротив пункта Recovery и кликните Download.
- Подсоедините гаджет к ПК через USB шнур.
Начнется установка Android CWM Data Recovery. Данный процесс не займет много времени. После его завершения войти в кастомную среду восстановления можно будет с помощью тех же клавиш, которые использовались для загрузки стокового Рекавери.
Кроме стандартного набора инструментов, новая область реанимирования пополнится следующими функциями:
Разобравшись как работать со средой Recovery, вы сможете прошивать смартфоны или планшеты, обнулять настройки, создавать точки восстановления и выполнять другие специфические действия без сторонней помощи.
Наиболее часто используемые рекавери для Android — это CWM-recovery и TWRP-recovery, последний из которых является сенсорной версией первого инструмента. Есть много других рекавери, которые могут быть установлены в системе Android, но мы рекомендуем вам упомянутые выше инструменты.
Как уже говорилось, при попытке выполнить установку стокового рекавери могут потребоваться root-права. В этом случае сначала разблокируйте (рутируйте) смартфон/планшет, затем вернитесь сюда и узнайте, как загрузить телефон в режим восстановления. Имейте в виду, получение рут-прав делает гарантию недействительной, и для ее восстановления вам придется вернуть стоковую прошивку или обновиться до официальной версии программного обеспечения для Android.
Это руководство совместимо как с рутированными, так и с заблокированными Android-смартфонами и планшетами. Этот метод будет работать практически на всех устройствах Android, поэтому руководство является универсальным. Итак, если вам нужно загрузиться в стоковый рекавери или пользовательский (CWM или TWRP recovery), тогда выполните шаги, описанные ниже.
Обычно для загрузки в режим восстановления вам нужно нажать комбинацию кнопок на телефоне. Сначала нужно выключить устройство, подождать несколько секунд, а затем одновременно нажать кнопки питания и увеличения громкости в течение нескольких секунд. Должен отобразиться режим восстановления (рекавери). Но если это не сработает, сделайте следующее:
Как войти в рекавери на рутированных устройствах Android
- Это самый простой способ, который можно выполнить.
- Из Play Маркета вам необходимо загрузить приложение на свой телефон.
- Итак, зайдите в Play Маркет и найдите Quick Reboot.
- Установите приложение и запустите.
- В меню, которое будет отображаться (Восстановление, Перезагрузка, зЗагрузчик и Выключение — Recovery, Reboot, Bootloader и Power Off), выберите «Recovery».
- Телефон будет перезагружен в режим восстановления, вот и все.
Как войти в рекавери на заблокированных устройствах Android
- Чтобы добиться успеха в этих шагах, вам понадобится доступ к компьютеру или ноутбуку.
- Также у вас должен быть телефон и USB-кабель.
- В телефоне должна быть включена опция отладки по USB.
- На компьютер установите Android SDK.
- Подключите телефон к компьютеру с помощью USB-кабеля.
- На компьютере перейдите в папку Fastboot.
- Находясь в этой папке откройте окно командной строки.
- В окне cmd введите: «adb reboot recovery».
- Хорошо, теперь ваш телефон автоматически войдет в меню режима восстановления.
Великолепно, выполнение руководства завершено. Теперь вы знаете, как войти в режим восстановления на рутированных и заблокированных устройствах Android. Итак, вперед, используйте меню восстановления для создания резервных копий Nandroid, для установки пользовательских прошивок или для выполнения других сложных и мощных операций.
Как пользоваться Recovery Mode
Как мы уже говорили, существует как стандартный recovery, так и кастомный, или пользовательский. Многие опытные юзеры утверждают, что возможности первого довольно скудны, поэтому для лучше установить неофициальный. О них мы поговорим чуть позже, а сейчас разберём, какие пункты меню Recovery Mode вы можете встретить на своём устройстве.
Install zip from sdcard — установка архива с обновлениями, сохранённого на карту памяти. Через это меню получаются рут-права и выполняется прошивка.
Wipe data/factory reset — стереть данные/сбросить настройки к заводским — полная очистка системного раздела, сброс всех настроек к изначальному состоянию. Удалятся все приложения и параметры, но медиафайлы останутся нетронутыми. Используется при критических ошибках, системных сбоях или, когда выполняется новая прошивка. Особо эффективное средство в случаях, когда устройство не включается.
Wipe cache partition — oчистка системного кэша — раздела системы, в котором хранятся временные файлы и все настройки программ. Советуется выполнять, когда меняется прошивка.
Backup and restore — резервное копирование системы и восстановление из ранее созданных резервных копий.
Mounts and storage — для корректной работы все разделы системы должны быть правильно смонтированы и подключены. Зачастую, такая процедура выполняется автоматически, но иногда что-то приходится исправлять вручную. Также можно очистить один из разделов. Советуем использовать этот способ лишь в случае конкретной необходимости, иначе файловая система не загрузится и планшет работать не станет.
Advanced — дополнительные установки, среди которых — перезагрузка Recovery Mode, очистка dalvik-кэша, сброс разрешений системных приложений. Чаще всего используется профессиональными программистами.
Управление, если не указано иначе, осуществляется через (переход по списку) и питания (выбор пункта меню). В некоторых случаях выбор происходит громкостью вверх, а листание — громкостью вниз. В любом случае система обязательно указывает, как именно управлять разделами меню. Существуют разработки с сенсорным управлением.
Вход в Режим Восстановления через Terminal Emulator
Скачайте Андроид Терминал и наберите следующую команду:
Нажмите «Ввод», появится запрос на root-доступ, предоставьте.
Затем введите.
Снова клацните «Ввод» и телефон моментально перезагрузится в Режим Восстановления.
Пишет «Команды нет»: что делать?
Если на экране появляется такая надпись и лежачий Андроид, попробуйте быстро нажать на 2 кнопки: «ВКЛ» и Громкость «+». После этого должно появится меню Рекавери.
Каждый начинающий пользователь Android планшета или телефона, путешествуя по тематическим сайтам и форумам, рано или поздно сталкивается с упоминанием загадочного , которое особенно часто упоминается в инструкциях по прошивке , замене ядра системы и других «хакерских» вещей.
Так что же такое , для чего оно предназначено, и как с ним правильно обращаться? На эти вопросы я постараюсь вам дать ответ в этой статье, которая содержит полную инструкцию по работе с ClockworkMod Recovery.
В двух словах, или ClockworkMod или просто CWM – это альтернативное рекавери (recovery) для Android устройств. Инструкция по работе с ClockworkMod Recovery содержит следующие разделы:
Введение в альтернативное recovery ClockworkMod
– это гораздо более мощная, по сравнению с заводской, утилита (меню) восстановления системы, которая позволяет делать полные резервные копии всей системы устройства, устанавливать на него программное обеспечение, прошивки , ядра и многое другое, что обычно не позволяет делать заводское рекавери. ClockworkMod, устанавливается в специальный системный раздел внутренней памяти планшета или телефона, на место заводского меню восстановления.
ClockworkMod Recovery может выручить вас в некоторых, казалось бы, безвыходных ситуациях. Даже если ваш планшет или телефон не может загрузиться, во многих случаях с помощью CWM вы можете восстановить систему со всеми ее настройками и приложениями.
Вот примерный перечень того, что вы можете делать с помощью ClockworkMod Recovery:
Устанавливать кастомные прошивки и неофициальные ядра
Устанавливать заводские обновления системы, дополнения и исправления
Подключаться к компьютеру через USB в режиме съёмного накопителя
Подключаться к компьютеру через USB для работы с программой ADB
Создавать полную резервную копию текущей прошивки и отдельных её частей (система, настройки, приложения)
Восстанавливать устройство из ранее созданной резервной копии
Делать сброс на заводские настройки (Wipe – data/factory reset), очищать кеш (wipe cache), очищать далвик-кеш (wipe Dalvik-cache), очищать статистику батареи (wipe battery stats)
Создавать разделы на карте памяти и форматировать их
Создано разработчиком Koushik Dutta (известным еще как Koush) и существуют версии CWM для большинства Android телефонов и планшетов.
Запуск ClockworkMod Recovery
Загрузить планшет или телефон в в ClockworkMod Recovery можно несколькими способами.
1. С помощью программы ROM Manager, выбрав в ее меню пункт «Загрузить режим Recovery».
2. С помощью нажатия определенной комбинации клавиш при включении устройства. Эта комбинация зависит от модели устройства. На многих устройствах в рекавери можно попасть, нажав при их включении одновременно кнопки уменьшения громкости и включения питания.
Recovery Menu в MIUI и Android One
Меню в стоковом Recovery Xiaomi делится на несколько уровней. На каждом уровне есть определённое количество пунктов на английском языке. Поэтому стоит подробнее рассмотреть перевод и назначение каждого пункта меню и рассказать, для чего он используется.
Структура Recovery Menu и его перевод на русский язык:
- Reboot — обычная перезагрузка устройства. Доступно 2 варианта перезагрузки: Reboot to System (перезагрузка в MIUI) или Back to Mai Menu (возврат к предыдущему меню).
- Wipe Data — позволяет очистить все пользовательские данные. Именно меню Wipe Data используется, если нужно сбросить смартфон до заводских настроек. В нём тоже есть 2 подпункта: Wipe All Data (удалить все данные) и Back to Main Menu (возврат к начальному экрану).
- Connect with MIAssistant — позволяет подключить смартфон к ПК для восстановления системы. Потребуется кабель USB, специальная программа на ПК и скачанный файл прошивки. Для работы в этом режиме есть соответствующая инструкция. Если интересно — пишите в комментариях, расскажем подробнее на miboom.ru.
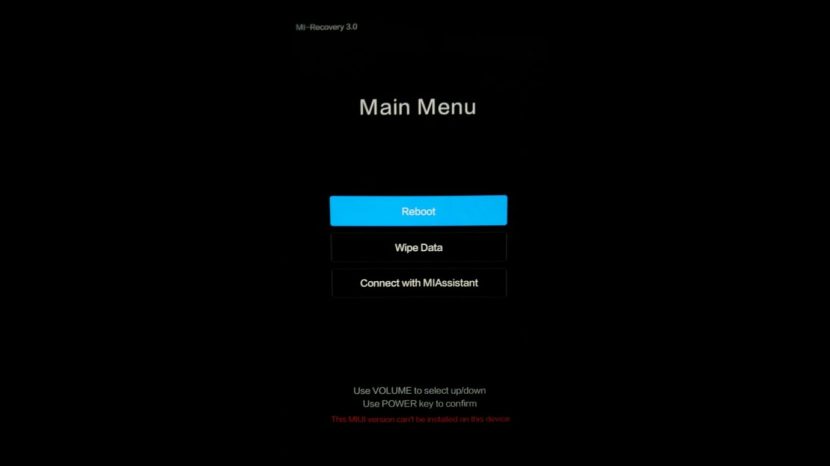
Начальный экран Main Menu на Xiaomi с MIUI.
На изображении выше показано меню рекавери смартфона бренда MI, о чём говорит надпись Mi Recovery 3.0. Если бы это был телефон Redmi, то мы увидели Redmi Recovery 3.0. Кроме этой надписи они ничем не отличаются.
В смартфонах Mi серии А — A1, MI A2 (A2 Lite), Mi A3, рекавери отличается от стандартного варианта других телефонов Xiaomi. Это связано с тем, что в А-серии установлен чистый Android One, а в остальных устройствах используется MIUI.
Структура Recovery Menu у смартфонов Сяоми А-серии:
- Reboot system now запускает перезагрузку в ОС.
- Reboot to bootloader — выбор этого пункта перезагрузит телефон в режим Fastboot.
- Apply update from ADB — запускает обновление прошивки с помощью компьютера и USB кабеля.
- Apply update from SD card — запускает обновление с внешней карты памяти. Установить прошивку с флешки через рекавери можно только на смартфонах Xiaomi A-серии. На остальных телефонах установка возможна только из внутренней памяти устройства.
- Wipe data/factory reset — сброс к заводским настройкам (Hard Reset).
- Mount /system — монтирование системного раздела для произведения ручных манипуляций с ним.
- View recovery log — после выбора этого пункта на экране появятся логи рекавери. Это нужно для диагностики ошибок.
- Run graphics test — команда запускает тест набортного графического адаптера смартфона.
- Run locale test — запускает проверку языка телефона и региона.
- Power off — пункт служит для отключения питания телефона.
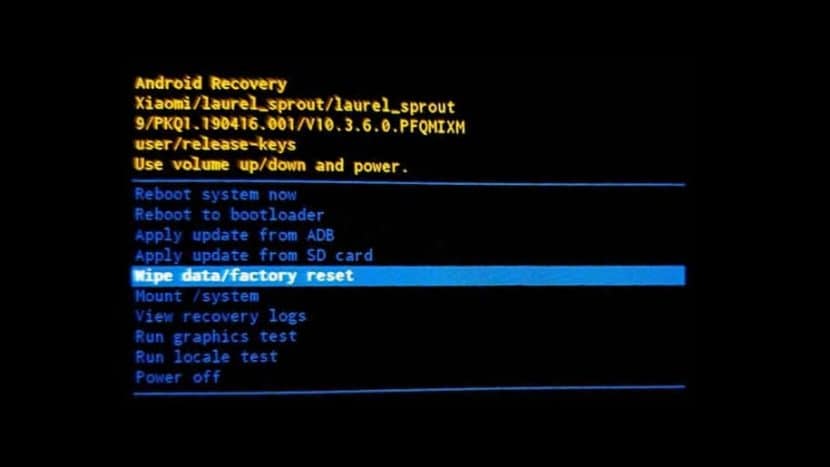
Recovery Menu на смартфоне Mi A3.
Рекавери в Xiaomi серии А намного функциональнее того, что используется в MIUI. Входить в этот режим нужно также: зажать кнопки питания и громкость вверх. Отпускать кнопки нужно, когда на экране появится картинка с разобранным роботом и красным треугольником.
ТОП-5 производительных смартфонов Xiaomi по рейтингу AnTuTu:
- 1 Black Shark 4 Pro 867578 баллов
- 2 POCO F3 Pro 821847 баллов
- 3 Mi 11 Ultra 817225 баллов
- 4 Mi Mix Fold 815000 баллов
- 5 Mi 11 Pro 804210 баллов
Безопасные пункты меню восстановления
В меню eRecovery большинства моделей телефонов Huawei присутствуют следующие пункты:
- download latest and restore;
- factory reset;
- reboot;
- shut down.
Могут быть и другие, касающиеся очистки кэша или загрузки обновления из внешнего источника, но это основные.
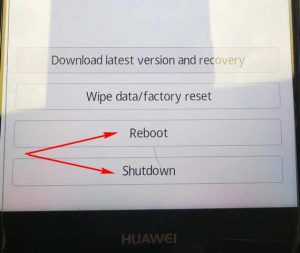
Первый пункт меню предлагает загрузить последний бэкап и восстановить программное обеспечение и данные. Им следует воспользоваться только том случае, если архивы создавались. Это очень полезная функция для дисциплинированных пользователей.
Если смартфон Huawei вошел в режим eRecovery самостоятельно и сохранилась возможность переходить между пунктами меню, безопаснее всего перезагрузиться или выключить телефон. После повторного включения обычно все функции восстанавливаются, при этом личные данные, включая контакты, сохраняются.
Иногда, смарт-терминал может зависнуть, либо может потребоваться сброс настроек до состояния «заводских», с которыми устройство отгружается с завода.
Советуем выполнять сброс на закрытой смене!
Инструкция описывает процесс сброса.
Операционная система:
EvoPOS 3.Х.Y (например 3.5.3)
Порядок действий:
- Выключаем смарт-терминал;
- При включении, зажимаем кнопку громкости «+» и не отпускаем до появления Boot Menu;
- В появившемся Boot Menu меню выбираем кнопкой громкости «+» пункт: «Recovery» и подтверждаем выбор кнопкой громкости «-«, появится меню Andriod Recovery;
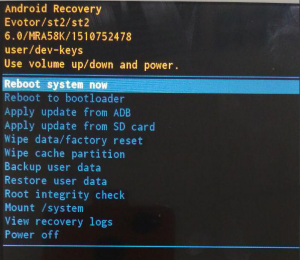
- Выбираем кнопкой громкости «-» пункт: “Wipe data/factory reset
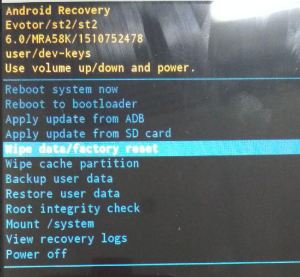
- Подтверждаем действие кнопкой блокировки экрана
- Выбираем пункт “Yes— delete all user data” клавишей громкости «-«, подтверждаем кнопкой блокировки экрана;
Wiping data; Formatting /data; Formatting /nvdata; Formatting /cache; Data wipe complete.
- Затем появится Recovery Mode, подтверждаем перезагрузку «Reboot system now» кнопкой блокировки экрана;
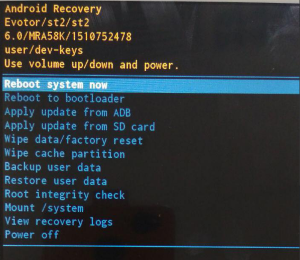
9. После перезагрузки появится стартовое окно.
Способы реанимирования Андроида при «окирпичивании»
Существует три эффективных метода восстановления Android при потере им работоспособности:
- с помощью стандартной среды реанимирования Recovery;
- посредством кастомного Рекавери;
- через компьютер и специальное ПО.
Какой способ использовать, напрямую зависит от состояния системы на девайсе.
Восстановление «кирпича» через стандартное Recovery
Если при попытках войти в рабочую область устройства наблюдаются постоянные перезагрузки или телефон зависает на логотипе системы, но среда Рекавери работает, значит, вам повезло, так как восстановить прошивку Андроида можно через нее. Для этого необходимо:
После перезагрузки на смартфоне должны появиться заводские настройки. Если Hard Reset не помог исправить неполадку, пробуем реанимировать Андроид после неудачной прошивки с помощью ранее созданного бэкапа системы или скачанного с интернета файла с прошивкой.
Чтобы восстановить Андроид из ранее созданного бэкапа, нужно делать следующее:
- Войти в режим реанимирования Recovery.
- В начальном окне выбрать Backup and Restore.
- Указать требуемый бэкап.
- Дождаться отката системы и перезагрузки девайса.
Если вы заранее не позаботились о создании точки возврата, то возвратить работу Андроид на планшете или смартфоне можно с помощью скачанной прошивки. В данном случае оживляем гаджет следующим образом:
- Скачиваем на ПК прошивочный файл именно для вашей модели Android устройства. Делать это нужно только с проверенных источников.
- Вынимаем с девайса карту памяти и подсоединяем ее к компьютеру через картридер.
- Копируем туда загруженный файл.
- Возвращаем micro sd в телефон.
- Входим в Recovery и выбираем пункт, отмеченный на рисунке.
- Указываем путь к прошивке и запускаем реанимирование.
После того как восстановить «кирпич» Андроида удалось, скачанный файл можно удалить.
Использование кастомного Рекавери
Если «окирпичивание» привело к слету не только операционки, но и стандартного Recovery, то восстановить систему можно с помощью кастомной среды реанимирования – программы CWM Recovery.
Перед тем как восстановить «кирпич» на Android, нужно установить мод рекавери на проблемный девайс:
- LineageOS – по нашему мнению – лучший выбор. Слева в выпадающем меню вы можете выбрать свою модель телефона и скачать правильный файл.
- Dirty Unicorns
- Paranoid Android
- Resurrection Remix
- Загружаем с сети исполняемый файл с кастомным Рекавери той версии, которая подойдет под ваш гаджет (воспользуйтесь ссылками выше).
- Инсталлируем на компьютер утилиту SP Flash Tool для установки на Андроид мода рекавери.
- Запускаем программу и в строке Scatter Loading прописываем путь к скачанному и разархивированному файлу рекавери. Также нужно убрать выделения напротив всех пунктов, кроме Recovery.
- Кликаем Download и подсоединяем гаджет к ПК. До этого времени он должен быть отключен.
Начнется установка CWM Recovery, по окончанию которой смартфон можно отключать от компьютера и приступать непосредственно к реанимированию:
После выполнения указанных действий и перезагрузки – телефон (планшет) должен заработать.
Реанимирование «кирпича» через ПК и специальный софт
Рассматривая, как восстановить Андроид после «окирпичивания», стоит отметить специализированное ПО, разработанное индивидуально для каждого производителя мобильных девайсов. Так, программа для восстановления FlashTool используется для гаджетов Sony и некоторых других брендов, а Odin – для Samsung.
Вернем работоспособность «кирпичу» с помощью Odin:
- Установите на ПК данную утилиту и скачайте файл с прошивкой Андроида (выберите свою модель и скачайте файл).
- Запустите Odin, подключите телефон к компьютеру и войдите в режим Recovery.
- В строке PDA укажите путь к прошивке и нажмите Start.
Начнется процесс автоматического восстановления системы, по завершению которого вы снова сможете наслаждаться своим работающим девайсом.


