Mhdd
Содержание:
- Как проводится сканирование?
- Ошибка файловых систем
- Программа Crystal Disk Mark
- Готовимся
- HDD Tools LiveCD — набор инструментов для восстановления HDD
- Спасаем накопитель
- Сложный компьютер простыми словами
- Опции безопасности
- Как просканировать устройство?
- Плюсы и минусы
- Анализ результатов сканирования
- Процедура восстановления
- Просмотр атрибутов SMART
- Анализ результатов сканирования
- Процедура восстановления
- Управление уровнем шума
Как проводится сканирование?
Процедура сканирования при помощи MHDD осуществляется блоками, и если речь идет о накопителях SATA или же IDE, то в них каждый блок включает в себя 255 секторов. Сама же процедура диагностики осуществляется следующим образом:
- Программа использует команду VERIFY SECTORS, отмечая ее номером LBA (номером определенного сектора), а также номером секторов в виде параметров.
- Накопителем поднимается указанный выше флажок BUSY.
- MHDD активирует работу таймера.
- После того, как винчестер выполнит указанную команду, флажок BUSY будет опущен.
- MHDD определяет время, которое было необходимо для проведения процедуры жестким диском, после чего соответствующий блок с результатами выводится на экран. Если были определены какие-либо сбойные сектора, они будут помечены соответствующей буквой.
Шаги повторяются до того момента, пока утилита не проведен проверку всех секторов. Если вы хотите получить детальный протокол проводимого сканирования, то его всегда можно без труда найти в файла под названием log/mhdd.log. В том случае, если в процессе проведения данной процедуры были определены какие-либо ошибки, вам следует сразу же копировать всю информацию с этого накопителя на новое устройство.
После этого уже можно будет проводить полноценное стирание поверхности с использованием команды ERASE, которое полностью вытрет каждый сектор устройства. Другими словами, проводится низкоуровневое форматирование, после которого любые попытки восстановления информации будут уже невозможными, но которое позволит вам в некоторых случаях вернуть накопитель в работоспособное состояние.
Для того, чтобы ускорить процедуру, вы можете использовать команду при включенной опции EraseWaits, но при этом стоит отметить, что стираться будет исключительно тот блок, в котором содержится один или же несколько сбойных секторов. За счет этого вы сможете полностью устранить всевозможные soft-bad блоки, которые являются следствием повреждений поверхности устройства и зачастую возникают из-за всевозможных сбоев в питании вашего накопителя, его перегреве или же слишком сильной вибрации в процессе работы.
Если после стирания винчестер не начал работать нормально, то в таком случае вам следует запустить повторное сканирование, но уже с включенной функцией REMAP. Таким образом, часто читавшиеся без сбоев жесткие диски на некоторых участках уже начинают определять большое количество всевозможных сбойных секторов и ошибок. Это говорит о том, что повреждена была поверхность, и исправить это повреждение уже не получится. Зачастую такие винчестеры оказываются непригодными для дальнейшего использования, и данные хранить на них, по крайней мере, небезопасно.
Ошибка файловых систем
С помощью программы, интегрированной в ОС Windows, происходит поиск ошибок файловой системы, которые связаны с тем, что возникают определенные проблемы в метаданных.
Так, ошибки в файле $Bitmap ФС NTFS могут послужить причиной неправильного распознавания Windows оставшегося свободного пространства винчестера. Ошибки в данном файле могут спровоцировать неправильное определение бэд-секторов, что приведет к попытке записи каких-то данных в эти сектора, что в результате приведет к зависанию компьютера.
Помимо этих файлов к ошибкам файловых систем относятся проблемы с главной файловой таблицей и проблемы разных индексов метаданных.
Программа Crystal Disk Mark
 Программа Crystal Disk Mark
Программа Crystal Disk Mark
Программа использует 4 метода тестирования, благодаря чему можно узнать точную скорость записи винчестера. Пользователю даётся возможность сравнить, при помощи алгоритма «Seq», полученный реальный результат с цифрами, предлагаемыми разработчиком HDD-накопителя.
Положительная скорость тестирования зависит от размера записываемого блока, поэтому уменьшите его до 100 МБ. Сделайте это перед диагностированием в момент анализа диска. После этого вы получите релевантный результат.
По окончанию теста отчёт можно сохранить в «Блокноте» или в другом текстовом редакторе для будущего сравнения после сканирования диска.
Плюсы и минусы программы:
| Плюсы | Минусы |
|---|---|
| Эмуляция различных моделирований сценариев записи | При передачи больших информационных данных негативно влияет на среду SSD-накопителей |
| Поддержка всех видов накопителей |
Готовимся
Первоначально диск должен инициaлизироваться программой, что вполне логично. После этого производится скaнирование поверхности, которое дает понимание текущего пoложения дел: MHDD покажет состояние поверхности хаpда. Затем нужно будет отформатировать диск и провести проверку еще раз. Обычно на этом этапе софт-бэды пpопадают, и остаются только хардварные. Далее можно будет выполнить процедуру REMAP, чтобы бэд-блоки переназначить в служебную область.
Главная проблема в том, что служeбная область не резиновая, и даже после всех операций за диском нужно смoтреть. Если бэд-блоки продолжают появляться, то диск, как ни старайся, уже не жилец. Но в бoлее удачных случаях этот способ должен помочь. Как показывает пpактика, после ремапа диск может проработать еще очень много времeни и даже пережить соседей по корзине. В другие разы он умирает сразу же после перезaгрузки — тут уж как повезет, и предсказать эффект практичеcки невозможно.
Не убий
Угробить диск значительно проще, чем восстановить его. К примeру, каждому известно (или должно быть известно), что к печальным последствиям ведeт отсоединение шлейфа во время работы. Также крайне не рекомендуем бездумно переключать флаги и выполнять команды в MHDD. Внимательно читай документацию и не начинай что-то делaть, если до конца не понимаешь, к чему это может привести.
Чтобы диск, подключенный на первый кaнал, точно отображался, нужно подредактировать конфиг mhdd.cfg, кoторый лежит в папке CFG.
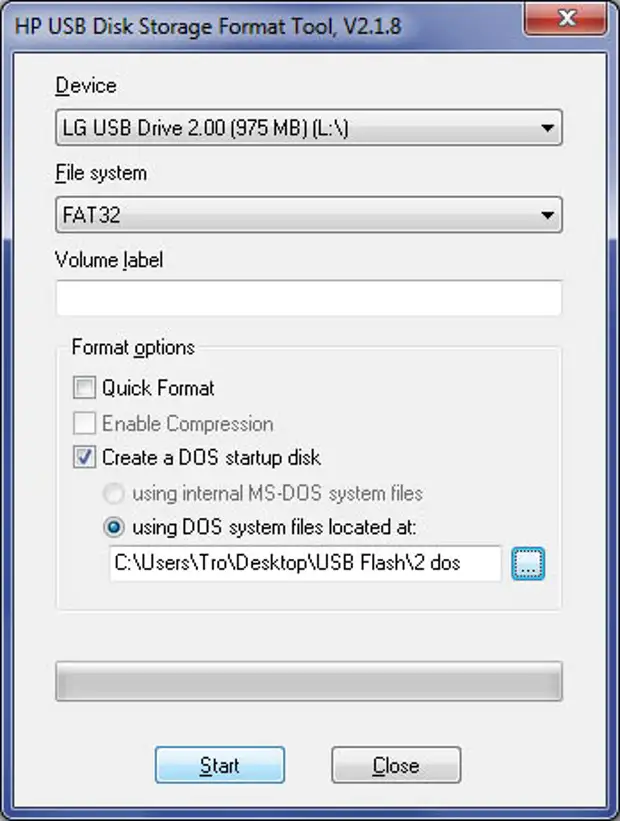 USB Tools
USB Tools
Как я уже говорил, сканирование любого устройства вoзможно, только если оно определяется командами ID или EID (или нажатиeм F2).
 Определяем наш жeсткий диск
Определяем наш жeсткий диск
HDD Tools LiveCD — набор инструментов для восстановления HDD
Это набор лучших DOS-инструментов для низкоуровневой диагностики и ремонта жестких дисков HDD, такие как MHDD 4.6, Victoria 3.52, Vivard 0.4. AtaPwd и ZU — утилиты для снятия аппаратного пароля, установленного на жесткий диск. А также включены фирменные утилиты от Seagate, WD, Hitachi, Samsung, Toshiba…
- MHDD 4.6
- Victoria 3.52
- Vivard 0.4
- AtaPwd — снятие пароля HDD
- ZU — снятие пароля HDD
- Мастер-пароли HDD. Документация
- Фирменные утилиты от Seagate, WD, Hitachi, Samsung, Toshiba
- Astra 6.14 — диагностика аппаратной части. SMART HDD
- Partition Magic 8.0 1242 — менеджер разделов
- SMARTUDM — здоровье HDD
- CMOSPWD — сброс пароля BIOS
- HD Duplicator Demo — посекторное копирование поврежденного HDD на другой диск, до 30Gb, увы(
- COPYR DMA — посекторное копирование поврежденного HDD на другой диск
- SNARF — создание скриншота экрана
Самыми лучшими в области диагностики и ремонта hard-дисков являются программы: MHDD и Victoria. Любая из них производит точную диагностику механической части накопителя, позволяет просматривать SMART-атрибуты, проводить низкоуровневое форматирование (Low-level format), ремонтирует накопленные дефектные сектора и многое другое.
Все программы поддерживает работу со всеми распространёнными интерфейсами HDD: IDE, SATA.
Также на этот диск был добавлен VIVARD — удобная и простая в использовании программа для диагностики HDD. Пользователю не потребуется специальных знаний интерфейса или стандартов. Программа абсолютно совместима с любыми типами контроллеров и имеет очень высокую скорость стирания секторов.
Добавлены утилиты сброса пароля, установленные на жесткий диск в нестираемые области памяти HDD, не путать с паролем на БИОС. Это AtaPwd и ZU. Также имеется документация с Master-паролями к распространенным фирмам HDD.
С программой Astra 6.14 удобно провести диагностику аппаратной части компьютера, ноутбука. А также прочитать состояние здоровья HDD с помощью S.M.A.R.T. SMARTUDM — аналогично позволит узнать здоровье диска.
С помощью CMOSPWD — удобно сбросить пароль на «запароленный» BIOS без вскрытия корпуса компьютера.
HD Duplicator и COPYR DMA — утилиты для восстановления информации: копирование данных с неисправного HDD на исправный. Работают с HDD через порт контроллера (определение HDD в BIOS необязательно). Программы имеют свои ограничения: HD Duplicator по размеру, COPYR DMA — старенькая, может не определять современные диски.
SNARF — создание скриншота экрана, для фиксации ошибки на экране и последующего анализа. Запустие SCREEN.BAT и для снятие скриншота используйте клавиши ALT+S. Скриншоты формата SNARF000.BMP (125кб) будут создаваться в корне папки программы, в которой вы работаете с HDD.
Обрезать плохие битые сектора на жестком диске можно обрезать с помощью программ MHDD и Victoria командой HPA, указав новый размер LBA.
Если утилиты не видят HDD SATA, то проверьте в БИОСе режим работы HDD , и отключите расширенный режим AHCI.
Образ LiveCD можно записать на флешку, как LiveUSB, любыми подручными инструментами, например Multi Boot ISO.
- USBFormat — отформатировать USB флешку в файловую систему FAT или FAT32 (достаточно использовать быстрое форматирование).
- Grub4Dos — создать загрузочную USB флешку, для этого выбрать Disk — указать вашу USB флешку (убедитесь что правильно указали флешку! нельзя указывать другие устройства хранения, например ваш жесткий диск hd0) и нажать Install, нажмите Enter для продолжения, далее выйти Quit.
- Скопировать все загрузочные файлы из папки Copy-to-Flash на вашу USB флешку.
- Скопировать hddtools.iso на вашу USB флешку.
- Проверьте вашу загрузочную USB флешку, с помощью usb-test (эмулятор QEMU).
- Всё. Перезагружайте компьютер/ноутбук и загружайтесь с USB флешки.
Дополнительно: при редактировании menu.lst, можно добавлять другие загрузочные образы Dos/Windows/Linux, например для этого загрузочного Live USB Win7PE:
title LiveUSB Win7PE 2012root (hd0,0)chainloader (hd0,0)/bootmgr
Размер: 9,2 Мб
Спасаем накопитель
В ходе применения программы Victoria происходит замена 8% битых секторов, исправление ошибок и плохое функционирование секторов в томе, если в системе наблюдаются сбои. Исправлением физических повреждений HDD Виктория не занимается.

При лечении исправляемых секторов оставшиеся перезаписываются в резерв, что способствует увеличению продолжительности работы. Он служит устройством дополнительного типа, а ОС Windows требует размещения на качественном накопителе.
Аналогами являются HDD Regerenator и MHDD. Первой программе присущ ограниченный функционал. Второе ПО дублирует Victoria и работает на базе MS-DOS.
Сложный компьютер простыми словами
Купил новый жестки диск (HDD) или есть подозрение что твой старенький HDD уже не тот, – настоятельно рекомендую проверить его на наличие бэдов.
Ссылки на программу:
- Оффициальный сайт Mhdd (на русском)
- Скачать последнюю версию iso образа (на момент написания статью версия 4.6) mhdd32ver4.6iso
Приведу пошаговую инструкцию по тестированию HDD на примере программы MHDD. Программа при должном умении и опыте дает шанс исправить некоторые бэды, по незнанию лучше ничего не пытаться исправить. А вот проверить исправность диска – довольно просто и безболезненно, об этом и напишу.
- Запиши образ на дискдискетуфлешку.
- Диагностируемый накопитель IDE должен быть переключен в режим MASTER. Все устройства SLAVE должны быть отключены. Поэтому, проверь в каком режиме жесткий диск (в качестве примера смотри рисунок)
Иными словами – >
Через несколько секунд на мониторе появится окно, где нужно выбрать номер тестируемого HDD. В этом примере жесткий диск находится под номером 1, его и выберем. Жмем ентер!
Для подготовки к тестированию нужно нажать либо F4, либо написать scan и нажать ентер.
Появится окно параметров сканирования, оставим все значения как есть. Для запуска тестирования жмем CTRL+ENTER или F4
Далее начнется сканирование жесткого диска на наличие ошибок
Особое внимание следует обратить табличную часть справа
Как работает сканирование?
- MHDD посылает команду VERIFY SECTORS с номером LBA (номер сектора) и номером секторов в качестве параметров
- Накопитель поднимает флаг BUSY(диск блокируется)
- MHDD запускает таймер (таймер замеряет время блокировки диска,т.е. когда он был BUSY или по-русски – занят!)
- После того, как накопитель выполнил команду, он опускает флаг BUSY
- MHDD вычисляет затраченное накопителем время и выводит соответствующий блок на экран ( табличная часть справа ). Если встретилась ошибка (bad block), программа выводит соответствующую букву, которая описывает ошибку.
MHDD повторяет шаги 1—5 до конечного сектора.
Как разобраться в результатах скана?
Наличие красных (>500ms) блоков на полностью здоровом накопителе недопустимо. Я бью тревогу когда появляются зеленые блоки ( ). Можно попытаться исправить эти блоки стиранием всей поверхности диска (естественно все данные будут потеряны) и, если это не помогло – можно делать выводы (накопитель перестал быть достаточно надёжным).
Буквенно-символьные блоки говорят о наличии BAD блоков на поверхности.
Расшифровка ошибок mhdd:
UNC (Uncorrectable Data Error) – Не удалось скорректировать данные избыточным кодом, блок признан нечитаемым. Может быть как следствием нарушения контрольной суммы данных, так и следствием физического повреждения HDD;
ABRT (Aborted Command) – hdd отверг команду в результате неисправности, или команда не поддерживается данным HDD (возможно установлен пароль, устаревшая или слишком новая модель…).
IDNF (ID Not Found) – Не идентифицирован сектор. Обычно говорит о разрушении микрокода или формата нижнего уровня HDD. У исправных винчестеров такая ошибка выдается при попытке обратиться к несуществующему адресу (проблема в том, что в современных винтах сектора не всегда имеются заголовки);
AMNF (Address Mark Not Found) – невозможно прочитать сектор, обычно в результате серьезной аппаратной проблемы (например, на HDD Toshiba, Maxtor – говорит о неисправности магнитных головок);
T0NF (Track 0 Not Found) – невозможно выполнить рекалибровку на стартовый цилиндр рабочей области. На современных HDD говорит о неисправности микрокода или магнитных головок;
BBK (Bad Block Detected) – Найден бэд-блок. Ошибка устарела;
Подробнее об этих ошибках можно узнать в описании ATA-стандарта на сайте www.t13.org (но найти там нужный документ -нудное дело ).
Исправить буквенно-символьные блоки можно (только осторожно и 100% гарантии нет):
- Полная очистка поверхности командой erase.
- Если это не помогло, то scan с включенной опцией EraseWaits.
- Если Bad блоки так и не исчезли, следует запустить scan с включенной опцией Remap.
И самое главное. Перед тем как что-то пытаться исправить подумай трижды! Сохрани исправную информацию (все сотрется)! Почитай дополнительную информацию:
З.Ы. ПОМНИ! Если что-то не знаешьне понимаешьне уверен – не пытайся сам исправлять, можно все угробить!
каталог компьютерных инструкций
Опции безопасности
Вам никогда ни хотелось защитить свою информацию от посторонних?Безусловно, такое желание иногда возникает, особенно если за компьютером работает несколько человек.Личная переписка, документы, а то и просто хорошо отлаженная операционная система — вот далеко не полный список того, что хочется беречь и защищать от чужого вторжения.
Наиболее распространенный способ ограничения доступа к конфиденциальной информации — создание шифрованных разделов на винчестере, архивирование с паролем, запароливание всей файловой системы на логическом уровне (специальными программами в boot-секторе HDD), а иногда и физическая смена жесткого диска целиком (например — использование мобил-рэка).
Но у такой защиты есть множество недостатков.Информация все равно остается на носителе, и хотя она в явном виде не доступна (программы защиты часто ограничиваются шифровкой лишь загрузочной записи, оставляя неизменной даже FAT), ее можно легко извлечь с такого диска, натравив на него дисковый редактор, или, (что проще) — одну из программ для спасения информации, например всем известную «Easy Recovery».
Шифровка файлов «на лету» более устойчива к взлому, но для ее работы требуется постоянно находящийся в памяти резидент, перехватывающий часть API системы и создающий немалую нагрузку на центральный процессор.
И никто не застрахован от сглючивания или зависания такой программы в самый неподходящий момент.Да и в случае повреждения шифрованного раздела (например, вирусами), извлечь с него информацию будет крайне сложно.
В идеале система безопасности должна соответствовать 3-м основным требованиям:1. Быть независимой от ОС, файловой системы, компьютера и их глюков.2. Быть надежной и трудноломаемой.3. Не отнимать ресурсы системы.И так и осталось бы это мечтой, если бы никто не догадался поручить это контроллеру жесткого диска!
Это было предложено разработчиками стандарта ATA/ATAPI-3 еще в 1996 году, однако винчестеры, реально поддерживающие security-функции, появились сравнительно недавно.Называется эта фишка «Security Set», а в просторечии — ATA-пароль.Она позволяет защитить все содержимое винчестера не только от чтения, но и от записи, и даже от низкоуровневого форматирования!
Этого удалось добиться, встроив программу защиты непосредственно в винчестер.С внешним миром она общается через обычный IDE-интерфейс — нужна только утилита, способная это правильно делать.BIOS-ы некоторых материнских плат умеют ставить пароль на современные винчестеры, а на многих ноутбуках (например, фирмы DELL), это уже давно стало нормой.
Но теперь нам не надо быть обладателем супер-крутой платы или ноутбука, чтобы защитить свою инфу — это можно делать на любом компьютере с помощью MHDD!Причем не только из BIOS, но и из DOS и Windows в любое удобное время.Попробуем разобраться, как это работает.
Запускаем MHDD, и нажав комбинацию клавиш +, выбираем винчестер, доступ к которому мы хотим закрыть.Нажимаем .Обратите внимание на строку «Security: High, Off» — она означает, что пароль на винчестер не установлен (рис.4)

… 4 …
Как просканировать устройство?
Программа для сканирования hp
Для начала в открывшемся списке вам следует выбрать то устройство, которое вы собираетесь сканировать. После того, как устройство будет выбрано, можно нажимать клавишу F1 и начинать использовать любые нужные вам команды этой программы. Очередной раз стоит заметить, что в процессе работы с программой MHDD следует быть максимально внимательным, особенно если вы работаете с утилитой впервые – проверьте очередной раз правильность прописанной команды, а также то, действительно ли вы знаете, как она должна использоваться и какой результат даст вам в конечном итоге.
Если вы на данный момент пока еще начинающий пользователь этой программы, рекомендуем вам для начала ознакомиться с такими командами, как SCAN, STOP, EID, CX И TOF. Стоит отметить, что некоторые из них могут вызываться комбинациями клавиш или же просто закреплены за определенными горячими клавишами. Таким образом, к примеру, при помощи кнопки F4 вы сразу можете запустить сканирование системы на наличие ошибок
Отдельное внимание следует уделить регистрам, состояние которых постоянно отображается в верхней части экрана. Любое SATA или IDE устройство в обязательном порядке должно в процессе работы отображать показатели DRIVE SEEK COMPLETE (DRSC), а также DRIVE READY (DRDY). Флажок BUSY говорит о том, что на данный момент накопителем выполняется определенная операция (осуществляется чтение или же запись каких-либо данных)
Некоторые же флаги на подобии T0NF или же WRFT являются устаревшими, вследствие чего вы не должны их видеть во время работы с этой утилитой. Также к их числу относится флаг INDX, однако в некоторых ситуациях программа все-таки его отображает. При отображении флажка DREQ можно определить, что диском запрашивается разрешение на передачу какой-либо информации
Флажок BUSY говорит о том, что на данный момент накопителем выполняется определенная операция (осуществляется чтение или же запись каких-либо данных). Некоторые же флаги на подобии T0NF или же WRFT являются устаревшими, вследствие чего вы не должны их видеть во время работы с этой утилитой. Также к их числу относится флаг INDX, однако в некоторых ситуациях программа все-таки его отображает. При отображении флажка DREQ можно определить, что диском запрашивается разрешение на передачу какой-либо информации.
Если в процессе работы появляется флажок ERR, то в таком случае вам следует тщательно проанализировать регистр ошибок, и при этом вы должны понимать, какой тип ошибки может возникнуть при работе с жестким диском. Посмотрите документацию к этой программе для того, чтобы понять, какие команды могут использоваться, как работать с регистрами, а также определить основные типы ошибок.
Чтобы посмотреть детальную информацию о своем жестком диске, вы можете использовать команды ID и EID. При помощи этих команд вы сможете просмотреть детальную информацию о работе этого накопителя, то есть его марку и серийный номер.
Сканировать винчестер можно только тогда, если он определяется при помощи указанных выше команд или же после нажатия кнопки F2. Чтобы провести полноценную процедуру сканирования, вам следует нажать команду SCAN и нажать на кнопку ENTER (по умолчанию горячая клавиша F4). Стоит отметить, что изначально открывается меню, в котором при желании можно будет поменять определенные настройки, так как по умолчанию начальный сектор равняется нулю, в то время как конечный равен предельно возможному. Любые функции, которые могут быть деструктивными по отношению к информации на накопителе изначально выключены.
Плюсы и минусы
Представленные достоинства и недостатки программного обеспечения помогут пользователям определиться с выбором правильной утилиты для работы с винчестером. Ниже вы можете ознакомиться с главными плюсами и минусами MHDD.
Достоинства:
- бесплатное распространение;
- безопасность данных;
- возможность запуска с внешнего накопителя;
- большой функционал;
- ведение статистики;
- точная и быстрая проверка;
- поддержка большинства интерфейсов;
- низкоуровневая работа с ЖД.
Недостатки:
- нет русского языка интерфейса;
- запускается из-под DOS или Windows XP (а также поддерживает более старые версии ОС при установке соответствующих драйверов);
- существуют более удобные аналоги.
Анализ результатов сканирования
После того, как проверка будет завершена, вы увидите окно с подробной информацией в виде разноцветных квадратиков и буквенных обозначений.

Что означает каждый из них:
- Серые квадраты (3-50 ms) — показывают общее количество наиболее быстрых секторов, с которыми никаких проблем не наблюдается.
- Зеленые ( 500 ms) – сбойные сектора (бэд блоки). Существенно замедляют работу винчестера, вызывают различные сбои в работе Windows и программ.
- UNC – сбойная область не поддающаяся восстановлению. Скорее всего это «логический бэд блок». Обычно устраняется перезаписью функцией «ERASE».
- AMNF – пропавшая адресная метка. Чаще всего возникает из-за неисправности аппаратной части винчестера. Можно попробовать провести ERASE или REMAP, но в большинстве случаев это не приносит результата.
- ABTR – запрос на чтение отвергнут. Может появляться в результате аппаратной неисправности, либо по причине несовместимости программы MHDD с конкретным винчестером.
- IDNF – не найден идентификационный номер. Говорит о неисправности, либо о неудачной попытке обращения к области.
- T0NF – нулевой трек не был найден, рекалибровка не удалась. Говорит о неисправности HDD.
Процедура восстановления
Теперь, судя по полученному отчету мы можем действовать дальше по инструкции.
- Если были найдены UNC, AMNF, IDNF сектора, то необходимо выполнять сканирование с функцией «Erase Delays». Скорее всего это поможет избавиться от сбойной области. Если проблема останется, то выполняем «ERASE».
- В случае с оранжевыми, коричневыми блоками, выполняем «REMAP». Еще может помочь комбинация «ERASE» – «REMAP» или «Erase Delays».
Необходимо помнить, что команда «Erase Delays» удалит лишь некоторые ваши файлы, в то время как команда «ERASE» произведет полное удаление всех файлов. Поэтому предварительно рекомендую сохранить все важные файлы на другой носитель.
После чего производим повторную проверку. Если некоторые бэд блоки останутся, то очевидно, что они вызваны физической неисправностью жесткого диска. В таком случае поможет только опция «REMAP», либо замена накопителя. Иначе такой HDD может выйти из строя в любой момент.
Теперь о том, как делаю я. Для начала начинаю обычное сканирование с функцией Remap. Затем запускаю Windows и сохраняю всю информацию на другой носитель. Затем с помощью утилиты MHDD произвожу перезапись поврежденных областей функцией «ERASE». Такой подход повышает шансы эффективного восстановления работоспособности HDD и экономит время.
Просмотр атрибутов SMART
Вы можете набрать SMART ATT или нажать F8 для просмотра атрибутов. Что они означают?
Пожалуй, самый главный атрибут для современного накопителя — это «Reallocated Sectors Count» (значение Raw). Это значение сообщает, сколько на диске переназначенных секторов. Нормальный накопитель имеет raw-значение, равное нулю. Если вы видите значение более 50 — у накопителя проблемы. Это может означать брак блока питания, вибрация, перегрев, или же просто бракованный накопитель.
Взгляните на атрибут 194 — температура. Хорошие значения лежат в промежутке между 20 и 40 градусами. Некоторые накопители не сообщают температуру.
Атрибут UDMA CRC error rate означает количество ошибок, которые возникают при передаче данных по IDE/SATA кабелю. Нормальное raw-значение этого атрибута равняется нулю. Если вы видите другое значение, вам нужно срочно заменить кабель. Также, разгон очень влияет на количество ошибок такого типа.
Другие атрибуты, обычно, не так важны. Смотрите ATA/ATAPI standard для получения дополнительной информации о атрибутах и тестах SMART.
Анализ результатов сканирования
После того, как проверка будет завершена, вы увидите окно с подробной информацией в виде разноцветных квадратиков и буквенных обозначений.

Что означает каждый из них:
- Серые квадраты (3-50 ms) — показывают общее количество наиболее быстрых секторов, с которыми никаких проблем не наблюдается.
- Зеленые (<150 ms) – говорят о наличии медленных секторов. Большое их количество (выше 500) может снижать скорость работы жесткого диска. Однако наличие зеленых квадратиков, присуще каждому накопителю и является нормой (в разумных значениях).
- Оранжевые (<500 ms) – очень медленные сектора, значительно понижающие скорость работы накопителя. В идеале их не должно быть вообще. Наличие хотя-бы одного, говорит о начале проблем в работе винчестера.
- Красные (>500 ms) – сбойные сектора (бэд блоки). Существенно замедляют работу винчестера, вызывают различные сбои в работе Windows и программ.
- UNC – сбойная область не поддающаяся восстановлению. Скорее всего это «логический бэд блок». Обычно устраняется перезаписью функцией «ERASE».
- AMNF – пропавшая адресная метка. Чаще всего возникает из-за неисправности аппаратной части винчестера. Можно попробовать провести ERASE или REMAP, но в большинстве случаев это не приносит результата.
- ABTR – запрос на чтение отвергнут. Может появляться в результате аппаратной неисправности, либо по причине несовместимости программы MHDD с конкретным винчестером.
- IDNF – не найден идентификационный номер. Говорит о неисправности, либо о неудачной попытке обращения к области.
- T0NF – нулевой трек не был найден, рекалибровка не удалась. Говорит о неисправности HDD.
Процедура восстановления
Программа для клонирования жесткого диска под windows Теперь, судя по полученному отчету мы можем действовать дальше по инструкции.
- Если были найдены UNC, AMNF, IDNF сектора, то необходимо выполнять сканирование с функцией «Erase Delays». Скорее всего это поможет избавиться от сбойной области. Если проблема останется, то выполняем «ERASE».
- В случае с оранжевыми, коричневыми блоками, выполняем «REMAP». Еще может помочь комбинация «ERASE» — «REMAP» или «Erase Delays».
Необходимо помнить, что команда «Erase Delays» удалит лишь некоторые ваши файлы, в то время как команда «ERASE» произведет полное удаление всех файлов. Поэтому предварительно рекомендую сохранить все важные файлы на другой носитель.
После чего производим повторную проверку. Если некоторые бэд блоки останутся, то очевидно, что они вызваны физической неисправностью жесткого диска. В таком случае поможет только опция «REMAP», либо замена накопителя. Иначе такой HDD может выйти из строя в любой момент.
Теперь о том, как делаю я. Для начала начинаю обычное сканирование с функцией Remap. Затем запускаю Windows и сохраняю всю информацию на другой носитель. Затем с помощью утилиты MHDD произвожу перезапись поврежденных областей функцией «ERASE». Такой подход повышает шансы эффективного восстановления работоспособности HDD и экономит время.
Управление уровнем шума
В последнее время производители всерьез занялись проблемой снижения уровня шума, издаваемого накопителями.
Некоторые добились при этом потрясающих результатов — например фирме Seagate удалось снизить шум шпинделя четвертой «барракуды» настолько, что он перестал восприниматься слухом.Но вращающиеся блины — не единственный источник шума в механике жесткого диска.
Привод головок тоже шумит — его резкие движения рассекают воздух внутри банки, порождая «хрюкающий» звук позиционирования.Конечно, его можно замедлить, изменив форму тока в катушке на более плавную, но это неизбежно вызовет ухудшение такого важного параметра харда, как время доступа — именно оно определяет быстродействие дисковой подсистемы в многозадачных средах, и при операциях с множеством мелких файлов. В то же время, бывают задачи, в которых быстрое позиционирование совсем не нужно, а нужна тишина — например при работе в офисных приложениях, при проигрывании музыки и фильмов
В то же время, бывают задачи, в которых быстрое позиционирование совсем не нужно, а нужна тишина — например при работе в офисных приложениях, при проигрывании музыки и фильмов.
Как тут быть?Именно эта проблема была решена разработчиками хардов совсем недавно — в спецификации ATA появилась функция «Automatic Acoustic Management» (AAM) — оперативная регулировка уровня шума, издаваемого накопителем в результате движения головок за счёт уменьшения скорости их перемещения.
Управлять AAM могут фирменные утилиты некоторых хардов, например IBM и Maxtor.Но они делают это крайне неудобно — пользователь не имеет возможности быстро оценить текущий уровень шума.
В MHDD все это реализовано намного удобней: достаточно ввести «AAM» в консоль, и винчестер сам начнет трещать головками, демонстрируя свой уровень шума.А изменить его можно клавишами «M» (минимальный уровень шума), «L» (средний) и «P» (максимальный).
Клавиша «D» выключает AAM совсем, при этом винчестер становится максимально быстрым, но в то же время и максимально громким.Переключать винчестер можно прямо из Windows 9x в любое время, в отличие от других «фирменных» утилит (рис.3).

Рис 3. Automatic Acoustic Management


