Miwifi.com и 192.168.31.1
Содержание:
- Настройка
- Подключение роутера
- Настройка PPPOE на роутере Xiaomi Mi Wi-Fi Router 3G
- Работа с дисками и модемами на роутере Xiaomi 3G
- Как они сделали такую дешевую начинку?
- Не заходит на 192.168.31.1 и miwifi.com. Не открываются настройки роутера Xiaomi
- Перевод интерфейса Xiaomi Mi Wi-Fi Router HD 1TB на английский язык
- Настройка базовых элементов
- Xiaomi Redmi AX5
- Обновление прошивки Xiaomi Mi-WiFi
- Комплектация
- Рекомендации для владельцев продукции Xiaomi
- Скорость интернета
- Спецификация роутеров Xiaomi
- Настройка: в два клика
- Настройка PPTP на роутере Xiaomi Mi Wi-Fi Router 3G
- Как зайти в настройки роутера Xiaomi
- Перевод интерфейса Xiaomi Mi Wi-Fi Router Pro на английский язык
Настройка
Подключение к Интернету и настройка проходит практически полностью в автоматическом режиме. Однако кое-что сделать всё-таки нужно.

Для начала, стоит скачать приложение Mi Router или MiWiFi Router из Google Play Маркета. Для iOS есть свой клиент. Более того, свои приложения существуют и для Windows, и Mac OS X.

Я установил последнюю, однако она вся на китайском языке, так что пользоваться ею невозможно.


Есть ещё один альтернативый путь управления параметрами нашего героя — через вэб-интерфейс. Для этого в адресную строку браузера (я пользовался Chrome) нужно вбить miwifi.com или 192.168.31.1.

На главном экране будет всё на китайском языке, но это не беда. Достаточно воспользоваться встроенным переводчиком и всё сразу станет понятно.
Для перехода к настройкам первым делом нужно будет создать mi-аккаунт. Инструкций, как это сделать, полно в Интернете, так что конкретную ссылку давать не буду.
После входа в аккаунт нужно будет добавить роутер (привязать к своей учётной записи) и только тогда станет доступна первичная настройка. Выглядит сложно, на самом деле, всё проще простого. Особенно, если учетная запись от Xiaomi уже есть.

В целом, я ничего особого не настраивал. Маршрутизатор самостоятельно определил настройки сети и подключился к Интернету
Интерфейс спросит имя пользователя и пароля, где нужно, а если что-то пойдёт не так, то есть встроенная система исправления ошибок, которая работает превосходно.

В общем, несмотря на то, что гаджет целиком и полностью китайский, с нашими провайдерами он дружит на ура. Всё заводится с полоборота, а это самое главное.
Подключение роутера
Данная инструкция действительна для всех роутеров от компании Xiaomi, так как настройка устройств от этого производителя не имеет никаких принципиальных отличий, независимо от модели.
Через компьютер

Так как производитель не включил в комплект специальный патч-корд, то подключение придется осуществлять по беспроводной сети, либо докупить кабель отдельно. Инструкция по подключению одинакова в обеих случаях.
- Соедините Wi-Fi роутер Xiaomi и компьютер с помощью LAN-кабеля (если вы подключаетесь через патч-корд).
- Кабель, проведенный провайдером в квартиру, вставьте в WAN-порт — он окрашен в синий цвет.
- Блок питания подключите к розетке, а сам провод вставьте в круглый разъем на задней панели устройства.
- Если вы используете патч-корд, компьютер подключится к локальной сети автоматически. При подключении через сеть Wi-Fi откройте список доступных сетей, найдите открытую сеть под названием «Xiaomi xxxxxx» и подключитесь к ней.

Затем зайдите в браузер и в адресной строке введите 192.168.31.1 — откроется панель управления роутером.
На стартовой странице поставьте галочку в строчке внизу — это лицензионное соглашение и нажмите кнопку «Apply». Возможно, интерфейс будет на китайском языке: тогда нажмите на единственную доступную кнопку с изображением иероглифа.

Теперь необходимо установить имя сети и пароль от нее: введите любое желаемое название в первой строчке, а пароль из 8-ми символов во второй строке. Если вы планируете раздавать интернет на устройства, находящиеся через стену, отметьте галочкой нижнюю строчку, а затем нажмите на единственную доступную кнопку.

Появится окно с введенными данными. Проверьте их и, если все правильно, снова нажмите на кнопку ниже. При необходимости эти данные можно изменить.
Теперь необходимо выбрать расположение роутера и ввести пароль администратора: с помощью этого пароля вы сможете попасть в панель управления. Чтобы установить один и тот же пароль для сети Wi-Fi и для входа в настройки, поставьте галочку в нижней строчке.

Маршрутизатор автоматически перезапустится — теперь снова зайдите в доступные сети и подключитесь к уже переименованной сети, введя указанный ранее пароль.

Через телефон
Настройка роутера возможна через специальное приложение для Android или iOS — Mi Wi-Fi Router. Оно позволяет не только настраивать роутер, но и просматривать все активные подключения и контролировать скорость интернета. Ниже представлены ссылки на страницу приложения в магазинах:
Developer:
Price: Free
Developer:
Price: Free
- Скачайте и установите приложение через Google Play или App Store.
- Включите роутер в сеть и подождите, пока не загорится бирюзовый светодиод.
- При запуске приложения тут же появится уведомление о том, что рядом находится новый роутер.
- Для настройки нажмите кнопку «Set up now».
- Когда соединение с интернетом установится, введите название сети и пароль и ожидайте применения настроек.
- Теперь перезагрузите роутер и подключитесь к сети с новым названием, используя указанный ранее пароль.
Настройка PPPOE на роутере Xiaomi Mi Wi-Fi Router 3G
1. Настройка PPPOE на данном роутере располагается отдельно. Переходим в меню интерфейса и нажимаем на «Settings», далее на значок «Network settings», ниже выбираем настройку «PPPOE».
2. В строке «Username» пишем имя пользователя, в строке «Password» — Пароль. Все вышеперечисленные данные Вам предоставляет провайдер (Организация, которая провела Вам интернет). Все эти данные обычно прописываются в договоре с провайдером. Если по какой-то причине не смогли их найти, Вам необходимо позвонить на горячую линию провайдера и узнать как их можно получить.3. Нажимаем «Save» — сохраняем настройки.
Работа с дисками и модемами на роутере Xiaomi 3G
USB-порт Xiaomi Router 3 поддерживает USB-диски и 3G/4G-модемы. Сменив прошивку на свободно распространяемое ПО, универсальное для роутеров многих марок и моделей (OpenWRT Pro и его аналоги) вы, возможно, получите функционал принтеров, сканеров, копировальных аппаратов и другой офисной оргтехники, управляемой через USB.
Сделайте следующее.
- Подключите внешний диск, например, SSD-накопитель, дайте команду «Хранилища».
 Вы можете загрузить приложения прямо отсюда
Вы можете загрузить приложения прямо отсюда
Скачайте с Google Play приложение MiWiFi.
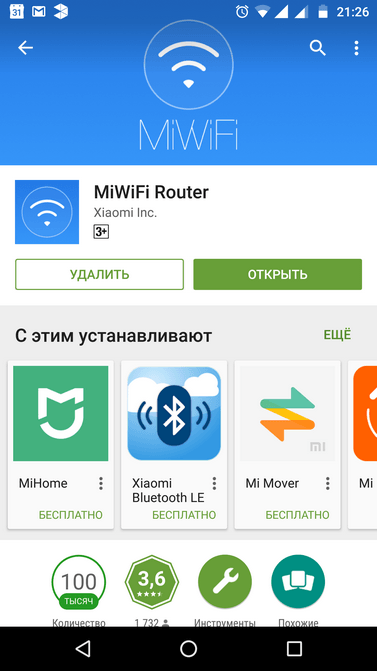 Откройте приложение MiWiFi после скачивания
Откройте приложение MiWiFi после скачивания
Зарегистрируйтесь на miwifi.com и запустите приложение MiWiFi. Нажмите кнопку «Настройка нового роутера».
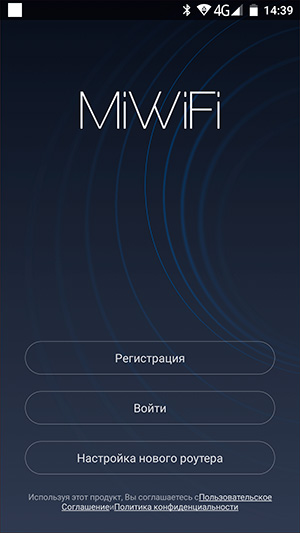 Вы можете вначале завести аккаунт на miwifi.com
Вы можете вначале завести аккаунт на miwifi.com
Перейдите на вкладку «Хранилище».
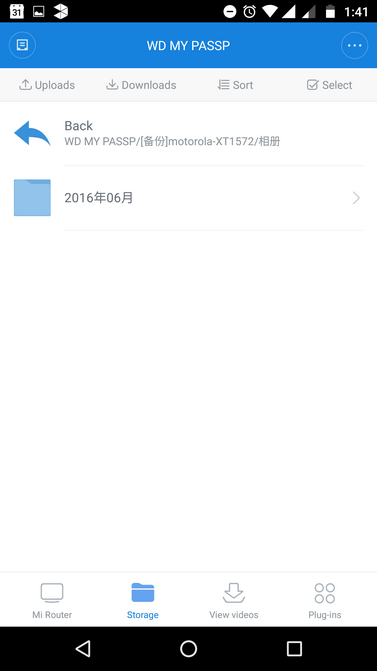 Открытие хранилища отправит вас к содержимому флешки или SSD-накопителя
Открытие хранилища отправит вас к содержимому флешки или SSD-накопителя
Кнопки «Упорядочить», «Выгрузить», «Загрузить», «Отметить» и «Назад» — основные действия с файлами при их управлении с устройства Xiaomi Router 3G. При выделении же файла (группы файла, папки или группы папок) активизируются функции «Скопировать», «Удалить», «Переименовать», «Переместить» и «Убрать выделение».
Как они сделали такую дешевую начинку?

Основой маршрутизатора стал одноядерный процессор MediaTek MT7620A с частотой 580 МГц. Объём оперативной памяти — 128 МБ. Столько же отведено для хранения прошивки и настроек.
Что это значит? Значит роутер не будет пропускать пакеты, его процессора и памяти хватит для бесперебойной работы с большим числом устройств в сети. Но главное — за счет достаточного объема постоянной памяти можно использовать сторонние прошивки, и превратить Xiaomi Router в Asus, D-Link или Netgear с соответствующими возможностями.
Роутер относится к классу AC1200 и выдаёт скорость до 1 200 Мбит/с. Это достигается путём разделения канала на две отдельных сети Wi-Fi: на частоте 2,4 (со скоростью до 300 Мбит/с) и 5 ГГц (со скоростью до 867 Мбит/с).
Для каждого частотного диапазона используется собственная пара независимых внешних антенн. Значит, поддерживается протокол MIMO 2×2. С его помощью роутер может одновременно принимать и получать по 1 пакету данных (без MIMO роутеры работают в в полудуплексном режиме — “отдал-принял по очереди”) в каждом из диапазонов Wi-Fi.
На задней панели расположены все доступные интерфейсы: 2 порта LAN (до 100 Мбит/с) для подключения сетевого кабеля, WAN для проводного подключения устройств к роутеру, порт USB 2.0, разъём для питания и спрятанная кнопка сброса.
К сожалению, именно в проводных сетевых разъемах прячется главный недостаток Router 3 — использовать его возможности можно только внутри домашней беспроводной сети.
Не заходит на 192.168.31.1 и miwifi.com. Не открываются настройки роутера Xiaomi
Настройки маршрутизатора от Сяоми могут не открываться по нескольким причинам. Как правило, проблема кроется не в неисправностях оборудования, а в неправильном соединении и настройке.
- Отсутствует подключение к роутеру. Для доступа к панели управления оборудования нужно, чтобы устройство, с которого осуществляется настройка, было к нему подключено. Способа сопряжения два: по сетевому кабелю или по вай-фай. Даже если отсутствует интернет, все равно адрес должен быть доступен, подключение осуществляется по локальной сети. Если попытки не заканчиваются успехом, маршрутизатор рекомендуется перезагрузить.
- Вполне возможно, что причина в некорректной работе выбранного браузера. Можно воспользоваться стандартными поисковыми системами, например, Microsoft Edge и/или Internet Explorer. Адрес вводить строго в адресную строку, а не в строку поиска.
- Если предыдущие способы не помогли решить проблему, то нужно попробовать с маршрутизатора подключиться к другому устройству и аналогичным образом попытаться открыть настройки. Этот подход позволит определить, в чем проблема — ПК или маршрутизаторе.
- На стационарном компьютере или ноутбуке обязательно нужно проверить настройки IP-адреса. Разработчики компании «Ксиаоми» приняли решение в работе своих устройств задействовать нестандартный IP-адрес — 192.168.31.1. И если в настройках ПК прописаны статические адреса, то уже открыть настройки модема будет невозможно. Для решения проблемы рекомендуется установить автоматические параметры получения DNS и IP. В качестве альтернативы можно на ПК произвести сброс параметров сети.
Последняя рекомендация от специалистов, которая, возможно, поможет решить проблему, — это сделать общий сброс до заводских конфигураций. Для этого нужно зажать кнопку Reset, которая расположена на обратной стороне корпуса, приблизительно на 10-15 секунд.
Перевод интерфейса Xiaomi Mi Wi-Fi Router HD 1TB на английский язык
В самом интерфейсе роутера предусмотрен английский язык, но это только в более свежих версиях прошивки. В меню роутера наживаем на:
Далее по желтому значку, листаем ниже и выбираем «English», получаем английский перевод интерфейса роутера Xiaomi Mi Wi-Fi Router HD 1TB:
Теперь произведем настройки роутера. Wi-Fi уже настроили, но я покажу, где расположены его настройки, на случай, если захотите подправить там что-нибудь. Затем вам необходимо будет узнать какой тип подключения используется для входа в интернет, это PPTP, L2TP либо PPPOE. Узнать можно позвонив провайдеру (это организация, с которым заключили договор для предоставления услуги интернет). Начнем настройку роутера.
Настройка базовых элементов
Чтобы попасть в панель управления, в адресной строке браузера нужно ввести адрес 192.168.31.1
 Введите 192.168.31.1 в адресную строку браузера
Введите 192.168.31.1 в адресную строку браузера
Откроется интерфейс настроек маршрутизатора, через который можно произвести нужные установки сети. Адрес может отличаться в различных устройствах. Обычно он вместе с логином и паролем указывается на коробке или корпусе определенной модели.
Если вы сделали всё правильно, откроется окно конфигуратора, где на первом этапе будет предложено ввести логин/пароль, обычно admin/admin или посмотрите на нажней стороне коробки.


Обновление прошивки и смена языка интерфейса
Перед тем, как настроить роутер от компании Сяоми, необходимо поменять язык интерфейса: изначально панель на китайском языке. В более новых версиях ПО предусмотрен английский язык, который можно включить в третьей вкладке в верхней части экрана. Здесь нужно нажать на крайнюю правую кнопку в виде желтого круга, затем открыть выпадающий список внизу и выбрать пункт «English».
Обновить прошивку можно через интерфейс панели управление или мобильное приложение. Это позволит автоматически загрузить актуальную версию ПО с официального сайта Xiaomi. Чтобы скачать новый софт для роутера, действуйте следующим образом:
- На компьютере кликните по названию сети в верхнем правом углу, затем выберите пункт Updating.
- В мобильном приложении кнопка для обновления прошивки Updates находится во вкладке Plugins. При этом устанавливается свежее ПО не только для роутера, но и смартфона.
Загрузка стороннего файла для обновления прошивки может привести к потери настроек или даже выхода из строя программного обеспечения.
Проверка функционирования Xiaomi
После настройки необходимо проверить функционирование Xiaomi: стабильно работает интернет, все устройства отображаются в списке подключенных девайсов. Для этого нужно перейти в раздел Status, который находится в верхней панели слева.
- Devises – в окне отображается список всех устройств, которые подключены к сети через модем;
- Internet – информация о сети, включая IP-адрес компьютера и сервер DNS.
В разделе можно измерить скорость соединения, а также управлять каждым их подключенных устройств, отключив их от сети или ограничив доступ к интернету.
Настройка беспроводной сети
Редактирование конфигурации беспроводной сети осуществляется через панель управления в меню Settings в разделе Wi-Fi Settings
В этом разделе рекомендуется обратить внимание на следующее:
- Dual-band Wi-Fi – активация двухканальной работы;
- раздел для изменения основных данных для входа в интернет: смена имени и пароля, настройка защиты и 5G;
- Guest Wi-Fi – форма для создания гостевой сети.
Все опции позволяют тонко настроить беспроводное подключение, а также создать отдельную точку доступа для устройств, которым нет доступа к локальной сети.
Настройка локальной сети
Чтобы настроить локальную сеть, нужно особое внимание уделить протоколу DHCP, обеспечивающему автоматическое получение правильных установок. В меню Settings в разделе LAN settings можно тонко отрегулировать пункты для изменений
Здесь же можно ввести локальный IP-адрес.
Чтобы получать настройки автоматически, перейдите в раздел Network Settings и активируйте пункт Configure DNS automatically. Ниже возможно задать скорость для порта WAN, посмотреть MAC-адрес, активировать режим Switch.
Параметры безопасности
Безопасность подключения – один из самых важных параметров настройки роутера Xiaomi. Найти его можно в меню Settings в разделе Security. Здесь доступно включение стандартной защиты точки Wi-Fi, контроль адресов устройств, измена данных для входа в админ-панель.
Системные настройки Xiaomi
Раздел Status предоставляет доступ к следующим параметрам:
- Version – раздел для скачивания обновлений прошивки;
- Upload Log – загрузка текстового файла с логами;
- Restore – сброс конфигурации.
В разделе можно создать резервную копию всех регулировок. Для корректного формирования логов необходимо задать правильную дату и время.
Xiaomi Redmi AX5
Купить на AliExpress
Купить на Я.Маркете
Wi-Fi роутер Redmi AX5 при довольно скромной цене может похвастаться поддержкой стандарта Wi-Fi 6 и MESH-сетей. Он может одновременно работать в двух частотных диапазонах, имеет 3 LAN порта и 4-мя антеннами, обеспечивающими хороши сигнал и большую зону покрытия. А еще он поддерживает актуальные в данный момент протоколы безопасности и шифрования. Отличный вариант, если нужен высокоскоростной интернет для множества устройств.
Основные характеристики:
- 3 LAN, 1 Гбит/с.
- 1 WAN, 1 Гбит/с.
- Стандарты Wi-Fi: b/g/n/ac/6.
- Частоты: 2.4 и 5 ГГц.
- Скорость 2.4 ГГц: до 574 Мбит/с.
- Скорость 5 ГГц: до 1201 Мбит/с.
- Антенны: 4 шт.
- Мощность: 23 дБм.
Плюсы и минусы
Поддержка Wi-Fi 6
Стабильный сигнал
Большая зона покрытия
Одновременная работа в 2 диапазонах
Сложности в настройке
Меню не на русском
Обновление прошивки Xiaomi Mi-WiFi
Даже у начинающего пользователя маршрутизатора от Сяоми не должно возникнуть сложностей в обновлении программных компонентов устройства. Выполняется эта процедура в несколько кликов.

Для обновления программного обеспечения необходимо пройти следующий путь: «Setting» — круглая кнопка желтого цвета «Status» — кнопка «UpDate». Если обновления на данную модель были выпущены, то устройство все сделает автоматически.
Обратите внимание! Для обновления прошивки важно, чтобы устройство было подключено к интернету, и была бесперебойная подача электроэнергии. Xiaomi Wi-Fi MI Router — это функциональные устройства, позволяющие организовать в домашних условиях и не только беспроводную сетевую инфраструктуру. Для этого достаточно приобрести маршрутизатор, технические характеристики которого смогут удовлетворить все потребности пользователя
Далее дело за малым — согласно написанным выше пошаговым планам, произвести настройку Xiaomi Wi-Fi
Для этого достаточно приобрести маршрутизатор, технические характеристики которого смогут удовлетворить все потребности пользователя. Далее дело за малым — согласно написанным выше пошаговым планам, произвести настройку Xiaomi Wi-Fi
Xiaomi Wi-Fi MI Router — это функциональные устройства, позволяющие организовать в домашних условиях и не только беспроводную сетевую инфраструктуру. Для этого достаточно приобрести маршрутизатор, технические характеристики которого смогут удовлетворить все потребности пользователя. Далее дело за малым — согласно написанным выше пошаговым планам, произвести настройку Xiaomi Wi-Fi.
Комплектация
По фотографиям кажется, что устройство совсем миниатюрное. Однако коробка, в которой он ко мне приехал, меня удивила. При распаковке выяснилось, что антенны роутера несъёмные, а потому и бокс разросся до весьма внушительных размеров.


Внутри есть коротенькая инструкция по первичной настройке (на китайском), собственно сам маршрутизатор и блок питания для него. Длина провода последнего около метра и этого, надо признать, маловато. Сразу хочу сказать, что девайс создан китайцами и для китайцев, соответственно, заранее озаботьтесь переходником с плоской вилки под нашу. Или же попросите продавца положить в посылку нужный адаптер.

Рекомендации для владельцев продукции Xiaomi
Чтобы обеспечить комфортное пользование, учтите эти советы:
- приобретите сетевой кабель отдельно;
- при необходимости обновите драйвера сетевой карты на компьютере;
- установите маршрутизатор на высоте не меньше 1,5 метров от пола;
- в графе «ограничения скорости» укажите максимальную скорость, которую может обеспечить оборудование;
- не ставьте роутер рядом с микроволновкой, телевизором или другой техникой;
- расположите модем в центральной комнате, чтобы сигнал равномерно распределялся по жилью.
Некоторые пользователи рекомендуют отключить в настройках опцию умного распределения скорости.
Скорость интернета
Теперь традиционные замеры скорости. Как всегда — 3 точки в разных углах квартиры

5 ГГц
- В третьей локации сигнал был настолько слабым, что подключиться к интернету не удалось.
Какой можно сделать вывод? Скорость неплохая, но кардинальных отличий от прошлой модели я не заметил. Несмотря на обещания увеличить радиус приема, в самой дальней комнате на 5 GHz я вообще не смог соединиться с wifi сетью. Конечно, этот факт можно оправдать тем, что в принципе даже в теории диапазон 5 ГГЦ рассчитан на менее «кротокие дистанции», чем 2.4. Но в то же время за такую же цену можно поставить mesh систему Tenda Nova, которая в корне решает эту проблему. А тот же роутер TP-Link Archer C1200, которым я сейчас пользуюсь в качестве основного, вполне добивает до этой точки, правдя и стоит он в два раза дороже.
В общем, если вы пользуетесь каким-то другим схожим по характеристикам маршрутизатором — Xiaomi или другой фирмы — менять на этот однозначно не стоит. Если же рассматриваете Xiaomi Mi Router 4 в качестве нового основного двухдиапазонного роутера, то рекомендовать его можно при условии, что вам не нужен USB порт, а значит вы готовы отказаться от таких полезных фишек, как создание медиа-сервера, подключения к нему принтера, модема и других вариантов использования порта USB, который в нем отсутствует.
Спецификация роутеров Xiaomi
Роутеры от Сяоми очень компактны: небольшой тонкий пластиковый корпус, четыре антенны, обеспечивающие стабильное прохождение сигнала, и светодиод, показывающий наличие питания. С задней стороны корпуса находятся три разъема: два LAN-порта и один WAN-порт. В последний вставляется специальный кабель, который в вашу квартиру проводит провайдер. Два других используются для подключения роутера «напрямую» к ноутбуку или компьютеру: при подключении через кабель скорость интернета будет выше, чем через подключение «по воздуху».

Устройствам типа фитнес-браслетов и умных часов LAN-порты не нужны, так как все они умеют подключаться к сети по Wi-Fi. Также не обязательно подключать через кабель ноутбуки и компьютеры, так как большая часть современных устройств оснащена Wi-Fi модулем. Имеет смысл подключаться через LAN-порт только тогда, когда в компьютере сломан Wi-Fi модуль, либо когда необходимо быстро скачать пару сотен гигабайт файлов.
На всех роутерах есть кнопка Reset, используемая для сброса настроек, и разъем для подключения самого сетевого адаптера. На некоторых моделях, например, Xiaomi 3 и 3G есть USB-порт, через который можно подключить модем, жесткий диск или просто подзарядить телефон.
Стандартная комплектация включает в себя сам роутер, инструкцию на английском/китайском языке и адаптер для подключения устройства. LAN-кабель в комплект не входит, при необходимости его придется докупать отдельно.
Светодиод на девайсе имеет три состояния:
- бирюзовый цвет — подключение установлено, все в порядке;
- оранжевый цвет — осуществляется запуск роутера;
- красный цвет — критическая ошибка в работе.

Любой роутер от Xiaomi может управляться удаленно с помощью смартфона. Протокол безопасности беспроводной сети — продвинутый MIOT fast Wi-Fi, который предотвращает подключение посторонних устройств. Также поддерживается функция MiNet — подключение к Wi-Fi сети без ввода пароля.
Настройка: в два клика
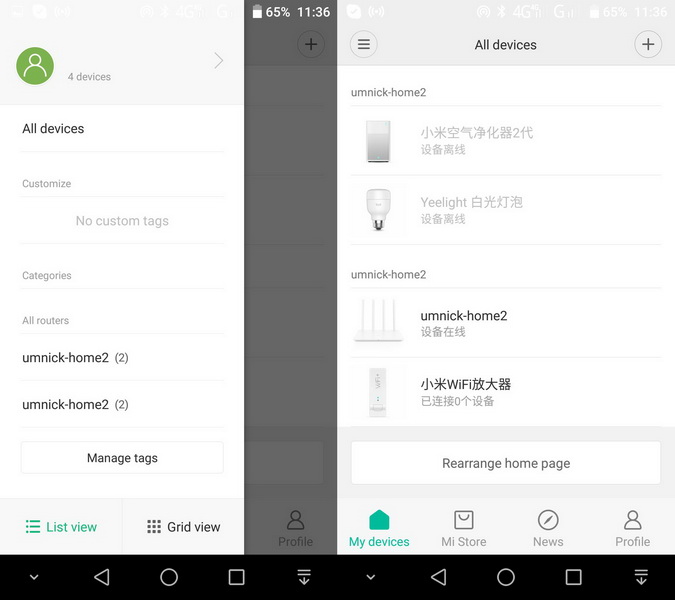
Самый удобный способ настроить свежекупленный роутер Xiaomi — использовать мобильное приложение. Для всей экосистемы — MiHome (iOS, Android) или только для маршрутизаторов — Mi Router (iOS) или MiWiFi (Android).
В Mi Router есть полноценный перевод на английский. В Mi Home присутствуют иероглифы. Но все же, и тот, и другой способ управления маршрутизатором лучше, чем использование веб-интерфейса.
При заводской прошивке он полностью на китайском языке, и даже продуманные иконки не всегда помогают понять происходящее. Русский можно получить, установив кастомную версию приложения или после перепрошивки роутера.
Настройка PPTP на роутере Xiaomi Mi Wi-Fi Router 3G
1. Переходим в меню интерфейса и нажимаем на «Advanced», далее на значок «VPN», после на кнопку «Add service».
2. Во всплывающем окне в строчке «Protocol» выбираем «PPTP»3. В строке «Name» пишем любое слово на латинском, ниже, в строке «Server» указываем ip-адрес сервера, «Username» — Имя пользователя, «Password» — Пароль. Все вышеперечисленные данные Вам предоставляет провайдер (Организация, которая провела Вам интернет). Все эти данные обычно прописываются в договоре с провайдером. Если по какой-то причине не смогли их найти, Вам необходимо позвонить на горячую линию провайдера и узнать как их можно получить.4. Нажимаем «Save» — сохраняем настройки.
Как зайти в настройки роутера Xiaomi
В комплектацию не входит патч-корд. Это кабель, который обычно подключается с одной стороны к роутеру, а другой — к сетевой карте ПК. Поэтому проведем подключение по Wi-Fi.
 Патч-корд с коннектором RJ45
Патч-корд с коннектором RJ45
Подключим устройство к электросети. Далее если установлена ОС WIndows 10, в правом углу находим значок Wi-Fi сети. В списке доступных беспроводных сетей обнаружим надпись « Xiaomi_xxxx_xxxx». Вместо иксов по умолчанию указываются цифры и латинские буквы. Подключаемся к этой сети и ожидаем загрузки окна первоначальных настроек.
Далее видим окно приветствия. Под заголовком «Mi WiFi» необходимо поставить галочку напротив китайских иероглифов. Таким образом соглашаемся с правилами эксплуатации оборудования. Теперь приступаем непосредственно к настройке.
В первой строке указываем название сети, а в другой — пароль (не менее 8 символов). Снизу от строки для ввода пароля можно поставить галочку. Таким образом пароль от беспроводной сети продублируется в настройки для входа. То есть, чтобы зайти в панель администратора, понадобится указать аналогичный пароль. Затем нажимаем на большую кнопку в нижней части после двух строк. Сохраняем введенные данные, применяемые для обеих сетей (2.4 ГГц/5 ГГц).
После сохранения появляется новое окно — настройки для входа в личный кабинет. В поле логина можно присвоить новое значение или оставить старое по умолчанию. В строке пароля либо создать новый, либо отметить галочкой (аналогичный пароль как у беспроводной сети). Но при желании можно внести собственные коррективы. Применяем указанные настройки соответствующим нажатием. Маршрутизатор перезагружается для вступления изменений в силу.
Возвращаемся в список доступных сетей. Находим новое название роутера, чтобы заново переподключиться к сети, указывая новый пароль. Роутеру лучше давать название на латинице. В нижнем правом углу экрана нажимаем на значок Wi-Fi и списке доступных сетей выбираем свой вариант оборудования. Для удобства советуется поставить галочку в пункте «Подключаться автоматически».
Пример подключения вай фай на ноутбуке ASUS
Как включить вай-фай на ноутбуке ASUS ?
Как настроить роутер Асус, есть несколько вариантов.
Как настроить роутер Asus за 5 минут ?
Xiaomi mi wifi 3 — класс ас1200, цена — 30 баксов
Роутер Xiaomi Mi WiFi 3 — недорогой и качественный
Перевод интерфейса Xiaomi Mi Wi-Fi Router Pro на английский язык
В самом интерфейсе роутера предусмотрен английский язык, но это только в более свежих версиях прошивки. В меню роутера наживаем на:
Далее по желтому значку, листаем ниже и выбираем «English», получаем английский перевод интерфейса роутера Xiaomi Mi Wi-Fi Router Pro:
Теперь произведем настройки роутера. Wi-Fi уже настроили, но я покажу, где расположены его настройки, на случай, если захотите подправить там что-нибудь. Затем вам необходимо будет узнать какой тип подключения используется для входа в интернет, это PPTP, L2TP либо PPPOE. Узнать можно позвонив провайдеру (это организация, с которым заключили договор для предоставления услуги интернет). Начнем настройку роутера.


