Почта outlook.com
Содержание:
Как подключить социальные сети
Outlook.com тесно интегрирован с социальными сетями, поддерживаются контакты социальных сетей: Facebook, Google, Twitter, LinkedIn, Sina.
Для общения со своими друзьями и знакомыми непосредственно через Outlook.com, вам нужно будет добавить свои контакты из этих социальных сетей. Для этого нужно щелкнуть указателем мыши по стрелке около кнопки «Outlook», а затем нажать на плитку «Люди».
На странице «Люди» можно добавить свои контакты из представленных социальных сетей. Для добавления контактов необходимо нажать на изображение социальной сети, а во всплывающем окне нажать на кнопку «Подключить». После ввода и подтверждения ваших регистрационных данных, список ваших контактов будет импортирован в почтовый сервис Outlook.com.
После добавления контактов из социальных сетей, входящие сообщения из социальных сетей можно будет добавлять в созданные для этого папки. Добавленные контакты можно редактировать, объединять, группировать, удалять.
Для создания нового контакта на странице «Люди» необходимо нажать на кнопку «Создать». На следующей странице вы можете ввести данные вашего нового контакта вручную, заполнив для этого соответствующие поля, а потом нажать на кнопку «Сохранить».
Для того, чтобы начать обмен мгновенными сообщениями нужно дважды нажать на имя собеседника.
Для сохранения истории полученных и отправленных мгновенных сообщений, вам потребуется нажать на панели на значок «Настройка» (шестеренка), а потом в контекстном меню выбрать пункт «Другие параметры почты» => «Журнал сообщений». На странице «Журнал сообщений» следует активировать пункт «Сохранять мгновенные сообщения».
AOL
AOL offers both POP3 and IMAP access. It makes a difference whether you have an AOL address or an AIM address.
Both protocols are enabled by default for your account and can’t be disabled. There is no separate connector available to sync your Contacts or Calendar that you may have stored in your web based mailbox but you can export them online and import them into Outlook.
AOL: IMAP
| 1 | Your Name: | The display name you’d like others to see. |
|---|---|---|
| 2 | E-mail Address: | your AOL or AIM address in full(yourname@aol.com or yourname@aim.com) |
| 3 | Account Type: | IMAP |
| 4 | Incoming mail server: | imap.aol.com or imap.aim.com |
| 5 | Outgoing mail server: | smtp.aol.com or smtp.aim.com |
| 6 | User Name: | your AOL or AIM screen name(so without @aol.com or @aim.com behind it) |
| 7 | Password: | Your AOL or AIM password |
| 8 | Remember password | optional |
| 9 | Require logon using Secure Password Authentication (SPA) | disabled |
More Settings: Outgoing Server tab ()
| 10 | My outgoing server (SMTP) requires authentication: | enabled |
|---|---|---|
| 11 | Use same settings as my incoming mail server: | enabled |
More Settings: Advanced tab ()
| 12 | Incoming server (IMAP): | 993 |
|---|---|---|
| 13 | Use the following type of encrypted connection: | SSL |
| 14 | Outgoing server (SMTP): | 587 |
| 15 | Use the following type of encrypted connection: | TLS |
AOL: POP3
| 1 | Your Name: | The display name you’d like others to see. |
|---|---|---|
| 2 | E-mail Address: | your AOL or AIM address in full(yourname@aol.com or yourname@aim.com) |
| 3 | Account Type: | POP3 |
| 4 | Incoming mail server: | pop.aol.com or pop.aim.com |
| 5 | Outgoing mail server: | smtp.aol.com or smtp.aim.com |
| 6 | User Name: | your AOL or AIM screen name(so without @aol.com or @aim.com behind it) |
| 7 | Password: | Your AOL or AIM password |
| 8 | Remember password | optional |
| 9 | Require logon using Secure Password Authentication (SPA) | disabled |
More Settings: Outgoing Server tab ()
| 10 | My outgoing server (SMTP) requires authentication: | enabled |
|---|---|---|
| 11 | Use same settings as my incoming mail server: | enabled |
More Settings: Advanced tab ()
| 12 | Incoming server (POP3): | 995 |
|---|---|---|
| 13 | Use the following type of encrypted connection: | SSL |
| 14 | Outgoing server (SMTP): | 587 |
| 15 | Use the following type of encrypted connection: | TLS |
| 16 | Leave a copy of messages on the server | optional |
Краткий обзор приложения «Почта для Windows»
- Почта для Windows позволяет управлять почтой в нескольких учетных записях электронной почты IMAP, Exchange и POP.
- Для каждой учетной записи электронной почты вы можете настроить параметры синхронизации сообщений; настройка применяется ко всем папкам учетной записи.
- (Дополнительный) график адаптивной синхронизации позволяет одновременно получать новые сообщения, сохраняя время автономной работы ноутбука.
- Входящие и папки нескольких учетных записей могут быть объединены в единую учетную запись, которая позволяет получать доступ ко всей почте в одном месте, а «Почта для Windows» может организовывать сообщения бесед в виде потоков.
- Чтобы защитить вашу безопасность и конфиденциальность, вы можете настроить приложение «Почта» так, чтобы оно не загружало удаленный контент автоматически.
- Простой в использовании редактор сообщений позволяет добавлять расширенное форматирование, включая изображения, к тексту электронной почты; Почта для Windows также поддерживает вложения электронной почты.
- Для каждой учетной записи вы можете создать подпись электронной почты, которая автоматически добавляется в электронные письма по мере их создания.
- Простой поиск позволяет быстро найти текст в полном тексте сообщения и в разных папках; операторы поиска для сужения результатов недоступны.
- Интеграция с Календарем позволяет распознавать даты и время событий в электронных письмах и позволяет легко добавлять их в расписание.
- Используя интерфейс Outlook Mail, вы можете настроить автоматические ответы на входящие сообщения.
- Почта для Windows может уведомлять вас о вновь поступивших электронных письмах с помощью центра действий Windows с помощью баннера или звука.
- Вы можете выбрать цвет интерфейса и фоновое изображение для окна приложения «Почта» и переключаться между светлой темой для дня и темной для ночи.
- Почта для Windows поддерживает Windows 10.
Как настроить почту Outlook
Итак, нажимаем «Войти в почту» и попадаем в почтовый интерфейс ящика от компании Microsoft.
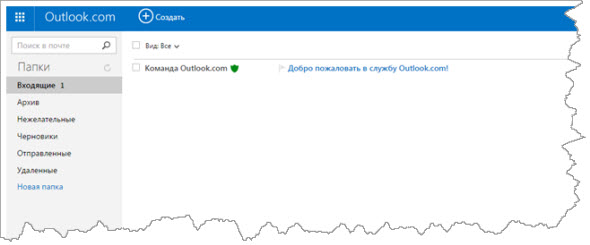
Здесь уже дожидается своего часа приветственное письмо от команды Outlook.com. При простом наведении курсора на строку с письмом появляются значки «быстрого реагирования».
Это функция пометки письма как прочитанного и работает она в обоих направлениях одним только нажатием клавиши мыши.
Следующий значок отправляет корреспонденцию прямиком в мусорную корзину, «флажочек» позволяет отмечать письмо как приоритетное, если вам необходимо держать его в поле своего зрения еще какое-то время (оно будет «висеть» в верхней части списка, то есть попросту закрепится там).
Почта Майкрософт Outlook работает над эффективностью защиты от спама – в каждой строке с сообщением находится «щит», цвет которого указывает на то, можно ли доверять отправителю.
Зеленый говорит о том, что это надежный адресант и скорее всего вы уже его занесли в свою Адресную книгу.
Если отметить письмо галочкой, вы сможете мгновенно получить доступ ко всем возможным операциям с ним – но давайте по порядку.
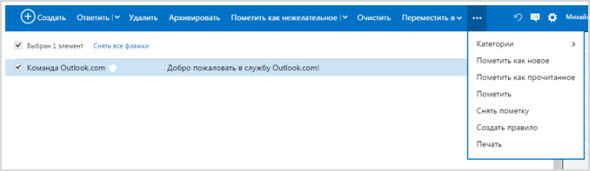
Ответить. Письмо можно переслать, ответить одному или сразу нескольким отправителям.
Удалить. Сообщение удаляется мгновенно, к тому же у компании присутствует одно новшество – при помощи значка в виде круглой стрелки вы можете отменять любое действие, даже вернуть отправленное письмо назад.
Архивировать – для сообщений, которые еще могут понадобиться это прекрасное решение, к тому же вы освободите пространство.
Пометить как нежелательное. Письма подобного рода – спам или даже мошенническая информация не только автоматически попадает в удаленные сообщения, но также отправляется информация о потенциальной угрозе.
Естественно, что письма от данных отправителей в будущем станут оказываться в соответствующей папке.
Очистить. Выбирая эту опцию, вы можете сразу же создать правило для всех сообщений от отправителя в будущем – удалять или архивировать информацию станет быстрее и проще.
Переместить. Выбирается нужная папка, куда направляется одно или сразу все письма в папке.
Категории. Это очень удобная функция – вы можете сгруппировать сообщения по соответствию – например, категория «Семья», «Путешествия», «Социальная жизнь» и так далее.
Можно создать собственную категорию и назвать ее как угодно.
Создать правило. При нажатии на эту опцию всплывает соответствующее поле с графами, которые нужно заполнить.
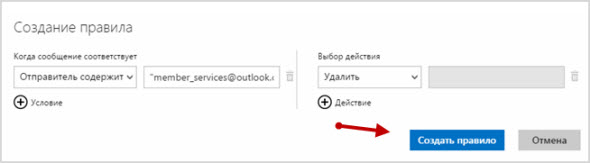
Печать – моментально можно распечатать письмо, для этого даже не обязательно его открывать.
Это только первоначальное представление о том, как работать с сообщениями, все самое интересное впереди.
Регистрация почтового ящика
Регистрация почты на сервисе Outlook.com производится через любой браузер. Вбиваем адрес Outlook.com в адресную строку браузера. Веб-обозреватель перенаправляет на сайт live.com. Если у вас уже имеется регистрационная запись в Microsoft, которая единая для всех сервисов данной компании, то просто вводим номер телефона, адрес электронной почты или своё имя пользователя в Skype, жмем на кнопку «Далее».

Если же у вас нет учетной записи в Microsoft, то жмите на надпись «Создайте её».

Перед нами открывается регистрационная форма Microsoft
В её верхней части вводим имя и фамилию, произвольное имя пользователя (важно, чтобы оно было никем не занято), придуманный пароль для входа в учетную запись (2 раза), страну проживания, дату рождения, и пол

В нижней части страницы, записывается дополнительный адрес электронной почты (из другого сервиса), и телефонный номер. Это делается для того, чтобы пользователь мог надежнее защитить свою учетную запись, и в случае утери пароля, смог восстановить доступ к ней.
Обязательно вводим капчу для проверки системой того, что вы не робот, и жмем на кнопку «Создать учетную запись».

После этого, появляется запись о том, что нужно запросить код через SMS для подтверждения факта, что вы реальный человек. Вводим номер мобильного телефона, и жмем на кнопку «Отправить код».

После того, как код на телефон пришел, вводим его в соответствующую форму, и жмем на кнопку «Создать учетную запись». В случае, если код не приходит в течение длительного времени, то жмем на кнопку «Код не получен», и вводим другой свой телефон (при наличии), или пытаемся повторить ещё раз попытку со старым номером.

Если же все нормально, то после нажатия кнопки «Создать учетную запись», откроется приветственное окно Microsoft. Жмем на стрелку в виде треугольника в правой части экрана.

В следующем окне указываем язык, на котором желаем видеть интерфейс электронной почты, а также выставляем свой часовой пояс. После того, как указали данные настройки, жмем все на ту же стрелочку.

В следующем окне выбираем тему оформления фона своего аккаунта Microsoft из тех, которые предложены. Опять жмем на стрелку.

В последнем окне у вас есть возможность указать оригинальную подпись в конце отправляемых сообщений. Если ничего не изменять, то подпись будет стандартной: «Отправлено: Outlook». Жмем на стрелку.

После этого, открывается окно, в котором говорится, что учетная запись в Outlook создана. Жмем на кнопку «Далее».

Пользователь перемещается в свой аккаунт на почте Outlook.

Подпись
В Outlook сделать подпись очень просто – в браузере достаточно нескольких кликов:
Открыть параметры, клацнув по иконке в виде шестеренки, которая расположена вверху справа от поисковой строки.
- После написания приветствия отметить галочками поля об автоматическом добавлении подписи ко всем письмам.
- Далее задаются настройки подписи: размер, шрифт, цвет, формат.
- Здесь же можно указать, в течение скольки секунд (до 10) внизу экрана будет отображаться кнопка отмены отправки е-мейла.
- Сохранить изменения.
При необходимости добавляется цифровая подпись, обеспечивая еще один уровень защиты и гарантируя получателю, что именно конкретный отправитель, а не мошенник, написал письмо. Для этого:
В параметрах почтового клиента перейти на вкладку «Центр управления безопасностью» и вызвать параметры центра.
- В пункте «Цифровые удостоверения» выбрать «Получить…». На вкладке Безопасность электронной почты в группе (сертификаты) нажать на кнопку удостоверения – «Настройка безопасности» – Ок.
- В новом окне ввести имя цифрового удостоверения, пароль для него и от Microsoft Outlook.
- Для добавления подписи в окне создания сообщения открыть свойства, нажав левой кнопкой мышки на значок в правом углу тегов.
Для настройки официальной электронной подписи необходимо получить «Сертификат усиленной квалифицированной электронной подписи» через удостоверяющий центр (с оплатой услуги).
Как настроить Mail.ru в Outlook
Печать Как настроить Microsoft Outlook?
Перед настройкой нужно убедиться в том, что интернет подключен, в меню «Настройки» почтового ящика на вкладке «Почтовые программы» необходимо отметить флажок в пункте « Я хочу получить доступ к почтовому ящику с помощью почтового клиента ».
Автоматическая настройка
- Запустить программу Microsoft Outlook.
- При первом запуске программа предложит создать учетную запись. Нужно нажать «Далее» и перейти к третьему шагу настройки почтового клиента.
- В разделе «Файл» нужно нажать на кнопку «Добавление учетной записи».
- В открывшейся форме «Автоматическая настройка учетной записи» ввести:
- имя;
- адрес электронной почты, выбранный при регистрации почтового ящика (к примеру, primer@rambler.ru);
- пароль, указанный при регистрации почтового ящика.
- Нажать «Далее» и дождаться соединения с почтовым сервером.
Если учетные данные введены правильно, программа выполнит оставшиеся настройки автоматически.
Если по каким-то причинам программе не удается выполнить автоматическую настройку или нужно изменить параметры, клиент можно настроить вручную.
-
- В окне настройки учетной записи нужно выбрать «Настроить вручную параметры сервера» и два раза нажать «Далее» (в нижнем правом углу окна).
-
- В открывшемся окне «Параметры электронной почты интернета» нужно проверить следующие данные (и исправить их в случае несоответствия):
- имя;
- адрес электронной почты (к примеру, primer@rambler.ru. В т.ч. для других доменов «Рамблер-Почты» – @lenta.ru, @ro.ru и др.);
- тип учетной записи – POP3;
- сервер входящей почты для протокола POP3 должен быть pop.rambler.ru (в т.ч. для других доменов «Рамблер-Почты» – @lenta.ru, @ro.ru и др.);
- сервер исходящей почты должен быть smtp.rambler.ru (в т.ч. для других доменов «Рамблер-Почты» – @lenta.ru, @ro.ru и др.);
- пользователь и пароль (адрес электронной почты и пароль, выбранный при регистрации ящика).
- В открывшемся окне «Параметры электронной почты интернета» нужно проверить следующие данные (и исправить их в случае несоответствия):
-
- Далее нужно нажать на кнопку «Другие настройки» (в нижнем правом углу окна).
- В открывшемся меню нужно перейти во вкладку «Сервер исходящей почты» и поставить галочку в поле «SMTP-серверу требуется проверка подлинности».
- Далее нужно перейти во вкладку «Дополнительно» и в случае необходимости настроить следующие параметры:
- поставить галочку в поле «Требуется шифрованное подключение (SSL)» для активации безопасного соединения;
- в выпадающем меню «Использовать следующий тип шифрованного подключения» выбрать SSL;
- установить галочку в пункте «Оставлять копии сообщений на сервере», если нужно сохранять на сервере копии своих писем.
-
- Теперь нужно нажать на кнопку «OK», затем «Далее» и «Готово».
-
- В окне настройки учетной записи нужно выбрать «Настроить вручную параметры сервера» и два раза нажать «Далее» (в нижнем правом углу окна).
-
- В открывшемся окне «Параметры электронной почты интернета» нужно проверить следующие данные (и исправить их в случае несоответствия):
- имя;
- адрес электронной почты (к примеру, primer@rambler.ru. В т.ч. для других доменов «Рамблер-Почты» – @lenta.ru, @ro.ru и др.);
- тип учетной записи – IMAP;
- сервер входящей почты для протокола IMAP должен быть imap.rambler.ru (в т.ч. для других доменов «Рамблер-Почты» – @lenta.ru, @ro.ru и др.);
- сервер исходящей почты должен быть smtp.rambler.ru (в т.ч. для других доменов «Рамблер-Почты» – @lenta.ru, @ro.ru и др.);
- пользователь и пароль (адрес электронной почты и пароль, выбранный при регистрации ящика).
- В открывшемся окне «Параметры электронной почты интернета» нужно проверить следующие данные (и исправить их в случае несоответствия):
-
- Далее нужно нажать на кнопку «Другие настройки» (в нижнем правом углу окна).
- В открывшемся меню нужно перейти во вкладку «Сервер исходящей почты» и поставить галочку в поле «SMTP-серверу требуется проверка подлинности».
- Далее нужно перейти во вкладку «Дополнительно» и в случае необходимости настроить следующие параметры:
- поставить галочку в поле «Требуется шифрованное подключение (SSL)» для активации безопасного соединения;
- в выпадающем меню «Использовать следующий тип шифрованного подключения» выбрать SSL;
- Теперь нужно нажать на кнопку «OK», затем «Далее» и «Готово».
Если настроить почтовый клиент не удалось, подробные обучающие материалы и справочную информацию можно найти в специальном разделе «Помощь» на сайте разработчика программы.
Настройка и возможности почтового ящика
Некогда данный сервис именовался как почта Hotmail, с тех пор много воды утекло – что же сегодня может предложить Outlook?
В левом верхнем углу есть значок, открывающий быстрый доступ не только к почтовому ящику, но и к другим многочисленным продуктам от Майкрософт.
Не буду их описывать отдельно – это требует детального рассмотрения, а пока вернемся непосредственно к почте.
Значок «Создать» — это первый шаг к созданию и отправке будущего письма. После нажатия на него вы перенаправляетесь на эту страницу.
Сверху слева вы видите свой профиль и электронный адрес, чуть ниже – поле для введения адреса получателя. Для автоматического копирования нажмите «Копия» или «Скрытая копия».
В поле для письма в предложенной форме сначала идет тема, затем инструменты для оформления и место для самого текста. В общем и целом стиль довольно простой и понятный, ничего лишнего.
После того как вы закончили письмо, отослать его можно при помощи кнопки «Отправить» (команде соответствует сочетание клавиш Ctrl+Enter). Что еще можно сделать?
Вставить – функция добавления данных. Можно использовать опцию «Файлы как вложения» — загрузка идет из базы данных компьютера или другого используемого вами устройства.
Другой вариант – «Встроенные рисунки» относится только к графическим изображениям, причем они сразу видны в поле письма. Еще один способ – «Поделиться через OneDrive», это облачное хранилище, которое может оказаться весьма полезным.
Сохранить черновик. — уверен объяснений не требуется.
Параметры. Здесь можно изменять параметры для работы с письмом. Первоначальный вариант – «Форматированный текст», это привычное сочетание графических символов и знаков с возможностью редактирования текста или вставкой смайликов, ссылок.
Второй вариант – «Обычный текст», то же самое, только без возможности форматирования. И последний – «Редактировать в формате HTML».
Кроме того, в Параметрах задается важность отсылаемого письма, чтобы сразу был ясен приоритетный уровень. Отмена – позволяет вернуться к исходным данным без сохранения черновика письма
Отмена – позволяет вернуться к исходным данным без сохранения черновика письма.
Обратим внимание на параметры интерфейса почтового ящика Outlook. Цветовая палитра
Сверху вы видите палитру цветовых решений, которую можно применять в основном к той небольшой панельке сверху, где располагаются ссылки для доступа к основным параметрам почты
Цветовая палитра. Сверху вы видите палитру цветовых решений, которую можно применять в основном к той небольшой панельке сверху, где располагаются ссылки для доступа к основным параметрам почты.
Область чтения – она позволяет, не открывая сообщения при помощи клика, увидеть всю информацию, которая присутствует в письме.
Это довольно удобная опция, так как она позволяет в мобильном формате получить полное представление о содержании.
Управление правилами – мы уже говорили об этом, в каждом письме есть быстрый доступ к данной функции.
Но и в настройках есть этот раздел, здесь правила будут храниться в хронологическом или другом приоритетном порядке, причем все, а не только для какого-то конкретного письма.
Управление категориями. Ранее упоминалось о категориях – они созданы для того, чтобы отсортировать сообщения и иметь быстрый доступ к наиболее важным и отсеивать ненужные.
Создавать самостоятельно можно любые категории и показывать их при этом в области папок или использовать только как фильтры.
Категории можно также удалить на ваше усмотрение и при помощи галочек выбрать тот вариант использования категории, который вам подходит.
Также включается и выключается отображение параметра прямо в списке сообщений.
Настройки сервиса
Сервис обладает большим количеством разнообразных настроек.

Область чтения позволит выводить информацию из письма не открывая его, достаточно просто навести курсор. Цвета вверху помогут выбрать наиболее приятную гамму. Правила — это те разделы, что появляются при написании письма, а категории отвечают за сортировку, где пользователь может добавлять свои варианты.
Наиболее интересен раздел параметров . Здесь есть несколько разделов: управление учетной записью, составление сообщений, чтение сообщений, борьба с нежелательной почтой и настройки. Первый раздел поможет менять данные в своей учетной записи, также поможет настроить псевдоним для отправки почты и управлять им, здесь же имеется возможность включения автоответчика.
В управление сообщениями предполагается настройка писем таким образом, чтобы это было наиболее удобно. Можно сразу же задать нужный шрифт , размер, форматирование, придумать подпись для письма, настроить параметры проверки вложений.
В чтении сообщений электронной почты можно настроить удобный режим просмотра , задать группировку сообщений, показ вложений, есть возможность настроить так, чтобы ответ можно было писать тут же в небольшом окне.
В нежелательной почте отображены те фильтры, по которым сортируется почта.

В настройках можно задать параметры конфиденциальности, язык интерфейса, также можно создавать и переименовывать категории, настроить сочетание быстрых клавиш для доступа к самым используемым параметрам. Есть раздел быстрых действий, это те опции, которые показываются рядом с отправлениями.
Больше Hotmail не будет, ему на смену пришел Outlook.com. Таким образом, сегодня хочу поговорить о личном опыте использования почты от компании Майкрософт под названием Outlook.com, которая входит в пакет основных веб-сервисом Майкрософт. В их числе также есть календарь, и облачная книжка контактов «Люди». Сейчас все эти службы прошли ребрендинг и получили новый интерфейс, пока кроме календаря.
В сети есть достаточно много обзоров почты Outlook.com , вы можете прочитать их и получить представление о данной почте. Я же хочу остановиться на особенностях и некоторых фишках, которых нет у других сервисов электронной почты.
Outlook.com (Hotmail)
Outlook.com accounts can be configured as Exchange accounts in Outlook.
In addition to the above, Outlook.com also offers access via IMAP and POP3 in most countries.
Note:When you have Two-Step Authentication enabled for your Microsoft account, you’ll need to use a special App Password instead of using your own password.
The Outlook app for iOS and Android doesn’t require an App Password as it supports Two-Step Authentication for Outlook.com accounts.
Outlook.com: Exchange (Outlook Anywhere)
Connecting to your Outlook.com mailbox hosted on the Outlook Mail platform is really easy as Outlook makes use of the Autodiscover service to automatically configure Outlook. In Outlook, simply select to add an account and use the Auto Account Setup method to configure your account. Manual configuration of the servers is not needed nor supported.
| 1 | Name: | The display name for your Outlook.com account.(most likely simply your name in full) |
|---|---|---|
| 2 | E-mail address: | Your Outlook.com address in full.When you have multiple addresses configured with your Outlook.com account, make sure you use your Primary alias and make sure that your primary alias is an @outlook, @hotmail, @live, @msn or @passport address. |
| 3 | Password: | Your password or an App Password when you have Two-Step Authentication enabled for your Microsoft Account. |
Outlook.com (Hotmail): Exchange ActiveSync (EAS)
| 1 | Your Name: | The display name you’d like others to see. |
|---|---|---|
| 2 | E-mail Address: | Your main address of the Microsoft Account in full(yourname@hotmail.com, yourname@live.com or yourname@outlook.com) |
| 3 | Mail server: | eas.outlook.comm.outlook.comm.hotmail.com |
| 4 | User Name: | Your main address of the Microsoft Account in full(yourname@hotmail.com, yourname@live.com or yourname@outlook.com) |
| 5 | Password: | Your Microsoft Account password or an App Password when you have Two-Step Authentication enabled for your Microsoft Account. |
Outlook.com (Hotmail): IMAP
| 1 | Your Name: | The display name you’d like others to see. |
|---|---|---|
| 2 | E-mail Address: | Your main address of the Microsoft Account in full(yourname@hotmail.com, yourname@live.com or yourname@outlook.com) |
| 3 | Account Type: | IMAP |
| 4 | Incoming mail server: | outlook.office365.com |
| 5 | Outgoing mail server: | smtp.office365.com |
| 6 | User Name: | Your main address of the Microsoft Account in full(yourname@hotmail.com, yourname@live.com or yourname@outlook.com) |
| 7 | Password: | Your Microsoft Account password or an App Password when you have Two-Step Authentication enabled for your Microsoft Account and your version of Outlook doesn’t support that. |
| 8 | Remember password | optional |
| 9 | Require logon using Secure Password Authentication (SPA) | disabled |
More Settings: Outgoing Server tab ()
| 10 | My outgoing server (SMTP) requires authentication: | enabled |
|---|---|---|
| 11 | Use same settings as my incoming mail server: | enabled |
More Settings: Advanced tab ()
| 12 | Incoming server (IMAP): | 993 |
|---|---|---|
| 13 | Use the following type of encrypted connection: | TLS |
| 14 | Outgoing server (SMTP): | 587 |
| 15 | Use the following type of encrypted connection: | STARTTLS |
Outlook.com (Hotmail): POP3
| 1 | Your Name: | The display name you’d like others to see. |
|---|---|---|
| 2 | E-mail Address: | Your main address of the Microsoft Account in full(yourname@hotmail.com, yourname@live.com or yourname@outlook.com) |
| 3 | Account Type: | POP3 |
| 4 | Incoming mail server: | outlook.office365.com |
| 5 | Outgoing mail server: | smtp.office365.com |
| 6 | User Name: | Your main address of the Microsoft Account in full(yourname@hotmail.com, yourname@live.com or yourname@outlook.com) |
| 7 | Password: | Your Microsoft Account password or an App Password when you have Two-Step Authentication enabled for your Microsoft Account and your version of Outlook doesn’t support that. |
| 8 | Remember password | optional |
| 9 | Require logon using SecurePassword Authentication (SPA) | disabled |
More Settings: Outgoing Server tab ()
| 10 | My outgoing server (SMTP) requires authentication: | enabled |
|---|---|---|
| 11 | Use same settings as my incoming mail server: | enabled |
More Settings: Advanced tab ()
| 12 | Incoming server (POP3): | 995 |
|---|---|---|
| 13 | Use the following type of encrypted connection: | TLS |
| 14 | Outgoing server (SMTP): | 587 |
| 15 | Use the following type of encrypted connection: | STARTTLS |
| 16 | Leave a copy of messages on the server | optional |
Outlook.com (Hotmail): Outlook Connector
The Outlook Hotmail Connector is no longer supported nor needed to connect to your Outlook.com account. Outlook.com accounts can be configured as in Outlook 2007 and later. Previous versions of Outlook can use IMAP or POP3.
iCloud
Apple only offers IMAP access to their iCloud service. Via the iCloud Control Panel, you can automate the configuration and also sync your iCloud Contacts, Calendar and Tasks folders with Outlook.
iCloud – IMAP
| 1 | Your Name: | The display name you’d like others to see. |
|---|---|---|
| 2 | E-mail Address: | your iCloud email address in full(yourname@icloud.com) |
| 3 | Account Type: | IMAP |
| 4 | Incoming mail server: | imap.mail.me.com |
| 5 | Outgoing mail server: | smtp.mail.me.com |
| 6 | User Name: | the name part of your iCloud address(so without @icloud.com behind it) |
| 7 | Password: | Your iCloud password or an App Password when you have Two-Step Verification enabled for your Apple ID. |
| 8 | Remember password | optional |
| 9 | Require logon using Secure Password Authentication (SPA) | disabled |
More Settings: Outgoing Server tab ()
| 10 | My outgoing server (SMTP) requires authentication: | enabled |
|---|---|---|
| 11 | Use same settings as my incoming mail server: | enabled |
More Settings: Advanced tab ()
| 12 | Incoming server (IMAP): | 993 |
|---|---|---|
| 13 | Use the following type of encrypted connection: | SSL/TLS |
| 14 | Outgoing server (SMTP): | 587 |
| 15 | Use the following type of encrypted connection: | STARTTLS |
iCloud – Contacts , Calendar and Tasks
Synching your iCloud Contacts, Calendar and Tasks folder with Outlook is only possible when you install the iCloud Control Panel application which also install an Outlook add-in.
In the iCloud Control Panel, you can then select the option to sync Mail, Contacts, Calendars, and Tasks with Outlook. No further configuration within Outlook itself is required.
Tool Tip!The iCloud add-in creates an additional iCloud folder set within Outlook with its own Contacts, Calendar and Tasks folder rather than using Outlook default ones. This limits some core functionality features in Outlook such as not being able to see your upcoming appointments in the To-Do Bar.
CodeTwo Sync iCloud takes care of these limitations by fully syncing your Outlook default folders with the iCloud folders and back. You can then be sure that your Outlook, iPhone, iPad and other Apple devices remain up-to-date while you can continue to work with Outlook as you always did.


