Настройка модема “хуавей е8372”: пошаговая инструкция и особенности устройства
Содержание:
Приложение HUAWEI HiLink
В этом разделе я покажу возможности мобильного приложения для управления этим роутером HUAWEI HiLink (HUAWEI Mobile WiFi). Как его можно скачать? Самый простой способ – ищем по названию в Google Play или AppStore. Для изощренных исследователей ссылка доступна в самом конфигураторе в разделе «Приложения» (здесь давать не буду, мало ли поменяется однажды):
Скачиваем приложение себе на телефон, подключаемся к Wi-Fi сети модема и пробуем радоваться. На главной странице доступна информации о сигнале, операторе и используемом трафике:
А в Инструментах сразу же доступны функция «Отправить» (открываете на другом телефоне HiLink и в одной сети пересылаете туда любой файл) и «Поиск» (обычный QR-сканер).
Но нам это не так и интересно. Поэтому переходим с главной страницы по кнопке «Вход» и вводим пароль от конфигуратора роутера (по умолчанию «admin»). И попадаем все на ту же самую страницу «Устройства», с отображением подключенных устройств (и возможностью их добавления в черные списки). А на вкладке «Инструменты» появляются следующие возможности:
- Ярлык. Можно отключить передачу мобильных данных или включить роуминг.
- SMS. Стандартное управление смсками.
- Память. Доступ к флешке.
Главные же настройки выполняются из меню настроек (шестеренка в правом верхнем углу, смотрите скриншоты выше):
- Аккаунт. Можно поменять пароль от настройщика.
- Сеть. Настройки оператора и профилей APN.
- Устройство. Информация об устройстве, ПИН-коды, обновление, перезагрузка.
Т.е
само по себе приложение и не такое уж важное, но и в конфигураторе нет чего-то особенного, за чем нужно было бы туда постоянно заходить. Для любителей чего-то упрощенного HUAWEI рекомендует установить приложение от их умного дома (AI Life)
Так что смотрите сами, лично мне оно не нужно от слова СОВСЕМ.
Как зайти на 192.168.8.1?
Подключите модем Huawei по кабелю, или по Wi-Fi. Откройте любой браузер. Желательно использовать браузер, которым вы не пользуетесь каждый день. Там обычно нет никаких дополнений, которые могут помешать нам открыть страницу с настройками модема. В адресной строке браузера наберите адрес http://192.168.8.1 и перейдите по нему.

Обратите внимание, что на некоторых модемах/мобильных роутерах заводской адрес может быть 192.168.1.1
Должна загрузится страница с настройками модема. Если это не произошло, можно сделать сброс настроек модема Huawei.

На главной странице отображается информация о подключении к интернету, уровню сигнала 3G/4G сети, ну и доступ к другим настройкам и функциям модема.
В зависимости от устройства (модем без/с Wi-Fi), модели, мобильного оператора (Билайн, МТС, Мегафон и т. д.) – личный кабинет (страница с настройками) может немного отличаться. Могут отсутствовать каике-то пункты меню и настройки.
Если у вас модем Хуавей без Wi-Fi, то вы без проблем можете перейти в любой раздел: Статистика, SMS, USSD, Настройки и т. д. Ну а если у вас модем с возможностью раздачи Wi-Fi, то без ввода логин и пароля будет отображаться только главная страница. А если вы попытаетесь зайти в настройки, или в другой раздел, то появится окно «Вход» с запросом имени пользователя и пароля. Обычно заводское имя пользователя и пароль на модемах с Wi-Fi от Huawei – admin и admin.

Заводской пароль потом можно сменить в настройках, в разделе «Система» – «Изменить пароль».
Инструкция про режимы модема Huawei E8372
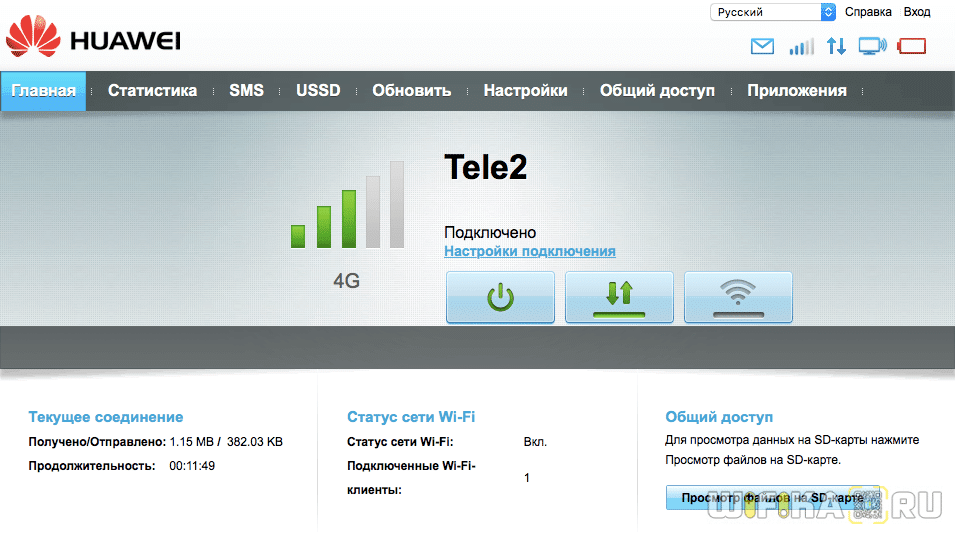
Здесь же давайте поговорим о режимах работы модема Huawei.
Ваше мнение — WiFi вреден?
Да
22.95%
Нет
77.05%
Проголосовало: 28145
USB модем 3G-4G
Самый базовый — это 3G-4G модем. То есть мы вставляем SIM-карту в корпус и подключаем его к USB разъему компьютера или ноутбука. После чего ставим драйвера из меню автозапуска, и интернет сразу начинает работать. Никаких дополнительных настроек производить не требуется.

WiFi роутер
Второй режим модема Huawei E8372 — это wifi роутер. Отличие его от классического 4G роутера в том, что у нашего сегодняшнего героя нет встроенной батарейки. Но как только мы подключаем его к USB порту ПК и подаем тем самым питание, он начинает транслировать беспроводной сигнал. Имя вай-фай сети и пароль для подключения к ней указаны на небольшой наклейке под крышкой корпуса.

Соответственно нам даже не нужно подключать модем к компьютеру. Достаточно просто вставать его в USB разъем универсального удлинителя или внешнего аккумулятора. Это особенно актуально, когда вы находитесь где-то вне дома. Или если у подключаемого к интернету гаджета нет портов USB.

Находим эту сеть, коннектимся к ней — и все, мы в интернете.
Произвести детальную настройку этой сети — поменять имя, задать свой пароль, изменить канал и т.д. можно также в админке по адресу http://192.168.8.1
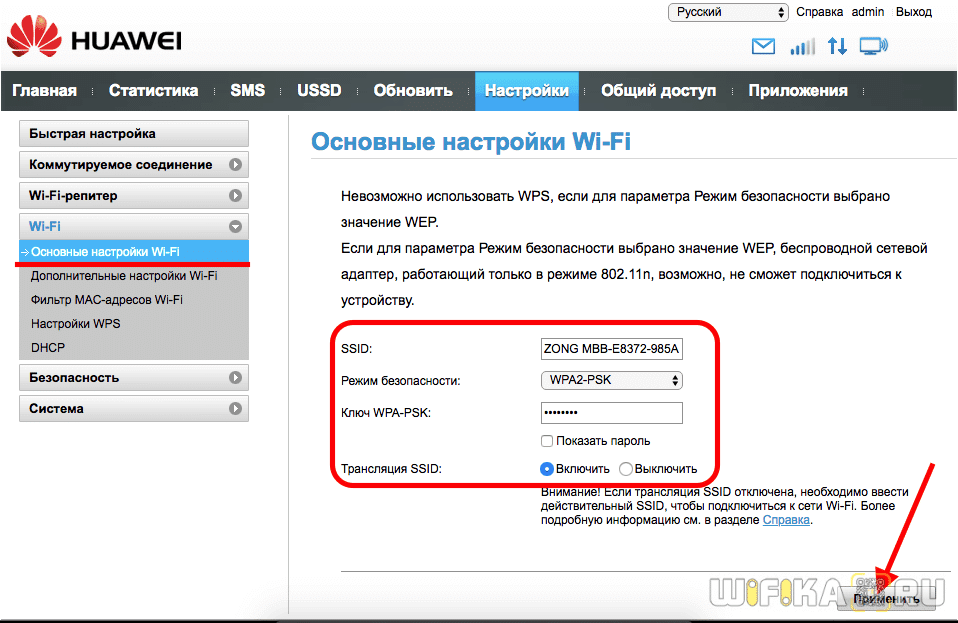

WiFi репитер
Наконец, еще один полезный режим модема Huawei E8372 — это репитер wifi сигнала. Например, вы находитесь на даче, где в доме установлен основной роутер. Но он не покрывает всю территорию садового участка, и чтобы связь с интернетом не пропала, вы со своим ноутбуком не можете отходить от него далеко.

Если же активировать режим репитера в Huawei, то модем сам будет выбирать, какое соединение в данный момент предпочтительнее — wifi или 3g/4g сеть от сотового оператора. Не правда ли, удобно?
Плюсы и минусы
Наличие внешний антенн
Несколько режимов работы
Поддержка 5 ГГц
Разлочен
Цена
Долго ждать доставки из Китая
Настройка модема Huawei E8372
Для того, чтобы настроить модем Huawei E8372, существует специальная инструкция. Выглядит она следующим образом:

- В первую очередь нужно снять крышку с мобильного модема.
- В слот для сим-карты вставить SIM, которая поддерживает 4G.
- В окне браузера пользователь увидит окно со строками «Логин» и «Пароль». Необходимо вписать admin и admin, затем нажать на клавишу «Вход», чтобы попасть в настройки модема Huawei E8372.
- Перед пользователем будет отображена страница, где располагается несколько вкладок. Нужно открыть вкладку «Настройки».
- Кликнуть на «Новый профиль».
- В открывшемся окне надо вписать в строчки имя профиля и указать точку доступа. Имя и пароль должен придумать сам пользователь. В имя профиля нужно вписать любое имя, к примеру, Tanya21, в строке «Точка доступа» необходимо вписать следующий адрес APN: internet.tanya21.ru.
- Настройки нужно сохранить.
Также можно настроить и Wi-Fi интернет на устройстве Huawei E8372.
Инструкция:
- пользователь увидит строки «SSID» (Название сети) и «Ключ WPA-PSK» (пароль от Wi-Fi). Логин с паролем можно взять под крышкой мобильного модема.
- Стоит их внести в строчки, затем нажать клавишу «Готово».
Затем нужно перейти на страницу «Главная», где следует осуществить проверку, есть ли запись «Подключено». Если данное сообщение отображается, то настройка мобильного модема Huawei E8372 прошла успешно.
Подключение и драйверы
С подключением все просто – вставляем наш модем в любой свободный USB-порт. Сразу же всплывает оповещение о подключенном устройстве и действиях по нему. Но я пойду универсальным путем – в моем компьютере появляется «диск», который и нужно «запустить» (или войти в него и запустить программу AutoRun.exe):


Быстрая настройка
После перехода в конфигуратор еще раз рекомендую убедиться, что лампочки успешно горят – в моем случае голубая (4G).

Теперь модем предлагает нам провести быструю настройку. Лично у меня все работает уже прямо сейчас, но в вашем случае как минимум поменять стандартные логин-пароль на админку было бы неплохим жестом безопасности. На первом этапе модем просит обновиться:

Вторым шагом настраиваем беспроводную точку доступа. Задаем удобное для себя название и меняем пароль на хоть какой-то воспроизводимый (а то стандартный друзьям давать не так уж и удобно):

На третьем шаге панель конфигуратора просит изменить свой пароль (который по умолчанию admin):

Все! Настройка завершена. Можно пользоваться полноценно и забыть про все эти страшные инструкции.
Как узнать версию прошивки модема huawei e3372h
Чтобы узнать версию софта вставляем модем в порт компьютера и запускаем программу DC-unlocker и автоматически определяем наличие модема, нажав на «лупу»:
У меня версия 323. Нужно скачать прошивку версии 22.180.ххх.ххх перевести модем снова в аварийный режим дождавшись лампочки, прошить модем , запустив скаченный файл.

После окончания процесса убеждаемся, что версия прошивки у нас поменялась. Снова запускаем DC-UNLOCKER и определяем это:

Теперь нужно ввести AT команду в модем для изменения настроек блокировки. Копируем команду, которая разлочит наш E3372H под всех операторов:
at^nvwrex=8268,0,12,1,0,0,0,2,0,0,0,a,0,0,0 сюда же в эту программу …

… и жмем клавишу ВВОД. Если так как на фото ниже — модем 829F разблокирован. Дальнейшие действия — опять методом иголки переводим модем в аварийный режим, ждем лампочку и шьем его прошивкой HI-LINK 22.ххх.ххх.ххх
Прошивка эта состоит из двух частей. Сначала ставим основную (firmware), потом Web интерфейс. Модем не вытаскиваем!

Собираем модем, проволочку не отпаиваем. Ее можно заизолировать, свернуть и спрятать в корпус — пригодится. Вставляем симку, проверяем работоспособность. Сначала МТС, потом можно другие. Я проверял на сбермобайле и мегафоне — работало, хотя софт от МТС . Прикольно.
Как я уже упоминал — преимущество способа иголки в том, что не нужно искать прошивки, подходящие под конкретные номера IMEI модема, что экономит время. Я даже заливал прошивки для huawei mini 2011 года и они работали, лучше чем из магазина. Они умели автоматом восстанавливать связь при обрыве ее. Что у меня бы не получилось, если прошивать стандартным способом.
Инструкция по прошивке E3372H
Шаг 1
Подключаем модем к компьютеру, в любой USB порт. Запускаем sw_project_mode.cmd — ждём несколько секунд и нажимаем на любую кнопку на клавиатуре (если окно не закрылось, закрываем автоматически)

Шаг 2
Запускаем DC-Unlocker2client.exe, нажимаем на значок с изображением лупы

Далее в самом низу большого белого поля, после двойной полосы, вставляем команду из текстового файла (без всяких отступов и пробелов) и нажимаем «Enter», должна появится надпись «ok»

Шаг 3
Запускаем диспетчер задач и снимаем задачи со всех процессов приложений, которые связаны с модемами (которые часто устанавливаются при подключение операторских модемов). В название процесса должно быть одно из названий операторов: mts, megafon, beeline… или huawei
Далее запускаем дистрибутив прошивки, нажимаем далее и ждём окончания установки прошивки (если вдруг в конце установки программа подвиснет то, ещё раз проверьте процессы сторонних программ, часто они снова появляются во время прошивки)

Шаг 4
Всё аналогично Шагу 2 (только вставляем другую команду из текстового файла)
Шаг 5 и Шаг 6
Всё аналогично Шагу 3
Шаг 7
Запускаем erase_userdata_e3372h.cmd ждём окончания загрузки и нажимаем на любую клавишу на клавиатуре

Шаг 8
Ждём загрузки модема потом запускаем файл inst_add_par, после чего ждём окончания загрузки и нажимаем на любую клавишу
Для того, чтобы зайти на web-интерфейс модема, наберите в любом из браузеров в адресной строке его IP адрес 192.168.8.1 и нажмите Enter

Инструкция по прошивке E3372S
Шаг 1
Запускаем диспетчер задач и снимаем задачи со всех процессов приложений, которые связаны с модемами (которые часто устанавливаются при подключение операторских модемов). В название процесса должно быть одно из названий операторов: mts, megafon, beeline… или huawei
Далее запускаем дистрибутив прошивки, нажимаем далее и ждём окончания установки прошивки (если вдруг в конце установки программа подвиснет то, ещё раз проверьте процессы сторонних программ, часто они снова появляются во время прошивки)

Шаг 2
Запускаем DC-Unlocker2client.exe, нажимаем на значок с изображением лупы

Далее в самом низу большого белого поля, после двойной полосы, вставляем команду из текстового файла (без всяких отступов и пробелов) и нажимаем «Enter», должна появится надпись «ok»

Шаг 3 и Шаг 4
Всё аналогично Шагу 1
Шаг 5
Запускаем erase_userdata_e3372s.cmd ждём окончания загрузки и нажимаем на любую клавишу на клавиатуре

Для того, чтобы зайти на web-интерфейс модема, наберите в любом из браузеров в адресной строке его IP адрес 192.168.8.1 и нажмите Enter

Как подключить Wi-Fi с DSP с помощью 192.168.8.1?
Что такое DSP? DSP расшифровывается как Digital Signal Processor. Это устройство, которое помогает людям получать и анализировать сигналы с использованием специальной технологии. Эта технология создана для того, чтобы помочь людям быстрее и точнее обрабатывать информацию.
В бизнесе эти инструменты используются для поддержки создания отчетов, анализа продаж и разработки. Однако, чтобы получить данные для этих заданий, DSP должен иметь доступ к Интернету.
Wi-Fi важен для жизни людей, поэтому нет сомнений, что мы склонны вкладывать средства в устройства, которые могут помочь нам настроить Wi-Fi и настроить сеть.
У компании Huawei есть очень много разных 3G/4G модемов и мобильных Wi-Fi роутеров. Они продаются как отдельные устройства, в которые можно вставить СИМ-карту любого оператора и настроить модем на раздачу интернета. Или же как устройства для подключения к интернету от операторов МТС, Билайн, Мегафон, Интертелеком и т. д. В любом случае, у пользователей часто возникает необходимость зайти в систему (личный кабинет) модема Huawei. Сделать это можно по стандартному IP-адресу 192.168.8.1, который используется для входа в настройки 3G/4G модемов Huawei.
Используя адрес 192.168.8.1 можно открыть страницу с настройками модемов Huawei E8372h, EC315, 3372h, E3531, E8231w, K5005, E3276, E1550, AF23, E3372 и т. д. Так же этот адрес используется для доступа в личный кабинет мобильных 3G/4G роутеров Huawei E5573, E5577s, EC 5321u и других моделей. Ну и модемов от операторов Билайн 4G, Мегафон 4G (например, М150-2), и МТС 4G (829F, 827F ).
Инструкция подходит для всех модемов Huawei с прошивкой HiLink. Только на модеме с прошивкой HiLink по адресу 192.168.8.1 можно открыть веб-интерфейс модема (мобильного роутера). Эти модемы бывают с двумя прошивками: HiLink или Stick. Только в прошивках HiLink есть веб-интерфейс с настройками модема.
Если мы покупаем модем или мобильный Wi-Fi роутер от какого-то определенного оператора, то скорее всего после подключения его к компьютеру он автоматически начнет раздавать интернет и настраивать ничего не придется. Но если у нас обычный модем (не залоченный) и мы сами вставляем в него СИМ-карту, то возможно придется настроить подключение (задать параметры для своего оператора). В любом случае, для модемов Huawei с функцией раздачи Wi-Fi нужно зайти в настройки, чтобы сменить, или установить пароль на Wi-Fi и сменить имя беспроводной сети. Это делать не обязательно, но желательно.
Настройка
Настройка USB-модемов, в том числе HUAWEI E8372 не требует специальных навыков. Устройство работает сразу из коробки, достаточно установить SIM-карту оператора и вставить модем в порт. Имя сети Wi-Fi и пароль указаны на наклейке под крышкой. Если вы не собираетесь ничего менять, то подключайтесь и пользуйтесь. Однако рекомендуется изменить заводские параметры, чтобы исключить вмешательство в работу модема посторонних.
Для ручной настройки параметров устройства воспользуйтесь нашей инструкцией.
Подключение и драйверы
Сдвиньте заднюю крышку, установите SIM-карту в слот и вставьте устройство в USB-порт компьютера. При работе с OC Windows установка драйверов и программ не требуется. Сразу после подключения модема должно открыться окно настроек.
Это касается оригинальной прошивки. Если же вы приобрели брендированный модем мобильного оператора, могут потребоваться дополнительные действия.
Откройте «Мой компьютер». Там должен появиться виртуальный диск. Откройте его и запустите файл вроде setup.exe или start.exe. Следуйте подсказкам. Если подключить модем не получилось, обратитесь в службу поддержки оператора.
Ниже будет описана настройка модема Хуавей 8372 с универсальной прошивкой.
Вход в настройки
После подключения модема появится окно, в котором нужно ввести логин и пароль. Если этого не произошло, запустите любой браузер, в адресной строке пропишите 192.168.8.1 и нажмите Enter. Чтобы войти в настройки, в поля для логина и пароля нужно вписать слово admin. Вы попадёте в веб-интерфейс устройства. Теперь можно настроить модем HUAWEI E8372 вручную.
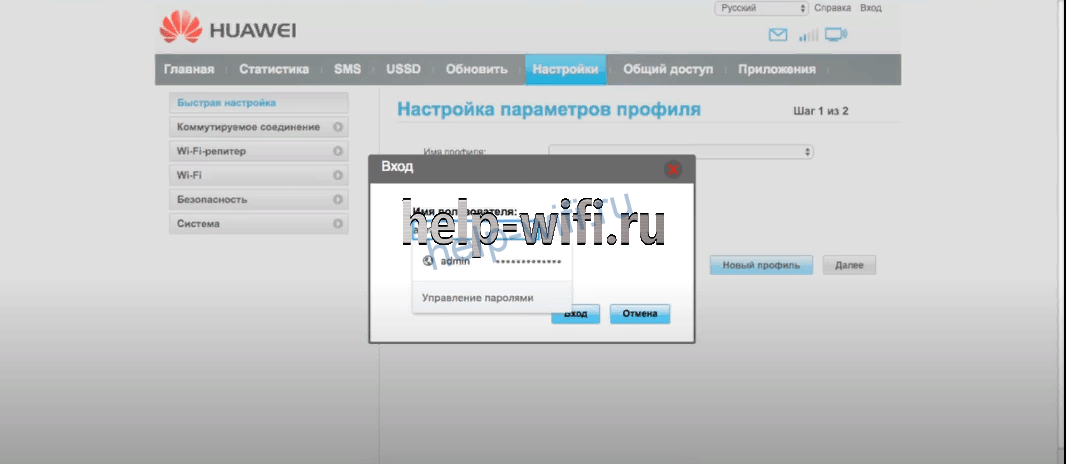
Быстрая настройка
Откройте вкладку «Настройки» и выберите в панели слева пункт «Быстрая настройка». На первом шаге вам будет предложено включить автоматическую загрузку обновлений. Жмём кнопку «Далее» и переходим ко второму этапу.

Следующий шаг – изменение параметров беспроводной сети. В поле SSID (имя вашей сети) можете написать что угодно или оставить стандартное. А вот пароль стоит поменять. Поставьте галочку напротив пункта «Изменить пароль» и введите туда комбинацию английских букв, цифр и символов. Чем сложней пароль, тем лучше.
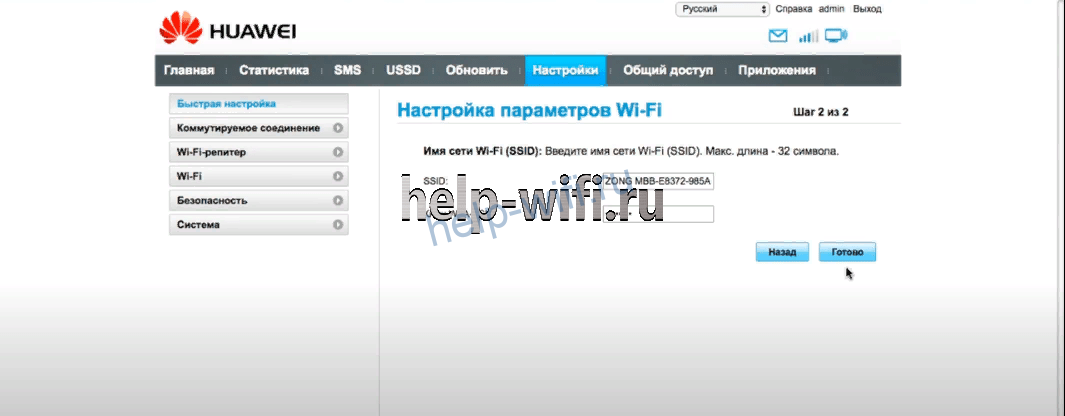
Последний шаг – изменение данных для входа в меню. Стандартную пару admin/admin категорически рекомендуется заменить чем-то похитрее. Иначе любой начинающий хакер, оказавшись в радиусе действия модема, сможет менять в его настройках всё, что вздумается.
После перезагрузки модема можете облегчённо вздохнуть и начать пользоваться интернетом.
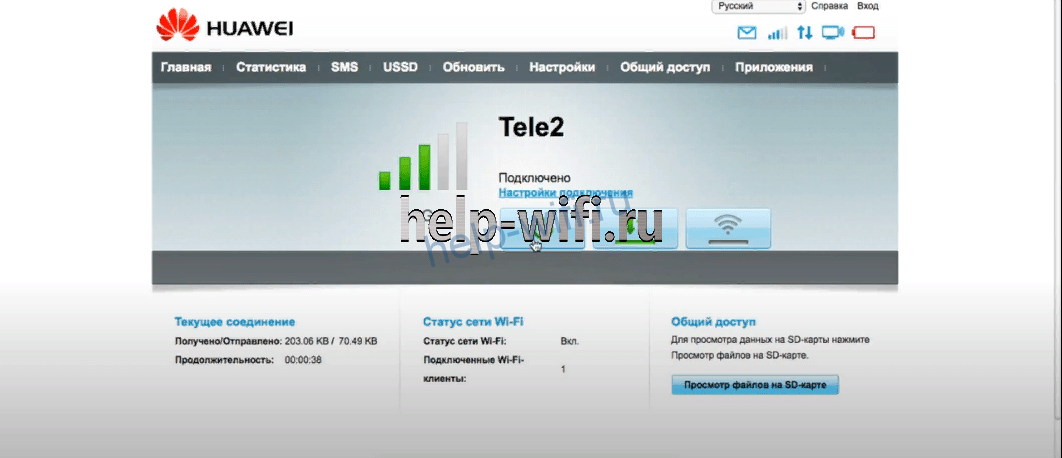
Детальные настройки
Если в дальнейшем вы захотите изменить настройки вручную, откройте браузер, введите в адресную строку 192.168.8.1 и войдите в меню. Выберите вкладку «Настройки». В случае необходимости есть возможность повторить быструю настройку или изменить отдельные параметры.
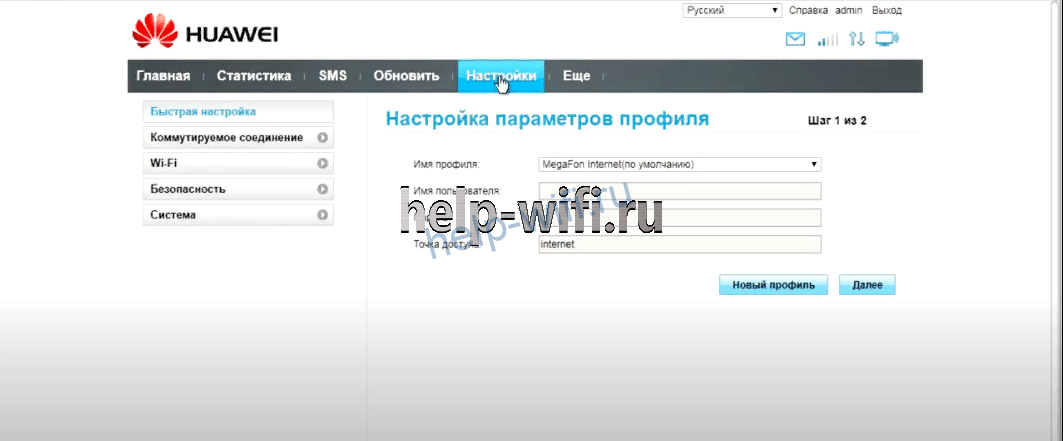
В пункте «Коммутируемое соединение» – «Мобильное соединение» можно включить или выключить передачу мобильных данных и роуминг.
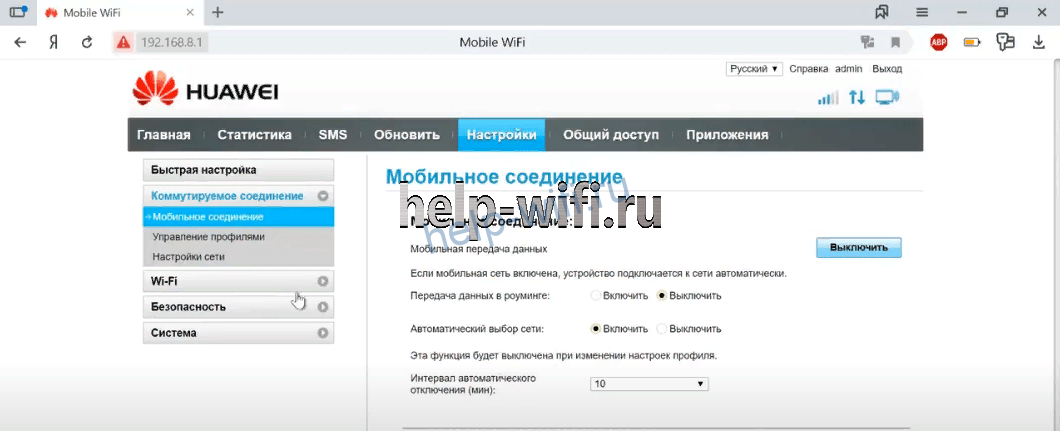
В подпункте «Управление профилями» отображаются прописанные на SIM-карте данные оператора. Есть также кнопка «Создать новый профиль», но вам это не нужно. У некоторых операторов, например, «Билайн», прописаны два профиля. Если интернет не работает, попробуйте сменить профиль.

В «Настройках сети» есть возможность принудительно переключить модем в режиме 3G, если 4G у вас работает нестабильно.
В пункте Wi-Fi можно изменить параметры беспроводной сети.
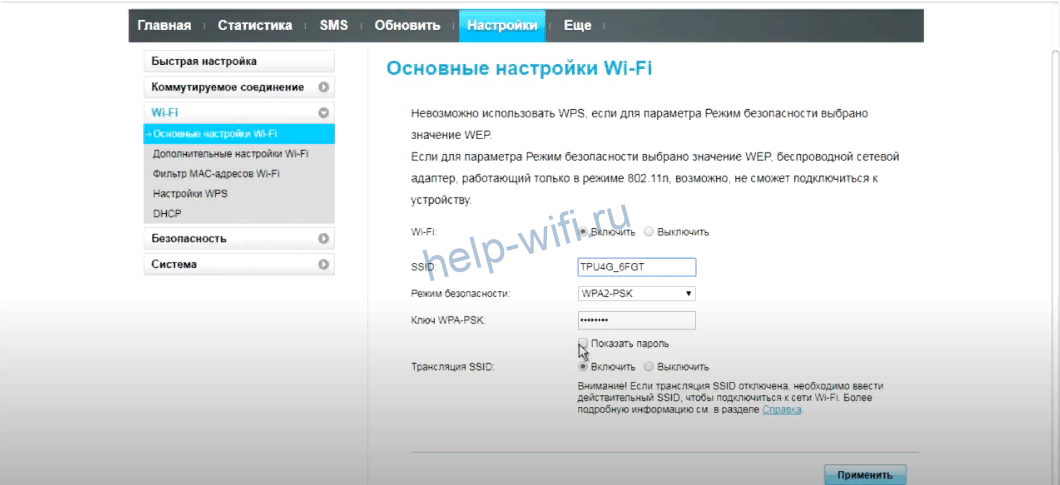
Если вы проделывали это на любом стационарном роутере, разберётесь без проблем.

В модифицированной прошивке e8372m2 есть ещё один важный пункт, позволяющий разблокировать модем. Чтобы получить возможность пользоваться тарифами для смартфонов, открываем пункт «Система» – «Настройки модификации». В поле IMEI копируем предложенный программой или вписываем код своего телефона. «Фиксация TTL» – выбираем значение 64. А в пункте «Разблокировать модем под все SIM-карты» отмечаем «Да». После чего в поле «Защита от сброса IMEI» вписываем «AT^INFORBU» и жмём кнопку «Применить».
Обзор – внешний взгляд
После покупки нас радостно встречает голубовато-зеленая упаковка с наименованием модема-роутера. Лично меня такая коробочка чего-то не впечатлила:
И правильно – после извлечения все меняется кардинально. Приятный пухленький образец в белом матовом цвете очень даже радует глаз – сразу же видно кто тут главный модем. Он чуть толще народного 3372, но лишний вес ему даже идет.
Одно из главных преимуществ модема – поддержка своей Wi-Fi точки доступа(до 10 подключенных устройств). И даже первичную настройку можно производить через нее без каких-то ограничений. Но и функции обычного «свистка» никто не отменял – откинули крышку и появился USB для вставки:
Через USB по моим же тестам все работает отлично и с отдельными роутерами. На моих устройствах модем был распознан успешно, а интернет полз с уверенной скоростью
Один из примеров вынес в раздел настроек, рекомендую обратить внимание
Дальнейший важный элемент панели – индикаторы. Их здесь всего три, но информации хватает более чем за глаза (слева-направо):
- Подключение к сети. Мигает при подключении, горит в случае успеха. Есть три цвета: зеленый (2G), синий (3G), голубой (3G+ и 4G LTE).
- SMS. Если есть СМС – загорится. Для прочтения можно воспользоваться или стандартным настройщиком, или мобильным приложением (смотрите раздел настроек).
- Wi-Fi. Загорается при активации точки доступа. По умолчанию включено.
Еше один интересный, а для кого-то и очень важный элемент – два разъема TS9 для подключения внешних антенн. Такие разъемы используют усилители 3G/4G сигнала, но есть возможность и подключения внешних телевизионных антенн через переходники (пигтейлы) или даже автомобильных. При этом если у вас два разъема – подключайте оба, а если один – первый и не беспокойтесь.
Обзор – под крышкой
Теперь переходим к внутрянке. Аккуратно сдвигаем крышку:
Здесь из неинтересного – лоток для SD-карты (до 32 Гб). Можно поставить телефонную флешку и использовать модем в качестве кардридера. На самый черный день, в мирное время лично я использующих эту возможность не видел.
Чуть ниже лоток под SIM-карту. Отмечаю сразу минус – лоток исключительно под стандартный размер симки, а в мире всех этих «нано» запихать туда ее прямо из телефона не получится. И в комплекте нет никаких адаптеров! Благо у меня валялся целый комплект этих переходников (производитель не рекомендует их использовать), видимо, ждал появления этого модема
Сразу же обратите внимание на правильное положение, а то наоборот ничего работать не будет:
Еще один важный элемент – отверстие RESET. Оно пригодится для сброса модема на заводские настройки(чтобы отменить все настройки на умолчания в случае возникших проблем в настройке или работе модема). Для сброса включаете модем (через USB или адаптер от телефона), нажимаете в отверстие чем-то тонким и держим, пока лампочки не моргнут.
В продолжение информации по сбросу упомяну, что после него все данные затираются на заводские, а имя сети Wi-Fi и пароль подключения к ней соответствуют данным на наклейке под этой же крышкой. Эта же сеть доступна и при первом включении – можно вообще не париться с настройками при известном операторе, а просто вставить симку, включить модем и подключиться сразу к сети.
Полное название – HUAWEI E8372h-153
И вроде бы здесь все. Устройство очень простое, но функционально до неприличия. Для любого применения, где необходимо использование интернета от мобильных сетей (дома, на даче, в гараже, автомобиле или офисе), это одно из лучших решений. Напоследок напомню про способы подключения – работает от всего, где есть необходимое питание (5 V, 1 A) – меньше не рекомендую, в моей практике были из-за этого непонятки с вечными перезагрузками модема от Йоты, так что рекомендую к адаптеру отнестись чуть ответственнее. Возможные сценарии применения:
- Через USB-порт компьютера или ноутбука (раздаст интернет еще и по USB).
- Через USB зарядки телефона.
- Через пауэрбанк.
- Через магнитолу автомобиля.
- И еще много чего неочевидного (видел, как используют ТВ-приставку просто для питания).


