Как создать подключение к интернету на windows 7
Содержание:
- Введение.
- Удаление домашней группы
- Способы подключения для создания локальной сети
- Что делать, если возникают проблемы с сетевой картой?
- Настройка с использованием кабеля
- Как исправить ошибку «DHCP не включен на сетевом адаптере…» в Windows 10?
- Как настроить локальную сеть на Windows 7
- Как подключить два компьютера друг к другу для создания локальной сети
- Пример разводки сетевого кабеля
- Значок сети перечеркнут красным крестиком. Статус соединения: “Нет доступных подключений”
- Общие понятия
- Обновление сетевых драйверов
Введение.
Приобретая операционную систему Windows 7, пользователь должен быть готов к тому, что рано или поздно перед ним встанет задача настойки сети в операционной системе. Для некоторых эта задача не представляет собой ничего сложного. Как правило, установка и настройка сети в Windows 7 – это следующий шаг сразу после установки Windows 7 (если вы еще не установили Windows 7 и не совсем уверены в необходимых шагах, то вам следует ознакомиться с этим разделом: установка Windows 7). Этап настройки сети необходим для следующих за установкой шагов:
- загрузки из сети Интернет актуальных дистрибутивов антивирусных программ;
- загрузка последних версий видеопроигрывателя, веб браузера;
- при необходимости загрузка из сети драйверов для некоторых устройств вашего компьютера (если они не были скачаны и установлены автоматически, или если установочные диски отсутствуют);
- использование приставки XBOX;
- обмен документами и быстрый доступ к общим ресурсам нескольких компьютеров или ноутбуков. В этом случае, чтобы пользоваться Интернетом, необходимо настроить проводную или беспроводную сеть. Как правило, какой-то один компьютер или ноутбук служит своеобразным раздатчиком интернета для всех остальных единиц компьютерной техники.
Удаление домашней группы
Иногда бывает, что после создания новой группы некоторые параметры были заданы неверно, а часть функционала оказалось вовсе ненужной. В этом случае можно удалить созданную группу и сделать новую. Рассмотрим, как удалить домашнюю группу в Windows 10.
Примечание: если вы не используете эту функцию, а только лишь хотите удалить ярлык домашней группы с рабочего стола, вам сюда.
Функции удаления домашней группы напрямую не существует, необходимо действовать иначе:
- Снова переходим в панель управления – Домашняя группа.
- Находим пункт «Выход из домашней группы». Подтверждаем действие. Проделываем операцию на всех компьютерах, подключенных по локальной сети.
Если пользователь желает отключить обнаружение своего компьютера другими устройствами необходимо перейти в параметры общего доступа и установить галочку напротив «Отключить сетевое обнаружение».
В некоторых случаях после проделанных операций Домашняя группа может остаться на вашем компьютере. Можно попробовать выйти из локальной сети повторно и перезагрузить компьютер. Если не помогло, то воспользуйтесь реестром Windows 10.
- Заходим в редактор реестра.
- Идем по следующему пути: HKEY_LOCAL_MACHINESOFTWAREClassesCLSID{B4FB3F98-C1EA-428d-A78A-D1F5659CBA93}.
- Внутри будет подраздел CLSID.
- Открываем и создаем новый параметр DWORD 32 бит с названием System.IsPinnedToNameSpaceTree.
- Присваиваем значение 0. Перезагружаем ПК. Теперь вы не будете состоять в домашней группе.
Способы подключения для создания локальной сети
Соединение компьютеров позволяет совместно работать с документами, использовать один принтер, оперативно направлять друг другу необходимую информацию, играть в компьютерные игры. Наиболее распространенными способами создания являются нижеописанные.
Используемые устройства
Помимо компьютеров, необходимо наличие коммутатора (общего устройства связи). Сейчас, в эпоху распространения Интернета вещей, к объединению могут подключиться:
- телевизор;
- холодильник (с возможностью контроля запасов пищи);
- часы, телефон или планшет, которые часто используются для управления другими устройствами или системой «умный дом» (при этом телефон может работать на андроиде).
Соединение с помощью сетевого кабеля в одной сети
Данный способ самый простой. Достаточно вставить концы провода в соответствующие разъемы. Сетевые настройки Windows 7 выполнятся в автоматическом режиме.
Обратите внимание! Создание сети таким способом имеет один существенный недостаток. При отсутствии опыта и необходимых знаний можно соединить только 2 компьютера
Объединение большего числа станций потребует дополнительных настроек и специальной конфигурации оборудования.
Соединение по Wi-Fi
Преимуществами такого типа организации сети являются:
- возможность подключить несколько устройств;
- отсутствие проводов;
- мобильность рабочего места.
Важно! До того как начнется работа в такой сети, ее требуется настраивать. Пользователю нужно прописать в параметрах сетевых подключений Виндовс 7 все IP-адреса объединенных устройств
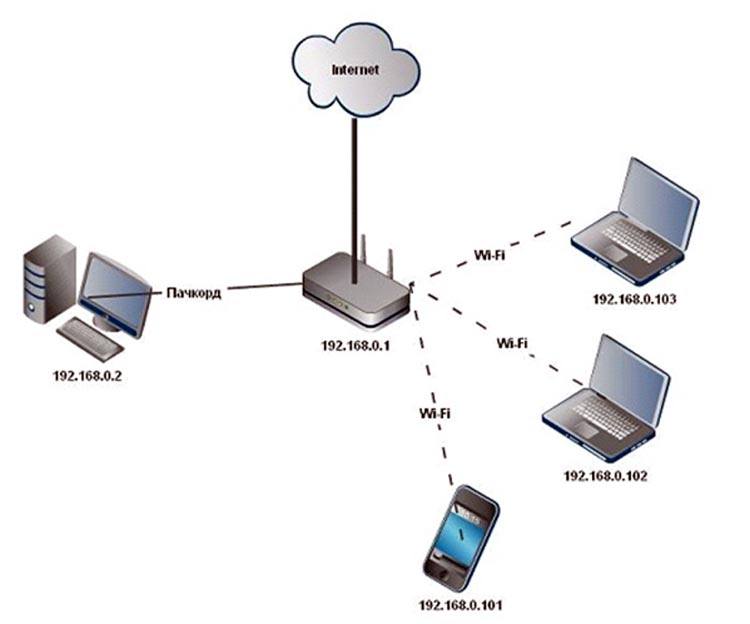
Соединение с использованием Wi-Fi
Особенности при разных типах подключения
Преимуществами соединения компьютеров через сетевой кабель являются высокая скорость обмена данными и меньшая стоимость (кабель стоит существенно меньше роутера или маршрутизатора). В качестве недостатков чаще всего отмечают наличие кабелей в квартире или офисе. Кроме того, при отсутствии специальных знаний и навыков такой способ позволяет соединить только два компьютера. Чаще всего данный тип подключения используют для создания игровых зон.
Основным преимуществом объединения устройств через Wi-Fi является отсутствие проводов. Кроме того, возникает возможность подключения всех устройств, которые оборудованы модулем беспроводной связи. К отрицательным сторонам относят более высокую стоимость и нестабильность связи с более низкой скоростью передачи данных.
Что делать, если возникают проблемы с сетевой картой?
Многие подключаемые сетевые адаптеры, из-за их уязвимости к электричеству, могут на некоторое время выходить из строя в периоды сильной грозы, или перебоев электроэнергии в здании. В большинстве случаев трудности проявляются в ситуациях с проводным оборудованием, так как многоэтажные дома имеют длинные кабельные трассы, прокладываемые поставщиками интернета не в совсем предназначенных для этого местах, по соседству с телефонными и телевизионными кабелями и проводами высокого напряжения. Высокая влажность, сырость и низкая температура в данной области — всё это крайне отрицательно влияет на изоляцию проводов, поэтому в них появляются пробои.
Причины из-за которых возникают проблемы с сетевой картой
Иногда также, в более редких случаях, поломки возникают из-за чрезвычайных ситуаций вроде крупной грозы. Сетевые адаптеры довольно часто выгорают, либо пользователи начинают испытывать затруднения с входом в сеть. При этом оборудование будет функционировать, но подключение к интернету в такие периоды может отсутствовать.
К сожалению, данная проблема решается лишь покупкой другой модели сетевого адаптера. Для настольного компьютера соответствует стандарт PCI, для ноутбука — USB и PCMCIA.
Для настольного компьютера соответствует стандарт сетевой карты PCI
Также не рекомендуется включать сетевой кабель в роутер, а после этого подключать к нему компьютер, ведь даже если роутер сломается, то его замена обойдётся сравнительно недорого, по сравнению с заменой встроенной в компьютер сетевой карты (а то и всей материнской платы).
Настройка с использованием кабеля
Читай также: 9 Простых способов как открыть командную строку в Windows 7-10
Настроить локальную сеть компьютер- компьютер, можно с использованием кабеля. Используется RJ45. Он бывает двух видов:
- перекрестный;
- прямой;
Для создания подобного объединения нам понадобится перекрестный соединитель. Различать кабеля самостоятельно понадобится только лишь при покупке.
Так как нынешние сетевые карты могут самостоятельно определять его тип во время установки.
Если под рукой оказался кабель другого типа – это не страшно. Программа автоматически определит это и подберет все необходимые настройки.

Кабель для создания локальности для нескольких компьютеров
Деталь нужно верно подключить в ячейку ПК. Зажжется зеленый индикатор – это означает, что все функционирует хорошо.
Настройка:
- Заходим в и обращаемся к .
- Выделяем значок и используем правую кнопку на мышее.
- Появляется окно, в нем нужно выбрать строку .
- Всплыло страничка, в которой прописано подключение и находятся способы, которые применяют при данном сопряжении.
- Выделяем последний пункт и нажимаем ниже кнопку — .

Настройка подключение при помощи кабеля
- В данном разделе нужно обозначить ай пи адрес. Он должен быть в таком формате 192.168.ххх.ххх. На обоих ПК они не могут быть одинаковыми.
- Сохраняем конфигурации, используя кнопку .
- Выполняем перезагрузку.
Как исправить ошибку «DHCP не включен на сетевом адаптере…» в Windows 10?
Для Windows 8 и Windows 7 эти рекомендации так же должны подойти. Некоторые пункты меню и настройки могут немного отличатся. Я буду показывать все на примере Windows 10.
Решение №1: через диагностику сетей Windows
Если вам повезет, то сразу после запуска средства диагностики появится следующее сообщение: «Автоматически обновлять параметры сети. В системе поддерживается автоматическое определение параметров сети». Не задумываясь нажимайте на «Внести это исправление».

Или после того, как будет обнаружена проблема, например, «DHCP не включен на сетевом адаптере Беспроводная сеть» нажмите на пункт «Попробуйте выполнить восстановление от имени администратора».

Если системе удастся автоматически решить эту проблему, то напротив обнаруженной проблемы появится надпись «Исправлено» и интернет заработает.

Если не получится с первого раза, то перезагрузите компьютер и запустите диагностику неполадок повторно.
Решение №2: проверяем настройки DHCP вручную
Первым делом нам нужно открыть окно «Сетевые подключения». Сделать это можно с помощью команды ncpa.cpl. Нажмите сочетание клавиш Win+R, скопируйте эту команду в поле «Открыть» и нажмите «Ok».
Дальше нужно нажать правой кнопкой мыши и открыть «Свойства» того адаптера, при подключении через который у вас возникла эта ошибка. В случае с Windows 10: «Ethernet» – это подключение по кабелю, а «Беспроводная сеть» – подключение по Wi-Fi.

Дальше выделяем протокол «IP версии 4 (TCP/IPv4)» и нажимаем на кнопку «Свойства». Выставляем автоматическое получение IP и DNS адресов, как показано на скриншоте ниже и нажимаем «Ok».

Если подключение к интернет не появится и статус «Неопознанная сеть» возле адаптера не пропадает, то убедитесь, что вы меняли настройки именно того адаптера, через который выполняете подключение. Так же выполните перезагрузку компьютера.
Выше я показал два основных решения, с помощью которых чаще всего удается избавится от этой ошибки. Если у вас ничего не получилось – смотрите другие решения.
Дополнительные решения и подсказки
- Сделайте сброс настроек сети. Здесь инструкция для Windows 10, а здесь для Windows 7 и Windows 8.
- Если подключение через роутер – перезагрузит его. Проверьте, работает ли интернет на других устройствах (через этот же роутер). Чтобы выяснит в чем причина, можете почитать статью Роутер перестал раздавать интернет. Как найти причину и устранить ее.
- Если кабель к компьютеру подключен напрямую от интернет-провайдера, то отключите его и подключите заново. Перезагрузите компьютер. Так же желательно позвонить в поддержку провайдера и выяснить, нет ли неполадок на их стороне. Или попробовать подключить интернет к другому компьютеру.
- Вспомните, что вы делали на компьютере перед появлением ошибки «DHCP не включен на сетевом адаптере». Возможно таким образом получится найти причину и устранить ее. Если перед этим вы что-то устанавливали или меняли настройки, и не знаете как все вернуть обратно – напишите в комментариях.
- Еще одна похожая ошибка: Сетевой адаптер не имеет допустимых параметров настройки IP. Посмотрите, возможно это ваш случай.
- Попробуйте прописать настройки IP вручную. Как это сделать, я показывал в этой статье.
- На всякий случай попробуйте полностью остановить работу антивируса. Если он установлен на вашем компьютере.
- Желательно выполнить переустановку сетевого адаптера. Для этого нужно зайти в диспетчер устройств и удалить сетевую карту, или Wi-Fi адаптер (в зависимости от того, с каким адаптером у вас проблемы).После удаления и перезагрузки компьютера может понадобится повторная установка драйвера. Здесь вам может пригодится инструкция по установке драйвера для сетевой карты и инструкция по установке (обновлению) драйвера Wi-Fi адаптера.
- Не лишней будет проверка компьютера на разного рода вирусы и вредоносное ПО с помощью специальных антивирусных утилит. Можно использовать AdwCleaner, Dr.Web CureIt!, Kaspersky AVP Tool, CrystalSecurity, AVZ и другие.
70
Сергей
Решение проблем и ошибок
Как настроить локальную сеть на Windows 7
Теперь, когда вы определились с подключением и выполнили его, требуется провести некоторые манипуляции, чтобы все работало корректно. Все способы, кроме четвертого, требуют редактирования IP-адресов на каждом устройстве. Если вы подключились с использованием роутера, то можете пропустить первый шаг и переходить к выполнению следующих.
Шаг 1: Прописываем сетевые настройки
Данные действия необходимо выполнить на всех компьютерах или ноутбуках, подключенных к одной локальной сети. От пользователя не требуется никаких дополнительных знаний или навыков, достаточно просто следовать инструкции:
- Перейдите в «Пуск» и выберите «Панель управления».
Зайдите в «Центр управления сетями и общим доступом».</li>
Выберите пункт «Изменение параметров адаптера».</li>
В данном окне выберите беспроводное или соединение по LAN, в зависимости от выбранного вами способа, нажмите правой кнопкой мыши на его значок и перейдите в «Свойства».</li>
Во вкладке сеть необходимо активировать строку «Протокол интернета версии 4 (TCP/IPv4)» и перейти в «Свойства».</li>
В открывшимся окне обратите внимание на три строки с IP адресом, маской подсети и основным шлюзом. В первой строке необходимо прописать
На втором компьютере последняя цифра будет меняться на «2», на третьем – «3», и так далее. Во второй строке значение должно быть . А значение «Основной шлюз» не должно совпадать со значением в первой строке, если необходимо, то просто измените последнее число на любое другое.
Во время первого подключения отобразится новое окно с вариантами сетевого размещения. Здесь необходимо выбрать подходящий тип сети, это обеспечит соответствующую безопасность, и автоматически применятся некоторые настройки брандмауэра Windows. </li>
</ol>
Шаг 2: Проверка имен сети и компьютеров
Подключенные устройства должны входить в одну рабочую группу, но иметь разные имена, чтобы все работало корректно. Проверка осуществляется очень просто, потребуется выполнить всего несколько действий:
- Снова перейдите в «Пуск», «Панель управления» и выберите «Система».
Здесь нужно обратить внимание на строки «Компьютер» и «Рабочая группа». Первое название у каждого участника должно быть разное, а второе совпадать
</ol>
В случае если имена совпадают, то поменяйте их, нажав на «Изменить параметры». Данную проверку нужно совершить на каждом подключенном устройстве.
Шаг 3: Проверка брандмауэра Windows
Брандмауэр Windows должен быть обязательно включен, поэтому необходимо заранее это проверить. Вам потребуется:
- Перейти в «Пуск» и выбрать «Панель управления».
Зайти в «Администрирование». </li>Выбрать пункт «Управление компьютером».</li>В разделе «Службы и приложения» необходимо перейти к параметру «Брандмауэр Windows».</li>Здесь укажите тип запуска «Автоматически» и сохраните выбранные настройки. </li></ol>
Шаг 4: Проверка работы сети
Последним шагом является проверка сети на работоспособность. Для этого используется командная строка. Выполнить анализ можно следующим образом:
- Зажмите комбинацию клавиш Win + R и напечатайте в строке .
- Введите команду и IP-адрес другого подключенного компьютера. Нажмите Enter и дождитесь окончания обработки.
- Если настройка выполнена успешно, то количество потерянных пакетов, отображаемых в статистике, должно быть равно нулю.
На этом процесс подключения и настройки локальной сети завершен
Еще раз хочется обратить внимание на то, что все способы кроме подключения через роутер требуют ручного выставления IP-адресов каждого компьютера. В случае с использованием роутера данный шаг просто пропускается
Надеемся, что данная статья была полезной, и вы с легкостью смогли настроить домашнюю или общественную локальную сеть. Мы рады, что смогли помочь Вам в решении проблемы.Опишите, что у вас не получилось. Наши специалисты постараются ответить максимально быстро.
Помогла ли вам эта статья?
Одна из важнейших способностей компьютеров — передача информации с одной машины на другую. Благодаря этому для пользователей открываются практически бесконечные возможности, о которых всем уже давно известно — развлечение, работа, общение и так далее.
Многие прекрасно осведомлены о существовании глобальной и локальной сетях. Если первой мы пользуемся, в основном, для передачи информации на огромные расстояния, то вторая служит для передачи данных среди малого количества пользователей. В этой статье мы подробно рассмотрим локальную сеть, а также опишем её создание и настройку в ОС Windows 7.
Как подключить два компьютера друг к другу для создания локальной сети
Чтобы связать два компьютера, нужен либо роутер (беспроводное подключение), либо специальный сетевой кабель (прямое соединение). Рассмотрим оба вида подключения.
Соединение с помощью специального кабеля
Самый простой способ — связать два компьютера специальным проводом.
Таблица: плюсы и минусы соединения с помощью кабеля
| Плюсы | Минусы |
| Небольшой бюджет — кабель стоит дешевле роутера. | Лишние провода в доме. |
| Надёжность соединения. | Отсутствие возможности подключить к локальной сети мобильные устройства. |
| Высокая скорость при обмене разными файлами. | |
| Простота прямой настройки. |
Какое оборудование нужно
Для кабельной связи между двумя ПК нужно немного: собственно сам кабель и сетевые карты на обоих компьютерах. Провод можно купить в магазине с компьютерной техникой рублей за 300 не больше
Однако примите во внимание: покупать нужно кабель именно для связи между двумя ПК, а не между компьютером и маршрутизатором, к примеру. Последний вам не подойдёт — связь просто не установится
Сетевой кабель может соединить два компьютера, чтобы те взаимодействовали друг с другом
Выбирайте также кабель подходящей длины, чтобы не пришлось перемещать компьютеры ближе друг к другу.
Сетевая карта есть в каждом ноутбуке и почти в каждом стационарном ПК (если вы, конечно, оснастили ей компьютер). Поэтому с этим компонентом проблем возникнуть не должно. Естественно, для неё должны быть установлены драйверы на «Виндовс».
Как подключить два компьютера?
Процедура подключения максимально простая:
- Распрямляем кабель — если на нём нет штекеров, провод нужно предварительно обжать.
-
Один конец кабеля подключаем к первому компьютеру (любому). Если у вас стационарный ПК, сетевой слот будет сзади. Он будет прямоугольной формы. Рядом с ним может быть иконка сети (несколько квадратов, соединённых линиями). Вставляем пластмассовый штекер до характерного щелчка.
-
Свободный конец кабеля подключаем ко второму ПК. Допустим, это ноутбук. На нём слот сетевой карты будет справа или слева. Форма порта такая же. При подключении вы также должны услышать звук — он будет означать, что штекер сел плотно в слот.
Видео: как соединить два компьютера с помощью кабеля
Устанавливаем связь с помощью роутера
С роутером настройка локальной сети проходит автоматически — главное, чтобы в параметрах маршрутизатора был включен сервер DHCP для раздачи локальных IP-адресов устройствам, которые пользуются «Вай-Фаем» роутера в текущий момент.
Таблица: плюсы и минусы соединения с помощью маршрутизатора
| Плюсы | Минусы |
| Локальная сеть настраивается один раз на роутере. | Нужно приобрести роутер, что довольно затратно. |
| После настройки сети все устройства, подключённые к «Вай-Фаю» (роутеру), в том числе телефоны, планшеты, принтеры, телевизоры, будут иметь доступ к «локалке». То есть подключить к сети можно будет не только компьютеры. | Может быть низкая скорость передачи данных (беспроводная связь зачастую медленнее кабельной). |
| Под ногами не будет лишних проводов. | Связь может быть ненадёжной (возможны сбои в передаче данных). |
Какое оборудование нужно
Вам нужен роутер — на этом всё. К нему вы сможете подключить кабель провайдера и раздавать сигнал интернета на все устройства в доме. При этом роутер будет связывать все эти гаджеты (те, что подключены в текущий момент к устройству) локальной сетью.
Роутер с помощью своего «Вай-Фая» способен соединить все компьютеры и мобильные устройства в доме между собой
Конечно, если на вашем роутере есть слоты для локальной (домашней сети) — обычно они окрашены в жёлтый цвет и подписаны как LAN (каждый слот пронумерован), вы можете подключить компьютеры к роутеру с помощью кабелей. Скорость передачи данных по «локалке» будет выше. Но тогда вам придётся покупать отдельный шнур для соединения второго ПК с роутером (в комплекте маршрутизатора вы найдёте только один шнур в лучшем случае — его вы сможете подключить только к одному ПК).
При таком виде соединения нужно вставить один конец кабеля в разъём LAN на роутере, а второй — в выход сетевой карты на ПК. После этого повторить те же действия со вторым кабелем и компьютером.
Вставьте кабель в разъём LAN
Создание соединения между двумя компьютерами с помощью роутера
Рассмотрим беспроводное подключение компьютера к роутеру на примере Windows 10:
-
Нам нужно всего лишь зайти в точку доступа роутера. Открываем иконку сети справа внизу. Ищем свой роутер, открываем строчку.
-
Пишем пароль от точки доступа.
- Жмём на «Подключиться» и ждём, когда компьютер войдёт в беспроводную сеть.
Пример разводки сетевого кабеля
4) После того как мы физически соединили все компьютеры нам необходимо настроить операционную систему для этого, во-первых, нам необходимо добавить все компьютеры в одну рабочую группу, например – ITGRUP. Для этого щелкните правой кнопкой по «Мой компьютер», зайдите в свойства, откроется окно «Свойство системы», перейдите на вкладку «Имя компьютера» и нажмите изменить (в примере используется операционная система Windows XP) .
Далее в поле имя компьютера пишите соответственно имя компьютера, а в поле рабочая группа соответственно группу и нажимайте OK и перезагрузите компьютер.
И, во-вторых, пропишите ip адреса в сетевой карте, для этого откройте «Сетевые подключения» (Панель управления ->Сетевые подключения), если Вы соединили все правильно, то у Вас там будет сеть с пометкой получение сетевого адреса или что-то типа сеть ограничена ну да неважно. Вам необходимо нажать правой кнопкой по этому подключению и перейти в свойства, где Вам нужно будет выбрать «Протокол Интернета TCP/IP» и нажать свойства
Далее выбираете использовать следующий ip адрес и пишите ip адрес, я например, написал 192.168.0.1 и соответственно у каждого из компьютеров должен быть свой отличный от других ip адрес, но они должны находиться в одной подсети (подробней об IP адресах можете прочитать в статье «Устройство и основные понятия локальные сети»), например так: 192.168.0.1 следующий 192.168.0.2 …..192.168.0.35 и так далее.
Также можете здесь прописать основной шлюз и DNS, если Вы будете использовать Интернет.
И если Вы в дальнейшем будете использовать DHSP сервер (в операционной системе Windows Server), то можете оставить получение ip адреса автоматически.
После всех вышеперечисленных действий все Ваши компьютеры будут соединены в локальную сеть, для проверки этого можете зайти сетевое окружения и нажать «Отобразить компьютеры рабочий группы» или лучше про пинговать какой-нибудь другой компьютер т.е. его ip адрес, для этого нажмите «Пуск->Выполнить (пишем команду CMD)» запустится эта утилита и уже в ней пишете команду ping пробел и ip адрес того компьютера, какого Вы хотите проверить доступность, жмете enter, и если Вы все сделали правильно, то у Вас произойдет обмен пакетами как на картинке.
Вот в принципе и все, это те азы какие должен знать начинающий системный администратор.
- https://winper.ru/lan-internet/1-kak-nastroit-lokalnuyu-set-v-windows-xp.html
- https://tvoi-setevichok.ru/korporativnaya-set/korporativnaya-ofisnaya-set-kak-podklyuchit-i-nastroit-lokalku.html
- https://info-comp.ru/sisadminst/118-nastroikaseti.html
Значок сети перечеркнут красным крестиком. Статус соединения: “Нет доступных подключений”
Привет! Вчера, после написания статьи о выключении WI-Fi на ноутбуке, встретился с проблемой, когда значок Wi-Fi на панели уведомлений с красным крестиком (доступные сети точно есть). Если на него нажать, то пишет: “Нет доступных подключений”. Выглядит эта беда вот так:
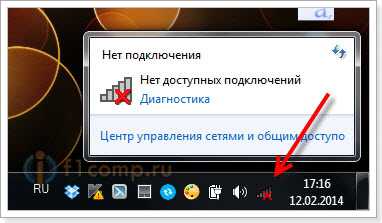
Если зайти в управление адаптерами (Панель управления\Сеть и Интернет\Сетевые подключения), то Беспроводное сетевое соединение включено, но возле него так же красный крестик и написано Нет подключения.
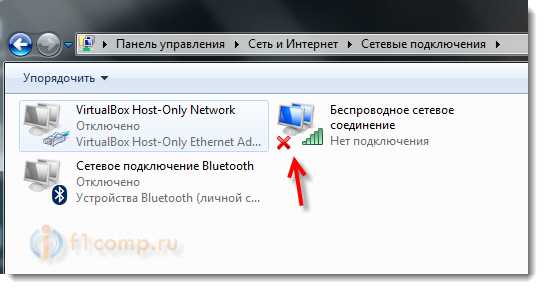
Если выключить его и включить, то ничего не помогает, ноутбук так и не видит доступные Wi-Fi сети. Да, такое действительно может быть, когда нет доступных беспроводных сетей. Но, в том, что они есть, я был уверен. Только что все работало, да и телефон лежащий рядом, был подключен к моей сети.
Почему так случилось?
Я когда вчера писал статью, нажал на своем ноутбуке Asus сочетание клавиш Fn+F2, которые должны отключать беспроводные сети (Wi-Fi). Но, после нажатия, у меня ничего не выключилось. Появилось только картинка, что мол все беспроводные соединения отключены. Я так и оставил их в выключенном режиме, но все работало.
После перезагрузки ноутбука, уже значок сети был перечеркнут, и ноутбук не видел ни одной доступной сети. Включение способом Fn+F2 не помогло (хотя, наверное нужно было просто перезагрузить ноутбук, и все бы заработало).
Но я нашел способ, который запустил все соединения, и Wi-Fi заработал. Это один, из тех немногих случаев, когда windows сама все починила . Помогла “Диагностика неполадок”.
Если у Вас возникла такая проблема, то сначала убедитесь, что доступные сети все такие есть, проверьте сочетание клавиш, которыми на Вашем ноутбуке включаются и выключаются беспроводные модули, ну и можете запустить диагностику.
Красный крестик и “Нет доступных подключений”
Решил я проблему так: нажимаем правой кнопкой мыши на значок сети, на панели уведомлений и выбираем “Диагностика неполадок”.
Пойдет поиск проблем. Затем, должно появится окно, в котором будет написано: “Включить способность к использованию беспроводной связи”. Нажимаем на Внести это исправление.
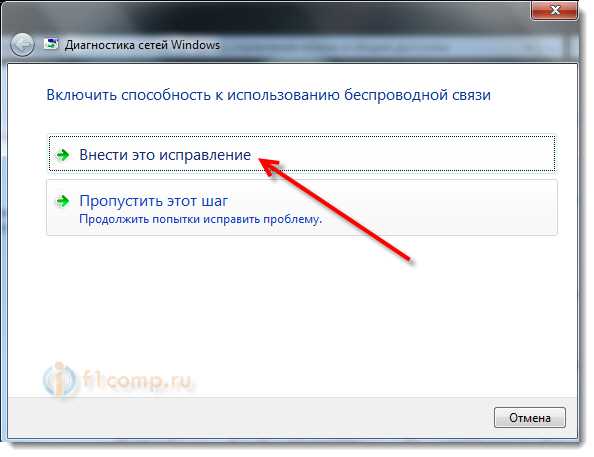
Видим отчет о проблемах. Wi-Fi уже должен заработать. Нажимаем на Закрыть модуль устранения неполадок.
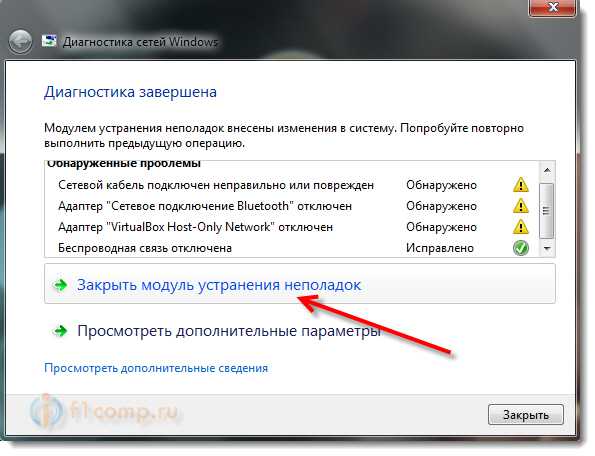
Вот и все.
Если у Вас что-то не получилось, то посмотрите эту статью https://f1comp.ru/internet/pochemu-ne-rabotaet-wi-fi-na-noutbuke-netbuke-kak-podklyuchit-noutbuk-k-wi-fi-routeru-oshibka-windows-ne-udalos-podklyuchitsya-k/. В ней написано о разных проблема с подключением к беспроводным сетям.
Общие понятия
Локальная сеть — это 2 или больше соединенных между собой устройства. Один — основное, а остальные — дочерние. Они могут подключаться друг к другу через кабель или Wi-Fi. Для функционирования такой системы требуется наличие:
- единого маршрутизатора. Его функция — передача информации между устройствами (на жаргоне системных администраторов — проксить);
- уникального адреса в сети для каждого оборудования.
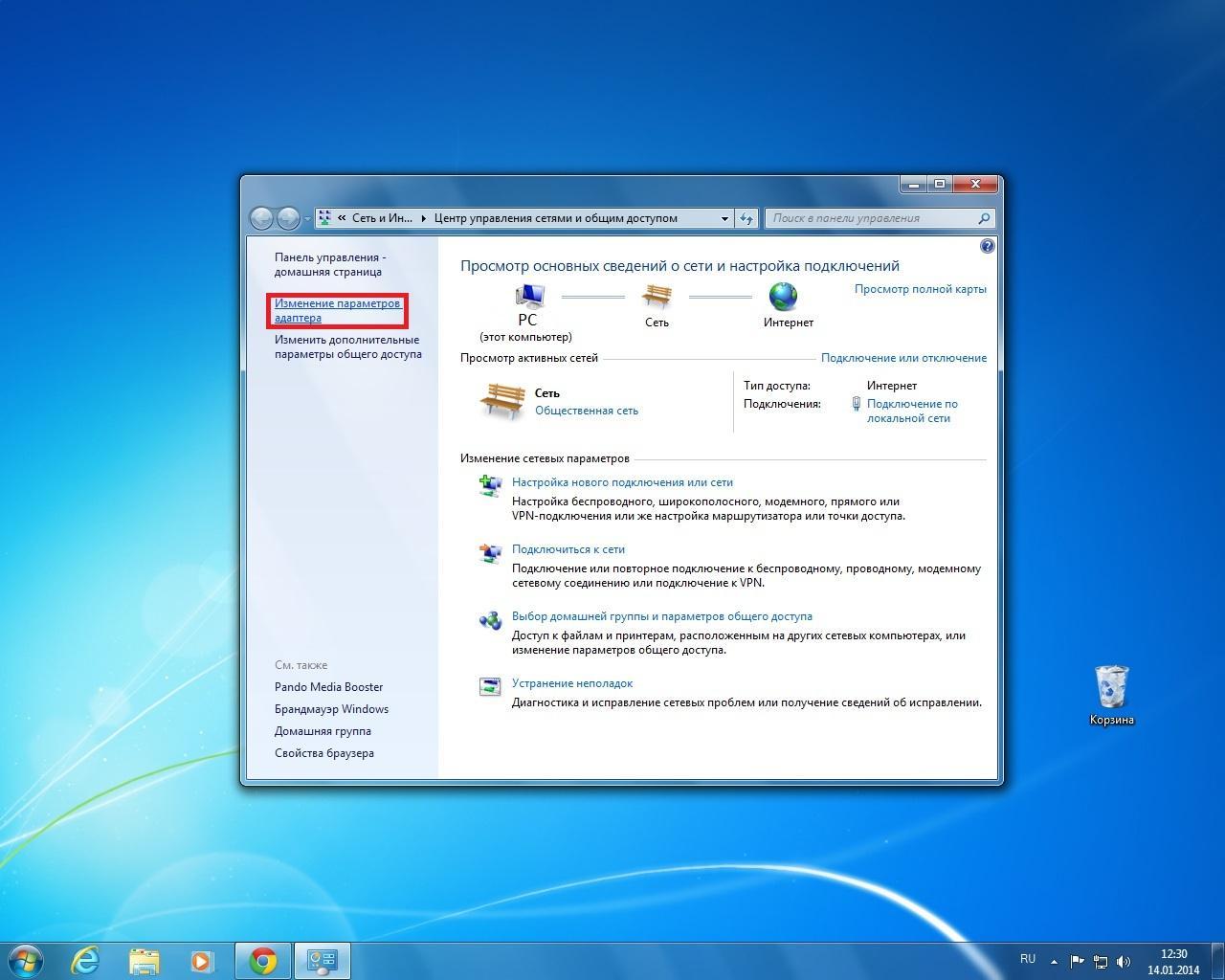
Настройка сети требует подготовки
Обратите внимание! Подключение по локальной сети Windows 7 может быть организовано двумя способами. Первый предполагает наличие свитча, хаба или роутера
Второй — с использованием кабеля.
Что значит сетевое расположение компьютера
В Windows 7 настройка сети начинается с определения типа расположения устройства. Это влияет на настройки безопасности. Как только компьютер обнаруживает новое объединение, семерка пытается установить его тип:
- домашний. Подключаться к ней, исходя из названия, могут только хорошо знакомые друг с другом люди, и используется она для работы дома или управления домашними устройствами;
- рабочий. Он, как правило, используется на предприятиях и в организациях. Настройки системы будут зависеть от параметров присоединения;
- общественный. Он используется в кафе, кинотеатрах и т. д. Поскольку большинство пользователей незнакомо друг с другом, настройки безопасности будут максимальными;
- доменный. Отличие ее от рабочей только в том, что настройки безопасности задаются политикой группы.
Обновление сетевых драйверов
Еще одним распространенным решением сетевых проблем является обновление драйвера сетевого адаптера Wi-Fi, необходимое в случае, если значок соединения сети в области уведомлений перечеркнут или отсутствует в папке «Сетевые подключения».
Шаг 1. Нажать «Win+R», напечатать «devmgmt.msc» и нажать «ОК».
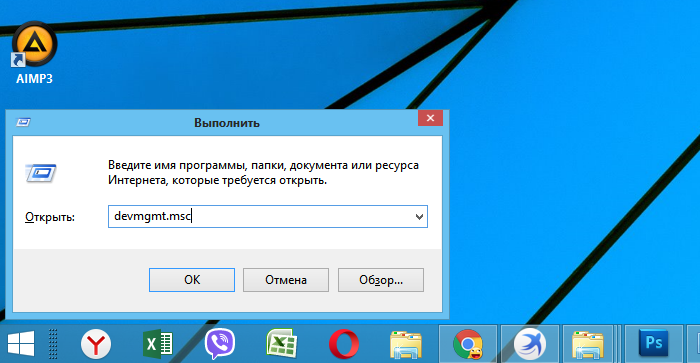
Печатаем команду «devmgmt.msc», нажимаем «ОК»
Шаг 2. В открывшемся «Диспетчере устройств» раскрыть щелчком мыши «Сетевые адаптеры», щелкнуть на беспроводном устройстве WLAN правым кликом мышки и нажать «Удалить…».
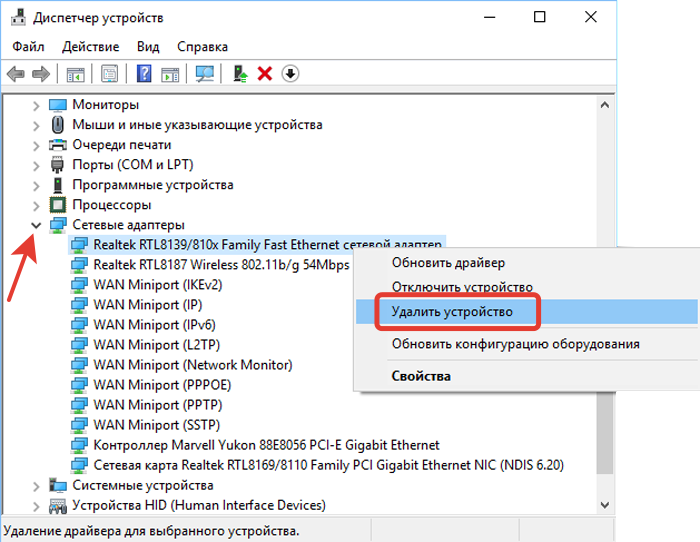
Раскрываем щелчком мыши «Сетевые адаптеры», щелкаем правой кнопкой мыши на беспроводном устройстве WLAN, нажимаем «Удалить…»
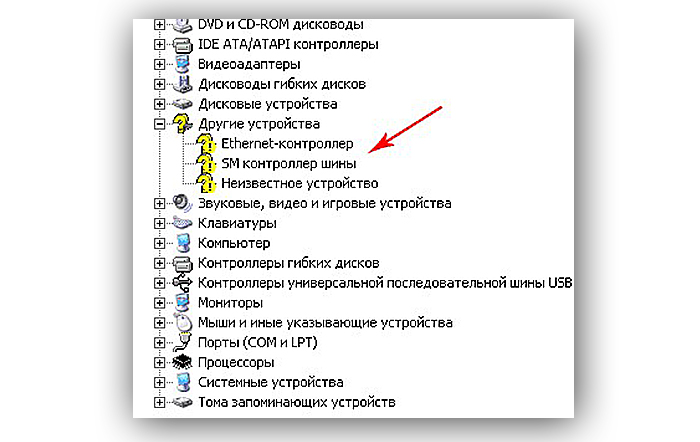
Отсутствие устройств
Шаг 3. Щелкнуть вверху диспетчера на «Действие» и выбрать в меню «Обновить конфигурацию оборудования».
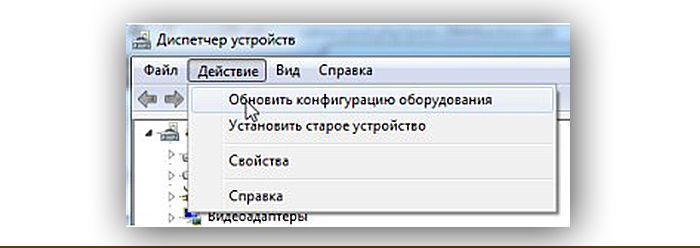
Кликаем вверху диспетчера на «Действие» и выбираем в меню «Обновить конфигурацию оборудования»
Шаг 4. Щелкнуть на появившемся устройстве правым щелчком мыши и выбрать в меню «Обновить драйверы».
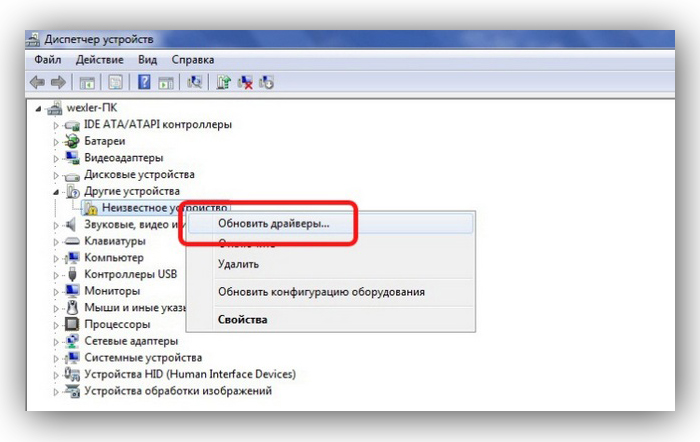
Выбираем в меню «Обновить драйверы»
Шаг 5. Щелкнуть «Автоматический поиск…».
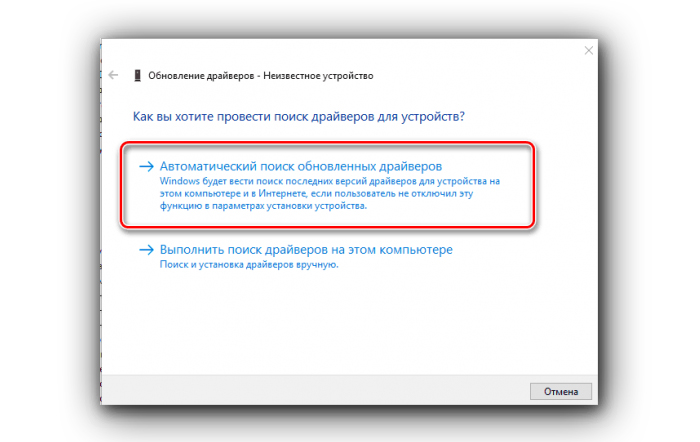
Нажимаем «Автоматический поиск…»
После нахождения и установки системой нужного драйвера в «Сетевые адаптеры» появится сетевое устройство Wf-Fi.
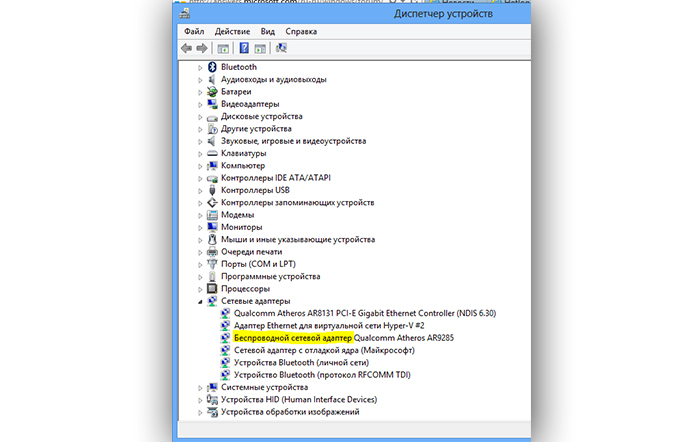
Сетевое устройство Wf-Fi подключено
Шаг 6. Проделать эти же шаги и для адаптера LAN (Ethernet).
Шаг 7. Если на сетевом устройстве стоит значок отключения, щелкнуть на нем мышью и выбрать «Задействовать».
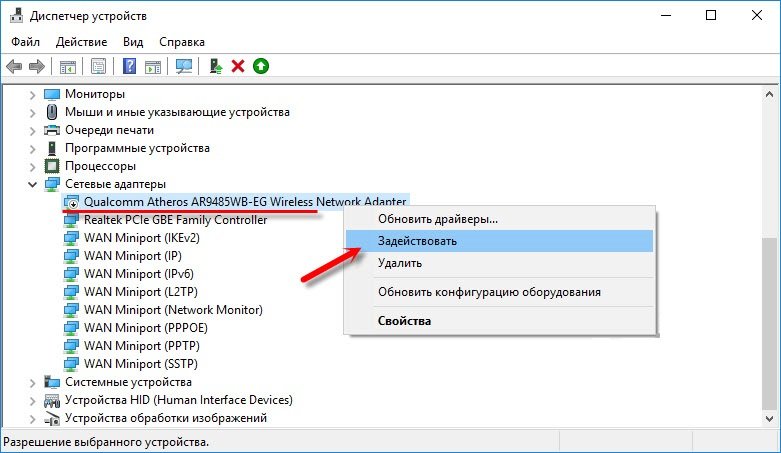
Выбираем «Задействовать»
Шаг 8. Перезагрузить ПК и проверить соединение снова.


