Как настроить впн на виндовс 10
Содержание:
- Возможные проблемы
- Настройка vpn windows 10
- Как вручную настроить клиент OpenVPN в Windows 10
- Настройка виртуальной частной сети в Виндовс 10
- Создание VPN-сервера
- Настройка VPN-подключения в Windows 10
- Как создать сервер VPN, ошибки
- Настройка VPN Windows 10
- Ошибки при установке VPN-соединения и рекомендации их устранения
- Способ 2: Изменение параметров реестра
- VPN клиент для Windows 10: самые популярные варианты
- Как создать и настроить?
Возможные проблемы
Чаще всего встречаются следующие неполадки:
- «619: Не удаётся подключиться к удалённому компьютеру». Чаще всего эта проблема возникает, если у сервера отключено шифрование данных. Зайдите в свойства конфигурации (в параметрах VPN найдите нужный профиль). На вкладке «Безопасность» выберите «необязательное шифрование данных» из выпадающего списка. Впрочем, если вы пользуетесь VPN именно для повышенной безопасности, то стоит отказаться от такого сервера;
- «691: Доступ запрещён». Обычно это сигнал, что вы неправильно ввели данные для входа. Перепроверьте их. Учтите, что регистр и раскладка клавиатуры играют важную роль. Проверьте, не включён ли Caps Lock;
- «800: Не удалось подключиться к VPN». Ошибка указывает на неправильно введённые данные сервера. Перепроверьте конфигурацию. Возможно также, что сервер, к которому вы пытаетесь подключиться, уже недоступен.
Если вы брали данные сервера с открытого ресурса вроде VPNGate, то проблема часто бывает вызвана уже неактивным сервером. Большинство таких ситуаций легко исправляются простой сменой конфигурации на другой сервер из списка.
Если вы успешно подключаетесь к VPN, но интернет-соединение при этом пропадает, проверьте местоположение сервера, который вы выбрали. Скорее всего, данные передаются, но крайне медленно, и у браузера может срабатывать тайм-аут на загрузку страниц. Попробуйте сменить сервер на более быстрый и близкий к вам.
Настройка vpn windows 10
Она может понадобится для частной компании или организации с собственной сетью. Компьютеры которой соединяются не только по кабелю, но и беспроводным способом. Правильно настроенный доступ позволит заходить на сервер даже из дома. При этом не обязательно осуществлять вход с устройства компании. Это может быть домашний компьютер или любой другой гаджет с доступом в интернет.
Понадобится только адрес сервера (можно узнать у сисадмина) и ваш логин и пароль для подключения к сети.
Также часто требуется анонимный выход в сеть с домашнего компьютера. Причины этого самые разные (недоступные сайты для определенного региона, защита данных). Иногда требуется передать данные через частные сети. Поэтому при правильной настройке vpn интернет будет определять вас как компьютер этой сети, а не устройство, через которое вы к ней подключились.
Как вручную настроить клиент OpenVPN в Windows 10
Что вам понадобится:
- Клиентское приложение OpenVPN
- Файлы конфигурации OpenVPN от вашего провайдера (.ovpn)
- Имя пользователя
- Пароль
Windows не поддерживает OpenVPN из коробки, поэтому для настройки соединения вам понадобится стороннее приложение. Если ваш провайдер или ИТ-администратор не указывает, какое приложение использовать, мы рекомендуем загрузить официальный графический интерфейс OpenVPN для Windows 10. Доступны как 64-разрядные, так и 32-разрядные версии.
Если ваш провайдер использует OpenVPN, у него должны быть файлы конфигурации OpenVPN, доступные для загрузки. Эти файлы обычно содержат спецификации подключения, ключ сертификации и ключ шифрования. Вы можете открывать и редактировать их в текстовом редакторе, но для наших целей в этом нет необходимости.
Вот как настроить соединение OpenVPN в Windows 10:
Загрузите и установите приложение OpenVPN в папку по умолчанию. Для этой демонстрации мы будем использовать официальное приложение с графическим интерфейсом OpenVPN, указанное выше. Используется стандартный мастер установки.
Получите файл (ы) конфигурации OpenVPN для сервера (ов), к которому вы хотите подключиться. Они будут иметь расширения файлов .ovpn или .conf. NordVPN позволяет мне загружать файлы .ovpn прямо со своего веб-сайта. Один файл конфигурации на сервер
Обратите внимание, нужны ли вам файлы конфигурации UDP или TCP, которые будут определены вашим провайдером.
Скопируйте или извлеките файлы конфигурации в каталог конфигурации вашего приложения OpenVPN. По умолчанию в Windows это будет C: Program Files OpenVPN config
Нажмите «Продолжить», если будет предложено разрешение администратора. В некоторых приложениях может потребоваться встроенная функция импорта.
Откройте клиентское приложение OpenVPN и позвольте ему внести изменения в ваше устройство, если будет предложено. В Windows приложение OpenVPN запускается на панели задач в правом нижнем углу.
Щелкните правой кнопкой мыши значок на панели задач, выберите импортированную конфигурацию и нажмите «Подключиться».
Введите имя пользователя и пароль своей учетной записи VPN.
Если все пойдет по плану, приложению потребуется несколько секунд для подключения, после чего VPN будет готов к использованию.
Настройка виртуальной частной сети в Виндовс 10
Использование VPN имеет свои неоценимые преимущества, поэтому эта опция весьма востребована у пользователей. В этой статье будет подробно описываться методика создания VPN-подключения.
Способ 1: HideMe.ru
Возможность использовать VPN предоставляют специализированные приложения. Одной из таких программ является утилита HideMe.ru. Софт распространяется на платной основе, но имеет ограниченный по времени бесплатный тестовый период. В течение одного дня вы сможете воспользоваться всеми возможностями приложения, что поможет оценить его функционал. Работа с программой осуществляется таким образом:
Скачайте ПО с официального ресурса разработчиков софта
Обратите внимание, перед загрузкой приложения потребуется указать активный почтовый ящик. На него должно будет прийти письмо с уникальным кодом доступа к утилите.
Выберите наиболее подходящий язык программы и введите код, который пришел вам на почту.
Нажмите на пункт «Войти», после чего в открывшемся окне укажите наиболее подходящий сервер для подключения.
Кликните на строку «Подключиться». После этого в окне должен будет отобразиться сервер и ИП-адрес.
После этого в окне должен будет отобразиться сервер и ИП-адрес.
Способ 2: Windscribe
Это приложение не такое мощное, как предыдущий софт, но распространяется полностью бесплатно. Сервис отличается высокой скоростью работы и надежностью. Ежемесячно пользователь может передавать не более 10 ГБ трафика, если он подтвердил свой эмейл. Незарегистрированные юзеры ограничены всего 2 ГБ. Для создания VPN-подключения проделайте такие шаги:
- Скачайте утилиту и установите ее на компьютер.
- Запустите приложение и в открывшемся окне нажмите на пункт «Нет». Это необходимо для создания нового аккаунта.
- В следующей вкладке нужно выбрать тарифный план. Для бесплатного использования программы, требуется нажать на кнопку «Use for Free».
- Введите свой логин и укажите надежный пароль, после чего кликните на пункт «Create Free Account».
- Вернитесь в окно входа и зайдите в программу с помощью указанных ранее данных.
- Кликните на иконку с изображением кнопки включения компьютера. На этом этапе вы можете указать наиболее оптимальный сервер для соединения.
- Буквально через несколько секунд на экране отобразится оповещение, что VPN-подключение создано.
Способ 3: Встроенные возможности системы
Для безопасного серфинга в интернете необязательно скачивать на компьютер сторонний софт. Вам необходимо настроить на ПК частный или рабочий профиль VPN. Процедура выполняется таким образом:
Воспользуйтесь комбинацией клавиш «Win+ I», чтобы попасть во вкладку «Параметры».
В открывшемся окне перейдите в раздел «Сеть и Интернет», после чего зайдите в блок «VPN».
Кликните по строке «Добавить VPN…» и укажите настройки для создания подключения. В графе «Имя» вы можете вписать любое произвольное значение, возле пункта «Имя или адрес…» необходимо указать адрес сервера, с помощью которого будет осуществляться подключение. Узнать его можно у своего провайдера или на специализированных сайтах в интернете
Обратите внимание, существуют как платные адреса, так и бесплатные сервера. Напротив строки «Тип VPN» выберите тип протокола
Узнать его можно у поставщика VPN-сервера.
Возле пункта «Тип данных…» укажите наиболее подходящий вариант
Напротив строки «Тип VPN» выберите тип протокола. Узнать его можно у поставщика VPN-сервера.
Возле пункта «Тип данных…» укажите наиболее подходящий вариант
Вы можете использовать как одноразовые коды, так и логин и пароль
Обратите внимание, обычно на сайте серверов указывается информация о типе данных для входа.
В большинстве случаев пользователю не требуется указывать «Имя» и «Пароль», но желательно уточнить эту информацию на странице сервера.
После указания всех настроек нажмите на пункт «Сохранить»
Теперь необходимо подключиться к ранее созданному VPN. Для этого кликните по значку «Подключение по сети» и в отобразившемся списке найдите подключение.
В открывшейся вкладке перейдите в блок «Параметры», после чего выделите VPN-подключение и кликните на пункт «Подключиться».
В том случае, если все предыдущие настройки были указаны правильно, в статусе отобразится надпись «Подключено». Если этого не произошло, попробуйте изменить адрес и настройки подключения.
Помимо описанных в этой статье способов, для создания VPN-подключения можно использовать плагины для браузера и специальные веб-обозреватели. С помощью виртуальной частной сети вы сможете обезопасить себя во время серфинга в интернете и зайти на множество ранее недоступных ресурсов.
Создание VPN-сервера
Данная инструкция действует на версиях от XP и выше. К сожалению, через стандартное средство создания виртуальных частных сетей можно подключить только одного пользователя в сессии.
- Откройте «Командную строку» через комбинацию клавиш Win + R .
- Введите ncpa.cpl и перейдите по команде.
- В открывшемся окне нужно нажать Alt , в верхнем левом углу выберите файл «Новое входящее подключение…».
- Теперь нужно добавить пользователя, которому разрешается подключаться к VPN. В небольшом окне нужно придумать логин и пароль для входа. После создания новой учетной записи нажмите «Далее», отмечайте подключаться через Интернет.
- Теперь надо настроить IPv4 протокол, выберите его в списке и перейдите в Свойства .
- В данном меню можно снять отметки со всех остальных функций. Также можно настроить диапазон IP-адресов, которые смогут подключаться к серверу. По умолчанию стоит настройка по DHСP.
- Теперь нужно настроить роутер, через который раздается Интернет на компьютер. В зависимости от производителя меню настроек будет отличаться. Более подробно о настройках определенного роутера можно узнать у производителя.
- Нужно перенаправить все подключения с порта 1723 на созданный VPN-сервер, ему также нужно задать постоянный IP или создать доменное имя через бесплатные сервисы (DynDNS, Free DNS и т. п.).
На этом создание сервера заканчивается, теперь к нему можно подключить одного пользователя. Для входа используется логин и пароль из созданной ранее учетной записи.
Настройка VPN-подключения в Windows 10
Очевидно, использовать частную виртуальную сеть выгодно, тем более что настроить такого рода соединение в Виндовс 10 довольно просто. Рассмотрим процесс создания VPN-подключения разными способами более подробно.
Способ 1: HideMe.ru
Использовать все преимущества VPN можно после установки специальных программ, в числе которых и HideMe.ru. Это мощное средство, к сожалению, платное, но каждый пользователь перед покупкой может оценить все преимущества HideMe.ru, используя однодневный пробный период.
- Загрузите приложение с официального сайта (для получения кода доступа к приложению необходимо при скачивании указать электронную почту).
- Укажите более удобный для настройки приложения язык.
Далее необходимо ввести код доступа, который должен прийти на почту, указанную при скачивании HideMe.ru, и кликнуть по кнопке «Войти».

Следующий шаг — выбор сервера, через который будет организован VPN (можно использовать любой).
После этого нажмите кнопку «Подключиться».

Если все сделано правильно, то можно увидеть надпись «Подключено», выбранный вами сервер и IP-адрес, через который будет ходить трафик.

Способ 2: Windscribe
Windscribe — это бесплатная альтернатива HideMe.ru. Несмотря на отсутствие платы за пользование, этот VPN-сервис предлагает юзерам достойные надежность и скорость работы. Единственный минус — лимит на передачу данных (только 10 Гб трафика в месяц при указании почты и 2 ГБ без регистрации этих данных). Чтобы создать VPN-подключение таким образом, необходимо проделать следующие манипуляции:
- Инсталлируйте приложение.
- Нажмите кнопку «Нет» для создания аккаунта приложения.

Выберите тарифный план «Use for Free».

Заполните поля, необходимые для регистрации, и нажмите кнопку «Create Free Account».

Выполните вход в Windscribe с ранее созданной учетной записью.

Нажмите иконку «Включить» и при желании выберите предпочтительный сервер для VPN-соединения.

Дождитесь пока система сообщит об успешном завершении операции соединения.
Способ 3: Стандартные инструменты системы
Теперь давайте рассмотрим, как можно создать VPN-подключение без установки дополнительного софта. В первую очередь, необходимо настроить на ПК профиль VPN (для частного использования) или рабочую учетную запись (для настройки профиля виртуальной частной сети для предприятия). Выглядит это следующим образом:
- Нажмите сочетание клавиш «Win+I» для запуска окна «Параметры», а после щелкните по элементу «Сеть и Интернет».

Далее выберите «VPN».

Щелкните «Добавить VPN-подключение».

Укажите параметры для подключения:
- «Имя» — создайте любое название для подключения, которое будет отображаться в системе.
- «Имя или адрес сервера» — здесь должен использоваться адрес сервера, который будет предоставлять вам услуги VPN. Найти такие адреса можно в сети либо узнать у провайдера сети.
- «Тип VPN» — необходимо указать такой тип протокола, который будет указан на странице выбранного вами VPN-сервера.

«Тип данных для входа» — здесь можно использовать как логин и пароль, так и другие параметры, например, одноразовый пароль.
Также стоит учитывать информацию, которую можно узнать на странице VPN-сервера. Например, если на сайте указан логин и пароль, то используйте именно этот тип. Пример настроек, указанных на сайте, предоставляющего услуги VPN-сервера, показан ниже:

«Имя пользователя», «Пароль» — необязательные параметры, которые могут использоваться или нет, в зависимости от настроек VPN-сервера (берутся на сайте).
В конце нажмите кнопку «Сохранить».
После настройки необходимо приступать к процедуре подключения к созданному VPN. Для этого достаточно выполнить несколько действий:
- Нажмите в правом нижнем углу на иконку «Подключение по сети» и из списка выберите ранее созданное подключение.

В окне «Параметры», которое откроется после таких действий, повторно выберите созданное подключение и щелкните по кнопке «Подключиться».

Если все верно, в статусе появится надпись «Подключено». Если подключение завершилось неудачно, используйте другой адрес и настройки для VPN-сервера.

Также можно использовать разнообразные расширения для браузеров, которые частично выполняют роль VPN.
Подробнее: Лучшие VPN-расширения для браузера Google Chrome
Несмотря на способ использования, VPN — это мощнейший защитник ваших данных и отличное средство доступа к заблокированным сайтам. Так что не поленитесь и разберитесь с этим инструментом!
Опишите, что у вас не получилось.
Наши специалисты постараются ответить максимально быстро.
Как создать сервер VPN, ошибки
Если у пользователя имеются какие-либо неполадки при подключении к VPN, то об этом сообщает выплывающее окно с номером и описанием проблемы.
Ошибка 809 является наиболее часто встречающейся, она возникает при подключении через MikkroTik шлюз с протоколом L2TP.

Чтобы ее исправить, нужно выполнить 3 этапа настройки:
- Первоначально нужно проверить модем, который используется для соединения компьютеров. Как правило, им является Wi-Fi роутер, который раздает Интернет в помещении. Для работы с протоколами L2TP устройство должно уметь его обрабатывать. Если этого не происходит, то появится ошибка 809.
- Вторым этапом настройки VPN в Windows 10 для устранения 809 ошибки нужно в брандамауэре разрешить передачу данных через порты 500, 1701, 4500. Они используются для передачи зашифрованных данных. Без дополнительного правила Windows блокирует данные соединения, воспринимая их за вредоносные. Перейдите в брандмауэр в раздел «Правила для входящих подключений».
- Далее выберите раздел «Для порта» и в свойствах выставите значения, как на фото ниже. Далее повторить данные настройки, но для исходящих соединений.
Если после этих настроек ошибка 809 не устраняется, то нужно изменять реестр. Для этого используйте комбинацию клавиш Win + R и введите regedit Далее перейдите в раздел HKEY_LOCAL_MACHINE\System\ CurrentControlSet\Services\Rasman\Parameters. Далее создайте параметр DWORD с именем ProhibitIpSec и значением 1.

После этого перезагрузите ПК.
После настройки VPN Windows 8 может появиться ошибка 806. Она возникает при неправильной настройке сети или подключения сетевого кабеля.

Рассмотрим решение этих проблем:
- Перейдите в настройки изменения параметров адаптера.
- Далее создайте новое входящее подключение и в нем добавьте пользователя с подключением через Интернет.
- В свойствах подключения нужно выбрать протокол версии 4.
- Теперь нужно перейти в дополнительные настройки протокола TCP/IPv4 и снять галочку с «Использовать основной шлюз в удаленной сети».
- Теперь нужно в брандмауэре разрешить входящие соединения через порт TCP 1723 с разрешением протокола GRE.
- Также нужно на сервере установить постоянный IP и настроить передачу данных на порт 1723.
Таким образом, удаляемый сервер будет передавать все данный через этот порт и соединение не будет разрываться.
Ошибка 619 на Windows 7 возникает при неправильной настройки безопасности соединения VPN.

В большинстве случаев возникает при неправильном введении имени и пароля пользователя, но также может появиться при блокировки подключения фаерволом или при неправильной точки доступа. Если все введенные данные верны, то ошибка заключается в неправильной настройке безопасности. Их нужно сбросить:
- В свойствах VPN-подключения перейдите во вкладку безопасности и используйте рекомендуемые параметры.
- Также надо назначить пункт «требуется шифрование данных (иначе отключаться)». После этого требуется сохранить изменения и отключить компьютер для перезагрузки.
VPN-подключение позволяет надежно защищать все передаваемые данные. Благодаря дополнительным протоколам шифрования нежелательные лица не смогут просматривать информацию пересылаемую между пользователями и серверами. Главное правильно произвести настройку подключения к серверу.
Настройка VPN Windows 10
Какой VPN сервер лучше выбрать
На сегодняшний день существует много надёжных, быстрых и бесплатных VPN сервисов. Достаточно в любой поисковой системе поискать бесплатные VPN сервера. В результатах будет действительно много бесплатных серверов, выбирайте сервер, который располагается ближе всего к Вам. Можно попробовать подключить несколько разных VPN серверов, потом после проверки скорость интернета на компьютере оставить лучший для Вас.
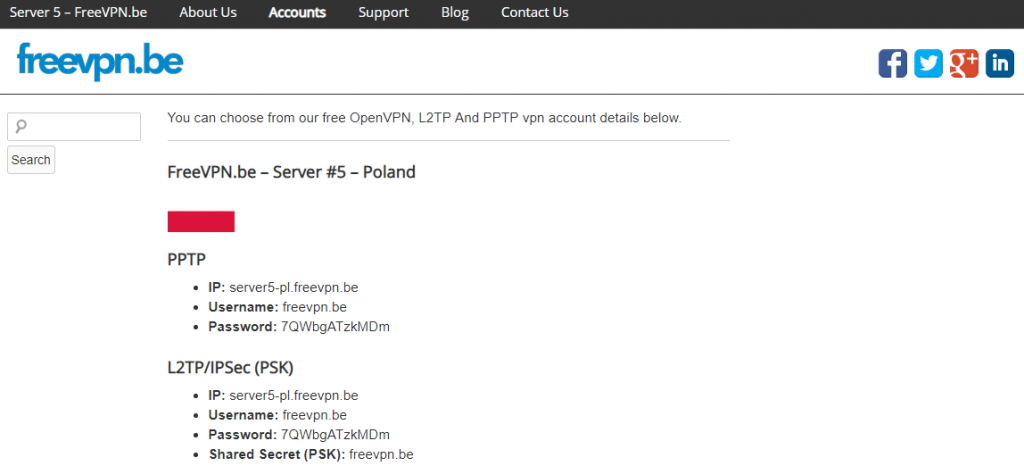
Как создать VPN подключение на Windows 10
Перейдите в раздел Параметры > Сеть и Интернет > VPN. В текущем расположении нажмите кнопку Добавить VPN подключение.
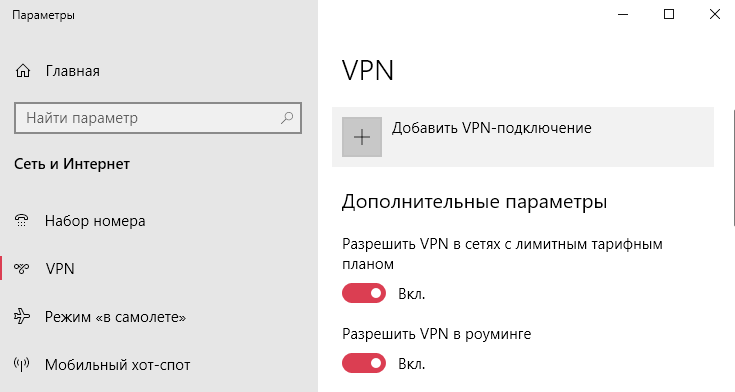
В открывшемся окне укажите все нужные параметры. Данные можно взять в сервисе, распространяющем доступ VPN подключению бесплатно. Если же есть возможность, можете воспользоваться и платными, в которых скорость будет немного больше, так как их используют меньше пользователей.
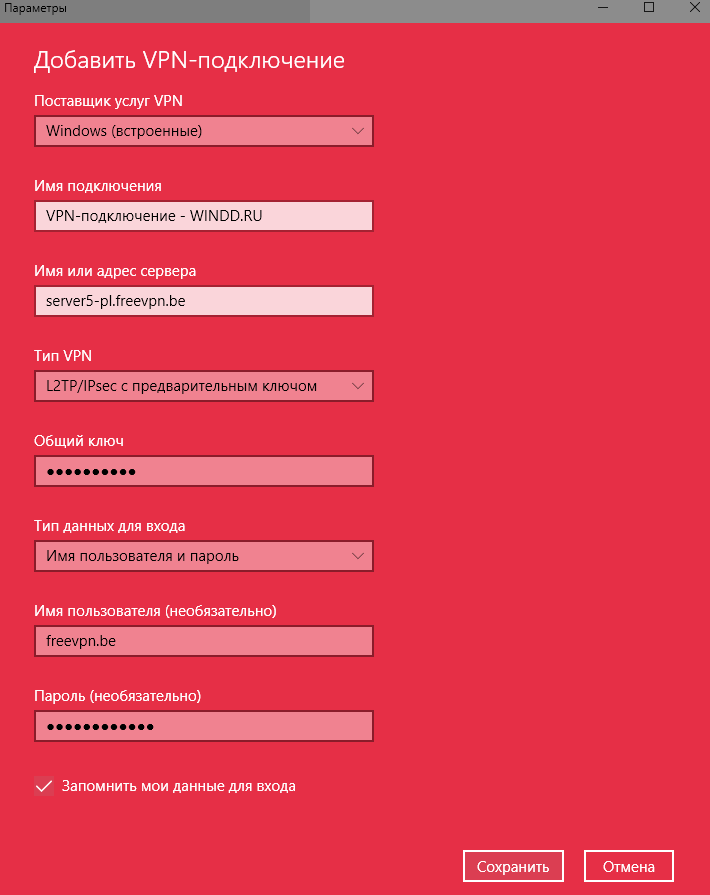
- Поставщик услуг VPN — достаточно указать значение Windows (встроенный), собственно другого выбора пока что нет.
- Имя подключения — можно задать абсолютно любое название, понятное пользователю, особенно если будет их несколько.
- Имяили адрес сервера — введите точный адрес сервера, предлагающего услуги, лучше воспользоваться буфером обмена для точного ввода.
- Тип VPN — нужно выбрать точный тип подключения, который используется организацией или службой, предлагающей VPN услуги.
- Тип данных для входа — выбери нужное значение, зачастую используется классические имя пользователя и пароль.
Зависимо от типа VPN подключения, некоторые новые параметры могут появиться. Пример можно увидеть на снимке экрана выше, где также нужно указать общий ключ. Но всё нипочём, если Вы уже нашли бесплатный VPN сервер. Там указываются все нужные данные для успешного подключения.
- Откройте Панель управления и перейдите в Сеть и Интернет > Центр управления сетями и общим доступом.
- Нажмите Создание и настройка нового подключения или сети, и выберите Подключение к рабочему месту.
- Выбрав Использовать моё подключение к Интернету (VPN), укажите все нужные параметры сети.
Все параметры подключения можно изменить и задать в свойствах подключения. В случае создания нового подключения таким способом, пользователю придётся в свойствах изменить большинство параметров. При переносе возможности создания сети в обновлённые параметры системы разработчики учли предыдущие трудности создания и сделали возможность изменения параметров в одном месте.
Как подключить VPN на Windows 10
После полной настройки можно спокойно подключаться к ранее созданному VPN подключению. Прямо после создания нового подключения в обновлённых параметрах системы достаточно нажать кнопку Подключиться. Дополнительно выбрать нужное подключение и нажать кнопку Подключиться можно с панели задач.
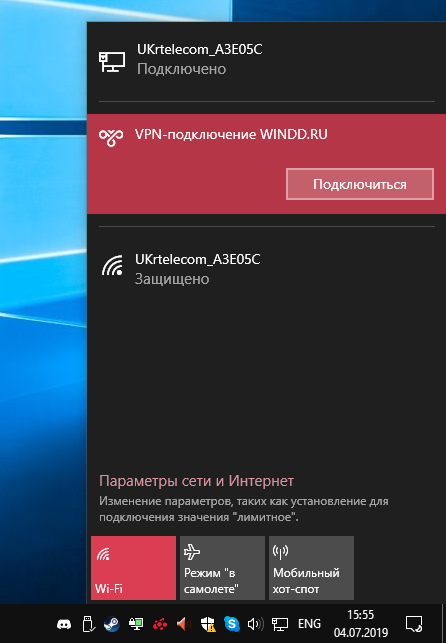
Заключение
Сейчас все пытаются заблокировать важные пользователям Интернет-ресурсы. Тут уже возможность, подключения к сети VPN используя средства операционной системы, является очень полезной. Теперь для настройки VPN соединения не придётся искать сторонние программы на Windows 10.
- https://besthard.ru/faq/kak-nastroit-vpn-v-windows-10/
- https://itmaster.guru/nastrojka-interneta/windows-10-nastroyka-vpn.html
- https://windd.ru/kak-nastroit-vpn-soedinenie-na-windows-10/
Ошибки при установке VPN-соединения и рекомендации их устранения
Ошибка
Причина
Решение
678
В операционной системе глобально запрещено использовать шифрование
Если используется операционная система Windows XP, то откройте редактор реестра () и проверьте, есть ли в ключе HKEY_LOCAL_MACHINE\SYSTEM\CurrentControlSet\services\RasMan\Parameters параметр ProhibitIpSec. Если он есть и имеет значение «1», то измените его на «0» и перезагрузите компьютер
Внимание!!! Если ваш интернет провайдер использует для предоставления доступа в Интернет VPN-подключение l2tp при изменении данного параметра может пропасть доступ в Интернет. В таком случае вам необходимо вернуть настройку в значение «1» и перегрузиться.
691
Введен неверный логин и/или пароль
Ввести правильный логин и пароль
Либо, если ранее это VPN-соединение уже работало, необходимо повторно ввести логини пароль.
692
Проблемыс брандмауэром Windows Seven
Отключить брандмауэр.
720
Пользователь VPN с таким логином уже подключён
Это ошибка возникла совершенно недавно, похоже после очередного обновления для Windows 7 вместо ошибки 738 появилась ошибка 720. В отличие от второй проблемы приводящей к ошибке 720 описанной ниже, эта ошибка возникает только на ПК с ОС Windows 7 и происходит уже после того как прошла «Проверка имени пользователя и пароля…» и «Регистрация компьютера в сети…». Таким образом, для ошибки 720 с такими симптомами, решение описано в пункте с 738-ой ошибкой.
734
Установлен тип VPN —«Автоматически»
В свойствах VPN-соединения на вкладке«Сеть» поменять тип VPN c «Автоматически» на «L2TP IPSec VPN». Если не помогает, необходимо пересоздать соединение.
738
Пользователь VPN с таким логином уже подключён
При необходимости одновременной работы через VPN с нескольких рабочих мест необходимо использовать разные имена пользователей.
766
Не сохранён предварительный ключ
Открыть свойства VPN-подключения, перейти на вкладку «Безопасность», нажать на кнопку «Дополнительные параметры» и в открывшемся окне ввести предварительный ключ в поле «Ключ».
768
Не запущена служба IPSec
Сделать щелчок правой кнопкой мыши на значке «Мой компьютер», выбрать пункт меню «Управление». В открывшемся окне раскрыть «Службы и приложения»и выбрать«Службы». Найти службу «Службы IPSec». Запустить еёи установить тип запуска «Авто».
769
Неправильно введен адрес VPN-концентратора,не настроена служба DNS или отсутствует подключениек сетиInternet
Ввести заново адрес VPN-концентратора. Если адрес введен верно — проверить наличие связи с VPN-концентратором. Если связи нет — обратиться к своему системному администратору либо к своему Internet-провайдеру.
781
Не введен предварительный ключ
В свойствах VPN-подключения ввести предоставленный вам предварительный ключ.
789
Не запущена служба «Модули ключей IPsec…»
Если используется операционная система Windows 7 или Vista, Windows XP, то сделайте щелчок правой кнопкой мыши на значке «Мой компьютер», выберите пункт меню «Управление». В открывшемся окне раскройте «Службы и приложения»и выберите«Службы». Найдите службу «Модули ключей IPsec…». Запустите её и установите тип запуска «Авто».
789
см. ошибку 792
792
Введен неверный предварительный ключ
Ввести заново предварительный ключ
792
Соединение происходит с использованием технологии NAT без установленного на компьютере с операционной системой Windows XP пакета обновлений SP2
Установить пакет обновлений SP2 для Windows XP
792
Блокируются UDP-пакеты
Разрешить UDP-порты 500 и 4500 для обмена данными с VPN-концентратором. Если используется IP-адрес из частного адресного пространства (10.0.0.0/8, , ), то необходимо настроить трансляцию адресов (NAT/PAT).
800
см. ошибку 734
809
В операционной системе глобально запрещено использовать шифрование
Если используется операционная система Windows 7 или Vista, то откройте редактор реестра () и проверьте, есть ли в ключе HKEY_LOCAL_MACHINE\SYSTEM\CurrentControlSet\services\RasMan\Parameters параметр ProhibitIpSec. Если он есть и имеет значение «1», то измените его на «0» и перезагрузите компьютер. Внимание!!! Если ваш провайдер интернет использует, для предоставления доступа в Интернет, VPN-подключение l2tp при изменении данного параметра может пропасть доступ в Интернет.В таком случае вам необходимо вернуть настройку в значение «1» и перегрузиться.
Способ 2: Изменение параметров реестра
При использовании подключения L2TP/IPsec внешние компьютеры-клиенты под управлением Windows могут не подключиться к VPN-серверу, если он находится за NAT (устройство для преобразования частных сетевых адресов в публичные). Согласно статье, размещенной на странице поддержки Microsoft, обеспечить связь между ними можно, если дать понять системе, что сервер и ПК-клиент находятся за устройством NAT, а также разрешить UDP-портам инкапсулировать пакеты по L2TP. Для этого в реестре необходимо добавить и настроить соответствующий параметр.
Также важно, чтобы на роутере были открыты UDP-порты, необходимые для работы L2TP (1701, 500, 4500, 50 ESP). О пробросе портов на маршрутизаторах разных моделей мы подробно писали в отдельной статье
Подробнее:Как открыть порты на роутереКак открыть порты в брандмауэре Windows 10

VPN клиент для Windows 10: самые популярные варианты
Выше мы рассказали как подключить VPN на Windows 10 внутри самой операционной системы, но если для вас это слишком сложно — есть масса программного обеспечения от VPN сервисов. Главное их преимущество — не нужно ничего настраивать, скачали, открыли, нажали одну или несколько кнопок и все, можно пользоваться. Это оптимальный вариант для людей, которые хотят беспрепятственно посещать любимые социальные сети или переписываться в телеграме, но не желают разбираться в нюансах настройки.
Express VPN для Windows 10
Один из лидеров на рынке VPN услуг в мире. Единственный недостаток — Express VPN Windows 10 платный, бесплатных версий нет. С ценовой политикой можете ознакомиться ниже.

Сначала может показаться что не дешево, но на самом деле это стандартная цена за качественный продукт. После оплаты подписки вам будут доступны 2000 серверов, расположенных в 148 странах мира.

Сеть серверов постоянно расширяется, добавляются новые. Нет никаких ограничений по отношению к скорости подключения и трафику. Кроме того, если вам что-то не понравится, в течении первых 30 дней можно вернуть деньги без объяснения причины.

Если нужен VPN на протяжении всего дня, если вы не хотите вообще нигде «светить» свой реальный IP-адрес — это лучший вариант.
Как создать и настроить?
Итак, мы определили, зачем нужен VPN. Теперь необходимо понять, как создается и настраивается виртуальная сеть. Для решения поставленной задачи пользователь может обратиться к целому ряду методов, каждый из которых имеет свои плюсы и минусы. Рекомендуется рассмотреть все, чтобы подобрать оптимальный вариант.

«Параметры»
На компьютере с операционной системой Windows 10 есть встроенный инструмент, позволяющий настроить VPN-соединение без обращения к помощи сторонних программ:
- Откройте меню «Пуск».
- Кликните ЛКМ по значку шестеренки для запуска «Параметров».

Перейдите в раздел «Сеть и интернет», а затем – «VPN».

- Нажмите на кнопку «Добавить VPN-подключение».
- Заполните краткую форму, присвоив имя сети, а также предпочитаемый IP-адрес.

Сохраните изменения.
Чтобы ВПН заработал, необходимо активировать соответствующий ползунок в указанном выше пункте «Параметров». После этого при посещении любого браузера или скачивании файлов через торрент-клиент провайдер будет думать, будто эти действия совершаете не вы, а другой человек.
В браузере
В некоторых веб-обозревателях тоже есть инструмент создания виртуального подключения. Рассмотрим, как его включить на примере браузера Opera:
Для начала вам потребуется установить и запустить веб-обозреватель.

- Далее нужно открыть настройки браузера комбинацией клавиш «Alt» + «P» или вручную.
- Перейдите во вкладку «Дополнительно», а затем – «Безопасность».

Активируйте ползунок напротив пункта с ВПН.
Совет. Если у вас не получается настроить VPN через браузер, то попробуйте поставить для него специальное расширение. Это должно решить проблему.

Обратите внимание, что виртуальное соединение будет работать только в рамках используемого веб-обозревателя. При потреблении трафика в других браузерах и через торрент-клиенты провайдеру остается виден ваш реальный IP-адрес
Через роутер
Сделать VPN можно через настройки маршрутизатора. Это сложнее, но данный вариант стоит рассмотреть хотя бы в качестве запасного. Рассматриваем алгоритм на примере роутера Netis:
- Откройте браузер.
- Введите запрос «192.168.1.1» или «192.168.0.1».
- Авторизуйтесь, используя логин и пароль «admin».
- Откройте вкладку «Сеть», а затем – «WAN».
- В качестве типа подключения необходимо выбрать «Динамический IP», а также прописать название сервера.
- Далее остается перезагрузить роутер.

Чтобы отключить ВПН, необходимо удалить ранее созданный сервер. Для пользователей других маршрутизаторов будет действовать похожая инструкция за исключением названий некоторых пунктов меню.
Специальные программы
Пожалуй, это оптимальный вариант настроить подключение и задать адрес сервера другой страны, чтобы избежать слежки со стороны провайдера и контролирующих органов. Для реализации затеи потребуется скачать и установить на компьютер специальную программу вроде HideGuard VPN.
Даже если вы выберете приложение другого разработчика, проблем с настройкой не возникнет. Все утилиты работают по схожему принципу, а их интерфейс состоит из вкладки для выбора сервера и активации ВПН. В то же время не забывайте, что доступ к некоторым серверам может быть платным.



