Dr.web cureit
Содержание:
- Решение 7. Перезапустите службу Windows Audio.
- Способы отключения Защитника Windows
- Из-за чего не устанавливается антивирус Касперского?
- Отсутствие необходимых обновлений
- Причина 2: конфликт между антивирусами
- Решение 2 — Отключить Защитник Windows
- Почему не устанавливается антивирус — поиск причины
- Windows Defender
- Программная несовместимость
- Как рекламное ПО, вызывающее блокировку браузера антивирусом, проникло на компьютера
- Не до конца удалена предыдущая версия
- Неправильное удаление программы
- Не до конца удалена предыдущая версия
- Решение 6 — Очистите свой компьютер с помощью CCleaner
- Установлен другой антивирус
- Бесплатная лечащая утилита Dr.Web CureIt
- Заключение
- Вирус не даёт установить антивирус
Решение 7. Перезапустите службу Windows Audio.
Если ваша Windows 10 запрещает установку антивируса на вашем компьютере, проблема может заключаться в ваших услугах. Говоря о сервисах, пользователи сообщили, что сервис Windows Audio является частой причиной этой проблемы. Чтобы устранить проблему, вам нужно найти эту службу и перезапустить ее. Это довольно просто, и вы можете сделать это, выполнив следующие действия:
- Нажмите Windows Key + R и введите services.msc . Нажмите Enter или нажмите ОК .
- Когда откроется окно « Службы» , найдите службу Windows Audio . Щелкните правой кнопкой мыши сервис и выберите « Стоп» в меню.
- Подождите несколько секунд, снова щелкните сервис правой кнопкой мыши и выберите « Пуск» в меню.
После перезапуска службы попробуйте снова установить антивирус.
Способы отключения Защитника Windows
Отключить Защитник Windows навсегда
Во-первых, нужно отключить защиту от взлома.
1) Открыть Настройки и выберите Обновление и безопасность вариант
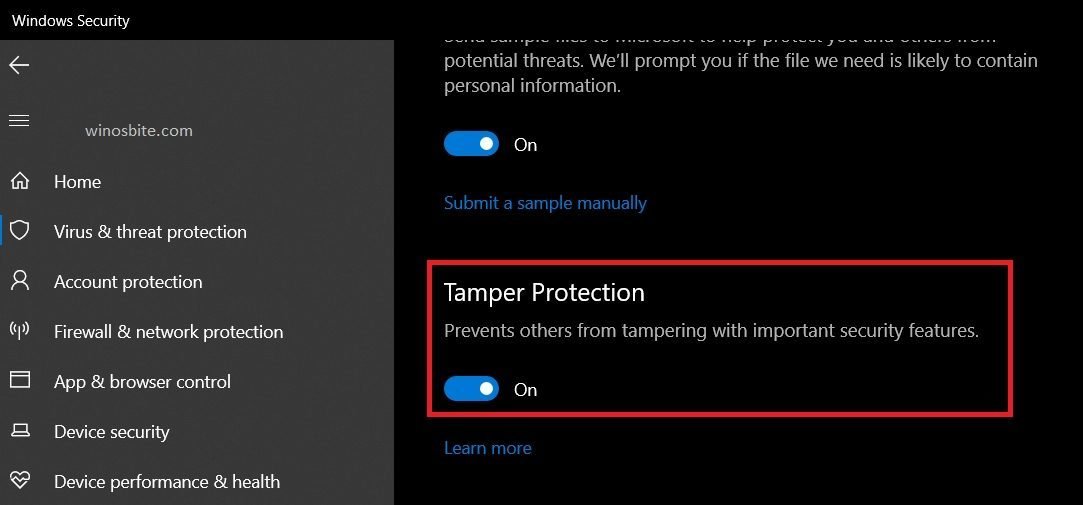
2) Щелкните левой кнопкой мыши на Безопасность Windows в левой панели
3) Нажмите на Защита от вирусов и угроз
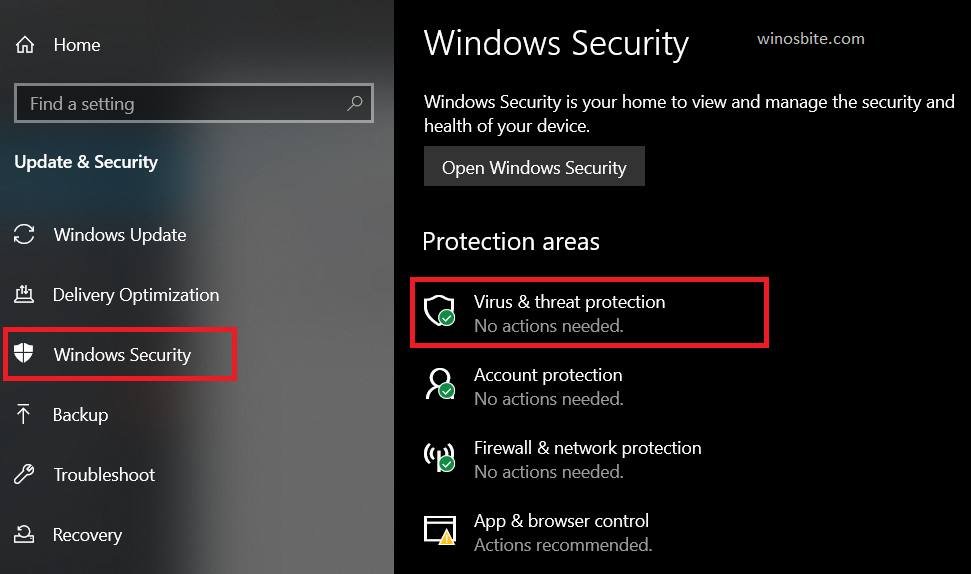
4) В новом окне нажмите на Управление настройками под Настройки защиты от вирусов и угроз
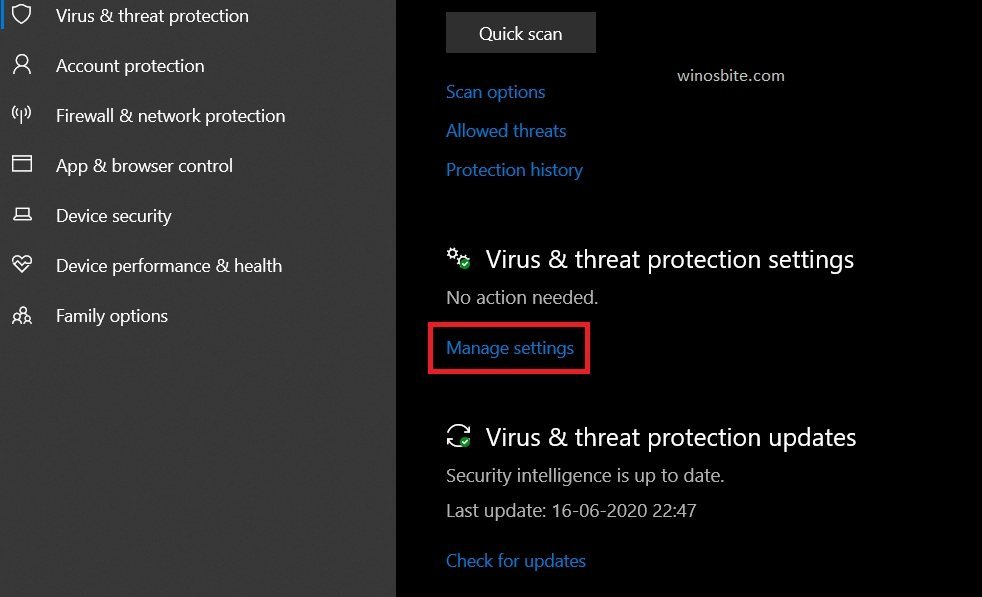
5) Выключите Защита от саботажа Переключить переключатель.
Отключение защиты от несанкционированного доступа позволяет отключить Защитник Windows из реестра.
Теперь, чтобы отключить Защитник Windows
1) Нажмите Windows + R для запуска приложения “Выполнить”
2) Введите regedit и нажмите ENTER, чтобы открыть Редактор реестра
3) Скопируйте и вставьте этот каталог в текстовом поле вверху и нажмите ВХОДИТЬ или найдите его вручную
4) Щелкните правой кнопкой мыши Защитник Windows папку и щелкните Новое -> Значение DWORD (32-бит)
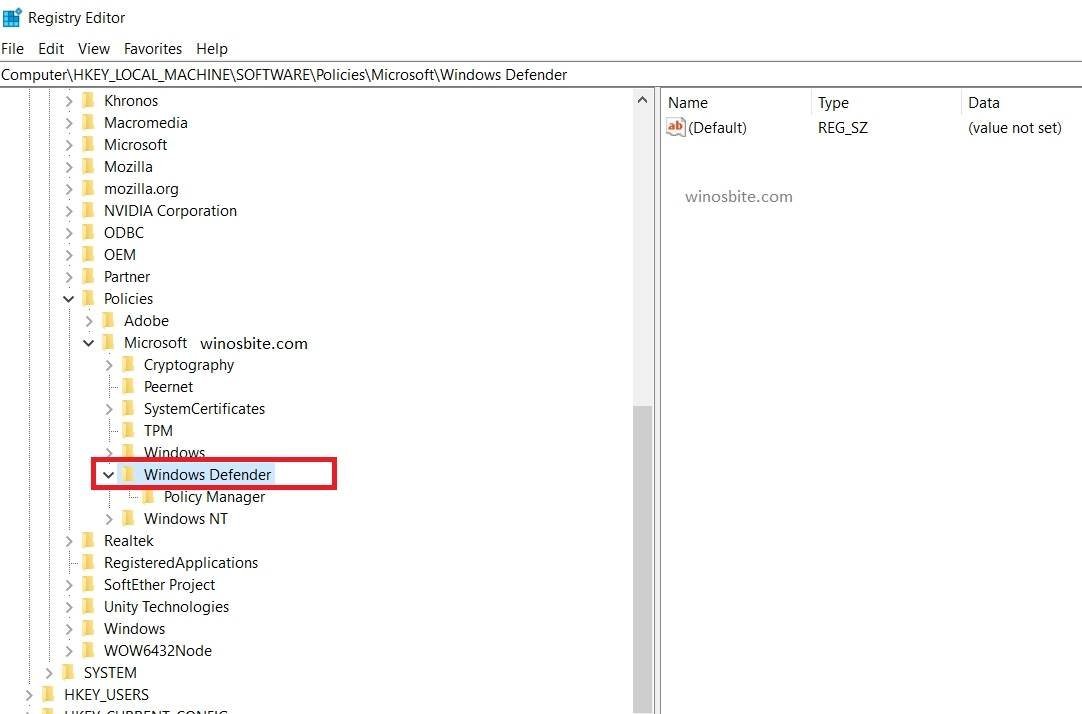
5) Это создаст новый файл на правой панели, переименуйте его в Отключить антишпионское ПО
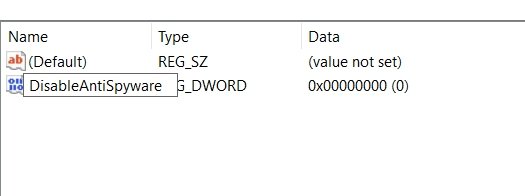
6) Дважды щелкните, чтобы открыть DWORD-файл DisableAntiSpyware
7) В Данные значения текстовое поле, введите «1», затем щелкните ОК
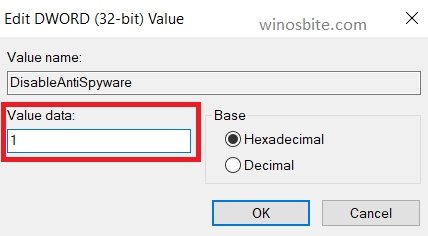
8) Запустить снова ваш компьютер
Включите Защитник Windows снова
Чтобы снова включить Защитник Windows, установите для параметра Value Data значение «0» или же Удалить в DWORD-файл DisableAntiSpyware.
Временно отключить Защитник Windows
Этот метод позволит вам хоть раз выключить Защитник Windows. После перезагрузки он вернется к нормальному функционированию. Этот метод идеально подходит для ситуации, когда вам нужно получить доступ к важным файлам на внешнем хранилище и вы не хотите рисковать потерей данных из-за того, что файлы ошибочно идентифицированы как угроза.
1) Открыть Настройки и выберите Обновление и безопасность вариант

2) Щелкните левой кнопкой мыши на Безопасность Windows в левой панели
3) Нажмите на Защита от вирусов и угроз
4) В новом окне нажмите на Управление настройками под Настройки защиты от вирусов и угроз
5) Выключите Защита в режиме реального времени выключатель
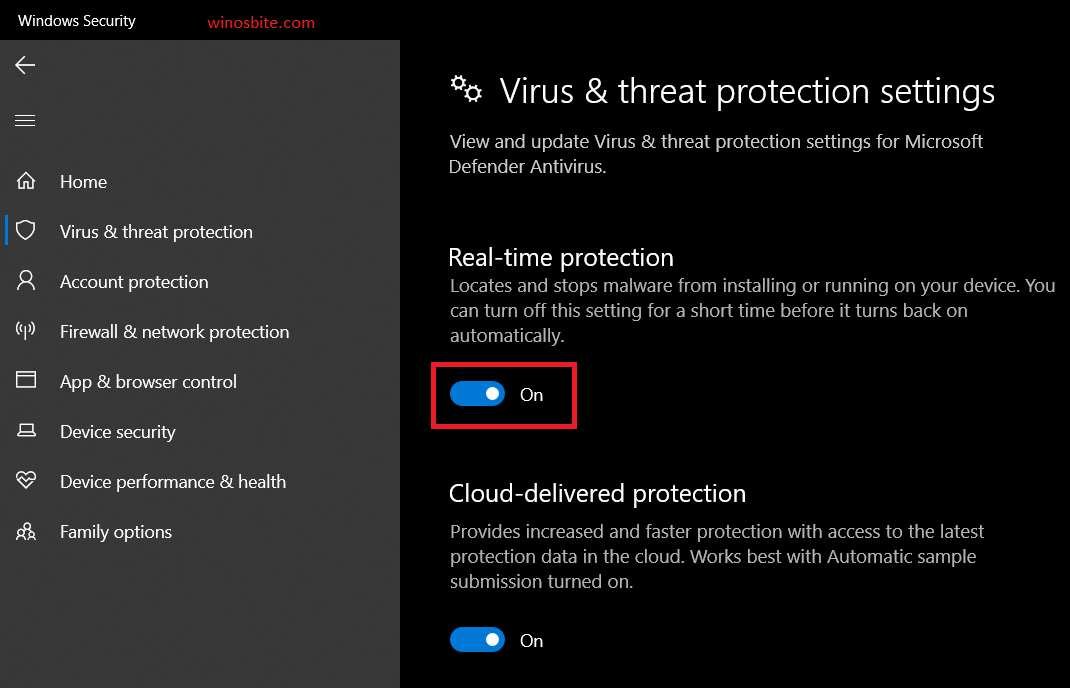
Теперь ваш Защитник Windows не будет сканировать ваш компьютер до перезагрузки.
Если вы планируете отключить его, вы можете рассмотреть аналогичный антивирус Windows Defender, который может защитить ваш компьютер.
Исключить файлы или папки из сканирования
Используя этот метод, вы можете сохранить Защитник Windows включен при указании не сканировать определенную папку или файл. Сделать это,
1) Открыть Настройки и выберите Обновление и безопасность вариант
2) Щелкните левой кнопкой мыши на Безопасность Windows в левой панели
3) Нажмите на Защита от вирусов и угроз
4) Спуститесь вниз, найдите вариант под названием Исключения
5) Нажмите на Добавить или удалить исключения под Исключения
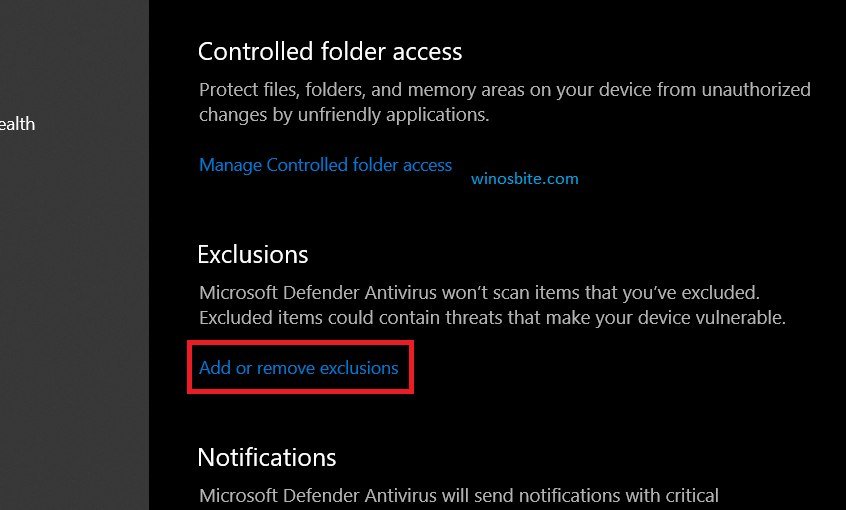
6) Используйте + Добавить исключение кнопку, чтобы исключить файлы, папки, типы файлов или процесс.
Узнайте, как исправить ошибку Защитника Windows 0x800106ba.
Заключение
Windows официально позволяет временно отключить встроенную систему безопасности. Здесь мы рассмотрели методы временного и постоянного отключения Защитника Windows. Надеюсь, эта статья помогла. В случае вопросов и предложений, не возражайте оставить нам комментарий ниже или связаться с нами.
Post Views:
2
Из-за чего не устанавливается антивирус Касперского?
Проблема почему не устанавливается Касперский возникает у многих пользователей, пытающихся защитить свой компьютер при помощи этой популярной антивирусной программы. Существует несколько причин, из-за которых установка этого антивирусника становится невозможной: присутствие другого антивируса на компьютере, остатки программ, мешающие установке, нехватка места, несовместимость с системой или иными приложениями и т.д. Рассмотрим основные из причин того, что антивирус Касперского отказывается устанавливаться.
Чаще всего именно это становится причиной, по который Касперский не устанавливается. Некоторые считают, что чем больше антивирусных программ будет установлено, тем надежнее будет защита. Но это невозможно. Устанавливать и запускать два или больше антивирусных программ на одном компьютере нельзя ни в коем случае. Эта процедура не только будет мешать работе системы, но и сможет привести к ее отказу.
В антивирусах для обнаружения вредоносных программ используются механизмы, схожие с самими вирусами. В итоге один антивирус считает вирусом другой, мешает ему работать или не дает загрузиться. Иногда пара анитивирусов могут работать вместе, но это всего лишь исключение из общего правила.
Вы можете быть уверены в том, что ранее установленная программа удалена, но некоторые из них настолько глубоко проникают в систему, что при помощи стандартного деинсталлятора удалить их полностью невозможно. При удалении программы вполне могут остаться хвосты, которые и становятся причиной того, что не устанавливается Касперский. Полного удаления старой программы можно добиться, используя фирменную утилиту, предназначенную именно для неё.
Еще одна распространенная ошибка, которая приводит к невозможности загрузки антивируса – неправильное удаление с компьютера предыдущей версии антивируса Касперского. Более того, некоторые пользователи вообще не удаляют старую программу при установке новой, а пытаются загрузить ее «поверх». В результате программа обязательно вылетит с ошибкой. Но в таких случаях в ошибке приходит сообщение о том, что предыдущий антивирус не удален.
Для начала стоит открыть панель управления, открыть вкладку удаления программ и по алфавиту найти установленные антивирусы (это поможет и в случае с иными программами защиты), в частности Касперского. Проверят необходимо не только по русскому, но и по английскому названию. Найденный антивирус Касперского удаляем.

Если же подобных программ среди установленных не обнаружится, вполне возможно, что реестр показывает ошибочные данные. Тогда появляется необходимость скачивания специальной утилиты для полного удаления. Скачать ее можно по этой ссылке.
После запуска утилита автоматически определит прежнюю версию, после чего останется только нажать кнопку удаления. Если утилита откажется работать, то следует запустить ее в безопасном режиме.

Именно вирусы могут мешать загрузке защиты. Решение проблемы очевидно — необходимо вылечить компьютер. Однако как это сделать, если вирус не дает возможности установить программу, способную его обезвредить? Придется обращаться к услугам онлайн сервисов, занимающихся оказанием подобной помощи. Иногда они могут глючить, в таком случае лучше запускать проверку в браузере Internet Explorer.
Это самые распространенные причины, не позволяющие загрузить Касперского и требующие конкретного решения. Но есть и другие, не имеющие отношения к программному обеспечению. Довольно простые, но так же очень часто встречающиеся.
Если вы удалили при помощи панели управления или утилиты предыдущий антивирус, но после этого не перезагрузили компьютер, новая программа не установится. Решение очевидно — перезагрузить компьютер. А по окончании заново установить программу.
Подобная ситуация возникает при попытке установки на старую систему нового антивируса или, наоборот, на новую систему старой программы. Чтобы избежать конфликта, внимательно изучите требования, которые предъявляет файл установщик к системе, и выберете ту программу, которая подойдет к вашему компьютеру.
Возникает при скачивании антивируса с незнакомых источников. Чтобы избежать этого варианта, скачивайте программу с официального сайта.
Тут поможет только удаление иных, ненужных программ с диска и освобождение места для антивируса.
Если же вышеперечисленное вам не подходит или вы сделали все, что можно, но по прежнему не можете понять почему Касперский не устанавливается, есть еще один вариант. Создайте в ОС windows новую учетную запись, а после перезагрузки компьютера, авторизовавшись под ней, установите антивирус. Это иногда может помочь, причем не только с Касперским, но и с иными программами. 











Отсутствие необходимых обновлений
Часто такое поведение инсталлятора связано с тем, что в операционной системе отсутствуют необходимые обновления. Если нет нужных компонентов, то установка будет невозможна. Даже при правильном удалении предыдущей версии.
Самое правильное в этой ситуации – инсталлировать необходимые компоненты путем стандартного обновления ОС. Для осуществления этого действия понадобится подробная инструкция. Она поможет все сделать правильно.
- Итак, нажимаем на клавиатуре сочетание Win + I и вызываем инструмент «Параметры».
- В главном окне выбираем пункт «Обновление и безопасность».

- Сразу же появятся нужные настройки. Нажмите на кнопку «Проверить наличие обновлений».

- Дождитесь, пока система опросит серверы компании Microsoft.
- После этого нажмите на кнопку «Установить обновления».
Данный процесс может занять очень много времени. После его завершения не забудьте перезагрузить компьютер. Иначе установка не будет полной. Только после новой загрузки можно пробовать инсталлировать антивирус. Если ничего не помогло, то переходим к следующему способу.
Внимание! Предоставленная инструкция актуальна только для Windows 10. В «семерке» добираться до инструмента обновлений нужно другим способом. Самый простой способ – нажать на клавиатуре Win + R и вызвать инструмент «Выполнить»
В соответствующей строке впишите и нажмите на «ОК» или Enter. Сразу же запустится центр обновлений. Далее нужно следовать пунктам инструкции. Учтите, что данный метод работает только в Windows 7
Самый простой способ – нажать на клавиатуре Win + R и вызвать инструмент «Выполнить». В соответствующей строке впишите и нажмите на «ОК» или Enter. Сразу же запустится центр обновлений. Далее нужно следовать пунктам инструкции. Учтите, что данный метод работает только в Windows 7.
Причина 2: конфликт между антивирусами
Встроенный антивирус Windows 10 «Защитник Windows» не препятствует установке стороннего антивирусного ПО, он просто отключается при появлении в системе нового антивируса. Чего нельзя сказать о продуктах других разработчиков. Если вы попытаетесь установить на один компьютер два или более сторонних антивируса, это неизбежно приведет к конфликтам. Поэтому, если вы решили поменять антивирус, сначала следует полностью удалить предыдущий антивирусный пакет. Сделать это можно с помощью штатных средств Windows 10 либо воспользоваться специальной утилитой-деинсталлятором.
Удаляем старый антивирус через «Параметры» Windows
- Кликаем правой кнопкой мыши на кнопку «Пуск» и выбираем пункт «Приложения и возможности».

Открываем раздел «Параметров» Windows «Приложения и возможности»
- В списке установленных программ находим антивирус, который собираемся деинсталлировать, кликаем на него и нажимаем кнопку «Удалить».
- Подтверждаем удаление и после его завершения перезагружаем компьютер.
Удаляем старый антивирус с помощью утилиты «Revo Uninstaller»
Описанный ранее способ удаления программ не всегда бывает эффективен, так как после деинсталляции могут остаться данные на жестком диске и в реестре Windows. Поэтому надежнее воспользоваться сторонней утилитой, специально созданной для удаления приложений, например, «Revo Uninstaller». Скачать ее бесплатную версию «Revo Uninstaller Free» можно по этой ссылке с официального сайта разработчика.

Загружаем утилиту-деинсталлятор «Revo Uninstaller Free»
- После установки программы «Revo Uninstaller Free» запускаем ее (если вы скачали портативную версию, то установка не потребуется) и находим в списке программ наш антивирус. Выбираем его, нажимаем кнопку «Удалить» на панели сверху и подтверждаем наши намерения, нажав кнопку «Да».

Выбираем антивирус и жмем кнопку «Удалить»
- Утилита запустит деинсталлятор программы. По окончании удаления проводим поиск оставшихся файлов, папок и пунктов в реестре. Для этого выбираем «Продвинутый» режим сканирования и нажимаем кнопку «Сканировать».

Включаем «Продвинутый» режим сканирования
- Чтобы удалить обнаруженные остаточные данные, нажимаем на пункт «Выбрать все», а затем на «Удалить», после чего закрываем программу и перезагружаем компьютер.
Удаляем старую версию антивируса Kaspersky с помощью утилиты от разработчика
Если при установке антивирусных продуктов Kaspersky появляется сообщение, что в системе установлены другие продукты этого разработчика, мешающие установке, воспользуйтесь утилитой «Kavremover», специально созданной для удаления программ «Лаборатории Касперского». Перейдите на страницу приложения на официальном сайте и нажмите кнопку «Скачать».

Скачиваем «Kavremover» с официального сайта
После запуска программа сама должна обнаружить установленные на компьютере продукты «Лаборатории Касперского». Также можно выбрать продукт из списка. Затем следует ввести указанный в верхней части окна код и нажать кнопку «Удалить».

Удаляем выбранный продукт «Лаборатории Касперского»
Решение 2 — Отключить Защитник Windows
Защитник Windows — это встроенный инструмент безопасности Microsoft, который защищает вашу Windows 10, если у вас не установлен какой-либо другой антивирус. Это не должно создавать проблем со сторонним антивирусом, но, возможно, некоторые функции антивируса конфликтуют с Защитником Windows, и поэтому вы не можете установить его.
Итак, попробуйте отключить Защитник Windows, а затем установить сторонний антивирус. Вот как это сделать:
-
Перейдите в приложение «Настройки», а затем в « Обновление и безопасность» .
-
Перейдите на вкладку Защитник Windows и нажмите Открыть Центр безопасности Защитника Windows .
-
Перейдите к защите от вирусов и угроз .
-
Выберите Настройки защиты от вирусов и угроз .
- Снимите флажок Защита в реальном времени . Теперь ваш Защитник Windows отключен, и вы можете попробовать установить антивирусную программу снова.
Почему не устанавливается антивирус — поиск причины
Их не так уж и много. Если методично без истерики устранять одну за другой, все встанет на свои места. Чаще всего невозможно установить из-за того, что на ПК присутствует старая защита. Если её удалить, процесс пойдет увереннее. А что делать, если не помогло? Методично действовать в том же направлении.
Многим кажется, что старый софт достаточно убрать из панели запуска и выбросить ярлык с рабочего стола, чтобы другие программы перестали мешать. Это глупости. Необходимо полностью деактивировать старую программу, устранив все ее компоненты через панель управления в меню удаления программ.
Windows Defender
Функции его заключаются в проверке открываемых файлов на наличие вирусов и устранении всевозможных программ, представляющих угрозу для полноценной работы устройства в реальном времени.

Windows Defender блокирует вредоносные объекты и переносит их в карантинную зону для последующего удаления. Обновление защитника происходит автоматически через Центр обновления Windows. При установке альтернативных антивирусных программ Windows Defender автоматически отключается.
При подключении к компьютеру какого-либо внешнего носителя целесообразно сначала проверить его, используя встроенный антивирус 10-ки. Делается это так:
- Кликнуть на «Пуск» и открыть «Параметры».
- Зайти в «Обновление и безопасность».
- Слева выбрать «Защитник Windows».
- Открыть вкладку «Домой», в параметрах проверки (в правой части окна) о и нажать Проверить сейчас .
- Поставить галочку около папок, нуждающихся в сканировании, подтвердить, надавив OK (или Enter ).
Программная несовместимость
Kaspersky работает с разными версиями Windows. Но это не значит, что один установщик подойдёт и для 10-ки, и для XP. Если вы попробуете загрузить устаревший антивирус на современную систему, ничего не получится.
- Чтобы устранить проблему, загрузите актуальную версию инсталлятора с официального ресурса Лаборатории Касперского.
- Откройте сайт.
- Перейдите на вкладку «Для дома» (или «Для бизнеса», если вы ищете корпоративный Antivirus).
- В колонке слева выберите подходящий продукт.
Там есть раздел «Системные требования». В нём указаны поддерживаемые ОС.
Можно сделать проще:
- Наведите курсор на «Скачать».
- Пункт «Дистрибутивы».
- Кликните нужный антивирус.
Kaspersky для старых систем можно найти в интернете.
Как рекламное ПО, вызывающее блокировку браузера антивирусом, проникло на компьютера
Рекламные вирусы распространяются вместе с разнообразным бесплатным ПО. Это означает, что необходимо быть очень осторожным, когда вы инсталлируете любое программное обеспечение, скачанное с Интернета, даже если вы загружаете файлы с известных и проверенных хостингов. Вседа читайте ‘Лицензию’ и ‘Правила использования’. Во время инсталляции нового приложения выбирайте только Расширенную или Ручную установку. Старайтесь отключать все предложенные дополнительные модули и неизвестные программы, даже те, описание которых кажется вполне безобидным. Чаще всего именно небрежность во время инсталляции неизвестной программы приводит к тому, что рекламное ПО проникает на компьютер и начинает демонстрировать огромное количество навязчивой рекламы, что в свою очередь может привести к тому, что ваш антивирус начнет блокировать все браузеры установленные в системе.
Не до конца удалена предыдущая версия
Если вы некорректно удалили предыдущую версию «Касперского», новая не установится. Допустим, с Kaspersky Anti-Virus 10 вы решили перейти на 15. Или просто хотите переустановить антивирус. Перед этим его надо полностью стереть. Не просто перенести в корзину, а убрать все связанные с ним данные.
Если удалять «Касперский» стандартными инструментами Windows, от него могут остаться файлы, ключи и ссылки. Поэтому нужно скачать программу — деинсталлятор.
- Зайдите на сайт kaspersky.ru.
- В строку поиска (справа сверху) вбейте запрос «kavremover».

- В результатах будут ссылки для загрузки продукта «Kzip» и «Kavremvr.exe». Первая – это архив с деинсталлятором, вторая – сам деинсталлятор. Можете выбрать любой вариант закачки.
- Там же есть инструкция, описывающая, как правильно удалять антивирус.
- Если брали архив, распакуйте его.
- Запустите исполняемый файл.
- Примите лицензионное соглашение.
- Появится окно с капчей. Если не получается разглядеть символы, нажмите на кнопку с круговыми стрелками. Так сменится картинка.
- В выпадающем списке «Обнаружены продукты» выберите версию антивируса, которую хотите стереть.
- Кликните на «Удалить».
- После завершения процесса перезагрузите компьютер.
- В каталоге, в котором находится деинсталлятор, появится лог в формате.TXT. Его можно открыть в блокноте.
- Проверьте, устанавливается ли Antivirus.
Неправильное удаление программы
Точно такая же ситуация может возникнуть в том случае, если у вас ранее стояла старая версия антивируса Avast, и вы ее удалили стандартным способом при помощи панели управления. После этого в системе могли остаться некие «хвосты».
Именно они и мешают инсталляции новой версии. Их нужно удалить. И проще всего при помощи специальной программы. К примеру, Uninstall Tool. Она отлично с этим справится. Скачать ее можно с официального сайта. Впрочем, вот инструкция:
- Переходим на сайт https://www.crystalidea.com/ru/uninstall-tool/download.
- На появившейся странице ищем красную кнопку «Скачать сейчас» и кликаем по ней. Загрузка начнется немедленно.
- Дожидаемся завершения процесса, закрываем браузер и запускаем «Проводник Windows».
- Перемещаемся в каталог с загрузками и запускаем файл «uninstalltool_setup.exe» двойным кликом.
- Появится мастер установки. Сразу же жмем «Далее».
- После этого принимаем условия лицензионного соглашения (ставим галочку) и кликаем «Далее».
- Затем просто нажимаем «Установить». Как только установка окончится – жмем «Завершить».
- Возвращаемся на рабочий стол и запускаем программу двойным кликом по ярлыку.
- Ищем в списке «Avast Free Antivirus» и кликаем по нему.
- В левом меню выбираем пункт «Принудительное удаление».
- Подтверждаем действие нажатием соответствующей кнопки.
Все остальное утилита сделает сама. После деинсталляции обязательно перезагрузите компьютер. Только после рестарта можно будет приступать к новой установке антивирусного продукта. Если этот способ не помог, то, значит, все намного хуже.
Не до конца удалена предыдущая версия
Если вы некорректно удалили предыдущую версию «Касперского», новая не установится. Допустим, с Kaspersky Anti-Virus 10 вы решили перейти на 15. Или просто хотите переустановить антивирус. Перед этим его надо полностью стереть. Не просто перенести в корзину, а убрать все связанные с ним данные.
Если удалять «Касперский» стандартными инструментами Windows, от него могут остаться файлы, ключи и ссылки. Поэтому нужно скачать программу — деинсталлятор.
- Зайдите на сайт kaspersky.ru.
- В строку поиска (справа сверху) вбейте запрос «kavremover».

- В результатах будут ссылки для загрузки продукта «Kzip» и «Kavremvr.exe». Первая – это архив с деинсталлятором, вторая – сам деинсталлятор. Можете выбрать любой вариант закачки.
- Там же есть инструкция, описывающая, как правильно удалять антивирус.
- Если брали архив, распакуйте его.
- Запустите исполняемый файл.
- Примите лицензионное соглашение.
- Появится окно с капчей. Если не получается разглядеть символы, нажмите на кнопку с круговыми стрелками. Так сменится картинка.
- В выпадающем списке «Обнаружены продукты» выберите версию антивируса, которую хотите стереть.
- Кликните на «Удалить».
- После завершения процесса перезагрузите компьютер.
- В каталоге, в котором находится деинсталлятор, появится лог в формате.TXT. Его можно открыть в блокноте.
- Проверьте, устанавливается ли Antivirus.
Решение 6 — Очистите свой компьютер с помощью CCleaner
По словам пользователей, иногда эта проблема может быть вызвана временными файлами на вашем компьютере. Чтобы решить эту проблему, вам необходимо удалить временные файлы. Есть несколько способов сделать это, и самым простым может быть использование утилиты очистки диска. Это приложение поставляется с Windows, и оно позволяет вам освободить место на жестком диске, удалив временные файлы.
Если вы хотите использовать инструмент, который предлагает больше функций, вы можете попробовать использовать CCleaner . Этот инструмент поставляется с расширенными функциями, и он очистит ваши временные файлы, а также ваш реестр, так что не стесняйтесь попробовать его.
Установлен другой антивирус
Не стоит ставить на компьютер несколько разных антивирусов. Если в системе два сетевых экрана, это не значит, что защита будет в два раза лучше. Наоборот, большое количество таких программ приведёт к сбоям, ошибкам и тормозам. Лучше выбрать один Antivirus и пользоваться только им.
Чтобы установить «Касперский» на Windows 7, 8 или 10, избавьтесь от других антивирусов. Иначе они будут конфликтовать между собой. Можете оставить только портативные приложения (например, утилиту от DrWeb).
Если переместить Antivirus в корзину или удалить его напрямую, используя клавишу Delete, ничего не получится. Надо пользоваться собственным деинсталлятором утилиты или встроенными средствами Windows.
- Зайдите в «Панель управления».
- Откройте меню «Удаление программ» (или «Программы и компоненты», если у вас включен просмотр значков).

Программы и компоненты
- В открывшемся списке найдите ваш антивирус.
- Кликните по нему правой кнопкой мыши и выберите «Удалить».
- Следуйте дальнейшим инструкциям мастера установки/удаления.
- Перезагрузите компьютер.
Для некоторых защитников сделаны специальные «чистилки». Они не только убирают программу, но и стирают все её следы: ярлыки, временные файлы, конфигурации, сохранённые библиотеки, записи в реестре. Такие деинсталляторы можно скачать на официальном сайте компании-разработчика ПО.
Если удаление всех защитников не помогло, и нужный антивирус по-прежнему не устанавливается, значит, причина в другом.
Бесплатная лечащая утилита Dr.Web CureIt
1) Вооружившись на основании приведенного выше списка обоснованными подозрениями относительно вероятного присутствия на компьютере вредоносных программ, можно прибегнуть к помощи бесплатной лечащей утилиты Dr.Web CureIt! Для этого:
- ее нужно скачать на жесткий диск своего компьютера,
- запустить проверку,
- а потом можно удалить со своего ПК.
Да и антивирусные базы обновляются чуть ли не ежечасно, потому что примерно с такой же частотой появляются новые вирусы.
При необходимости можно будет снова скачать свежую версию лечащей утилиты Dr.Web CureIt! с официального сайта и заново запустить проверку на своем ПК. Таким образом, лечащая утилита Dr.Web CureIt! осуществляет проверку по запросу пользователя. Однако надо отдавать себе отчет в том, что она не является средством постоянной антивирусной защиты. Кроме нее на компьютере должен быть установлен антивирус.
Кстати, у лечащей утилиты (Dr.Web CureIt! и у других аналогов) есть еще другое название: антивирусная программа-сканер, которое как раз и означает, что программа (утилита) предназначена для одноразового сканирования, а не для постоянной защиты компьютера.
Обращаю внимание на один важный момент, прежде чем использовать бесплатную лечащую утилиту Dr.Web CureIt! Компьютер надо оставить в покое, не проводить на нем никаких действий до тех пор, пока утилита не закончит свою проверку. Запустить утилиту Dr.Web CureIt и одновременно слушать музыку, вести с кем-то переписку или совершать любые другие действия крайне нежелательно во время проверки компьютера на вирусы
Все программы и все окна следует закрыть и дать возможность утилите хорошенько поработать.
Для этого можно утилиту Dr.Web CureIt запустить, например, на ночь, предварительно закрыв все приложения.
По времени утилита может работать от 15-30 минут до нескольких часов, в зависимости от состояния проверяемого компьютера.
2) Скачать ее самую свежую версию можно по адресу
Как правило, эта программа обнаруживает значительно больше вирусов и вредоносных программ, чем ее конкуренты.

Рис. 1. Скачать лечащую утилиту Dr.Web CureIt! с официального сайта

Рис. 2. Ставим галочки в обмен на бесплатность лечащей утилиты Dr.Web CureIt!
Здесь (рис. 2) нужно установить две галочки напротив предложений:
- «Я согласен отправлять статистику о ходе сканирования и программно-аппаратном обеспечении моего ПК в «Доктор Веб»,
- «Я согласен с условиями лицензионного соглашения».
Затем можно нажать на кнопку “Скачать”, которая без установки этих двух галочек будет неактивна.
Примечание: Если Вы покупали лицензии или что-то другое в «Доктор Веб», то можно не ставить галочку напротив «Я согласен отправлять статистику о ходе сканирования …», но тогда потребуется ввести серийный номер Dr.Web от приобретенного ранее продукта.
Заключение
Наши инструкции должны помочь вам решить проблему с установкой антивируса. И напоследок еще несколько рекомендаций: если вы удалили старый антивирус, перед установкой нового обязательно перезагружайте компьютер, скачивайте антивирусное ПО только с официальных сайтов и не забывайте удостовериться, что загруженная версия полностью совместима с установленной на вашем ПК версией Windows 10.
Вирус не даёт установить антивирус

Компьютер или ноутбук под управлением Windows может долго не подавать признаков заражения вредоносным кодом. Пользователь спокойно посещает веб-сайты, без проблем пользуется рабочими программами, скачивает на жёсткий диск файлы — а через несколько дней удивляется, почему все данные исчезли или операционная система отказывается запускаться. Явный признак присутствия на ПК скрытой угрозы — невозможность установить или открыть антивирусное ПО: «Касперский», Dr.Web, NOD32 или любое другое. В статье от «Службы добрых дел» мы расскажем, почему не запускается установка антивируса, и что делать, чтобы удалить вредоносный код с жёсткого диска.


