Что делать если хамачи не появляется в сетевых подключениях?
Содержание:
- Почему возникает проблема подключения к сетевому адаптеру
- Регистрируемся в программе Hamachi
- Не запускается hamachi на windows 10
- Настройки Hamachi (хамачи) в Windows XP, 7, 8, 10, как подключиться и создать сеть
- Не сработало? Переустанавливаем!
- Решение 1. Отключите протокол мультиплексора сетевого адаптера Microsoft.
- Проблема с туннелем Хамачи Windows 7, 10
- Решение 3 — Запустите Hamachi от имени администратора
- Второй способ
Почему возникает проблема подключения к сетевому адаптеру
Сейчас мы зайдем в сетевые настройки и внесем в них некоторые корректировки. Проверим, осталась ли проблема, если да, то обновим Хамачи до последней версии.
Настройки сетевых подключений на компьютере
1. Заходим в «Панель управления» – «Сеть и интернет» – «Центр управления сетями и общим доступом».

2. В левой части окна, выберем из списка «Изменение параметров адаптера».

3. Нажмем вкладку «Дополнительно» и перейдем в «Дополнительные параметры».

4. Нас интересуют «Адаптеры и привязки». В верхней части окна, видим список из сетевых подключений, среди них есть Hamachi. Переместим его в начало списка при помощи специальных стрелочек и нажмем «Ок».

5. Перезапустим программу.
Как правило, на этом этапе у большинства пользователей проблема исчезает. В обратном случае, переходим к следующему способу.
Проблема с обновлением
1. В Хамачи предусмотрен автоматический режим обновлений. Очень часто проблемы подключения возникают по причине неправильных настроек в этой части программы. Для того, чтобы исправить, находим в главном окне вкладку «Система» – «Параметры».

2. В открывшемся окне, в его левой части, так же переходим в «Параметры» – «Дополнительные настройки».

3. А затем в «Основные настройки».

4. Здесь необходимо выставить галочку напротив «Автоматического обновления». Перезагрузите компьютер. Убедитесь, что интернет подключен и работает. После запуска Hamachi должен сам определить наличие обновлений и установить их.

5. Если галочка присутствует, а новая версия так и не была загружена, переходим в главном окне во вкладку «Справка» – «Проверить наличие обновлений». Если обновления доступны, обновляемся вручную.

Если и это не помогло, то, скорее всего, проблема в самой программе. В этом случае есть смысл ее удалить и скачать с официального сайта последнюю версию.
6
Обратите внимание, что стандартного удаления через «Панель управления» недостаточно. Такая деинсталляция оставляет после себя различные «хвосты», которые могут мешать при установке и использовании заново установленного Хамачи
Необходимо использовать стороннее ПО, для полного удаления программ, например Revo Uninstaller.
7. Откроем его и выберем нашу программу, затем жмем «Удалить».

8. Сначала запустится стандартный мастер деинсталляции, после чего программа предложит выполнить сканирование на оставшиеся файлы в системе. Пользователю необходимо выбрать режим, в данном случае это «Умеренный», и нажать «Сканировать»

После этого Хамачи будет полностью удален с компьютера. Теперь можно приступать к установке актуальной версии.
Зачастую, после проделанных действий, подключение осуществляет без проблем, и больше не беспокоит пользователя. Если «воз и нынче там», можно написать письмо в службу поддержки или переустановить операционную систему.
Мы рады, что смогли помочь Вам в решении проблемы.
Опишите, что у вас не получилось. Наши специалисты постараются ответить максимально быстро.
Регистрируемся в программе Hamachi
Изначально Hamachi распространяется бесплатно, однако если вы хотите получить расширение слотов и дополнительные преимущества, потребуется приобрести одну из доступных подписок. Здесь уже не обойтись без создания личного профиля, на который и будет установлена лицензия. Давайте поочередно разберем два метода регистрации.
Способ 1: Регистрация в бесплатной версии
Окно программы
Установка этого программного обеспечения не займет у вас много времени, а вся процедура выполняется точно так же, как в ситуации с другими приложениями. Сразу по завершении инсталляции можно запустить Hamachi, чтобы выполнить следующие действия:
- При первом запуске отобразится запрос на вход или появится ошибка «Login Error», где нужно нажать на кнопку «Регистрация».

Дождитесь появления нового окна. Здесь вводится электронная почта и указывается пароль.</li>

После появится кнопка «Создать учетную запись».</li>

Обратите внимание, что по умолчанию на указанную почту будут приходить рекламные письма. Если вы не хотите их получать, нажмите на надпись «откажусь от подписки» и отметьте галочкой появившийся пункт.

Когда регистрация будет успешно завершена, на экране отобразятся общие настройки учетной записи, которые можно изменить.</li>

Параллельно на электронную почту придет письмо с подтверждением аккаунта. Необходимо перейти по указанной там ссылке. Если вы не сделаете это в течение недели, профиль будет удален.</li>

</ol>
У некоторых пользователей нет возможности или просто отсутствует надобность использовать саму программу для регистрации. Тогда проведение этой же операции доступно и на сайте, что выглядит следующим образом:
- Перейдите по указанной выше ссылке, чтобы попасть на главную страницу сайта разработчика. Здесь нажмите на кнопку «Sign Up», которая расположена справа вверху.

Введите те же данные, о которых шла речь в предыдущей инструкции. Помимо этого, поддерживается вход через аккаунт Rescue (софта от этого же производителя).</li>

Если у вас есть профиль на Rescue, но вы не вошли в него, сделайте это после автоматического перехода на сайт.</li>

</ol>
Все остальные действия осуществляются так же, как в случае с окном в программе — вы подтверждаете электронный адрес, а затем происходит автоматическое перенаправление на личную страницу, которая откроется на официальном сайте. Там и осуществляются все настройки и управление Hamachi.
Способ 2: Регистрация при приобретении подписки
Если вы собираетесь сразу приобретать одну из подписок Hamachi, то проще будет пройти регистрацию на шаге покупки, чтобы не выполнять дополнительных действий и потратить немного меньше времени. При этом следует сразу же активировать почту, чтобы платеж прошел, поэтому убедитесь в том, что вы можете сейчас войти на используемый почтовый сервис. Далее потребуется следовать такой инструкции:
- На сайте VPN.net перейдите в раздел «Pricing».

Здесь выберите один из тарифных планов, который будет подходить именно вам.</li>

В новой вкладке убедитесь в том, что количество копий и версия указана верно, а затем нажмите на «Продолжить».</li>

Пройдите процедуру регистрации так, как это было показано в методе выше.</li>

Заполните основную платежную информацию и переходите далее.</li>

Выберите доступный способ оплаты. Сейчас присутствует только платежная карта (Visa / MasterCard) или PayPal.</li>

Заполните данные для оплаты и кликните на «Купить».</li>

</ol>
Затем платежку нужно будет подтвердить, что уже зависит от типа используемого банка. Прохождение оплаты обычно осуществляется в течение часа, однако это может затянуться до пяти рабочих дней, что тоже связано с банком. При возникновении каких-либо трудностей сразу же обращайтесь в службу поддержки.
После успешного входа в Hamachi можно смело переходить к использованию. Если вы начинающий пользователь, советуем ознакомиться с кратким руководством, где расписаны основные инструменты и функции, которые пригодятся во время взаимодействия с этим софтом. Там же вы найдете описания решений популярных неполадок, возникающих при запуске или использовании этого приложения.
Подробнее: Как использовать Hamachi
Теперь вы знакомы с методами регистрации в Hamachi. Осталось только подобрать оптимальный вариант, чтобы быстро и без каких-либо проблем создать новую учетную запись. Мы рады, что смогли помочь Вам в решении проблемы.Опишите, что у вас не получилось. Наши специалисты постараются ответить максимально быстро.
Помогла ли вам эта статья?
- http://hamachi-pc.ru/instructions/kak-zaregistrirovatsya-v-hamachi.html
- https://webereg.ru/programmy/hamachi
- https://lumpics.ru/how-to-register-in-hamachi/
Не запускается hamachi на windows 10

» Windows 10 » Не запускается hamachi на windows 10
Hamachi – удобное приложение для построения локальных сетей через интернет, наделенное простым интерфейсом и множеством параметров. Для того, чтобы играть по сети, необходимо знать ее идентификатор, пароль для входа и осуществить первоначальные настройки, которые помогут обеспечить стабильную работу в дальнейшем.
- Правильная настройка Хамачи
- Настройка Виндовс
- Настройка программы
Настройка Виндовс
1. Найдем значок подключения к интернету в трее. Внизу нажимаем «Центр управления сетями и общим доступом». 2. Переходим в «Изменение параметров адаптера».3. Находим сеть «Hamachi». Она должна стоять первой в списке. Переходим во вкладку «Упорядочить» – «Представление» – «Строка меню». На появившейся панели выберем «Дополнительные параметры».4. Выделим в списке нашу сеть. При помощи стрелок переместим ее в начало столбца и нажмем «ОК».5. В свойствах, которые откроются при клике на сети, правой кнопкой мыши выбираем «Протокол интернета версии 4» и нажимаем «Свойства».6
Введем в поле «Использовать следующий IP-адрес» IP-адрес Hamachi, который можно увидеть возле кнопки включения программы.Обратите внимание, что данные вводятся вручную, функция копирования недоступна. Остальные значения пропишутся автоматически.7
Тут же перейдем в раздел «Дополнительно» и удалим имеющиеся шлюзы. Чуть ниже укажем значение метрики, равное «10». Подтверждаем и закрываем окна.Переходим к нашему эмулятору.
Настройка программы
- 1. Открываем окно редактирования параметров. 2. Выбираем последний раздел. В «Соединения с одноранговыми узлами» вносим изменения.3. Тут же переходим в «Дополнительные настройки». Найдем строку «Использовать прокси-сервер» и выставим «Нет».4. В строке «Фильтрация трафика» выберем «Разрешить все».5. Потом «Включить разрешение имен по протоколу mDNS» ставим «Да».6. Теперь найдем раздел «Присутствие в сети», выберем «Да».7. Если ваше интернет-соединение настроено через роутер, а не напрямую по кабелю, прописываем адреса «Локальный UDP-адрес» – 12122, и «Локальный TCP-адрес» – 12121.8. Теперь необходимо сбросить номера портов на роутере. Если у вас TP-Link, то в любом браузере вводим адрес 192.168.01 и попадаем в его настройки. Вход осуществляется по стандартным учетным данным.9. В разделе «Переадресация» – «Виртуальные серверы». Жмем «Добавить новую».10. Здесь, в первой строке «Порт сервиса» вводим номер порта, затем в «IP Address» – локальный айпи адрес вашего компьютера.Проще всего IP можно узнать, введя в браузере «Узнать свой айпи» и перейти на один из сайтов для тестирования скорости соединения.В поле «Протокол» вводим «TCP» (последовательность протоколов необходимо соблюдать). Последний пункт «Состояние» оставляем без изменений. Сохраняем настройки.11. Теперь точно также добавляем UDP-порт.12. В главном окне настроек, переходим в «Состояние» и переписываем куда-нибудь «MAC-Adress». Переходим в «DHCP» – «Резервирование адресов» – «Добавить новую». Прописываем MAC-адрес компьютера (записанный в предыдущем разделе), с которого будет осуществляться подключение к Хамачи, в первом поле. Далее еще раз пропишем IP и сохранимся.13. Перезагружаем роутер при помощи большой кнопки (не путайте с Reset).14. Для вступления изменений в силу, эмулятор Hamachi также должен быть перезагружен.
На этом настройка Хамачи в операционной системе Windows 7 завершена. На первый взгляд все кажется сложным, но, следуя пошаговой инструкции, все действия можно выполнить довольно быстро.
Мы рады, что смогли помочь Вам в решении проблемы.
Как настроить Хамачи
Для того, чтобы правильно настроить Хамачи для игры по сети, вам необходимо сначала изменить настройки сетевого адаптера в Windows. Подробные инструкции по настройке:
Затем измените параметры самой программы.
Шаг 1
Откройте параметры Хамачи
И в открывшейся вкладке снова зайдите в «Параметры». Там вам необходимо для опций «Шифрование» и «Сжатие» выбрать значение «Любой».
Шаг 2
Зайдите в «Дополнительные настройки».
Здесь необходимо:
- отключить использование прокси-сервера, выбрав для соответствующего параметра значение «Нет».
- Включить разрешение имен по протоколу mDNS.
- Для опции «Фильтрация трафика» выбрать значение «разрешить все».
- И включить присутствие в сети. После – зафиксируйте все изменения, нажав кнопку ОК.
* после изменения всех настроек перезапустите Hamachi с помощью кнопки включения/отключения.
Шаг 3
Если вы подключены к интернету через роутер, то желательно открыть порты через Hamachi.
На этом все, настройка завершена!
Настройки Hamachi (хамачи) в Windows XP, 7, 8, 10, как подключиться и создать сеть
Hamachi – приложение, предназначенное для построения VPN-соединения и эмуляции локальной сети. Данная утилита позволяет связать машины в частную виртуальную P2P сеть посредством интернет соединения.
Свое применение находит тогда, когда невозможно физическое создание локального соединения, к примеру, когда требуется объединить компьютеры одной организации, офисы которой находятся на разных концах города. Другой случай применения – удаленная работа, когда сотрудникам требуется предоставить доступ к материалам своих офисных коллег.
Еще одно немаловажное свойство – предоставление статического IP-адреса, которое находит свое применение в игровой сфере. Данная программа позволяет развернуть игровой сервер на своей домашней машине и тем самым обойти ограничение провайдера, выдающего динамический IP
Настройка подключения на Windows XP
Настройка приложения в данной ОС довольно проста. Первым делом следует установить собственно программу, а после этого выполнить перезагрузку вашего компьютера. Затем следует зайти в Панель Управления и там выбрать пункт Сетевые Подключения. Во всплывающем окне выбираем нужное нам соединение – Hamachi, а затем переходим в его свойства.
Выбрав пункт TCP/IPv4, мы увидим окно, в котором следует указать адрес шлюза – 5.0.0.1, а также выставить автоматическое назначение метрики. На этом дело можно считать завершенным:
Настройка подключения на Windows 7
В данной ОС процесс мало чем отличается от настройки в Windows XP. Все изменения касаются лишь интерфейса. Итак, сперва надо перейти по адресу: Панель Управления – Сеть и Интернет – Сетевые подключения. Выбрав пункт Hamachi, все так же переходим в окно настроек.
Проверяем отсутствие галочки на пункте TCP/IPv6 и ее присутствие у TCP/IPv4. Зайдя в TCP/IPv4, вводим IP-адрес, указанный в главном окне утилиты, а после переходим во вкладку «Дополнительно» адрес шлюза, как и в прошлый раз, указываем 5.0.0.1, а вот значение метрики устанавливаем на 10. Всё готово!
Что за программа HashTab – где ее скачать и как использовать
Настройка подключения на Windows 8/10
Действия практически полностью идентичны. Переходим по адресу Панель Управления – Просмотр сетевых подключения. Выбрав Hamachi, переходим в окно настроек. В отличие от Windows 7, IP-адрес указывать не требуется. Но, необходимо удалить текущий шлюз, а значение метрики выставить на 10:
Настройка программы
Итак, после того, как выполнены соответствующие изменения в ОС, необходимо провести конфигурирование приложения для дальнейшей работы. Осуществляется это довольно просто и займет не более десяти минут.
Для начала необходимо создать сеть, которая будет «домом» для подключающихся к ней машин. Чтобы это сделать, необходимо в главном окне приложения перейти в меню Сеть – Создание новой сети.
В появившемся окне требуется ввести идентификатор, или, проще говоря – ее имя, а также пароль.
При переходе в меню Система — параметры, пользователь увидит окно настроек приложения. В окне «Статус» мы можем видеть свои собственные данные – идентификатор, имя, а также присоединенную учетную запись, которая позволит управлять сетями и участниками через веб-интерфейс.
Окно «Безопасность» позволяет увидеть RSA-ключи текущих пользователей. Для чего это нужно? RSA-ключ хранится на компьютере каждого клиента и является неким «удостоверением личности», что не позволяет злоумышленникам выдать себя за члена сети. При необходимости, можно выставить галочку блокировки новых членов сети.
Третья вкладка – «Параметры» позволит настроить тип шифрования, сжатие трафика, а также обновление программы. Пункт «Дополнительные настройки» позволяет более гибко настраивать работу программы.
Так, «Настройки интерфейса» позволяют сделать работу с программой более удобной.
«Подключение к серверу» даст возможность задать адрес сервера Hamachi, а если требуется перенаправление трафика, то указать адрес и пароль прокси-сервера.
Как использовать буфер обмена в Windows
«Соединения с одноранговым узлом» — наиболее важный тип настроек. Тут можно задать тип аутентификации, шифрования и сжатия трафика, а также локальные TCP и UDP адреса, если это требуется.
Другие же вкладки позволят настроить работу внутреннего чата, внешний вид программы, путь к файлам конфигурации и журнала.
Не сработало? Переустанавливаем!
Внимание! Перед установкой необходимо удалить абсолютно все файлы. Заходим в меню Пуск, затем в панель управления, ищем пункт “Установка и удаление программ”
Ждём загрузки списка установленных приложений. Находим Hamachi кликаем на него и выбираем удалить.
Проверяем, не остались ли файлы настроек:
- Windows XP: Проверяем папку Program files на наличием папки Log me in hamachi. Обнаружили – удаляем!
- Win 7: Выполняем действие из пункта выше. Переходим в папку C:Users\%имя пользователя%AppDataLocal также ищем папку и удаляем.
Переустанавливаем клиент. И это ещё не конец! После установки нового клиента необходимо настроить работы “Службу” hamachi. Открываем “Панель управления” через меню Пуск.
Ищем вкладку администрирование, открываем её и находим одноимённую вкладку.
Ищем службу, связанную с Hamachi и устанавливаем параметр запуска “вручную”. Включаем
После такого объёмного руководства, Hamachi подключится к сети в любом случае, хотя бы из уважения к вам.


В появившемся окне выбираем Протокол Интернета версии 4 жмем Свойства, в следующем окне жмем Дополнительно и в появившемся окне во вкладке Основные шлюзы выделяем шлюз (какой есть) и жмём Удалить

В Метрике интерфейса прописываем 10 (галочку с Автоматического назначения метрики снимаем). Жмём Ок, снова Ок и Закрыть.Далее, как убрать желтые треугольники рядом с именами участников сети.

Выбираем Система — Параметры и слева во вкладке снова Параметры.В появившемся окне напротив Шифрование и Сжатие выбираем Отключено.

Перезапускаем Хамачи, выключив, а затем включив кнопкой рядом с именем и айпи. Желтые треугольники должны пропасть. Таким образом все участники моей сети видят локальные сервера, создаваемые мной в играх Call of Duty 2, Call of Duty 4 MW, FlatOut 2, да и во многих других, где нужно подключение через LAN.Не забудьте добавить Hamachi в исключения брандмауэра Windows и остальных файерволов.
Во время работы программы «Hamachi», предназначенной для создания VPN-сетей (виртуальных защищённых сетей) пользователь может столкнуться с сообщением «Заблокирован входящий трафик, проверьте настройки сетевого экрана». Обычно это связано с функционалом антивирусных программ и брандмауэра, блокирующих корректную работу Хамачи , но бывают случаи, когда причиной данной дисфункции является некорректная работа самой программы. В этой статье я расскажу, в чём суть данной дисфункции, каковы её причины, и как исправить ошибку «Заблокирован входящий трафик Hamachi» на ваших ПК.
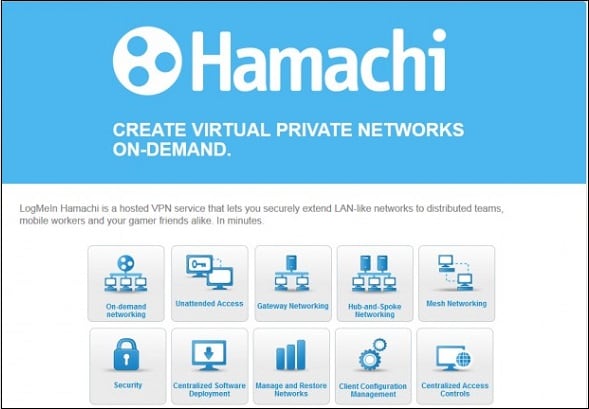
Используйте программу «Hamachi» для создания VPN сетей
Решение 1. Отключите протокол мультиплексора сетевого адаптера Microsoft.
По словам пользователей, протокол мультиплексора сетевого адаптера Microsoft часто может мешать Hamachi. На самом деле, этот протокол может помешать Hamachi работать должным образом, но это можно исправить, выполнив следующие действия:
- В панели управления перейдите в раздел «Сетевые подключения» .
- Удалить сетевой мост .
- Найдите подключение по локальной сети и щелкните по нему правой кнопкой мыши.
- Убедитесь, что проверены все элементы, кроме протокола мультиплексора сетевого адаптера Microsoft .
- Перезагрузите компьютер и установите последнюю версию Hamachi.
После этого проверьте, появляется ли проблема по-прежнему.
Если у вас есть какие-либо ошибки драйвера адаптера Local Area Connection, обязательно ознакомьтесь с этим подробным руководством.
Проблема с туннелем Хамачи Windows 7, 10
В основном проблемы с Hamahi тоннелем возникают по двум причинам: неактивно подключение в Windows или некорректно настроено приложение. Ниже разобраны способы устранения этих проблем.
Включение сетевого подключения
Часто бывает так, что на ПК просто отключено сетевое подключение Hamachi, поэтому требуется его включить.
Делается это так:
- Открывают «Панель управления» и выбирают там «Центр управления сетями и общим доступом».
- Потом в новом окне нажимают на строчку «Изменение параметров адаптера».
- Далее на мониторе появится список доступных сетей. Если «Hamachi» будет серого цвета, то нужно кликнуть по этой сети и выбрать в предложенном списке опций «Включить».
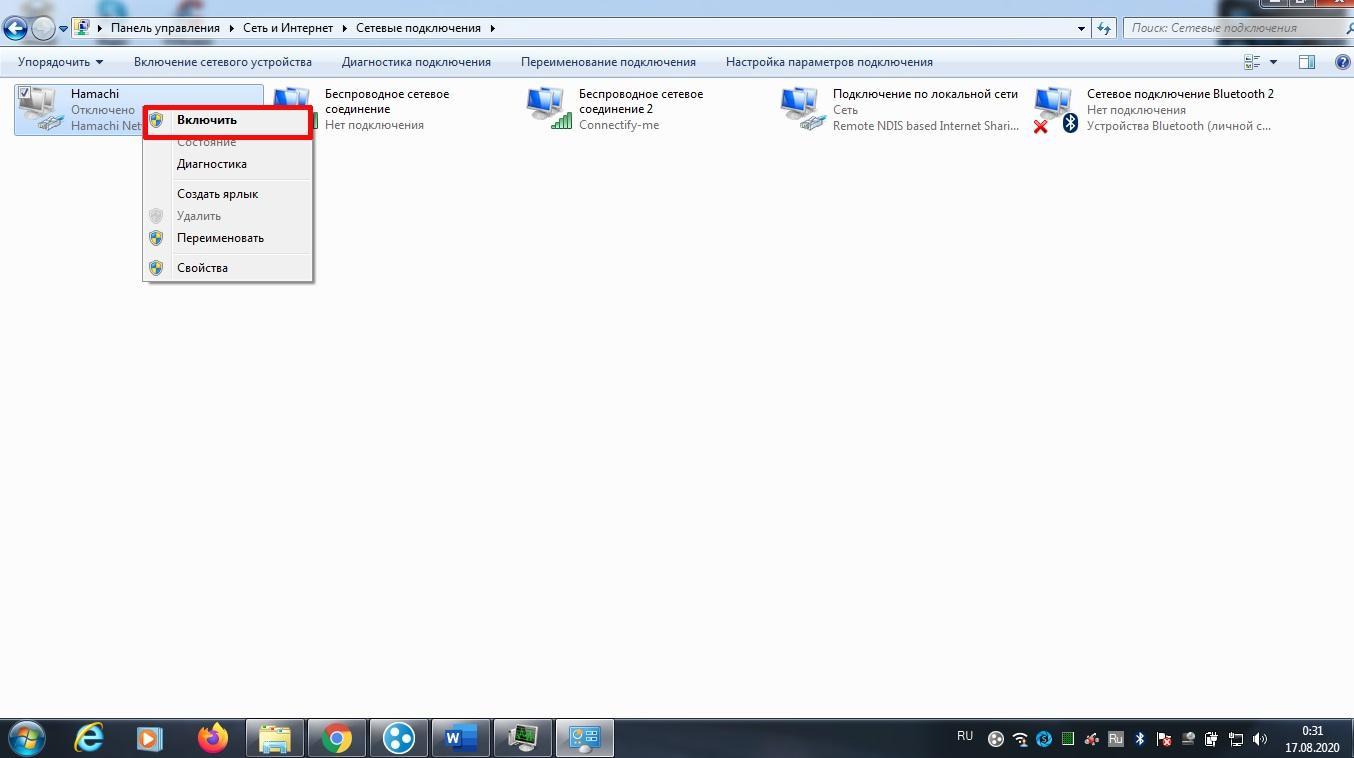
Включение виртуального адаптера
Обратите внимание! В некоторых ситуациях возможна проблема с Интернетом. Поэтому нужно попробовать перезапустить роутеры или связаться с провайдером, чтобы специалисты устранили проблему
Переустановка приложения
Проблемы с работой многих программ иногда удается исправить с помощью переустановки. Поэтому необходимо сначала полностью деинсталлировать «Хамачи». Для этого открывают «Панель управления» и выбирают там инструмент «Программы и компоненты». Далее находят в списке установленного на ПК софта программу Hamachi, нажимают на нее мышкой и удаляют. После завершения деинсталляции утилиты устройство желательно перезагрузить. Потом снова устанавливают приложение на ПК.
Изменение сетевых параметров Hamachi
В этом случае проблема с туннелем «Хамачи» Windows 7 решается следующем образом:
- Первым делом открывают «Панель управления» и переходят там в «Центр управления сетями и общим доступом».
- В следующем окне нажимают на вкладку «Изменение параметров адаптера».
- Далее жмут по виртуальному адаптеру Hamachi и выбирают в предложенном списке вкладку «Свойства».
- После выбирают параметр «IP 4» и открывают его «Свойства».
- Дальше в новом окошке жмут на «Дополнительно».
- Потом в строке «Основные шлюзы» удаляют шлюз (если он указан), а напротив опции «Автоматическое назначение метрики» убирают галочку и устанавливают там значение «10». Сохраняют настройки.
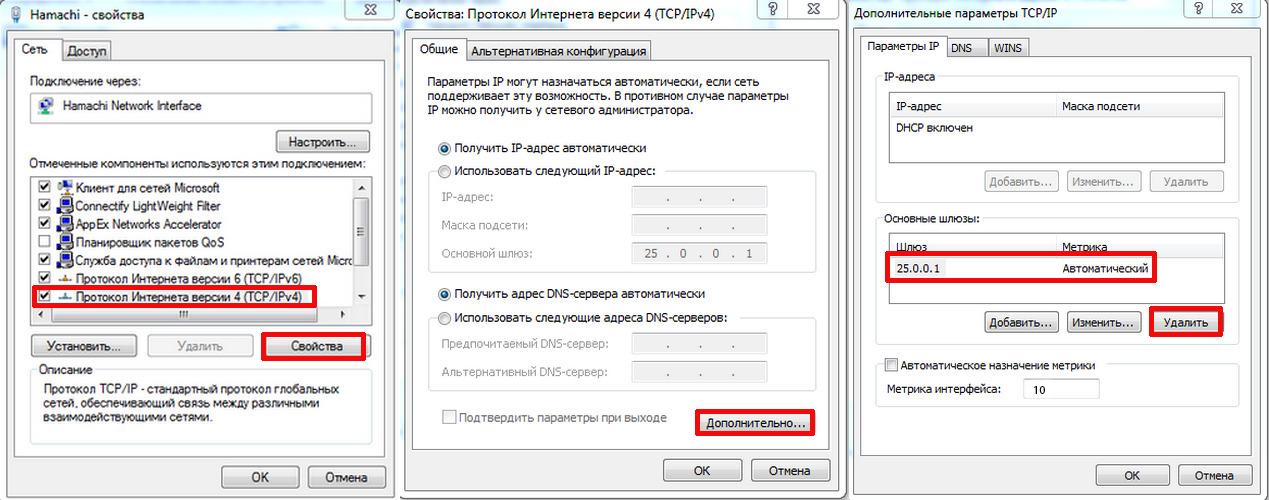
Настройки виртуального адаптера
Изменение дополнительных настроек Hamachi
Если не работает «Хамачи» на Виндовс 7 в результате неправильных дополнительных настроек, то нужно их изменить.

Настройки программы
Делается это так:
- Запускают утилиту.
- После в левом верхнем углу интерфейса программы нажимают на вкладку «Система», а затем выбирают там «Параметры».
- Далее в левой части окна тоже нажимают на пункт «Параметры».
- Потом выставляют здесь такие значения: «Шифрование» — отключено; «Сжатие» — любой; «Использовать прокси-сервер» — нет; «Фильтрация трафика» — разрешить все; «Присутствие в сети» — включить.
- Дальше сохраняют настройки и перезагружают ПК.
- После регистрируют на сервере разработчика аккаунт и создают защищенную сеть или подключаются к уже созданной кем-то из друзей. В последнем случае вводят ее название и пароль от неё.
На этом Hamachi настройка Windows 7 завершена, поэтому проблема должна исчезнуть.
Добавление Hamachi в исключения антивируса
Иногда антивирус, используемый на ПК, принимает работу «Хамачи» за вирусную активность, поэтому блокирует программу. Соответственно, сначала нужно отключить антивирус, чтобы убедиться в этом. Если проблема после этого исчезнет, то нужно внести «Хамачи» в список исключений антивируса.
Важно! Для устранения проблемы необходимо делать все действия поочередно, как указано в инструкции. Иначе проблема не устранится, и нужно будет повторно проделывать данную процедуру
Решение 3 — Запустите Hamachi от имени администратора
Это довольно простое решение, но, по мнению некоторых пользователей, оно работает. Чтобы запустить Hamachi от имени администратора, просто сделайте следующее:
- Найти Hamachi ярлык. Убедитесь, что Хамачи не работает в фоновом режиме.
-
Щелкните правой кнопкой мыши и выберите « Запуск от имени администратора» .
Если этот метод работает, вы можете настроить Hamachi на постоянную работу с правами администратора. Для этого выполните следующие действия:
- Щелкните правой кнопкой мыши значок Hamachi и выберите « Свойства» в меню.
- Перейдите на вкладку « Совместимость ». Установите флажок «Запустить эту программу от имени администратора», нажмите « Применить» и « ОК», чтобы сохранить изменения.
После этого Hamachi всегда начнет с административных привилегий, и ваша проблема должна быть решена.
Второй способ
Для установки драйвера Hamachi с отсутствующей цифровой подписью временно отключите блокировку Windows.
Этап 2
Для того чтобы произвести локальный запуск редактора групповой политики нужно нажать в левом окне следующие пункты «Конфигурация пользователя», далее «Административные шаблоны», затем «Система» и, наконец, «Установка драйвера». Далее в правом окне сделайте пару щелчков левой кнопкой мыши на надписи «Цифровая подпись драйверов устройств».
Далее необходима проверка цифровой подписи с параметрами, что указаны при появлении надписи «Предупредить», что означает недействительную цифровую подпись.
Как правило, это способствует отключению блокировки цифровой подписи в Хамачи. Воспользуйтесь следующими способами для отключения, если после внесения изменений в Windows произойдёт продолжение блокировки при установке драйвера:
- нажатие комбинации клавиш Win + R, с последующим набором «cmd»;
- открытие командной строки с вводом комбинации bcdedit.exe /set nointegritychecks ON.
В случае успешности при установке Hamachi, снова подключайте проверку цифровой подписи для защиты компьютера. При этом введите ту же самую команду, взамен ON написав OFF.


