Исправление проблемы с неработающей камерой на ноутбуке с windows 10
Содержание:
- Как настроить веб-камеру на ноутбуке
- Советы по настройке
- Активируем устройство
- Драйвера
- Причина 2: камера отключена программно
- Как включить камеру на ноутбуке
- Активируем устройство
- Проверьте драйверы оборудования
- Проблемы с запуском веб-камеры
- Причина 3: сбои в работе программы, работающей с камерой
- Установка ПО для веб-камеры через параметры
- Как настроить веб-камеру на ноутбуке
- Камера не работает в Windows 10? Найдите решение прямо здесь! (Обновлено в мае 2021 г.)
- Как запустить веб-камеру на Windows 10
- Проверяем, как подключено устройство
- Шаг 4: активация опции «windows hello»
- Способ 1: Включение камеры
Как настроить веб-камеру на ноутбуке
Изменить параметры веб-камеры можно в окне классического приложения «Камера». О том, какие именно настройки доступны в этой утилите, расскажем по пунктам:
- Запустите программу «Камера», используя инструкцию из первого раздела этой статьи. В окне приложения сверху находится фототаймер (значок в виде будильника). Стрелка рядом позволяет перейти из автоматического режима съёмки в профессиональный. Справа есть две круглые кнопки для переключения между съёмкой фото и видео.
- Чтобы добраться до настроек, щёлкаем по иконке в виде шестерёнки, которая располагается в правом верхнем углу окна приложения под значком для закрытия.
- В первом выпадающем меню можно выбрать действие, которое будет выполняться после нажатия на кнопку камеры и её удержания. Доступны три варианта: один снимок, целая серия фотографий или запись видео.
- В следующем меню можно перевернуть изображение, которое вы видите в окне приложения.
- В разделе «Фотографии» доступны параметры пропорций изображения, а также сетки кадрирования. В зависимости от того, какой вид съёмки вы хотите использовать, выберите тип сетки. С ней будет легче применить тот или иной метод.
- Включённый параметр «Серийная съёмка» позволяет делать множество фотографий до тех пор, пока вы снова не нажмёте на кнопку камеры.
- В блоке «Видео» можно выбрать качество записи (в зависимости от того, какой максимальный параметр предлагает сама камера), а также настроить опцию подавления мерцания.
- В разделе «Сопутствующие параметры» вы можете изменить путь к папкам, в которых будут сохраняться фотографии и видео.
- Кроме этого, вы можете включить использование местоположения вашего компьютера. В характеристиках фото или видео будет указано, в каком месте они были сделаны.
Советы по настройке
Несколько советов по работе с веб-камерой через интернет:
Не работает в чатах со страниц браузераЗайдите в настройки чата и измените веб-камеру, установленную по умолчанию, на свою. Также обновите браузер и флеш-плеер до последней версии. Перезагрузите браузер.Не работает в Skype (Агент Mail и т.д.), но работает в других программахЗакройте все приложения, которые могут использовать ее (месенджеры, браузеры, редакторы видео, виртуальную веб-камеру). Перезагрузите ПК. Проверьте, не блокирует ли антивирус или брандмауэр камеру, если это так, снимите ограничения.Skype в настройках не видит веб-камеруУбедитесь, включена ли она в диспетчере устройств и все ли в порядке с драйверами. Если используете внешнюю камеру, переподключите ее в другой разъем USB и извлеките все периферийные устройства из разъема USB. Перезагрузите ПК.Не работает в виртуальной среде (виртуальная машина Windows)Установите подходящий драйвер для виртуальной ОС.
Если советы статьи не решили ваш вопрос, напишите нам. Мы вместе постараемся разобраться в проблеме.
- https://remontka.pro/webcamera-not-working-windows-10/
- https://public-pc.com/the-camera-does-not-work-in-windows-10/
- https://geekon.media/chto-delat-esli-ne-rabotaet-kamera-na-noutbuke-windows-10/
Активируем устройство
В предыдущих редакциях Виндовс камера могла быть неактивной из-за отсутствия на флешке с дистрибутивом Windows драйверов для нее. В «десятке» же все драйверы устанавливаются автоматически после обнаружения системой нового оборудования.
Проверим, не отключен ли девайс в диспетчере устройств.
Вызываем диспетчер, воспользовавшись Win+X или контекстным меню пуска.

Если возле ее иконки стоит направленная вниз серая стрелочка, вызываем контекстное меню и выбираем команду «Задействовать».

Заходим в Скайп или приложение «Камера» в Windows 10 и проверяем работоспособность устройства.
Если работает, Виндовс 10 запросит доступ к камере и звукозаписывающему устройству.
Посмотрите ещё: После обновления на Windows 10 не работает звук

Драйвера
Одна из самых распространенных причин, почему на ноутбуке не работает камера – нет необходимых драйверов. Хорошая новость в том, что проблема легко исправляется.
Диагностика исправности драйверов
Почему не работает веб-камера на компьютере? Очень часто Windows просто не знает, как с ней работать или неправильно воспринимает. От физических проверок переходим к программным. Наша задача – узнать, как компьютер воспринимает веб-камеру.
Как это определить:
- Нажимаем правой кнопкой мыши (ПКМ) по Пуску и выбираем «Диспетчер устройств».
- Открываем блок «Устройства обработки изображений».
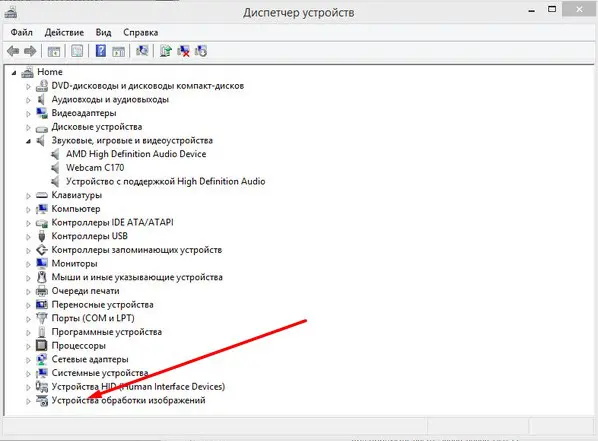
Если здесь отображается название веб-камеры и рядом с ним нет никаких оповещений, значит система воспринимает ее правильно. В противном случае Windows не может распознать устройство и требует установку драйверов. Об этом свидетельствует наличие «Неизвестных устройств», отсутствие модели веб-камеры в списке устройств или наличие восклицательного знака рядом с ней.
Восстановление работоспособности драйверов
Если в ходе предыдущего действия удалось определить, что не включается камера на ноутбуке по причине некорректных драйверов, стоит исправить подобное положение дел. Достичь цели можем несколькими способами:
- Загрузить драйвера с официального сайта. Лучший способ в 90% случаев. Достаточно ввести в поиск «Драйвера для » и скорее всего попадем на сайт разработчика. После скачивания и установки файла рекомендуем перезагрузить систему и проблема будет решена.
- Переустанавливаем вручную. Можем попробовать удалить оборудование (через ПКМ по названию модели в «Диспетчере устройств»). После переподключения устройства или перезагрузки компьютера, Windows попытается подобрать оптимальные драйвера для веб-камеры. Часто у нее это получается.
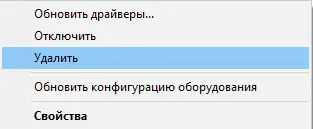
Используем приложения для автоматической установки. Программы, вроде Driver Pack Solutions, предлагают умное сканирование драйверов и их обновление или инсталляцию. Скорее всего приложение обнаружит проблемное устройство и поставит для него корректные драйвера.
Еще один способ – перейти в свойства оборудования и при помощи идентификаторов VEN и DEV найти драйвера для конкретной модели устройства в интернете. Данные расположены на вкладке «Сведения» в разделе «ИД оборудования».
Восстановление совместимости драйверов
После обновления к новой версии Windows 10 не включается веб-камера на компьютере? Скорее всего в конфликте системы с программным обеспечением (ПО) или отсутствии его поддержки. Исправить это реально с помощью устроенного инструмента операционной системы.
Пошаговая инструкция:
- Нажимаем на кнопку поиска.
- Задаем ключевое слово поиска «Предыдущих» и открываем единственный найденный инструмент.
- Жмем на кнопку «Устранение проблем с совместимостью».
- Выбираем драйвер или программное обеспечение камеры из списка или указываем к нему путь вручную и жмем на кнопку «Диагностика программы».
Полезно! Часто помогает устранить проблему универсальный драйвер для веб-камеры Windows 10. Его выпускают производители ноутбуков, предлагая полный набор ПО для всех моделей устройств собственного производства. Установка программы должна исправить неполадки с совместимостью.
Причина 2: камера отключена программно
В операционных системах Windows практически все встроенные или внешне подключаемые устройства ПК могут быть отключены программно. Сделать это может не только сам пользователь, но и любое приложение, имеющее доступ к системным настройкам. Нередко самопроизвольное отключение/включение веб-камеры происходит по вине вредоносных программ. Чтобы убедиться, включено ли или выключено устройство, достаточно выполнить следующее:
В некоторых случаях при системных сбоях (как правило, при неполадках драйвера) и по другим причинам зависнуть может и сама веб-камера. В этих случаях достаточно ее выключить программно, а затем включить обратно. Просто кликните по названию камеры правой кнопкой мыши, выберите пункт «Отключить устройство», затем вновь — «Включить устройство».
Если во время манипуляций с веб-камерой в «Диспетчере устройств» было запущено какое-либо приложение для работы с ней, перезапустите его.
Как включить камеру на ноутбуке
Вне зависимости от того, встроена вебка в корпус вашего компьютера или подключена через стандартный разъем USB, основные принципы ее запуска остаются одинаковыми. Поскольку все вебки действуют на базе технологии Plug and Play, то должны автоматически подключаться и запускаться. В случае если синхронизация устройств не была произведена автоматически, требуется ручная настройка. Для каждой версии Windows и изготовителя компьютерной техники алгоритм подключения и конфигурации будет различаться. Далее мы разберем, как включить камеру на ноутбуке клавиатурой или настроить ее всего за несколько минут на абсолютно разных моделях и платформах.
Программные способы для Windows 7
Чтобы разобраться, как включить камеру на ноутбуке Windows 7, воспользуйтесь следующим алгоритмом:
- Заходим в «Пуск», оттуда в «Панель управления» и ищем вкладку «Категории», которая размещена в самом верху открывшегося окошка справа;
- Из «Категорий» переходим в пункт «Оборудование и звук», где расположен перечень папок («Звук», «Экран» и т.д.). Ищем папку «Устройства…», под которой находится вкладка «Диспетчер…»;
- В «Диспетчере…» выбираем раздел, где будет отображен список подключенного оборудования, в том числе, вашей вебки, рассортированный по группам. Если вебка встроенная, то будет находиться в папке «Устройства обработки…», а если подключенная извне, то в «…игровые устройства». По значку найденного оборудования дважды кликаем правой кнопкой мышки, и появится общая информация о его работе, а также список возможных опций, среди которых включение и разрешение или запрещение доступа других программ к функционалу вебки (Рисунок 2).
Рисунок 2. Окно диспетчера устройств с просмотром устройства обработки изображения
В Windows 10
Методы, как включить камеру на ноутбуке Windows 10 несколько отличаются от предшествующих версий Виндоус, что связано с более упрощенным интерфейсом системы. Для осуществления запуска необходимо следовать инструкции:
- Переходим в «Пуск» и выбираем размещенную внизу открывшегося перечня вкладку «Настройки»;
- В «Настройках» ищем раздел «Конфиденциальность» и оттуда переходим на вкладку «Камера». Поскольку в «десятке» управлять любыми приложениями значительно проще, чем в предыдущих версиях, то открывается доступ очень просто: достаточно сдвинуть вправо ползунок «Разрешить приложениям…», что активирует работу устройства и откроет доступ всем программам к его функционалу (Рисунок 3). Стоит помнить, что без активации этой опции из самого приложения доступ получить невозможно. Данная особенность является мерой безопасности, и не даст вредоносным шпионским программам следить за вами, используя мощность вашей вебки.
Рисунок 3. Окно параметров конфидициальности с разрешенным доступом вебкамеры
Еще один действенный метод включения:
- Из «Диспетчера задач…» заходим в «Устройства обработки…», выбираем один из отобразившихся результатов нажатием левой или правой кнопки мышки (в зависимости от того, какая у вас раскладка);
- В открывшемся окошке задач указываем на «Задействовать», что должно запустить и активировать вебку, а также драйвера к ней (Рисунок 4).
Рисунок 4. Дополнительный метод задействования работы вебкамеры
Для Windows 8 и XP
Владельцы «восьмерки» часто сталкиваются с вопросом, как включить веб камеру на ноутбуке Windows 8? Выполнить это действие можно стандартным способом через меню «Пуск», откуда следует перейти в «Диспетчер». Однако следует помнить, что в самой прошивке устройства отсутствует специальная утилита для проверки его дееспособности.
Чтобы узнать, как включить веб камеру на ноутбуке Windows XP, воспользуйтесь следующим алгоритмом:
- Заходим в «Мой компьютер», после чего переходим по вкладке «Свойства»;
- В «Свойствах» ищем раздел «Оборудование», и оттуда заходим в «Диспетчер…», где следует развернуть полный перечень подключенного оборудования в пункте «Устройства отображения…»;
- С высокой вероятностью вебка будет определяться в подпункте «Устройства обработки изображений…». По ее значку следует щелкнуть единожды правой кнопкой мышки и осуществить запуск;
- В случае если устройство не может отобразиться или запуститься, попробуйте переустановить заново «дрова» вебки (Рисунок 5). Вполне вероятно, что мог произойти системный сбой, повлекший за собой повреждение или удаление драйверов. При повторной установке проблема может пропасть сама собой.
Рисунок 5. Окно обновления драйверов для вебкамеры в диспетчере устройств
Активируем устройство
В предыдущих редакциях Виндовс камера могла быть неактивной из-за отсутствия на флешке с дистрибутивом Windows драйверов для нее. В «десятке» же все драйверы устанавливаются автоматически после обнаружения системой нового оборудования.
Проверим, не отключен ли девайс в диспетчере устройств.
Вызываем диспетчер, воспользовавшись Win+X или контекстным меню пуска.
Разворачиваем последнюю вкладку «Устройства обработки изображений».
Если возле ее иконки стоит направленная вниз серая стрелочка, вызываем контекстное меню и выбираем команду «Задействовать».
Если работает, Виндовс 10 запросит доступ к камере и звукозаписывающему устройству.
Посмотрите ещё: После обновления на Windows 10 не работает звук
Проверьте драйверы оборудования
Попробуйте другой USB-порт и проверьте наличие изменений оборудования
Если вы используете внешнюю камеру, сначала попробуйте использовать ее с другим USB-портом на устройстве. Если это не помогает или ваша камера встроена в устройство, попробуйте сделать следующее.
Найдите камеру в разделе Камеры, Устройства обработки изображений или Звуковые, игровые и видеоустройства.
Если вы не можете найти свою камеру, выберите меню Действие и нажмите Обновить конфигурацию оборудования.
Дождитесь, пока будут найдены и установлены обновленные драйверы, перезапустите устройство и попробуйте открыть приложение «Камера» еще раз.
Если эти действия не устранят проблему, перейдите к следующим действиям.
Проверьте наличие несовместимого драйвера камеры
Некоторые старые камеры, предназначенные для старых устройств, несовместимы с Windows 10. Ниже показано, как проверить совместимость вашей камеры.
В диспетчере устройств, найдите камеру в разделе Камеры, Устройства обработки изображений или Звуковые, игровые и видеоустройства.
Нажмите и удерживайте или щелкните правой кнопкой мыши имя камеры, а затем выберите пункт Свойства.
Выберите вкладку Драйвер, нажмите кнопку Сведения и найдите имя файла, содержащее часть stream.sys. Если такое имя есть, ваша камера была создана до Windows 7 и ее необходимо заменить новой.
Если имя файла, содержащее часть stream.sys, отсутствует, перейдите к следующим действиям.
Откат драйвера камеры
Если после обновления камера перестала работать, выполните следующее.
В диспетчере устройств нажмите и удерживайте или щелкните правой кнопкой мыши имя камеры, а затем выберите пункт Свойства.
Перейдите на вкладку Драйвер и выберите Откатить > Да. (Некоторые драйверы не поддерживают этот параметр. Если для драйвера не отображается параметр Откатить, переходите к следующему исправлению.)
После отката перезапустите устройство и попробуйте открыть приложение «Камера» еще раз.
Если откат не сработал или недоступен, переходите к следующим действиям.
Удалите драйвер камеры и обновите конфигурацию оборудования
В диспетчере устройств нажмите и удерживайте или щелкните правой кнопкой мыши имя камеры, а затем выберите пункт Свойства.
Перейдите на вкладку Драйвер и выберите Удалить устройство. Установите флажок Удалить программы драйверов для этого устройства и нажмите кнопку OK.
В меню Действие диспетчера устройств выберите Обновить конфигурацию оборудования.
Дождитесь, пока будут найдены и установлены обновленные драйверы, перезапустите компьютер и попробуйте открыть приложение «Камера» еще раз.
Примечание: Если камера по-прежнему не работает, обратитесь за помощью на веб-сайт производителя камеры.
Проблемы с запуском веб-камеры
Не всегда после проведенных работ устройство работает исправно. Могут возникнуть следующие проблемы:
- камера не включается даже при разрешении доступа системы к устройству или другим программам. В данном случае необходимо проверить, установлены ли драйвера. Если этого нет, значит установить их. Иногда это делается через «Диспетчер задач» сразу и самостоятельно. Не всегда происходит автоматическая установка, что определяется настройками от производителя веб-камеры;
- программная система Windows не видит подключенное устройство. В этом случае рекомендуется проверить целостность кабеля и гнезда на ПК. Возможно, дело заключается в неработающих аксессуарах. Следует вставить кабель USB в другой компьютер, если он есть в доме. Если и там система не увидит подключенного устройства, следует заменить кабель подключения;
- неисправна сама веб-камера. Это можно определить по отсутствию света индикатора. Иногда устройство работает с ошибками, это приводит к сбою в программном обеспечении при ее использовании или нагреванию самой камеры. Если она горячая, следует немедленно обратиться к продавцу или в сервисный центр.
Во всех других ситуациях следует обращаться к разработчикам приобретенной веб-камеры. Для этого заходят на сайт компании производителя и отправляют запрос с указанием приобретенной модели и существующей проблемы. Через обратную связь (указанным отправителем способом) с ним свяжутся операторы колл-центра. Им можно будет задать все интересующие вопросы. Если нет возможности самостоятельно обратиться к производителям, лучше отправиться к продавцам и сдать устройство по гарантии.
Важно! Отсутствие звука камеры или изображения связано зачастую не с неисправностью, а отсутствием установки драйверов. Для начала необходимо проверить их наличие — на изображение, звук и микрофон, а уже потом обращаться к разработчикам или продавцам
Таким образом, было подробно рассмотрено, как самому включить камеру на компьютере Windows 10, приведены рекомендации и инструкции для этого
Важно обратить внимание на изучение возможных проблем с моделью приобретенного устройства. Пользователи камеры могут оставить негативные отзывы с указанием вероятной причины появившихся проблем
Причина 3: сбои в работе программы, работающей с камерой
Далеко не всегда причина неработоспособности веб-камеры кроется в системных неполадках или аппаратных сбоях самого ноутбука. Сбоить может само приложение, через которое осуществляется запись или передача видео в интернет. Причиной неисправности также могут являться конфликты между двумя и более программами, пытающимися одновременно получить доступ к веб-камере. Если, например, одна из программ зависла в памяти компьютера, другая уже не сможет работать с устройством.
Первым делом следует закрыть все приложения, способные управлять веб-камерой. Если какая-то из программ зависла в памяти компьютера, чтобы выйти из нее — откройте «Диспетчер задач» (клавиши «Ctrl + Shift + Esc»), найдите название приложения в отобразившемся списке, выделите ее, затем нажмите «Del» для снятия задачи. После этого можно вновь пробовать запустить программу, через которую осуществляется запись/передача видео с камеры.
В некоторых ситуациях может потребоваться удалить ту или иную программу. Сделать это можно из системного приложения «Программы и компоненты». Для его запуска перейдите в «Панель управления» и выберите соответствующий элемент.
Установка ПО для веб-камеры через параметры
Возможен вариант, что для правильной работы веб-камеры необходимо специальное ПО для Windows 10. Также возможен вариант, что оно уже установлено, но не совместимо с текущей ОС (если проблема возникла после обновления до Windows 10).
Для начала зайдите в Панель управления (Нажав правой кнопкой мыши по «Пуску» и выбрав «Панель управления». В поле «Просмотр» вверху справа поставьте «Значки») и откройте «Программы и компоненты». Если в списке установленных программ есть что-то, имеющее отношение к вашей веб-камере, удалите эту программу (выберите ее и нажмите «Удалить/Изменить».
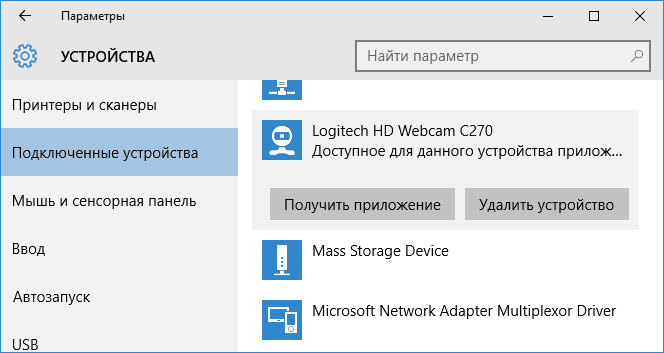
После удаления, зайдите в «Пуск» — «Параметры» — «Устройства» — «Подключенные устройства», найдите в списке вашу веб-камеру, нажмите по ней и нажмите кнопку «Получить приложение». Дождитесь, когда оно будет загружено.
Как настроить веб-камеру на ноутбуке
Изменить параметры веб-камеры можно в окне классического приложения «Камера». О том, какие именно настройки доступны в этой утилите, расскажем по пунктам:
- Запустите программу «Камера», используя инструкцию из первого раздела этой статьи. В окне приложения сверху находится фототаймер (значок в виде будильника). Стрелка рядом позволяет перейти из автоматического режима съёмки в профессиональный. Справа есть две круглые кнопки для переключения между съёмкой фото и видео.В приложении «Камера» можно выбрать режим (фото- или видеосъёмка), а также включить возможность ручного задания всех настроек
- Чтобы добраться до настроек, щёлкаем по иконке в виде шестерёнки, которая располагается в правом верхнем углу окна приложения под значком для закрытия.
- В первом выпадающем меню можно выбрать действие, которое будет выполняться после нажатия на кнопку камеры и её удержания. Доступны три варианта: один снимок, целая серия фотографий или запись видео.Установите действие, которое будет выполняться после нажатия на кнопку камеры и её удержания
- В следующем меню можно перевернуть изображение, которое вы видите в окне приложения.При необходимости установите угол, на который нужно повернуть изображение
- В разделе «Фотографии» доступны параметры пропорций изображения, а также сетки кадрирования. В зависимости от того, какой вид съёмки вы хотите использовать, выберите тип сетки. С ней будет легче применить тот или иной метод.Установите сетку кадрирования в соответствии с методом съёмки, который вы хотите применить
- Включённый параметр «Серийная съёмка» позволяет делать множество фотографий до тех пор, пока вы снова не нажмёте на кнопку камеры.
- В блоке «Видео» можно выбрать качество записи (в зависимости от того, какой максимальный параметр предлагает сама камера), а также настроить опцию подавления мерцания.В меню «Запись видео» установите качество вашего будущего медиаконтента
- В разделе «Сопутствующие параметры» вы можете изменить путь к папкам, в которых будут сохраняться фотографии и видео.В разделе сопутствующих параметров вы можете выбрать расположение файлов со сделанными фото и видео
- Кроме этого, вы можете включить использование местоположения вашего компьютера. В характеристиках фото или видео будет указано, в каком месте они были сделаны.Разрешите приложению «Камера» показывать ваше текущее местоположение
Камера не работает в Windows 10? Найдите решение прямо здесь! (Обновлено в мае 2021 г.)
Если на вашем ноутбуке с Windows 10 не работает камера, вы можете найти все возможные решения этой проблемы прямо здесь. Просто разверните приведенную ниже таблицу и перейдите к нужному разделу.
Изменить настройки конфиденциальности камеры
1. Сначала нажмите клавишу Windows и введите «конфиденциальность камеры» в строке поиска. Теперь откройте «Настройки конфиденциальности камеры».
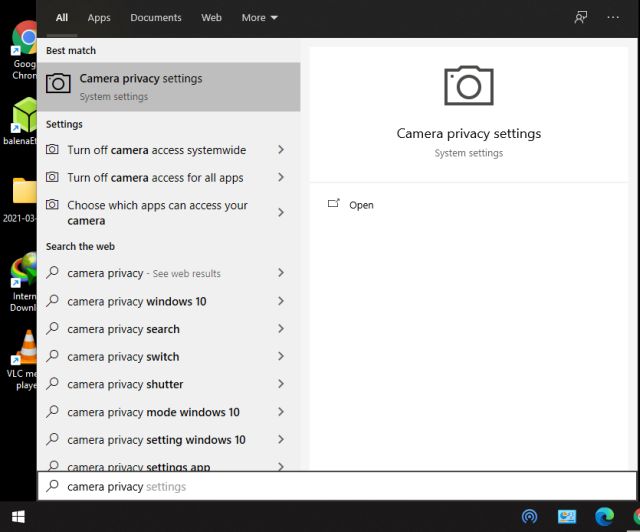
2. Кроме того, вы можете перейти в «Настройки» -> «Конфиденциальность» -> «Камера» на вашем компьютере с Windows 10.
3. Находясь на странице настроек камеры, убедитесь, что переключатель «Разрешить доступ к камере на этом устройстве» включен. Я бы посоветовал выключить переключатель один раз и снова включить, если ваша камера не работает.

4. Затем прокрутите вниз и убедитесь, что включен переключатель «Разрешить приложениям доступ к вашей камере». Повторите тот же процесс, выключите и снова включите.
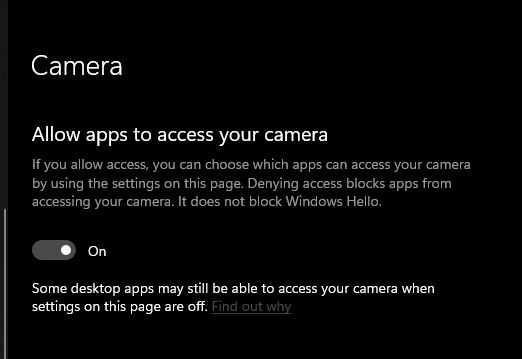
5. Теперь прокрутите вниз, чтобы найти список приложений, у которых есть доступ к камере. Найдите приложение, в котором не работает камера, и включите переключатель, если он еще не работает. Мы предлагаем выключить и снова включить тумблер.
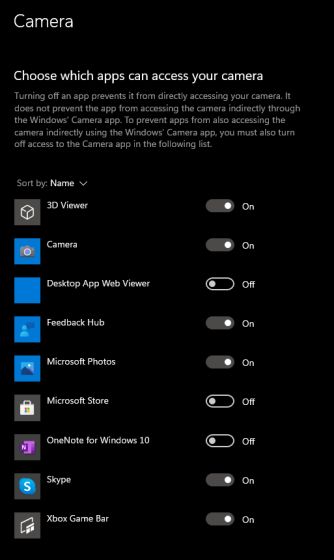
6. Наконец, включите переключатель «Разрешить настольным приложениям доступ к вашей камере». Это касается всех программ, построенных на традиционной платформе Win32. Он включает Microsoft Edge, Chrome, Outlook, Microsoft Teams и другие.
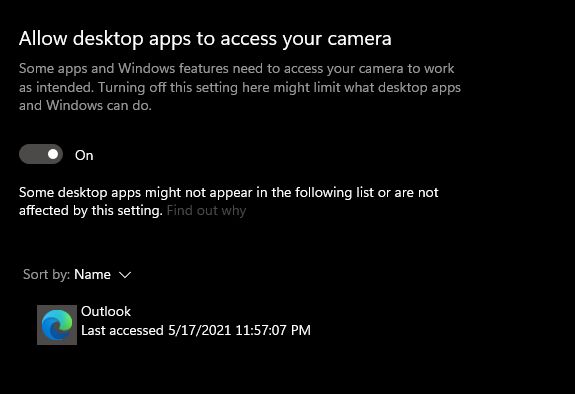
7. Теперь откройте приложение «Камера» и обнаружите, что проблемы с камерой исправлены, и приложение начало работать в Windows 10.
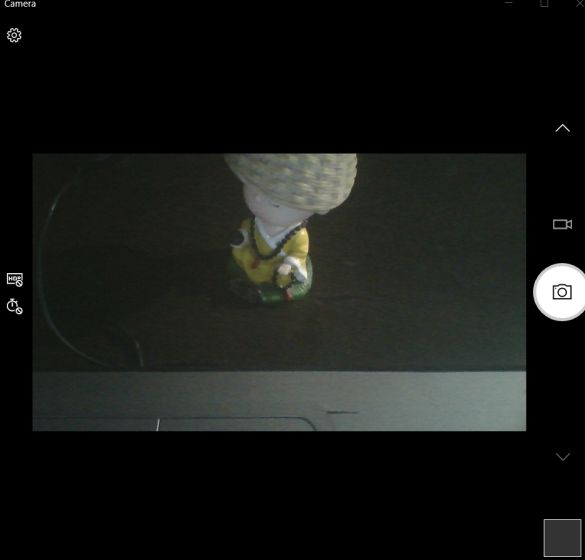
Переустановите драйвер камеры
1. Если вы по-прежнему не можете запустить камеру в Windows 10, вам придется переустановить драйвер. Используйте сочетание клавиш Windows «Win key + X» или щелкните правой кнопкой мыши значок меню «Пуск», чтобы открыть быстрое меню. Здесь нажмите «Диспетчер устройств».
2. В окне диспетчера устройств разверните меню «Камеры» и щелкните правой кнопкой мыши аппаратную часть камеры ноутбука с Windows 10. Для меня это камера HP TrueVision HD. Теперь нажмите «Удалить устройство».
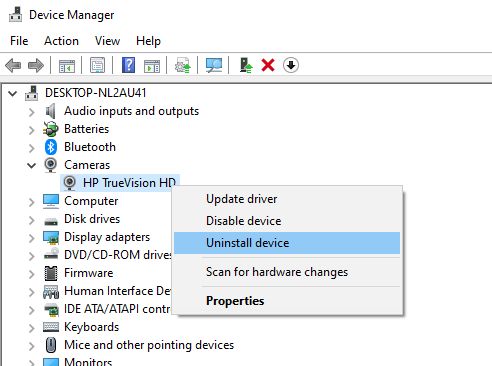
3. После удаления драйвера нажмите «Действие» и выберите «Сканировать на предмет изменений оборудования».
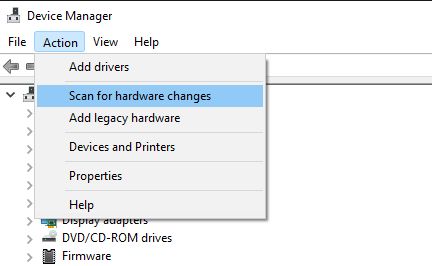
4. Это снова выполнит поиск веб-камеры и автоматически установит драйвер камеры. Вы также можете перезагрузить компьютер с Windows 10, и он автоматически обновит драйвер.

5. Теперь вы должны проверить, работает ли камера на вашем ПК с Windows 10. Если проблема не исчезнет, щелкните правой кнопкой мыши оборудование веб-камеры и выберите «Обновить драйвер».
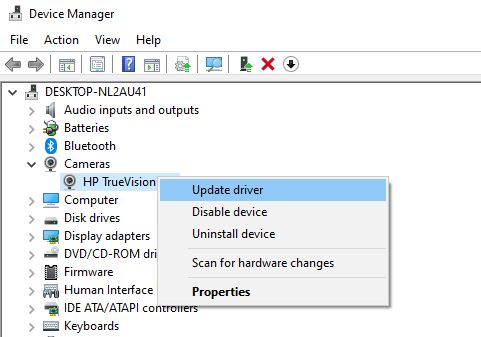
6. Windows 10 начнет поиск последней версии драйвера в Интернете и установит ее на ваш компьютер. Перезагрузите компьютер после завершения установки драйвера, и к настоящему времени ошибка «Не удается запустить камеру» должна быть исправлена.
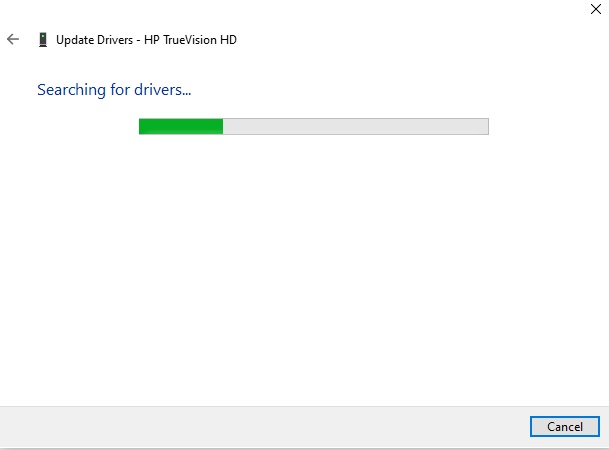
7. Если автоматическое обновление драйверов у вас не сработало, я настоятельно рекомендую вам загрузить драйвер прямо с веб-сайта производителя. Иногда Windows 10 обновляет неправильные драйверы, что приводит к проблемам с веб-камерой. Запишите имя камеры в диспетчере устройств и поищите его в Интернете. Вы также можете следовать нашему руководству о том, как вручную обновить драйверы в Windows 10.
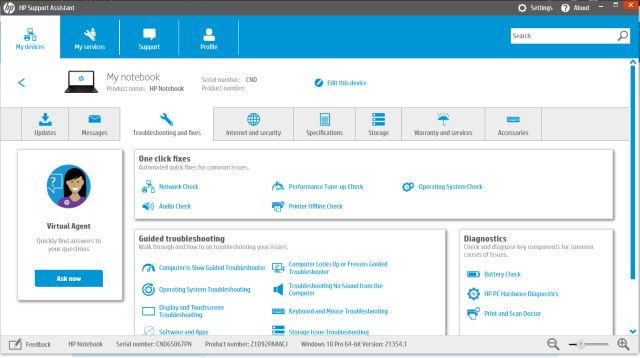
8. Если и у вас не получилось, мы предлагаем вам воспользоваться помощью сторонних приложений. Мы собрали лучшие бесплатные инструменты для загрузки и установки правильных драйверов в Windows 10.

Сбросить приложение камеры
1. Если вы получаете сообщение об ошибке «Мы не можем найти вашу камеру», вам необходимо сбросить настройки приложения, чтобы решить эту проблему. Нажмите клавишу Windows и введите «камера» в строке поиска. Теперь нажмите «Настройки приложения».
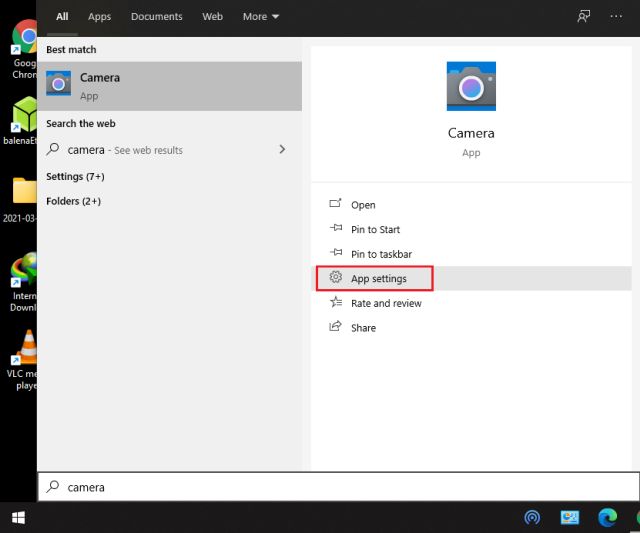
2. Вы попадете прямо на страницу настроек приложения камеры. Здесь прокрутите вниз и нажмите «Сброс».
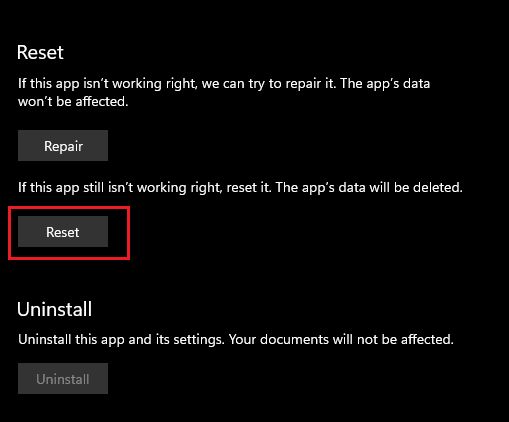
3. Через некоторое время перезапустите приложение камеры, и на этот раз у вас не должно возникнуть никаких проблем.
Как запустить веб-камеру на Windows 10
Операционная система Виндовс 10 способна эффективно управлять и контролировать работу всех устройств и элементов, которые отвечают за видео, звук, качество изображения и т. д. Чтобы настроить звук в ОС Windows 10 нужно придерживаться следующих правил. Здесь же мы разберем детали, касающиеся средств видеосвязи.
Как открыть камеру на ноутбуке с ОС Windows 10? Нужно выполнить следующую серию последовательных действий:
- Разворачиваем панель «Пуск».
- В перечне всех приложений, если они уже выведены на начальный экран «Пуска», находим группу на букву «К», выбираем службу «Камера» и выбираем ее.
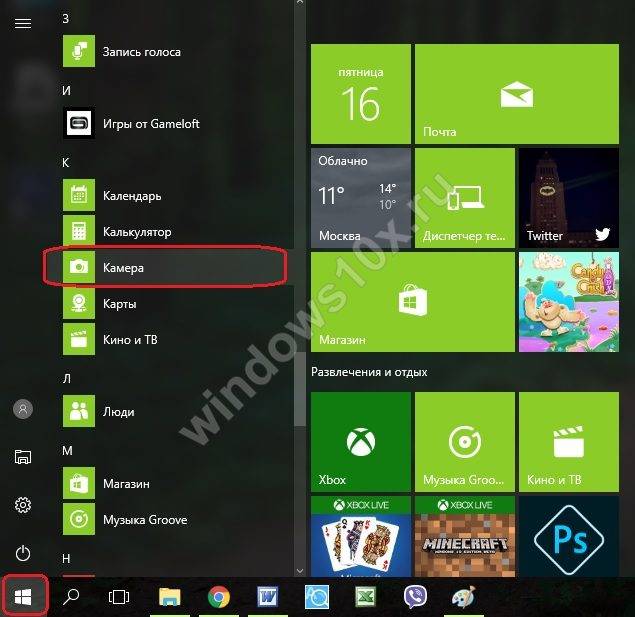
- Если список скрыт, нажимаем на «Все приложения» и ищем по списку там.
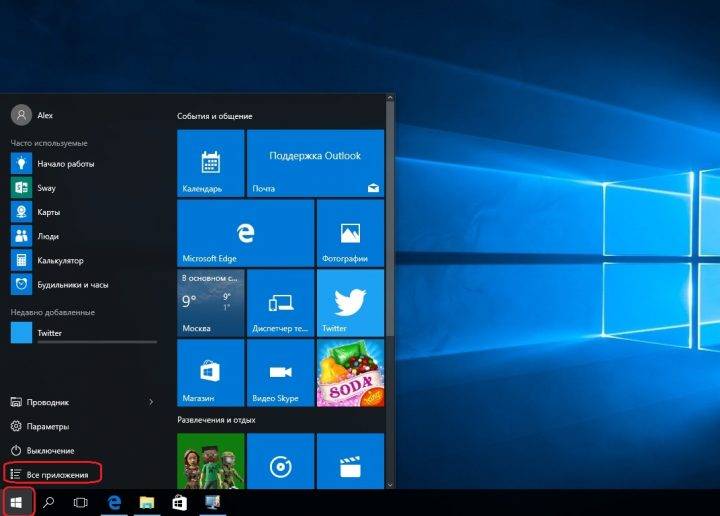
- Откроется карточка системной службы. Если оборудование визуализации настроено, оно включится и на экране отобразится изображение.
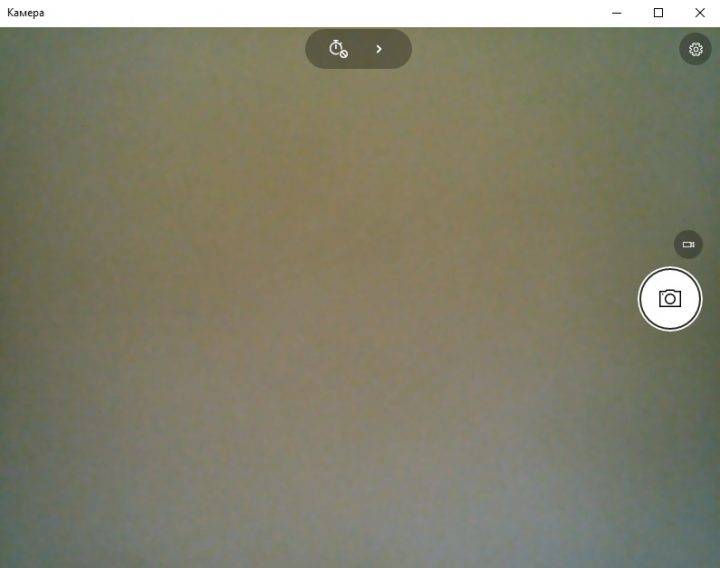
Вопрос, как включить веб камеру на компьютере с Windows 10, решен. Теперь можно пользоваться видеосвязью, записывать видео и делать фотоснимки.
Настройка web-камеры в ОС Windows 10
Основные параметры встроенного видео прибора можно настроить в окне, которое мы открыли выше. Здесь есть быстрое переключение на фото или видео съемку, фототаймер и переключение на профессиональный режим.
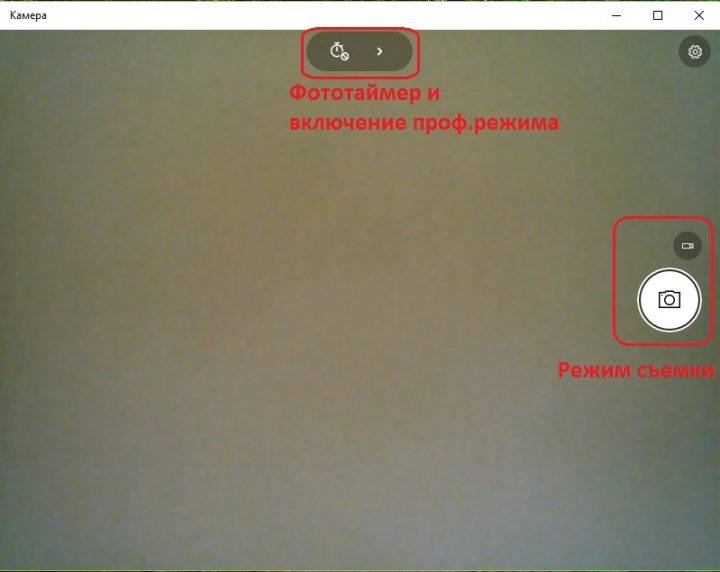
Как настроить детали веб-камеры на ноутбуке с ОС Windows 10? Для выполнения расширенных настроек, нажимаем на соответствующий значок в верхнем правом углу.
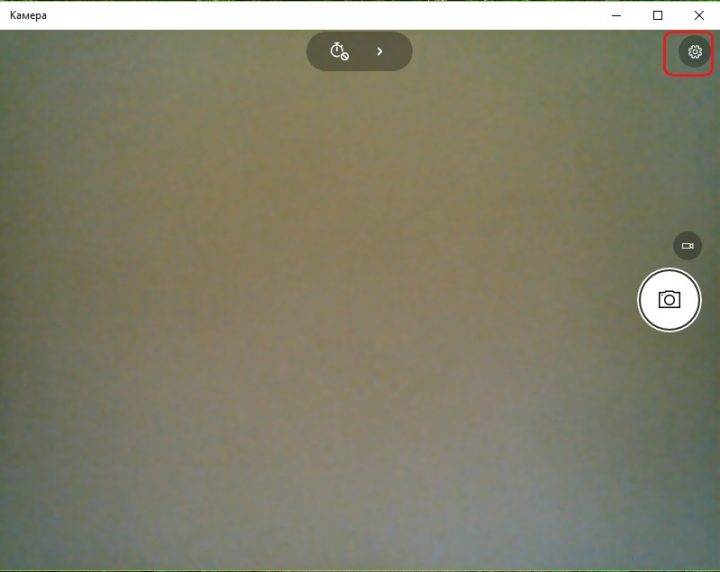
Здесь можно установить параметры удержания кнопки для снятия видео и серийных фотографий. Для фотографии можно выбрать сетку кадрирования и замедленный режим. Для видео есть возможность выбора качества записи и подавления мерцания.
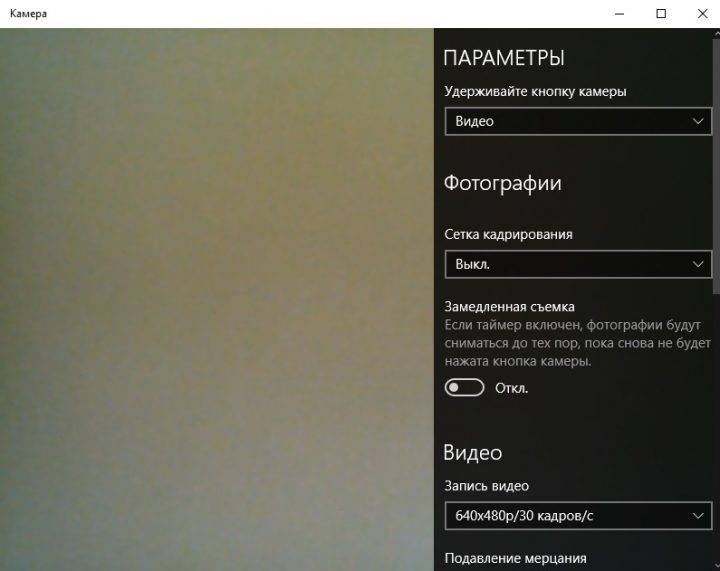
Проверяем, как подключено устройство
Перед данным шагом вначале давайте проверим, а ОС в целом, видит ли видеокамеру?
- Кликнем по «Пуску» МКМ и в восходящем меню выбираем вкладку «Диспетчер устройств»;
- В данном окне нам нужно рассмотреть каталог «Камеры». В большинстве случаем видеокамера находится в данном разделе;
- Может быть, что в указанном каталоге видеокамеры вы не найдёте. Переживать не стоит. В этом случае проверяем каталоги «Устройства обработки изображений»и «Контроллеры USB». Может быть, что данное устройство окажется в каталоге «Звуковые, игровые и видеоустройства»;
- Не забываем, что, когда происходит программный сбой, видеокамера может иметь над собой желтый треугольник с восклицательным знаком. Если система её не определила, то вместо слова «Камера», могут стоять другие слова, вроде «Неизвестное устройство»;
- Но, если в данных каталогах устройство вы не нашли, то нужно его поискать немного другим путём. Итак, в этой же утилите мы выбираем меню «Действие», затем в ниспадающем меню выбираем вкладку «Обновить конфигурацию оборудования».
Далее, видеокамера должна возникнуть в одном из рассмотренным нами каталогах. Не появилось? Ничего страшного! Разумеется, возможно, она имеет механические повреждения. Но, мы всё же попробуем найти его, установив ПО. Это мы рассмотрим чуть ниже.
Шаг 4: активация опции «windows hello»
Встроенная в Виндовс 10 функция под названием «Windows Hello» позволяет авторизовываться в системе без ввода пин-кода или установленного пароля. При открытии крышки ноутбука или включении веб-камеры происходит сканирование лица и вход в ОС автоматически разрешается. Однако для этого само действие сначала нужно настроить, добавив в память фото своего лица.
- В том же меню «Параметры» откройте раздел «Учетные записи».

Перейдите к разделу «Варианты входа».

Здесь выберите «Распознавание лиц Windows Hello».

Уточним, что не все камеры совместимы с этой возможностью. Если такое случится, вы получите соответствующее уведомление.

В случае, когда опция доступна для настройки, следуйте появившимся на экране инструкциям, создав скан лица и задав пароль. Сам пин-код необходим для входа в учетную запись при возникновении ситуации, когда веб-камера вдруг сломается или функция по каким-то причинам не сработает.
Способ 1: Включение камеры
Самой частой причиной рассматриваемой проблемы является отключение устройства – физическое или программное. Следовательно, девайс требуется включить.
Физическое включение
Аппаратно камеру можно активировать следующими методами:
- Если проблема наблюдается на настольном компьютере, проверьте, подключена ли к нему камера. Также попробуйте подсоединить её к другому USB-порту.
- Некоторые вебки имеют выделенную кнопку включения – её потребуется нажать после подключения к ПК.

Также на некоторых ноутбуках присутствует похожее решение – физический выключатель в виде кнопки или шторки.

Программное включение
Девайс может быть деактивирован и программно, через «Диспетчер устройств». Алгоритм проверки и устранения проблемы выглядит так:


