Не работает микрофон в стим: что делать?
Содержание:
- Как решить указанные проблемы
- Как настроить микрофон на Windows 10
- Как записать свой голос на компьютер с микрофона на Windows 7, 8/8.1 и 10?
- Микрофон совсем не работает
- Не работает микрофон
- Как осуществить проверку
- Как включить микрофон на компьютере, ноутбуке Windows 7, 8/8.1 и 10?
- С вашим голосом собеседник слышит посторонние звуки и шумы
- Не работает микрофон в Windows
- Как записать свой голос на компьютер с микрофона на Windows 7, 8/8.и 10?
- Как настроить чувствительность микрофона на Windows 10 встроенными средствами?
- Аппаратные неполадки
- Как вернуть «слух» ПК под управлением Windows
- Тестируем работоспособность микрофонов на телефоне
- Что делать, если не работает микрофон
- Микрофон перестал работать после обновления Windows 10 или переустановки
Как решить указанные проблемы
Итак, пользователи, которым удалось решить проблему с микрофоном в приложении, рекомендуют попробовать следующие действия.
- Проверка работоспособности порта USB. Очень редко, но поломка случается. Необходимо привести в порядок соответствующий порт.
- Мобильное устройство, то есть телефон или планшет, находится в неисправном состоянии или по каким-то причинам программа на них не может быть установлен. Причиной такого поведения устройства может стать программная несовместимость. Тогда советуют просто заменить устройство на новое и установить приложение там.
- Неверно установленные драйверы. В этом случае существует только один путь: обновить их стандартными способами или удалить и установить ещё раз.
- Определённые специалисты видят проблему в операционной системе Windows или Mac. Требуется, по их мнению, произвести соответствующую очистку памяти.
- Существует вариант взять устройство с другой операционной системой и попробовать установить приложение там.
Как показывает опыт, следует, с известной осторожностью, такие способы пробовать. Очень часто они помогают
Как настроить микрофон на Windows 10
Перед настройкой микрофона убедитесь, что у Вас установлены последние драйвера устройства ввода, поскольку некоторых функций без драйверов может и не быть. А также некоторые более дешевые микрофоны могут иметь меньшее количество настроек.
- Пуск > Параметры > Система > Звук и здесь уже выбираем Свойства устройства ввода (в это же окно можно попасть через Панель управления > Звук > Запись и выбрав свойства нужного устройства).
- Первым делом откройте закладку Уровни и настройте громкость микрофона и усиление микрофона, поскольку это основные параметры микрофона, которые пользователь имеет возможность настроить.
- Дальше выберите вкладку Улучшения, где можно выбрать звуковые эффекты для применения в текущей конфигурации. Пользователю доступны следующие звуковые эффекты:Удаление постоянной составляющей — смещает входной сигнал до надлежащего уровня.Подавление шума — отвечает за подавление статического фонового шума при записи.Подавление эхо — отвечает за подавление эхо, вызванного передними громкоговорителями во время записи.
Собственно это и все настройки, которые можно изменять пользователю, для повышения качества звука.
Как записать свой голос на компьютер с микрофона на Windows 7, 8/8.1 и 10?
Для того, чтобы записать любое воспроизведение или голос с микрофона на вашем компьютере/ноутбуке, вам нужно воспользоваться соответствующей утилитой от Windows. Ниже мы перечислили несколько шагов, которые помогут вам записать свой голос на компьютере.
Нажмите «Пуск» > «Все программы» > «Стандартные» > «Звукозапись». Обязательно убедитесь, что микрофон подключен к ПК.

После нажатия на кнопку «Начать запись», звук будет записываться. Как только вы закончите речь или фразу, и захотите остановить запись, нажмите «Остановить запись».

Затем появится окно с выбором директории для сохранения записи. Установите для звукового файла желаемое имя, а затем нажмите на кнопку «Сохранить».

Теперь дважды щелкните по звуковому файлу, чтобы прослушать его. Если звук чистый и не фонит, то означает, что микрофон настроен должным образом. В противном случае, переходите к следующему разделу статьи, который рассказывает о том, что делать, если микрофон фонит или плохо слышно.
Микрофон совсем не работает
Если вас совсем не слышно и диктофон не может записать ничего, то придется разобрать смартфон для дальнейшей диагностики и ремонта.
Отошел шлейф
При ударах бывает и такое, что шлейф нижней платы с микрофоном отошел от материнской платы.
Если есть мусор на разъеме или следы от воды — почистите ох щеткой.
Достаточно просто его переподключить. Аккуратно прислоните шлейф к разъему и без лишних усилий защелкните шлейф к разъему.
Неисправный микрофон и нарушение контакта
Так же полное отсутствие звука от микрофона может означать, что микрофон или его контакты неисправны и находятся в обрыве. Разберем случай с конкретным примером.
Разбираем телефон и переходим к нижней плате. К ней припаян микрофон на двух проводах.
От микрофона отпаялся один провод.
И теперь нужно его припаять обратно. Красный цвет – это плюс, а черный – это минус.

Микрофон восстановлен и готов к проверке.
Конечно, если у вас SMD микрофон, пайка будет сложнее.
Не работает микрофон
Если микроконтроллер не работает, одной из причин может быть повреждение соединительного кабеля. Кабель наушников достаточно тонкий, чтобы его можно было легко повредить. Чтобы убедиться, что ваш микрофон работает правильно, вам нужно проверить его на любом устройстве с микрофонным входом. Это может быть стерео, усилитель или проигрыватель компакт-дисков. Помимо разъемов, расположенных на задней панели компьютера на передней панели, для удобства пользователей также имеются разъемы для наушников и микрофона.
Может возникнуть ситуация, когда микрофон, подключенный к разъемам на задней панели, работает нормально, но микрофон на передней панели перестает работать. Это может произойти двумя способами. Разъем передней панели не подключен к материнской плате или панель отключена в BIOS. Для начала нужно проверить подключение разъема. Для этого нужно открыть доступ к материнской плате. Сам разъем может иметь следующие обозначения:
- АУДИО
- A_AUDIO
- AAFP
Разъем можно отсоединить, поэтому, если микрофон вашего компьютера не работает, это может быть основной причиной.
Группа контактов на материнской плате имеет такое же обозначение, поэтому ошибиться при установке разъема очень сложно. Если установка разъема на передней панели не приводит к нормальной работе микрофона, вам необходимо проверить программное соединение в BIOS. Для этого вам необходимо получить доступ к базовой системе ввода-вывода. Чтобы войти в BIOS, после включения компьютера, но перед запуском операционной системы, быстро нажмите несколько раз клавишу «Удалить», «F2», «F9», «F10» или «Esc». При открытии BIOS вам необходимо последовательно выбрать следующие пункты: «Advanced», «Integrated Device Configuration» и «Front Panel Type (Audio)». Если микроконтроллер не работает на вашем компьютере, вам необходимо изменить «HD». Аудио »в« AC’97 »или наоборот. В одном из включений микрофон должен работать. На некоторых моделях материнских плат полностью отключена передняя панель. Это отображается в строке« Встроенная функция звука ». Если панель отключена (Disabled), должна быть включена (Enabled).
Как осуществить проверку
Не для кого не станет секретом, что наиболее распространённым программным обеспечением, использующим функционал камеры и/или микрофона, является «Skype».
Поэтому осуществить поставленную в настоящей статье задачу и с помощью возможностей данного приложения, но не об этом пойдёт речь.
Проверить работу микрофона можно исключительно средствами самой операционной системы и займёт это действие буквально несколько минут, так как всё что требуется сделать это:
1 этап – проверка активности:
Кликнуть правой кнопкой мышки по соответствующей иконке на панели быстрого доступа и открыть раздел «Записывающие устройства»;
В открывшемся окне перейти на вкладку «Звук» (Подробнее о том, если нет звука на компьютере);
Обратить внимание на то, что в списке присутствует микрофон, подключенный к компьютеру;
Микрофон должен быть активен и должен быть в статусе устройства, использующегося по умолчанию;
Кликнуть по нему правой кнопкой мышки и выбрать «Свойства»;
Перейти на вкладку «Уровни» и проверить уровень громкости микрофона.
2 этап – тест записи звука:
- Открыть «Пуск» и «Параметры»;
- Выбрать раздел «Конфиденциальность»;
- В блоке «Разрешение приложений» открыть «Микрофон»;
- В данном разделе проверить наличие активности в параметре – «Разрешаем приложениям обращаться к устройству записи звука»;
- Пролистать страницу вниз и найти приложение «Запись голоса» и активировать его;
- Далее, нажать на «WIN+S» и ввести «Запись голоса», после чего запустить его;
- Откроется окно, в котором требуется нажать на кнопку в виде микрофона и осуществить запись звука (голос, музыка, окружающие звуки) желаемой продолжительностью;
- Прослушать запись и оценить качество захваченного звука, что в целом и покажет уровень работоспособности микрофона.
Дальнейшие шаги будут зависеть от того получилось ли вообще осуществить запись и от непосредственного качества данной записи.
Как включить микрофон на компьютере, ноутбуке Windows 7, 8/8.1 и 10?
Первоначально необходимо определиться с тем, какой микрофон установлен на вашем устройстве, это может быть встроенный микрофон и внешний микрофон. В случае с встроенным микрофоном, отсутствует необходимость включения. Но, встречаются случаи, когда происходят сбои в работе устройств звукозаписи.
Итак, ниже мы рассмотрим шаги, с помощью которых можно включить микрофон на Windows 7, 8/8.1 и 10.
Нажмите на значок Windows и дождитесь появления главного окна. Вам необходимо найти и нажать на «Панель управления».

В новом окне вам нужно выбрать раздел «Оборудование и звук».

В раздел звукового оборудования, выберите пункт «Изменение системных звуков».

В окне «Звук» в подразделе «Запись», вам нужно найти отключенный микрофон. Неактивный микрофон будет иметь черно-белое изображение, а также пометку с надписью «Отключено».

Активируйте микрофон, нажав правой кнопкой мыши, и выбрав пункт «Включить».

Готов! Вы активировали микрофон. Теперь попробуйте сказать какую-либо фразу, и вы заметите появление зеленых полосок справа. Это означает, что ваш микрофон готов к работе.

С вашим голосом собеседник слышит посторонние звуки и шумы
Шаг 1. Откройте «Настройки Android».

Шаг 2. Перейдите на «Приложения».

Шаг 3. Откройте «Все приложения».

Шаг четвертый. Чтобы быстрее найти нужную программу, начните с ввода «Google» в строке поиска. Затем откройте приложение — ответственен за операцию Помощник Google.

Шаг 5. Перейдите в раздел «Разрешения на подачу заявления».

Шаг шестой. Выберите «Микрофон».

Шаг 7. Нажмите «Запрещено».

Шаг 8. На экране появится предупреждение о том, что основные функции устройства (включая голосовой поиск) не будут работать. Выберите «Отказать в любом случае».

Шаг 9. Перезагрузите устройство и проверьте, хорошо ли вас слышно при разговоре через мессенджеры.
Не работает микрофон в Windows
Если у вас не работает аудиозаписывающая функция в Windows 10, эта проблема может возникнуть независимо от того, какая звуковая карта используется. Если неисправность возникла после обновления, исправить проблему можно самостоятельно.
Вот что делать, если не работает микрофон:
- В панели задач найдите изображение регулятора громкости.
- В меню выберете «Записывающие устройства».
- Найдите «Запись».
- Укажите нужный девайс и жмите «Свойства».
- Откройте «Свойства: Микрофона».
- Перейдите во вкладку «Дополнительно».
- Зайдите в раздел «Формат по умолчанию».
- Откройте настройки (Рисунок 2).
- Выберете «2-канальный, 16-битный, 96000 Гц (студийное качество)».
- Примените изменения и кликнете «ОК».
Закройте окно и проверьте работу оборудования. Как правило, он начинает работать сразу же, после внесения нужных настроек. Проверку можно осуществить с помощью локальной программы «Диктофон» или Skype.
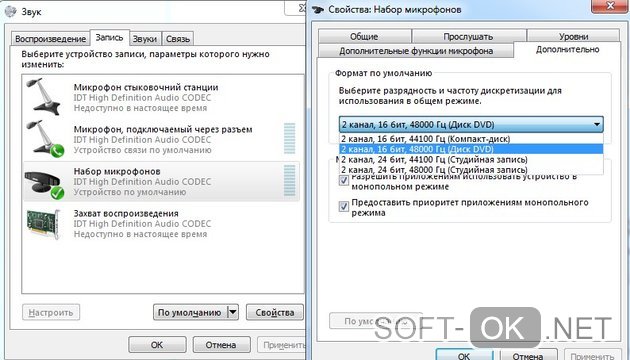
Рисунок 2. Окно свойств набора микрофона
Выполнение всех этих действий будет актуальным, если вы недавно использовали другое оборудование, которое по какой-либо причине решили заменить. Так как в компьютере зачастую отсутствует возможность автоматически заменять используемое устройство (как в случае с принтером), то его потребуется выбирать самостоятельно. После того как вы это сделаете правильно, сможете использовать дополнительные программы для общения и записи звука.
Подключение микрофона к ноутбуку или ПК
Чтобы он заработал, важно его правильно подключить, поскольку именно так можно обеспечить устройству нужное питание. Каждое подобное устройство оснащается розовым штекером
Проследите, чтобы он был вставлен в соответствующий разъем того же цвета (Рисунок 3).

Рисунок 3. Аудио входы и выходы на панели ноутбука
Проблема с драйверами
Если вы проверили целостность соединений, штекеров, разъемов и правильность подключения и не обнаружили, что устройство для записи и передачи звука заработало, возможно, проблема кроется в работе драйверов. Виной тому может быть
- Неправильная установка.
- Просроченная версия.
В первом случае потребуется переустановить драйвер, удалив предыдущую версию. Во втором – обновить его, скачав нужную версию с официального сайта поставщика
При скачивании утилит, обратите внимание, чтобы они были с оригинальных сайтов производителей. Иначе вы можете загрузить на ПК вирус, который помешает не только работе аудиозаписывающего устройства, но и других систем компьютера
Но чаще всего звук может работать на всем ПК и не функционировать в определенной программе. Так как микрофон чаще всего нужен именно для общения в Скайпе, это может превратиться в настоящую трагедию для тех, кто привык общаться с друзьями и родственниками, находящимися на большом расстоянии. О том, как решить эту проблему пойдет речь далее.
Как записать свой голос на компьютер с микрофона на Windows 7, 8/8.и 10?
Для того, чтобы записать любое воспроизведение или голос с микрофона на вашем компьютере/ноутбуке, вам нужно воспользоваться соответствующей утилитой от Windows. Ниже мы перечислили несколько шагов, которые помогут вам записать свой голос на компьютере.
Нажмите «Пуск» > «Все программы» > «Стандартные» > «Звукозапись». Обязательно убедитесь, что микрофон подключен к ПК.
После нажатия на кнопку «Начать запись», звук будет записываться. Как только вы закончите речь или фразу, и захотите остановить запись, нажмите «Остановить запись».
Затем появится окно с выбором директории для сохранения записи. Установите для звукового файла желаемое имя, а затем нажмите на кнопку «Сохранить».
Теперь дважды щелкните по звуковому файлу, чтобы прослушать его. Если звук чистый и не фонит, то означает, что микрофон настроен должным образом. В противном случае, переходите к следующему разделу статьи, который рассказывает о том, что делать, если микрофон фонит или плохо слышно.
Как настроить чувствительность микрофона на Windows 10 встроенными средствами?
Если звук, получаемый микрофоном, слишком тихий, можно настроить чувствительность аудиоустройства. Самый простой способ — использовать «Панель управления». Вы можете получить доступ к настройкам чувствительности микрофона в Windows 10 3 способами, наиболее часто используемыми:
- через значок громкости на панели задач;
- через «новое» приложение «Настройки»;
- через классическую панель управления.
В первом случае щелкните правой кнопкой мыши по значку динамика и выберите в меню пункт «Открыть настройки звука».
Чтобы правильно определить, как настроить чувствительность микрофона в Windows 10, нужно что-то сказать в нем, не спуская глаз с индикатора полосы в вышеуказанном окне.
Сегменты должны заполняться, если устройство работает. После этого вы можете решить, как увеличить чувствительность микрофона. Данные инструкции действительны также для 8-й и 7-й версии Windows.
Чтобы настроить чувствительность, дважды щелкните по линии с нужным микрофоном. Откроется окно свойств. В нем перейдите на вкладку, чтобы изменить уровни. Там будет 2 ползунка:
- Уровень выходного звука. Она может варьироваться от 0 до 100 процентов.
- Микрофонное усиление. Если аудио чип Realtek установлен на ПК, то курсор гарантированно находится в окне.
Для увеличения чувствительности установите первый ползунок на 100%, а второй — на +20…+30 децибел. Затем сохраните изменения и закройте окна, нажав кнопку «ОК».
Приложения для повышения низкой чувствительности микрофона
Иногда бывает так, что микрофон сам по себе генерирует слабый сигнал, и увеличить чувствительность с помощью инструментов Windows невозможно. В этом случае могут помочь специальные приложения.
Некоторые утилиты улучшают чувствительность глобально, создавая новое виртуальное аудиоустройство в системе, доступное для других приложений. Другие инструменты предназначены для повышения чувствительности микрофона в конкретных программах, таких как OBS Studio.
Чувствительные приложения в реальном времени включают в себя VoiceMeeter. Вы можете скачать его бесплатно здесь.
Утилита передает слабый сигнал от любого доступного микрофона в системе, усиливает звук и выводит его через виртуальное аудиоустройство, которое создается сразу после установки.
Чтобы увеличить чувствительность микрофона в Windows 10 с помощью VoiceMeeter, необходимо:
- Установите приложение и обязательно перезагрузите компьютер.
- Откройте главную утилиту, найдя ее ярлык в меню Пуск.
- В группе Hardware Input (Аппаратный вход) нажмите кнопку «1» и выберите из выпадающего списка микрофон, чувствительность которого вы хотите увеличить.
- Настройте звуковой выход. Для этого нажмите кнопку «A1 (A2)» и выберите устройство воспроизведения по умолчанию.
- На панели микрофона сдвиньте ползунок Fader Gain вверх.
- Уровень звука можно контролировать с помощью встроенных счетчиков.
- Вы можете переместить ползунок на панели IntelliPan (Интеллектуальный стерео баланс), чтобы еще больше повысить чувствительность к голосу.
- Как только микрофон подключен к приложению, звук из микрофона выводится на динамики или наушники. Чтобы отключить сквозное прослушивание, деактивируйте шину «A», нажав соответствующую кнопку.
- Не закрывая VoiceMeeter, откройте настройки приложения для видеовызова, например Skype, и укажите Выход VoiceMeeter как устройство аудио входа.
- Также, чтобы избежать проблем со звуковым выходом, необходимо установить виртуальный вход VoiceMeeter в качестве устройства воспроизведения в настройках Windows 10. Приложение перенаправит звуковые данные на звуковую карту, установленную на компьютере, указанном в настройках.
Так как утилита имеет встроенный ограничитель, предотвращается перегрузка выхода. Также, поворачивая шкалу слышимости, вы можете улучшить слух или включить шумоподавление.
Значение этого параметра выбирается экспериментально, чтобы избежать ошибки: «Звонящий не может быть услышан».
Аппаратные неполадки
Когда микрофон подключен, но при этом он не работает в Windows 10, нельзя исключать аппаратных поломок. На такого рода проблемы указывают невозможность определения устройства операционной системой, отсутствие положительных результатов применения других методов диагностики и исправления. В отдельных случаях в Диспетчере устройств Windows 10 видно микрофон, но он не работает, обновление или установка драйверов не позволяют решить проблему.
Если микрофон внешний, проверить его исправность не составляет особого труда, иногда достаточно просто подключить его к другому компьютеру. Со встроенными устройствами всё немного сложнее, определить степень их повреждения можно только в специализированном сервисном центре.
Как вернуть «слух» ПК под управлением Windows

Переключитесь с одного шага на другой, если предыдущий не помог.
- Проверить внешнюю целостность разъемов подключения – микрофона и ПК. Подключите микрофон к розовому разъему на передней или задней панели системного блока. Или просто к аудиоразъему, если у вас ноутбук.
- Убедитесь, что кабель микрофона не перекручен – сгибайте его в разные стороны, отслеживая реакцию на звук.
- Если у вас есть конкретное устройство, для которого требуются собственные драйверы (например, мини-микрофон, встроенный в веб-камеру), убедитесь, что оно поддерживается вашей системой. Информация об этом должна быть в инструкции к нему и на сайте производителя.
- Установите, обновите или переустановите аудиодрайвер:
- Загрузите драйвер с сервера производителя аудиоадаптера. Марку и модель можно найти в инструкции к устройству, в описании материнской платы (если адаптер интегрирован) или ноутбука. Установите его так же, как и обычное приложение.
- Если драйвер уже установлен, обновите его. Запустите Диспетчер устройств, разверните список аудиооборудования, щелкните правой кнопкой мыши адаптер, который вы используете, и выберите «Обновить драйвер».

Если это не помогает, переустановите драйвер. Выберите в том же меню опцию «Удалить». В окне предупреждения выберите «Удалить программы драйвера» и перезагрузите машину. После перезагрузки снова установите аудиодрайвер.

Диагностируйте проблемы со звуком с помощью Windows. Щелкните правой кнопкой мыши значок динамика на панели задач и выберите «Поиск проблем со звуком».
Проверьте параметры и уровень громкости записи:
Нажмите в том же меню «Рекордеры». Если в новом окне рядом со значком «Микрофон» есть надпись «Отключен», откройте его свойства.

В списке «Приложение устройства» выберите «Использовать».

Затем откройте вкладку «Уровни» и установите желаемую громкость.

Проверьте назначение разъема аудиоустройства (если доступно): запустите программу управления (у меня есть Realtek Manager), щелкните правой кнопкой мыши значок входа микрофона на панели и выберите «Изменить назначение разъема».

В поле «Какое устройство подключить» выберите «Микрофонный вход» и сохраните настройку.

Если даже это окажется бесполезным, причиной является физическая неисправность оборудования или серьезный сбой системы. Пусть специалисты разберутся с первым, а последнее можно исправить, сбросив систему до сохраненной контрольной точки или, в крайнем случае, переустановив.
Проблемы с отдельными программами решаются путем изменения их настроек или даже удаления и повторной установки.
Тестируем работоспособность микрофонов на телефоне
Теперь произведем тестирование микрофонов средствами Андроид, а для этого нам нужно:
- Перейти в «Настройки».
- Найти пункт «О телефоне».
- Тапнуть по пункту «Все параметры».
- Найти пункт «Версия Ядра» и тапнуть по нему 5 раз.
После проделанных действий на телефоне откроется Инженерное меню, при помощи которого можно провести тест микрофонов.
Затем находим в меню пункты «MAIN MIC» и «TOP MIC».
Нажимаем на пункт MAIN MIC и попадаем на вкладку тестирования основного микрофона, который находится в нижней части телефона.
Теперь нам нужно просто НАЧАТЬ громко говорить, например слово «ТЕСТ» и наблюдать за индикатором звука. Если стрелка индикатора начинает качаться и на экране возникает сообщение с зеленым текстом, о том, что тест пройден – значит основной микрофон работает штатно.
Далее таким же образом протестируем второй микрофон, вернемся в предыдущее меню и тапнем по пункту «TOP MIC», скажем громко слово тест и так же проследим за индикатором.
Если у вас снова появился текст зеленого цвета, значит и в верхней части экрана микрофон работает, а если нет – то попробуйте перезагрузить телефон и провести проверку еще раз. В случае если и повторный тест не был пройден – можете нести телефон в сервис на замену сломавшегося микрофона.
Нетривиальный способ починки микрофона
Иногда, в некоторых моделях телефона проблема с плохой работой микрофона связанна с некорректной работой системы шумоподавления и это чаще всего связанно с ошибками в ПО телефона.
Для решения данной проблемы попробуйте заклеить верхний динамик шумоподавления толстым скотчем. Шумоподавление в таком случае осуществляться не будет и звук должен наладится.
Если же микрофон на вашем телефоне работает при разговоре, но плохо работает при записи голоса на диктофон – тогда я рекомендую установить приложение Усиление слуха.
В нем вы можете гибко настраивать не только громкость записываемого видео, но и фильтровать нежелательные частоты, попробуйте, приложение должно помочь!
Смотри наши инструкции по настройке девасов в ютуб!
Что делать, если не работает микрофон
Допустим, диагностику вы сделали, ошибка была не обнаружена или обнаружена, но не устранена в ходе проверки.
В этом случае имеются другие действенные способы реабилитировать ваш микрофон, которые разберем ниже.
Проверяем настройки звука
При переустановке системы может случиться такое, что вместо микрофона в настройках оказывается выбрано абсолютно другое звукозаписывающее устройство.
Существует несколько шагов для проверки, выявить все ли подключено верно:
- Первое, что необходимо сделать — это щелкнуть на «Панели задач» правой клавишей мыши по значку звука, вызвав контекстное меню.
- Далее выбираем вкладку «Звуки».
Затем выбираем опцию «Запись».
Проверяем, стоит ли галочка на вкладке «Встроенный микрофон», если нет — выбираем пункт «Включить», подтверждаем и проверяем, все ли заработало.
Даем разрешение на управление микрофоном
Известно, что 10-я версия Windows перекрывает всем приложениям доступ к микрофону, по этой причине он может не функционировать.
В этом случае есть некоторые пути решения:
- Нажимаем комбинацию «Win+I» на клавиатуре.
- Кликаем по вкладке «Параметры», далее нажимаем «Конфиденциальность».
- Находим в левом столбце «Микрофон».
- Далее работаем по алгоритму «Изменить»–»Разрешить приложениям доступ к микрофону».
После чего важно обозначить, какие приложения «Microsoft Store » смогут иметь доступ к микрофону и убедиться , что галочка стоит на переключателе с обозначением «Вкл.»
Обновляем драйвера
При переустановке системы можно случайно скачать старые драйвера, что, безусловно, даст свои плоды в виде микрофона, который отказывается работать.
Что же делать в таком случае подскажет инструкция:
- Меню «Пуск»–»Диспетчер устройств».
- Выбираем пункт «Аудиовходы»/»Аудиовыходы».
- Находим микрофон и нажимаем на вкладку «Обновить драйвер».
- В завершении нажимаем на «Автоматический поиск драйверов» и система сама начинает их отыскивать и переустанавливать, затем вам поступит запрос на перезагрузку, нужно дать согласие. Если причина была в драйверах, значит после перезагрузки все заработает. Если нет, перейдем к следующему пункту.
Откатываем драйвера
Бывает так, что необходима, наоборот, старая версия драйвера. Тогда нужно откатать драйвера, которые установлены.
В этом случае руководство к действию такое:
Выбираем Меню «Пуск»- «Панель управления» -«Диспетчер устройств».
После чего выбираем Микрофон и правой клавишей мыши в контекстном меню выбираем «Свойства».
Далее выбираем вкладку «Драйвер»-«Откатить».
- После чего необходимо выполнить перезагрузку системы. Удаляем обновление ОС
- Нажимаем кнопку «Пуск»- «Параметры».
- Далее выбираем опцию «Обновления и безопасность».
Затем кликаем «Центр обновлений Windows» и выбираем «Дополнительные параметры».
В которых нужно «Просмотреть журнал обновлений».
В этом журнале необходимо найти вкладку «Удалить обновления».
- После чего система перекинет вас ко всем компонентам, которые были установлены.
- Необходимо выбрать самое последнее обновление и удалить его.
Просматриваем подробно список и удаляем последнее обновление.
В вышедшем диалоговом окне нужно подтвердить удаление.
Устраняем аппаратные проблемы
Бывает и такое, что микрофон просто неправильно подключен к компьютеру. Для микрофона выделено гнездо розового цвета, значит и подключать его нужно строго в этот разъем, а не в зеленый и синий.
Важно! Не перепутать, так как верхние два места отведены для наушников и линейного входа!
Микрофон перестал работать после обновления Windows 10 или переустановки
После недавнего значительного обновления Windows 10 многие люди столкнулись с этой проблемой. Аналогичным образом, микрофон может перестать работать после чистой установки последней версии системы.
Причиной этого (часто, но не всегда, могут потребоваться и описанные ниже методы) являются новые настройки конфиденциальности операционной системы, которые позволяют различным программам настраивать доступ к микрофону.
Итак, если у вас установлена последняя версия Windows 10, попробуйте эти простые шаги, прежде чем приступать к использованию методов, описанных в следующих разделах руководства:
- Открыть настройки (клавиша Win+I или через меню «Пуск») — Конфиденциальность.
- Выберите «Микрофон» слева.
- Убедитесь, что доступ к микрофону включен. Если нет, нажмите «Изменить» и включите доступ, а также включите доступ к микрофону приложения чуть ниже.
- Еще ниже, на той же странице настроек, в разделе «Выбор приложений, которые могут получить доступ к микрофону», убедитесь, что доступ разрешен для тех приложений, где вы планируете его использовать (если приложение отсутствует в списке, это нормально).
- Здесь же он обеспечивает доступ к приложению Win32 WebViewHost (или Web Viewer для классических приложений).
Затем вы можете проверить, была ли проблема решена. Если нет, попробуйте следующие методы для исправления ситуации.
Настройка устройств звукозаписи
Это, наверное, вторая вещь, на которую тебе стоит обратить внимание. Дело в том, что при определенных настройках звук от микрофона может стать практически незаметным (т.е
кажется, что он есть, но едва заметен).
Чтобы проверить эти настройки, я рекомендую открыть Панель управления Windows, раздел «Оборудование и звук/звук» (см. пример на скриншоте ниже).
Панель управления — Звук
Далее перейдите на вкладку «Запись» и откройте свойства текущего микрофона.
Текущие свойства микрофона
Во вкладке «Общие» проверьте, включен ли для устройства статус «Использовать это устройство (Включено)».
Если устройство включено
На вкладке «Прослушать» убедитесь, что выбрана опция «Продолжить работу при переходе на питание от батареи» (в противном случае, в некоторых случаях, микрофон может отключиться для экономии заряда батареи).
Продолжение работы при переключении на питание от аккумулятора
Во вкладке «Уровни» проверьте:
- набор микрофонов: Установите ползунок примерно на 80-90;
- Усиление микрофона: попробуйте переместить ползунок в сторону усиления (например, в моем случае микрофон хорошо работает при +12 дБ).
Микрофонное усиление
На вкладке «Микрофонные эффекты» я бы рекомендовал начать с отключения всех эффектов (при определенных условиях даже шумоподавление может подавить ваш голос…).
Выключение микрофонных эффектов
А в последней вкладке «Дополнительно» попробуйте изменить частоту дискретизации и битовую глубину: установите ее, например, на 24 бита, 48000 Гц (студийная запись).
Формат по умолчанию
Сохраните измененные настройки и перепроверьте работу микрофона.
Проверьте настройки конфиденциальности
Это первое место для начала. Вам необходимо открыть Параметры Windows (не путать с Панелью управления), раздел «Конфиденциальность» (см. снимок экрана ниже).
Настройки Windows / щелчок мышью
Затем, под вкладкой «Микрофон», сделайте следующее.
- включить доступ приложения к микрофону (номер 3 на снимке экрана ниже);
- включить доступ к микрофону для «Win32WebViewHost» (номер 4 на скриншоте ниже);
- Также убедитесь, что приложение, в котором вы не можете использовать микрофон, также находится в списке разрешенных приложений.
Настройки конфиденциальности в Windows 10 | Щелчок мыши
После внесения изменений в раздел «Конфиденциальность» перезагрузите Windows, попробуйте открыть приложение заново и проверьте микрофон. В большинстве случаев такие «манипуляции» возвращают микрофон в рабочее состояние.


