Голосовой поиск яндекс и google: как включить
Содержание:
- Основные голосовые команды
- Доступ к микрофону
- Windows 7
- Не работает «Окей, Гугл» на Андроид: что делать
- Установка расширения
- Как сделать голосовой поиск Яндекс на смартфонах
- Как включить и настроить голосовое приложение «Окей Гугл» на телефоне
- Голосовой поиск от известных «поисковиков»
- Преимущества голосового поиска
- Голосовой запуск android-приложений
- Используем расширение
Основные голосовые команды
В большинстве мобильных телефонах и планшетах на Андроид поисковая строка от Google уже имеется и располагается на главном экране. Поэтому для работы функции Окей Гугл на устройстве достаточно было обновить систему хоть раз за последние три месяца.
Традиционный способ общения с интернет-поисковиком — ввод текстовых запросов. В приложении «Окей Гугл» вы обращаетесь к ОС Андроид напрямую, к установленным на телефоне приложениям, управляете ими через микрофон. В распоряжении широкий ряд функций — голосовых команд для органайзера, звонков и сообщений.
- Обратившись к органайзеру с фразой «разбудить меня завтра в 6.30 утра», вы откроете установку будильника в okey google, где уже будут указаны время и дата.
- Чтобы установить напоминание, достаточно сказать в микрофон «напомнить мне… (сделать что-либо)».
- Так же работает и функция голосового создания встреч и мероприятий — «назначить встречу… (где-либо, с кем-то в указанное время)».
- Для проверки имеющихся мероприятий можно произнести команду-вопрос «что запланировано на завтра?».
- Чтобы создать заметку, скажите «Заметка: …».
- Окей Гугл на Андроид умеет работать и с контактами. Для звонка следует задать команду «позвонить (имя из контактов)»
- Аналогично звучит запрос и для отправки смс — «СМС (имя из контактов) (собственно сообщение)».
На самом деле, список голосовых команд огромен. Мы приведем для примера только некоторые из них:
- «время работы (какого-либо заведения)»
- «сколько стоят акции (предприятия)»
- «кто такой …»
- «какой высоты (к примеру, Эмпайр-стейт-билдинг)»
- «как дойти до (место назначения)»
- «где находится…»
- «где ближайшая…»
…а также многие другие голосовые команды. Еще раз подчеркнем: русский язык приложение ОК Гугл воспринимает прекрасно — по крайней мере, никаких затруднений с восприятием речи не было замечено.
Таким образом, все функции голосового поиска в Окей Гугл находят достойное применение. Для управления сервисами и приложениями на устройстве использовать голосовой ввод Google очень удобно.
Интерфейс приложения OK Google на Андроид
Все управление осуществляется через приложение Google Now, поэтому действия будут следующие:
Чтобы управлять голосом не только в приложении Google или браузере Google Chrome, но и других программах, вам необходимо будет активировать «Ассистента». Делается это следующим образом:
- Откройте приложение Google и перейдите в «Настройки»;
- Далее перейдите в «Голосовой ввод» и зайдите в пункт «Voice Match», отключив его;
- После этого перейдите в раздел «Google Ассистент» и посмотрите, чтобы он был выключен.
В дальнейшем, если вам необходимо будет заново включить эту опцию, повторять трижды фразу уже не придется, так как она будет сохранена на серверах Google, однако вы можете в ручном режиме удалить ее и перезаписать заново (полезно, когда телефон продают или нужно добавить другого человека для управления).
Для новичков, которые только начинают работать с этой технологией, мы перечислили основные типы команд, позволяющие быстро взаимодействовать со смартфоном:
- Звонки. Вы можете позвонить любому абоненту, просто сказав: «Позвони брату, маме, Ивану Петровичу» или же произнеся номер;
- Отправка сообщений. Можно отправлять сообщения как через стандартный канал SMS, так и в мессенджеры, в том числе и отвечать на входящие. Достаточно сказать: «Новое сообщение Viber для мамы я скоро буду»;
- Запуск приложений или модулей. «Открой программу Webmoney», «Запусти заметки или создай новую заметку», «Включи Wi-Fi», «Отключи Bluetooth» и многие другие команды;
- Навигация. Если вам нужно проложить путь от одной точки к другой, достаточно сказать: «Проложи путь от меня до Москвы» или «Сколько ехать до магазина Пятерочка». Можно называть конкретные улицы и дома.
Доступ к микрофону
Зачастую он активируется по умолчанию. Если же вдруг по какой-то причине этого не произошло, необходимо будет сделать клик в определенном поле. После того, как откроются настройки, вы увидите отдельную графу – в ней нужно будет выбрать микрофон для последующей записи голоса и передачи информации системе.
Как видите, никаких особых сложностей в настройке нет. Все довольно просто и понятно. Вы легко справитесь с тем, как сделать голосовой поиск Яндекс активным и пригодным для последующего использования.
Если вдруг у вас возникнет ситуация, когда не работает голосовой поиск Яндекс, просто попробуйте его включить, используя приведенную выше инструкцию.
Windows 7
Важно отметить, что версия Windows тоже играет роль в подключении голосового помощника. Здесь всё легко — Microsoft обслуживают только Windows 7, 8 и 10 (Рисунок 4)
На XP и более ранних сборках программы работают всё с большей тяжестью, особенно такие быстро развивающиеся, как браузеры.
Google Chrome может вступить в конфликт с версией операционной системы и перестать обновляться. Установка же этого браузера заново, но с последней версии, тоже может привести к проблемам, так как некоторые функции могут так и не начать нормально работать. OK Google, в том числе.

Рисунок 4. Подключении голосового помощника в Виндоус 7
Поэтому все описанные далее способы считаются актуальными для Windows 7 и новее.
Обновить браузер
Функция OK Google включается при наличии в строке поиска значка с микрофоном. Но иногда его нет. Причина проста — браузер давно не обновлялся. Поэтому и решение соответствует — его нужно обновить до последней версии, причём обновления Chrome браузера до последней версии — это не обновления Windows, и чаще всего они не делают браузеру хуже, как с точки зрения функционала, так и дизайна (Рисунок 5).
Возможно, в настройках есть кнопка, подключающая функции OK Google. Это может сработать и без обновления, но нет гарантий, что всё будет правильно и стабильно. Поэтому обновлениями лучше не пренебрегать.
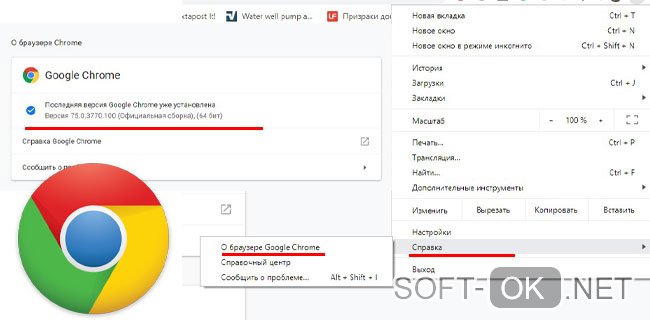
Рисунок 5. Проверка последней версии браузера
Включить доступ к микрофону
Изначально браузер выключает доступ к микрофону и веб-камере пользователя для обеспечения безопасности. Также это делают и многие люди самостоятельно, преследуя те же цели.
Но доступ к микрофону придётся разрешить, иначе ничего не сработает. Уведомление, которое запросит доступ, появится сразу же, стоит нажать кнопку со значком микрофона в поисковой строке Google Chrome. Доступ нужно разрешить и навсегда, а также выбрать, какой микрофон будет использоваться.
После этого даже не потребуется перезагружать браузер, микрофон будет доступен для всех сайтов, которым доступ к нему бы потребовался. Останется только включить микрофон и можно делать первый запрос.
Общие настройки голосового поиска
Иногда одного включения микрофона на компьютере для браузера Гугл Хром недостаточно, нужно ещё зайти в настройки и нажать пару кнопок. Для этого потребуется:
- Перейти в настройки поиска. Это делается в окне поиска Google, настройки будут левее вкладки с Картами. Настройки поиска включаются там, а не через настройки браузера.
- Выбрать пункт про озвучивание результата.
Также внизу стоит выбрать регион, чтобы он говорил на том языке, который захочется слышать пользователю. Когда настройки будут сохранены, Гугл автоматически выбросит на стартовую страницу. После этого функцией Окей Гугл из браузера можно окончательно пользоваться.
Применение голосовых команд
После того как настройка прошла успешно, можно переходить к экспериментам над системой голосового поиска. Запросы можно делать любые, список команд пока ограничен, но постепенно расширяется (Рисунок 6). К примеру, уже работают:
- Перейти на сайт + название портала.
- Кто такой или что такое для опознавания личностей или неодушевлённых объектов.
- Погода в + город.
- Покажи видео или картинки + запрос.
- Сколько времени. Если добавить город, скажет время там.
- Как доехать от…до.
- Где показывают + фильм в прокате.
- Как перевести + слово + с (язык) на (язык).
- Сколько (единица меры), в (единица меры). Например, сколько сантиметров в километре.
И это далеко не весь список доступных команд, остальные можно изучать самостоятельно. Иногда ответы на запросы будут озвучены, если они конкретные. А иногда только выдаваться, если поиск нашёл сайты с потенциально полезной информацией. К примеру, ответ на запрос «программы для восстановления данных с флешки» озвучиваться не будет.

Рисунок 6. Список голосовых команд
Также система распознаёт разные языки без переключения между ними, поэтому на каком бы языке ни говорил пользователь — лучше на английском, конечно — OK Google его поймёт. Работает эта система с персональных компьютеров только на страницах с поиском. В смартфонах же функционал помощника шире — он может срабатывать по кнопке вызова помощника, отправлять СМС, вносить данные в календарь, работать напоминалкой и т. д.
Сложно сказать, насколько полезно будет пользоваться голосовым помощником с ПК или ноутбука, когда любой запрос можно сделать вручную. Но функция есть, она работает, а значит, для кого-то это будет полезно — для серьёзных целей или же для изучения. Если говорить в общем, о системе голосового поиска OK GOOGLE, то она хорошо работает и быстро развивается, поэтому потестить её даже ради развлечения, будет интересно многим пользователям.
Не работает «Окей, Гугл» на Андроид: что делать
Расскажем почему не работает голосовой ассистент Google на Andoid-смартфоне…
Если не работает «Окей, Гугл» на Андроид, необходимо провести диагностику смартфона. Все необходимые действия Вы найдете чуть ниже — они не вызовут сложностей даже у начинающих пользователей.
Первым делом необходимо убедиться в том, что голосовой ассистент Google и служба Voice Match активированы. Для этого произносим фразу «ОК, Google: Открой настройки Ассистента». Настройки голосового ассистента можно открыть и вручную, выбрав пункт Голосовой ассистент в настройках смартфона.
В разделе «Устройства с ассистентом» выбираем используемый смартфон. Теперь выбираем чекбокс Включить Google Ассистент. Настраиваем Voice Match и тестируем работу голосового ассистента, произнеся фразу «ОК, Google»
Если вы хотите, чтобы смартфон автоматически разблокировался после произнесения команды «ОК, Google», нужно активировать функцию «Персональные результаты». Она находится в настройках голосового ассистента.
Почему не работает команда «Окей, Гугл» на Андроид? Чаще всего ответ связан с интернетом — подключение должно быть достаточно быстрым и стабильным, чтобы голосовой ассистент работал без сбоев
Если голосовой ассистент OK Google всё равно не работает, следует проверить следующие еще несколько моментов. О них — далее.
Убедиться, что на смартфоне установлена актуальная версия приложения Google
Для этого нужно открыть Google Play Маркет, после этого — найти страницу приложения Google и тапнуть «Обновление». Если на странице приложения есть надпись «Установлено», значит на смартфоне установлена актуальная версия приложения Google.
Проверить, активна ли функция распознавания команды «ОК, Google»
Для этого необходимо произнести команду: «ОК, Google, открой настройки Ассистента». Также открыть страницу настроек ассистента, можно и в ручном режиме.
- Выбрать раздел «Ассистент»;
- Выбрать смартфон в «Устройства с ассистентом»;
- Активировать чекбокс Google Ассистент;
- Настроить Voice Match и включить «ОК, Google».
Если необходимо, чтобы смартфон автоматически разблокировался при помощи команды «ОК, Google», нужно активировать функцию «Персональные результаты». Скорее всего, проблема почему не работает Окей, Гугл на андроид, будет успешно решена.
Проверить языковые настройки ассистента
Проверить настройки голосового ассистента можно следующим образом:
- Произнесите команду: «ОК, Google, открой настройки Ассистента». Также можно в ручном режиме открыть страницу настроек Ассистента.
- Перейти в «Ассистент > Языки».
- Если есть такая необходимость, следует изменить язык — для этого надо тапнуть по текущему язык и выбрать новый.
Этих настроек будет достаточно, чтобы ассистент заработал даже в самых сложных ситуациях, например — если он был отключен предыдущим владельцем устройства.
После проверки языковых настроек, нужно отключить режим энергосбережения. Как это сделать — чуть ниже.
Как отключить адаптивное энергопотребление
Порядок действий следующий:
- Открыть Настройки смартфона;
- Выбрать раздел «Батарея»;
- Кликнуть «Режим энергосбережения > Отключить»;
- Найти «Адаптивное энергопотребление» и отключить эту функцию.
Теперь можно проверить — корректно ли работает ассистент. Убедитесь, что на заднем фоне отсутствуют шумы или их количество минимально.
Если команда «ОК, Google» и дальше не активирует работу голосового ассистента, необходимо научить его распознавать ваш голос.
Установка расширения
Установить голосовой поиск в Яндекс браузере достаточно просто. Нужно иметь микрофон, соединение с интернетом, и дистрибутив браузера, поддерживаемый расширением. Пользователям с Украины следует использовать сайт-анонимайзер или Vpn-соединение. Чтобы расширение работало правильно, его следует устанавливать на операционные системы Windows 7–10. Для этого на промостранице Яндекса следует загрузить установочный файл и следовать инструкциям, кликнув на него.
Помимо подачи голосовых команд и голосового поиска, в браузере Яндекс с помощью голоса можно сделать в нем следующее:
- оперативно получить ответ на вопрос;
- узнать погоду и одеться по ней;
- узнать текущее число и день;
- выбрать желаемое место;
- определить свое местонахождение;
- определить маршрут;
- провести финансовые расчеты;
- подавать команды на компьютер.
Процесс установки при запуске его из браузера Яндекс будет выглядеть таким образом.
На указанной странице следует нажать кнопку установить.

Через несколько секунд в правом верхнем углу окна появится сиреневый кружок с белым треугольником в центре. Кликните на него, и начнется установка голосового помощника Алисы.

На компьютере автора установка завершилась в течение 2-3 минут. После её окончания появится следующее окно.

Если у вас нет микрофона, то откроется окно с ошибкой, сообщающей, что он недоступен. Приложение предложит подключить его с помощью настроек.
Как сделать голосовой поиск Яндекс на смартфонах
Теперь о том, как сделать активным голосовой поиск Яндекс телефон. Тут тоже особых сложностей не будет, все действия практически аналогичны описанным в предыдущем подразделе.
1. Откройте главную страницу системы Yandex.
2. Перед вами будет строка для текстового ввода запросов.
3. В правой ее части находится иконка микрофона.
4. Нажмите на изображение.
5. На экране появится всплывающее окно с предложением произнести фразу.
Чтобы настроить доступ поисковика к микрофону смартфона необходимо нажать на рисунок защищенного соединения – это действие позволяет выбрать один из трех вариантов:
- полностью запретить доступ;
- разрешить навсегда;
- каждый раз спрашивать разрешения.
Как включить и настроить голосовое приложение «Окей Гугл» на телефоне
В большинстве мобильных телефонах и планшетах на Андроид поисковая строка от Google Search уже имеется и располагается на главном экране. Поэтому для работы функции Окей Гугл на устройстве достаточно было обновить систему хоть раз за последние три месяца.
Чтобы все упомянутые выше запросы, а также некоторые другие дополнительные команды работали более корректно (то бишь с голосовым ответом или более точной информацией) Вам потребуется android-помощник под названием Google Now (оно же Okey Google), которое можно скачать у нас.
Если приложение Google уже присутствует на Вашем устройстве (но отключено), для включения OK Google
- перейдите в меню «Настройки Google», далее «Поиск и подсказки»,
- в разделе Google Now поставьте переключатель на ВКЛ.
Как настроить голосовой поиск в приложении Google? Если Вы используете мобильное приложение под названием «Google» на телефоне, то для включения функций голосового поиска нужно сделать следующие действия:
- в левом верхнем углу следует нажать значок меню (три горизонтальные полосы)
- Настройки -> Голосовой поиск -> Распознавание «О’кей Google».
Голосовой поиск от известных «поисковиков»
И Goоgle, и Yandex относительно давно внедрили соответствующие разработки. К примеру, у распространенного в наших широтах «Яндекса» предусмотрен обычный модуль под названием «Яндекс.Строка». Хотя внимания заслуживает и такая разработка, как «Алиса».
Впервые информацию о запуске технологии было объявлено весной 2021 года. Осенью состоялся «релиз» «Алисы». Она была представлена, как официальный голосовой помощник поисковой системы.
Однако нужно понимать, что «Алиса» — более продвинутая, интеллектуально развитая система. Она не предназначена для простого серфинга в Интернете, поиске нужной информации. Намного рациональнее использовать её для решения других задач:
- выключение компьютера;
- включения-выключения музыки;
- и прочего.
Если же применять ее, как обычный голосовой поиск Яндекс – это будет сравнимо с перевозкой ведра песка огромным «Белазом». Для того, чтобы найти информацию, достаточно функции «Яндекс.Строка».
Заслуживает более подробного описания и технология от другого гиганта под названием Google Now. Именно «Гугл» первым запустил описываемую опцию, и она стала настоящей инновацией. Нельзя сказать, что функция приживалась с трудом, но сначала её преимущества оценили далеко не все.
Кстати! Интегрирована опция непосредственно в поисковую систему была еще в 2021 году. А вот первая информация о разработке просочилась к общественности в 2021 году.
Но постепенно Google голосовой поиск стал завоевывать всё большую аудиторию. Что и мотивировало прочие компании заняться разработкой собственных подобных сервисов.
Преимущества голосового поиска
1. Скорость набора.
2. Отсутствие необходимости использования клавиатуры.
3. Всегда свободные руки.
С каждым годом голосовые помощники совершенствуются. Они способны распознавать разные голоса, независимо от их тембра, акцента, четкости. Услышав речь человека, роботы преобразовывают её в правильный для поисковых машин вариант запроса. После чего система активирует уже традиционный поиск и на экране устройства появляются его результаты.
Ниже я расскажу, как включить голосовой поиск в Яндекс и Google. Это подробная инструкция. Кстати, если вам нужны практические навыки – приглашаю принять участие в полностью бесплатном, авторском тренинге, как создать сайт с нуля. Вам нужно лишь внимательно слушать и смотреть, как и что делается, а потом повторять за мной. По результатам тренинга у вас будет собственный готовый к работе и продвижению проект, с первыми статьями и посетителями.
Для этого не нужны начальные знания, навыки программирования. Даже если возникнут какие-то проблемы, техническая служба поддержки поможет их решить – бесплатно! Поэтому, если вы давно мечтали о собственном интернет-проекте или вы хотите просто получить новые знания – регистрируйтесь.
Голосовой запуск android-приложений
К другим функциональным возможностям приложения «Окей Гугл» относится тесная работа с ОС Android. Для открытия какой-либо программы через okey google используется команда «открыть (название приложения)», запуск воспроизведения музыки в плеере — по запросу «слушать…» или «воспроизвести (название песни)». Можно использовать команды для открытия самых востребованных приложений на мобильном устройстве (например, команда «включи фонарик» откроет соответствующий виджет). Вариантов применения OK Google — великое множество, все зависит только от вашего желания задействовать потенциал приложения ОК Google в связке с Android.
Резюме. Технология голосового поиска довольно молода и представлена компанией Google недавно. Но полезность вспомогательного приложения чувствуется с первых же минут тестирования на Андроид. За короткий период существования для гугловского сервиса был разработан внушительный ряд распознаваемых голосовых команд на русском языке. Их число с каждым месяцем растет.
Если вы подключены к Интернету и у вас нет времени подолгу вводить запросы в поисковик в текстовой форме, устанавливать напоминания или писать заметки — приложение Okey Google для Андроид упростит Вашу жизнь. Включение OK Google и последующая настройка приложения на телефоне вовсе не сложны. Голосовой Гугл шустро откликается на команды пользователя мобильного устройства, причем мгновенно. Это еще один повод скачать Окей Гугл на android-телефон или компьютер.
Пожалуйста, задавайте любые вопросы, связанные с использованием сервиса О’кей, Google и голосового поиска в целом (через контактную форму в боковой панели сайта).
У меня Philips Xenium V387. Сначала приложение “ОК Гугл” работало. Потом я нечаянно нажала “Удалить образец голоса” и теперь не могу записать его снова. В OK Google написано: “говорите”. Я произношу эту команду – и ничего. Голосовой поиск работает только при нажатии на микрофон. Как настроить OK Google, чтобы голосовой поиск работал правильно? Версия ОС – Андроид 4.4.2. Основной язык стоит Английский(US), дополнительный – русский.
Ответ. О том, как настроить окей гугл на Android, мы писали выше по тексту. В вашем случае, если ничего не помогает, попробуйте выполнить следующие шаги:
- Загрузите последнюю версию приложения (скачать Окей Google проще всего с Google Play). Или обновите текущую версию приложения.
- Запустите приложение.
- Зайдите в меню Настройки – Голосовой поиск – Распознавание «O’кей, Google».
- Запишите свой образец голоса для распознавания с помощью микрофона.
Ответ. Для того, чтобы голосовой поиск «ОК Гугл» работал с любого экрана Android, нужно выполнить следующие действия:
- Установите Приложение поиск Google
- Включите в настройках телефона опцию Google История аудио.
- Основной язык голосового поиска должен быть английский.
У меня Samsung Galaxy A3 2017 года, не работает функция голосовая OK Google спящем дисплее, настройки отключается автоматически. Как включить окей гугл из режима ожидания? Какие программы для запуска можно применить?
Ответ. Действительно, нельзя включить голосовой помощник окей google из спящего режима. Это легко объясняется тем, что в противном случае телефон будет быстро разряжаться.
В настройках Андроид можно увеличить интервал перехода в спящий режим. Для этого зайдите в Настройки – Экран – Спящий режим и укажите нужный интервал. Тем самым вы увеличите интервал открытия помощника Google. Также есть приложение Stay Alive! Keep screen awake, которое отключает переход в спящий режим.
В Самсунг Галакси Окей Гугл был в виде ленты на главном экране. Я по недосмотру удалила. Теперь голосовой поиск работает только в виде иконки с микрофоном. Можете подсказать, как вернуть именно ленту поиска и включить ok google?
Ответ. Для того, чтобы вернуть поисковый виджет Google на домашний экран, в меню выберите Экран — виджеты — поиск Гугл. Если у вас установлен нестандартный Лаунчер (оболочка), способ включения OK Google может отличаться, но принцип тот же.
- https://appsetter.ru/vklyuchenie-i-nastroyka-okey-gugl-na-telefone.html
- https://softdroid.net/okey-gugl-na-android
- https://appbrowser.ru/kak-nastroit-golosovoy-poisk-okey-gugl-na-android/
Используем расширение
До недавнего времени, пока OK Google не встроили в Chrome, он существовал в виде расширения, и энтузиасты ставили его не только на браузер от Google, но и на Mozila, Opera и т. д.
Сейчас же в этом нет необходимости, так как можно скачать Chrome и пользоваться всем его функционалом, включая голосового помощника. Тем более что даже в магазине расширений нужного с OK Google, уже не осталось. Есть только дополнение к уже существующей функции, которое позволяет запускать голосовой поиск на любой странице, а не только поисковой. Но это расширение неофициальное, поэтому о его безопасности, функционале и настройках сложно сказать больше (Рисунок 3).
Поэтому лучше попробовать установить на Mozila или Опера другие голосовые помощники, тем более что расширения с ними существуют, и не одни. Конечно, удобство их использования и эффективности может вызвать вопросы, но, возможно, среди них и что-то стоящее. Это стоит проверить самостоятельно.
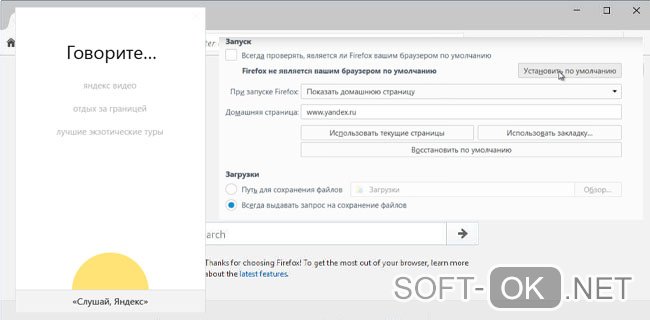
Рисунок 3. Использование специального расширения для работы
Впрочем, едва ли пользоваться расширениями для голосового поиска придётся долго, так как эта функция становится частью любого браузера. И, возможно, Opera, FireFox и другие постепенно тоже освоят это дополнение.
Также стоит отметить, что нет зависимости от того, с ПК запускается OK Google или ноутбука, Wi-Fi или по прямому подключению к сети. Всё будет работать стабильно при правильной установке Хрома и микрофона.


