Не работает кнопка «пуск» в windows 10: что делать и как исправить проблему?
Содержание:
- Меню Пуск и приложение Кортана не работают Windows 10. Что делать
- Что делать, если не работает меню пуск в Windows 10 из-за критической ошибки
- Перезапуск панели задач через PowerShell
- Перезапускаем оконный интерфейс Windows 10
- Как исправить критическую ошибку меню Пуск
- Исправление кириллического имени пользователя
- Ваше меню “Пуск” не работает
- Настройка меню «Пуск» на Windows 10
- Вносим изменения в «Редактор реестра»
- Через PowerShell
- Если не работает кнопка «Пуск», то сначала перегружаем Windows 10
Меню Пуск и приложение Кортана не работают Windows 10. Что делать
Здравствуйте.
У каждой операционной системы свои ошибки, к сожалению не стала исключением и Windows 10. Скорее всего, полностью избавиться от большинства ошибок в новой ОС удастся только с выходом первого Service Pack…
Не сказал бы, что эта ошибка появляется слишком уж часто (по крайней мере сталкивался я с ней лично пару раз и не на своих ПК), но часть пользователей все же страдает от нее.
Суть ошибки в следующем: на экране появляется сообщение о ней (см. рис. 1), кнопка “Пуск” никак не реагирует на нажатие мышки, если компьютер перезагрузить – то ничего не меняется (лишь совсем небольшой процент пользователей уверяют, что после перезагрузки – ошибка пропадала сама собой).
В этой статье хочу рассмотреть один из простых способов (на мой взгляд) быстрого избавления от этой ошибки. И так…
Рис. 1. Критическая ошибка (типичный вид)
Что делать и как избавиться от ошибки – пошаговое руководство
Шаг 1
Нажимаем сочетание кнопок Ctrl+Shift+Esc – должен появиться диспетчер задач (кстати, для запуска диспетчера задач можно использовать и сочетание кнопок Ctrl+Alt+Del).

Рис. 2. Windows 10 – диспетчер задач
Шаг 2
Далее запускаем новую задачу (для этого откройте меню “Файл”, см. рис. 3).

Рис. 3. Новая задача
Шаг 3
В строке “Открыть” (см. рис. 4) введите команду “msconfig” (без кавычек) и нажмите Enter. Если сделали все правильно – то запустится окно с конфигурацией системы.

Рис. 4. msconfig
Шаг 4
В разделе конфигурации системы – откройте вкладку “Загрузка” и поставьте галочку напротив пункта “Без GUI” (см. рис. 5). Затем сохраните настройки.

Рис. 5. конфигурация системы
Шаг 5
Перезагружаем компьютер (без комментариев и картинок )…
Шаг 6
После перезагрузки ПК, часть сервисов работать не будет (кстати, от ошибки вы уже должны были избавиться).
Чтобы вернуть все снова в рабочее состояние: откройте снова конфигурацию системы (см. Шаг 1-5) вкладку “Общие”, далее поставьте галочки напротив пунктов:
- – загружать системные службы;
- – загружать элементы автозагрузки;
- – использовать оригинальную конфигурацию загрузки (см. рис. 6).
После сохранения настроек – снова перезагрузите Windows 10.
Рис. 6. выборочный запуск
Собственно, вот и весь пошаговый рецепт избавления от ошибки, связанной с меню “Пуск” и приложением Кортана. В большинстве случаев, он помогает исправить данную ошибку.
PS
Приложение Кортана (Cortana) – это, своего рода, аналог голосовых помощников от Apple и Google. Т.е. вы можете голосом управлять своей операционной системой (правда, лишь некоторыми функциями). Но, как вы уже поняли, ошибок и багов еще достаточно много, но направление это очень интересное и перспективное. Если компании Microsoft удастся довести эту технологию до совершенства – возможно это будет настоящий прорыв в IT отрасли.
На этом у меня все. Всем удачной работы и поменьше ошибок
Социальные кнопки:
pcpro100.info
Что делать, если не работает меню пуск в Windows 10 из-за критической ошибки
Ниже мы приведем несколько инструкций, которые были составлены пользователями, столкнувшимися с критической ошибкой меню «Пуск» в Windows 10. Если один из способов не поможет решить вашу проблему, переходите к следующему, не исключено, что он сработает.
Перезагрузка компьютера через безопасный режим
Если на компьютере с Windows 10 появляется критическая ошибка, которая не позволяет взаимодействовать с кнопкой «Пуск» и проводником, может помочь простая перезагрузка системы через безопасный режим. Для этого нажмите на клавиатуре сочетание клавиш Windows+R, после чего пропишите в открывшемся меню команду msconfig. Откроется окно «Конфигурации системы», в котором необходимо перейти на вкладку «Загрузка» и поставить галочку напротив функции «Безопасный режим».
После того как выбрана следующая загрузка компьютера в безопасном режиме, нажмите кнопки «Применить», а после «ОК». Далее перезагрузите компьютер, и он запустится в безопасном режиме. Дождитесь пока компьютер полностью прогрузится, после чего вновь выполните его перезагрузку, чтобы он включился в стандартном режиме работы.
Нет объяснений, по какому принципу работает данный метод, но многие пользователи утверждают, что после подобной перезагрузки они больше не сталкиваются с критической ошибкой Windows 10 меню пуск и Кортана. Некоторые отмечают, что решить проблему удастся только в том случае, если перезагрузить через безопасный режим компьютер два или даже три раза.
Перезагрузка компьютера в режиме без GUI
Если описанный выше метод не помог избавиться от критической неисправности, которая не позволяет работать с проводником и «Пуском», необходимо попробовать следующее:
- Нажмите на клавиатуре сочетание клавиш Ctrl+Alt+Del, и далее откройте «Диспетчер задач». Выберите в нем пункты «Файл» — «Создать новый процесс».
Многие пользователи, у которых критическая ошибка Windows 10 меню появилась сразу после установки операционной системы, уверяют, что данный метод является самым надежным, и он помогает избавиться от неисправности. В том случае, если он не помог, можно попробовать еще несколько способов:
- Прописать в командной строке, запущенной от имени администратора, команду sfc /scannow и посмотреть на результаты сканирования;
- Если на компьютере создавались точки восстановления, и некоторое время назад он работал стабильно, попробовать восстановить систему;
- Удалить с компьютера программы, которые были установлены в последнее время, и посмотреть, как на это отреагирует критическая ошибка меню «Пуск». Удалять программы следует полностью, то есть если требуется стереть антивирус Avast и все упоминания о нем с компьютера, лучше воспользоваться утилитой от разработчиков программы. Данное правило применимо и к остальным приложениям, которые могли вызвать сбой в системе.
Имеется мнение, что ошибка Windows 10 меню пуск Кортана будет исправлена с одним из обновлений операционной системы. Однако спустя несколько месяцев компания Microsoft все еще не выпустила данное обновление, и однозначно говорить, что оно некогда выйдет, не стоит.
Перезапуск панели задач через PowerShell
Итак, что делать если первый способ не работает. Попробуем её перезапустить (восстановить). Но прежде чем перейти к перезапуску, нужно выключить брандмауэр Windows 10 (если ранее он был включен).
Затем запустите приложение PowerShell в режиме администратора. Если не работает кнопка Пуск, то приложение можно найти с помощью Проводника. Для этого перейдите в следующий каталог:
C:WindowsSystem32WindowsPowerShellv1.0
В указанной папке кликните правой кнопкой мыши на файл powershell.exe и запустите его в режиме администратора.
Ещё один способ запустить PowerShell с помощью Диспетчера задач. Для этого, вызываем Диспетчер задач Windows 10 нажатием на клавиши Ctrl+Shift+Esc. В меню Файл открываем пункт «Запустить новую задачу», вводим или вставляем в поле «PowerShell», отмечаем галкой запускать от имени администратора и подтверждаем нажатием на Enter.
В открывшемся окне PowerShell вставьте и подтвердите следующую команду. Она позволит перезапустить панель задач в Windows 10 и восстановить её функциональные возможности:
После выполнения этой команды, если был выключен брандмауэр и приложение PowerShell запущено в режиме администратора, произойдет перезагрузка (восстановление) панели задач.
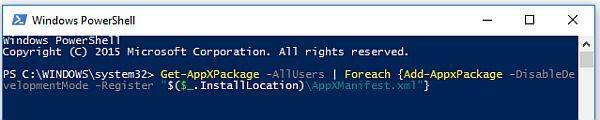
Перезапускаем оконный интерфейс Windows 10
Этот способ является самым простым, поэтому используйте его в первую очередь. Если после перезагрузки системы пуск все равно не будет работать, переходите к следующим вариантам. Explorer.exe – это графическая оболочка Windows. Она отвечает за все, что мы видим: это и окна с проводником, и панель задач, и системный трей, и даже виджеты. Как и все другие программы данное приложение может работать со сбоями, к примеру, из-за элементарного конфликта с ячейками данных в ОЗУ. Так вот для того чтобы вернуть меню «Пуск» к жизни, в первую очередь попробуем перезапустить данный процесс.
Как исправить
Придерживайтесь нашей инструкции:
- Запускаем диспетчер задач. Открыть его можно при помощи сочетания кнопок Ctrl+Shift+Esc или через контекстное меню нашей панели задач. Для этого кликните по ее пустому месту правой клавишей мыши и выберите обозначенный на скриншоте пункт.
- Если вы запустили инструмент в первый раз, его нужно будет развернуть. Для этого кликните по кнопке «Подробнее». Мы обозначили ее красной рамкой.
- Переходим во вкладку с названием «Процессы» и находим там процесс «Проводник» (иногда может называться Explorer). При помощи контекстного меню, запущенного кликом правой клавиши по имени процесса, выбираем пункт «Перезагрузить».
Весь графический интерфейс Windows 10 на мгновение исчезнет и появится вновь. Если данный вариант не решил вашу проблему, то смело переходите к следующему способу – он будет более действенным.
Как исправить критическую ошибку меню Пуск
Так как сбой может появиться когда угодно, помогают лишь общие способы: перезагрузки процессов, служб, задач; очистка данных, безопасный режим. Сторонний софт справиться не поможет, так как само меню относится к системным компонентам и для их редактирования требуется доступ, которого нет у программ.
Прежде всего отключите антивирус. Например, Avast очень скептически относится к любым действиям в системе и может запретить доступ даже к Пуску. Отключите экраны и проверьте, работает ли Пуск. Если нет – можете оставить антивирус включённым.
Если стандартные варианты не помогли, в этой статье описано как исправить критическую ошибку меню Пуск другими способами.
Перезагрузка ПК или ноутбука
Очень часто в любых проблемах может помочь банальный перезапуск. На компьютере сделайте это через кнопку на корпусе, а на ноутбуке – зажмите кнопку питания на несколько секунд.
Если не помогло, перейдём к более сложному варианту перезагрузки. В диспетчере задач (Ctrl + Alt + ESC) запустите новую задачу: на панели кликаем «Файл», «Новая задача». Выскакивает небольшое окно.
В форме вводим текст: powershell. Почти никаких изменений, но в списке запущенных заданий появилась ПаверШелл. ПКМ нажимаем на неё и выбираем «Запустить от имени админ». Появляется ещё одно окно. Вводим команду:
Get-AppXPackage -AllUsers | Foreach {Add-AppxPackage -DisableDevelopmentMode -Register “$($_.InstallLocation)\AppXManifest.xml”} (Рисунок 2).
Нажимаем Enter для запуска процесса. Начинается перезагрузка. Во время этого не рекомендуем трогать компьютер вообще. Ждём окончания и проверяем работу.
Рисунок 2. Окно командной строки администратора с командой перезагрузки ПК
Откат ОС до прежнего состояния
Если не получилось, попробуем обойти проблему, а не решить её. Когда возникает критическая ошибка кнопки Пуск, убедитесь, что в настройках восстановления системы включена функция автоматического создания точек отката. Однако, если у Вас возникла проблема с восстановлением системы, Вам может помочь программа — Restore Point Creator.
Процесс происходит так: система сама делает контрольные точки, к которым пользователь в любое время сможет «отойти» (Рисунок 3). Если такой параметр активен и в списке есть несколько сохранённых сеансов – вспомните, когда появилась проблема. Найдите самую последнюю точку и перейдите к ней.
Не факт, что после восстановления вы не встретите эту ошибку снова, но всегда стоит попробовать.
Рисунок 3. Окно запуска отката ОС до прежнего состояния
Используем msconfig
Этот способ сложнее, но чаще всего помогает именно он. Повторяем действия:
- Win + R.
- Вводим msconfig и жмём
- Вкладка «Загрузка».
- Выбираем свою текущую систему.
- Активируем «Безопасный режим» (Рисунок 4).
- ОК.
Во время следующей загрузки вы окажетесь немного в другой среде. Тогда уже произведите перезагрузку, войдите в систему и попытайтесь воспользоваться меню.
Рисунок 4. Выбор безопасного режима в конфигурациях загрузки системы
Если этот вариант оказался сложным, то вот способ побыстрее и проще:
Зайдите в меню восстановления ОС: зажмите Shift и, не отпуская, кликните по иконке питания. Перейдите в пункт «Перезагрузка». Во время запуска будет отображено окно с несколькими опциями. Нажмите F5 для выбора пятого пункта – он нам и нужен.
Запущен безопасный режим. В нём большинство всех функций системы деактивированы. Чтобы вернуть всё обратно – просто перезапустите и войдите в аккаунт. Система полностью заново запущена и должна работать без лишних сбоев.
Чистим реестр
Вручную делать это нет смысла, так как не всё удаляется без остатков. Лучше использовать сервис Ccleaner. Её преимущество в том, что это универсальная программа. Интерфейс простой.
Чтобы очистить реестр, переходим в соответствующий раздел. Сама иконка находится слева и выглядит как четыре квадрата. Нажимаем «Анализ». Скорее всего, перед вами окажется огромного размера список. Ставим галочку на всех строках. «Исправить всё выбранное» (Рисунок 5). После окончания проверьте ещё раз. Иногда список появляется повторно. Делаем то же самое, что и первый раз. Очистите всю систему и перезагрузите.
Рисунок 5. Интерфейс программы Ccleaner для очистки реестра от ошибок
Удаляем проблемное ПО
Не забываем о проверке на вирусы. Глубокое сканирование в любом популярном антивируснике может найти проблему. Исправляем. Проводим перезапуск.
Исправление кириллического имени пользователя
Иногда меню «Пуск» переставало работать после создания нового пользователя Windows с именем, написанным на русском языке. Для того чтобы исправить такую ситуацию, нужно воспользоваться утилитой «Управление компьютером» и исправить имя. Рассмотрим, как это делается.
- Изначально открываем управление компьютером через поиск Windows. Для этого кликните по значку увеличительного стекла на панели задач и введите запрос в поисковую строку. Когда появится результат, жмите по нему.
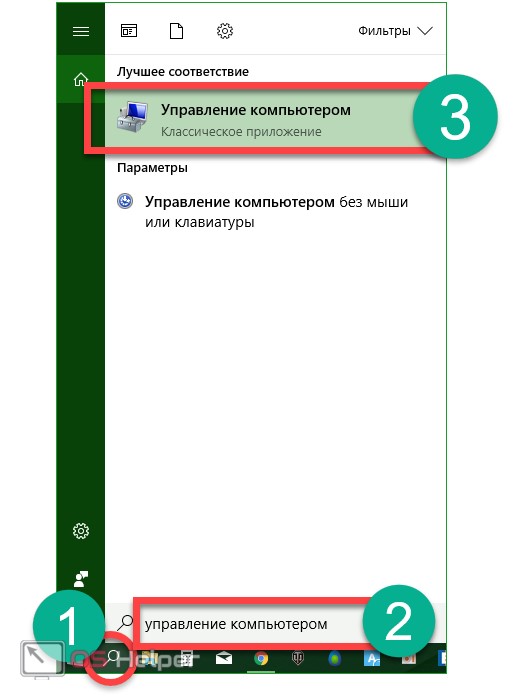
- Дальше в левой части окна открываем раздел «Служебные программы», переходим в «Локальные пользователи и группы» и жмем по папке «Пользователи». В правой части окна находим имя, которое нужно переименовать, и кликаем по его имени правой клавишей мыши. Тут будет пункт «Переименовать» – он нам и нужен.
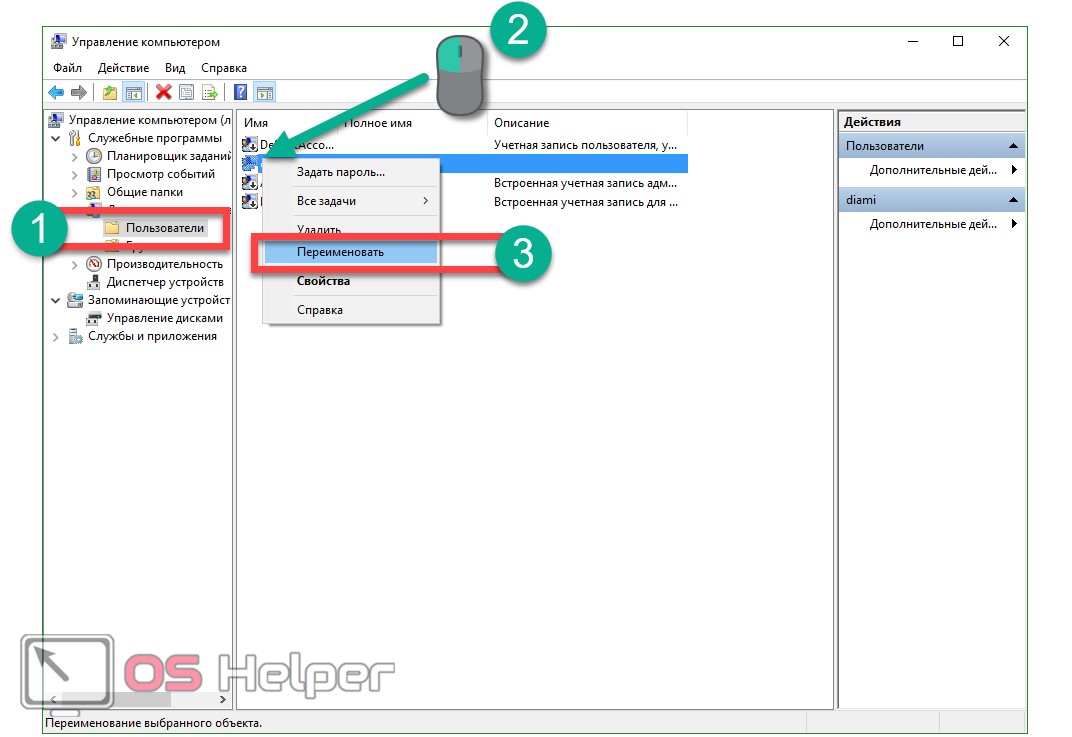
Готово. Инструмент «Управление компьютером можно закрывать», изменения применятся, как только вы перезагрузите систему. Если данный метод не даст нужного результата, попробуйте создать еще одного пользователя и проверить работоспособность меню «Пуск» на нем.
Для этого делаем следующее:
- Запускаем утилиту «Выполнить». Для этого используем две одновременно нажатые клавиши Win+R. В появившемся окошке вводим слово control и жмем Enter.
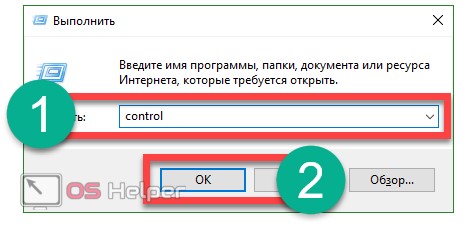
- После открытия панели управления переходим в меню «Учетные записи пользователей».
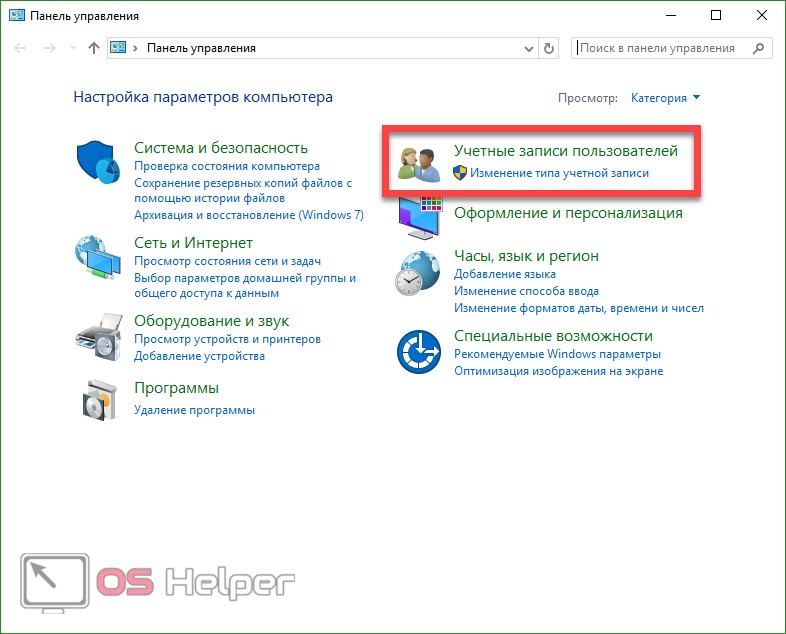
- Жмем по надписи, обозначенной на скриншоте.
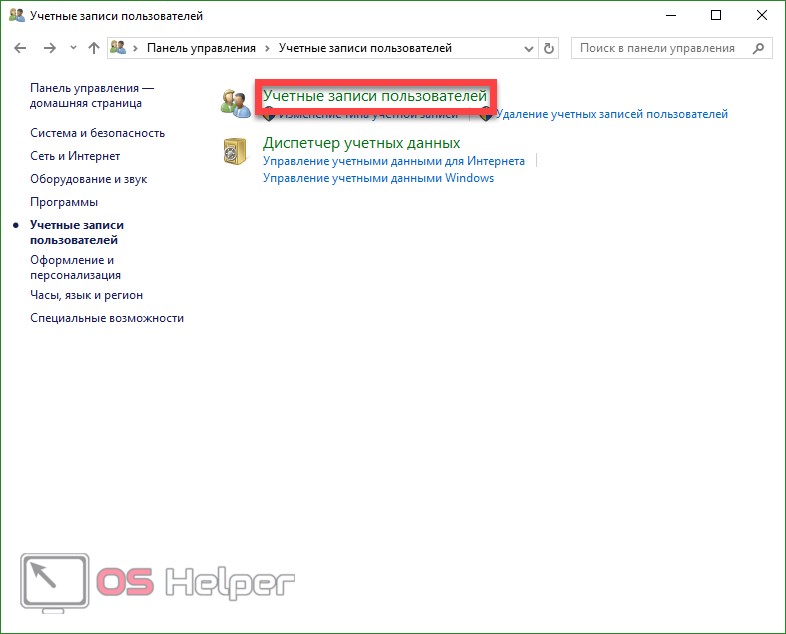
- Далее выбираем «Управление другой учетной записью».
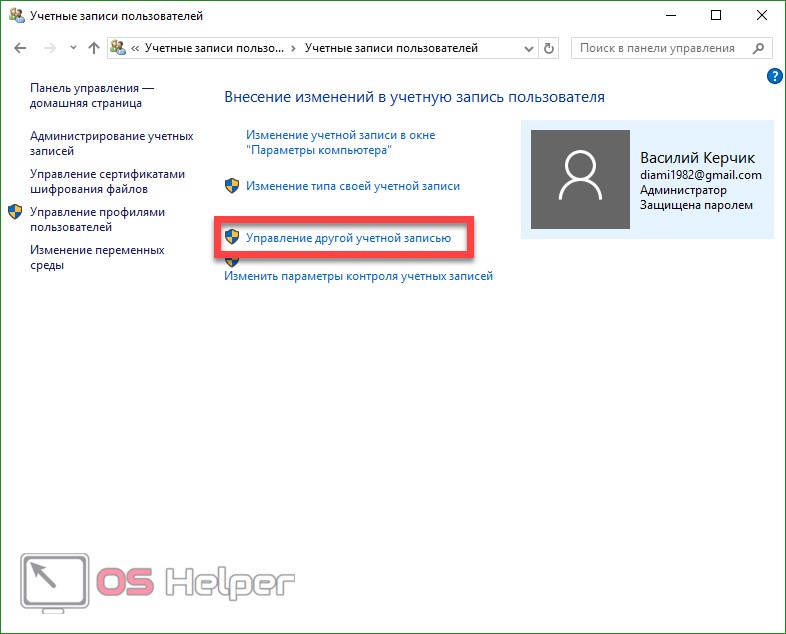
- И добавляем нового пользователя.
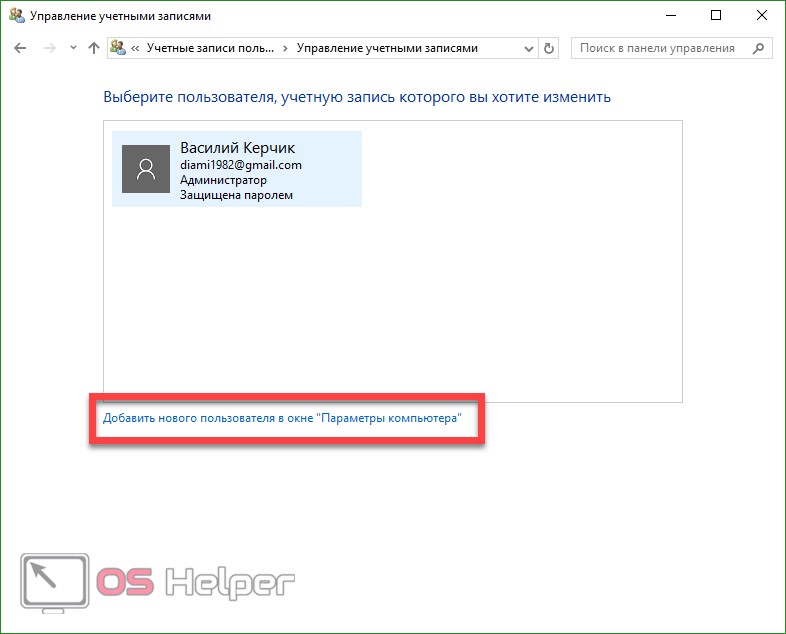
- В это же меню можно попасть и по-другому. Откройте шторку уведомлений Windows 10 и кликните по плитке «Все параметры».
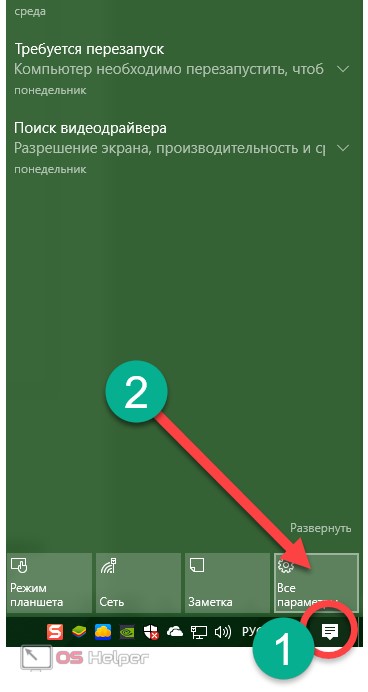
- Прокручиваем открывшееся окошко немного вниз и выбираем плитку «Учетные записи».
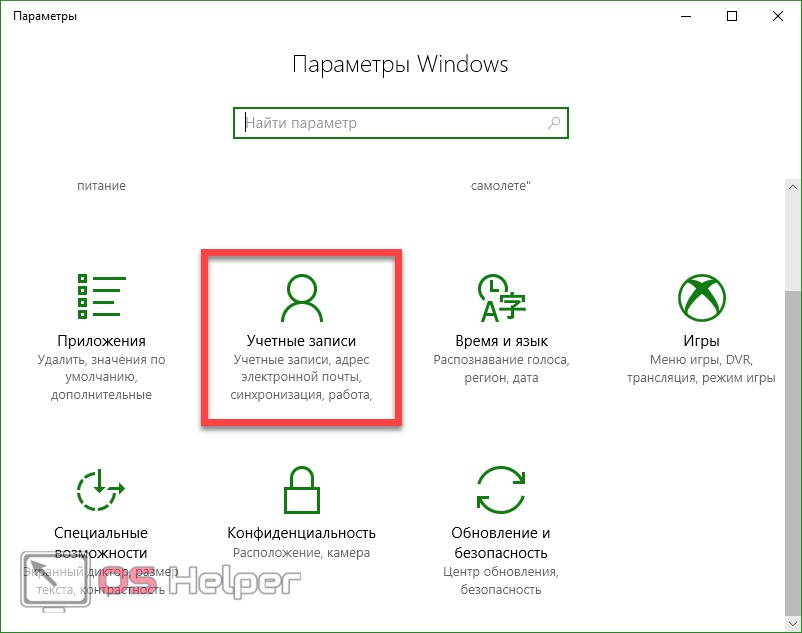
- В левой части окошка выбираем подраздел «Семья и другие пользователи», а справа кликаем по «Добавить пользователя для этого компьютера».
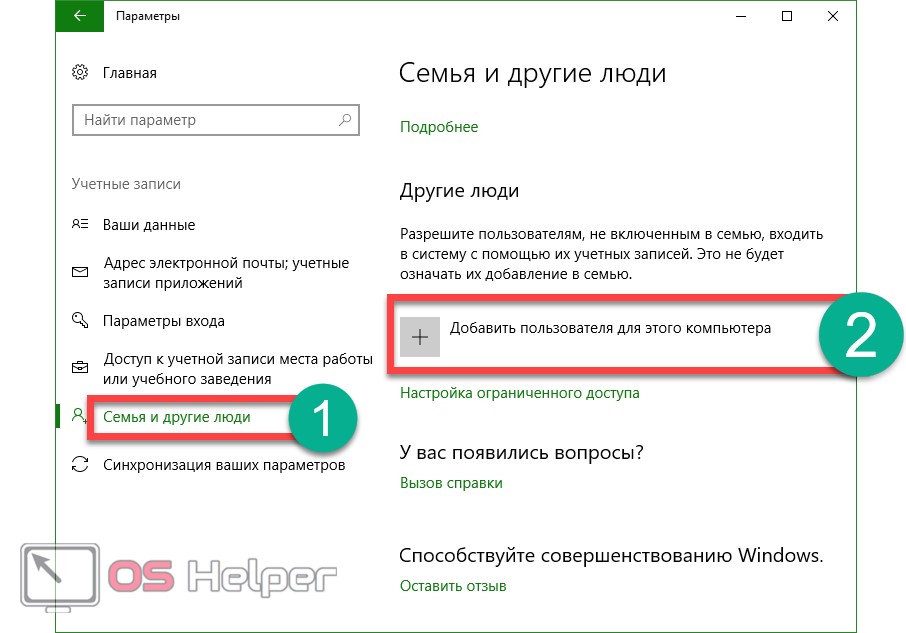
- Тут можно создать еще одного пользователя Windows 10. Если вы не хотите привязывать его аккаунт к учетной записи Microsoft, кликайте по пункту, обозначенному на скриншоте, а в открывшемся меню выбирайте «Добавить пользователя без учетной записи Microsoft».
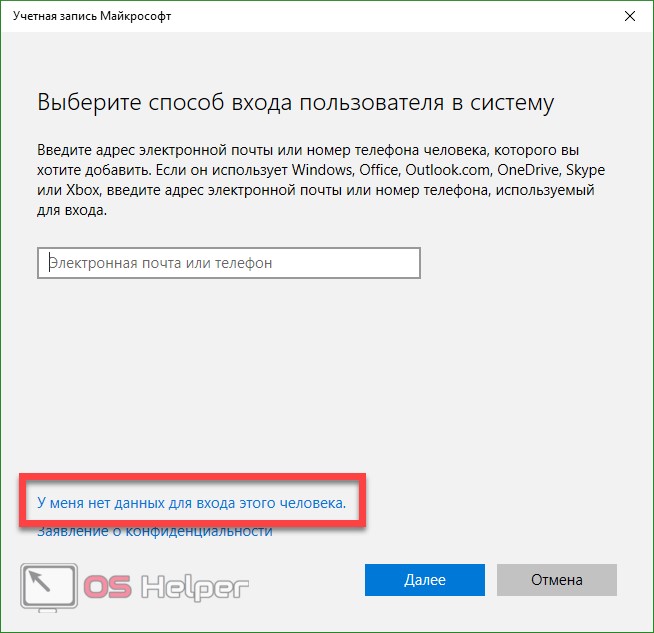
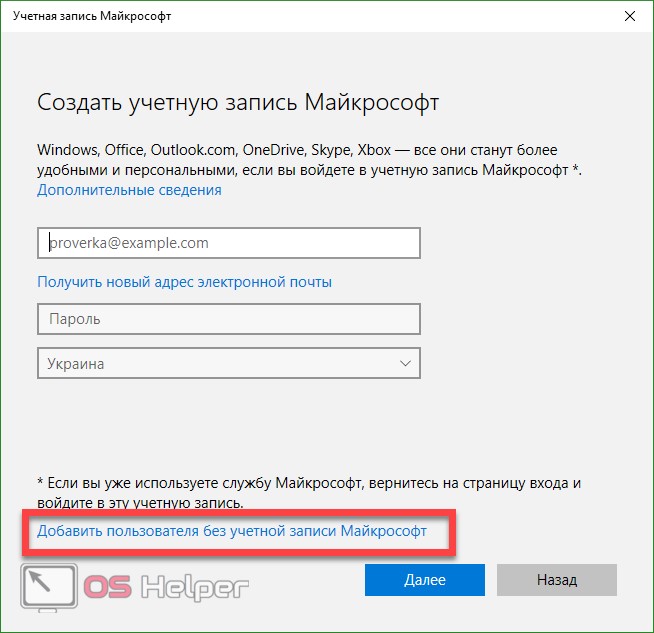
Перезагрузите компьютер или просто завершите текущий сеанс и выберите созданного пользователя. Если пуск начнет открываться, значит проблема именно в аккаунте.
Ваше меню “Пуск” не работает

Эта ошибка возникает, если некоторые из ваших системных файлов и настроек были повреждены. Это может быть из-за какой-то собственной проблемы или из-за того, что вы установили или удалили некоторое программное обеспечение, оставив поврежденные файлы или настройки. Это может быть просто меню «Пуск» или «Пуск» и «Кортана», которые могут вызвать проблемы. Если вы видите эту ошибку при запуске вашего ПК с Windows, нажмите кнопку «Пуск», чтобы открыть меню «Пуск», перезагрузите систему один раз и посмотрите, удалось ли Windows исправить это. Если нет, вот несколько вещей, которые вы можете попробовать.
Прежде чем продолжить, вы можете сначала создать точку восстановления системы , чтобы можно было вернуться обратно, если вы обнаружите, что результаты не соответствуют ожидаемым.
1] Запустите следующую команду в командной строке с повышенными привилегиями, чтобы запустить проверку системных файлов.
sfc/scannow
Перезагрузите компьютер после завершения сканирования и посмотрите, помогло ли это.
2] Восстановление образа Windows. Откройте повышенную копию CMD, вставьте следующее и нажмите Enter
Dism/Online/Cleanup-Image/RestoreHealth
Перезагрузите компьютер после завершения сканирования и посмотрите, помогло ли это.
Ознакомьтесь с FixWin для Windows 10. Помимо бесплатного исправления в один клик, эта бесплатная программа позволяет запускать средство проверки системных файлов, восстанавливать образ Windows и т. д. одним щелчком мыши!
3] Посмотрите, поможет ли вам что-то здесь, что поиск Кортаны и панели задач не работает.
4] Создайте новую учетную запись пользователя и посмотрите, устранит ли она проблему. Нажмите Ctrl + Shift + Esc, чтобы открыть диспетчер задач. Нажмите меню «Файл»> «Запустить новое задание». Чтобы открыть окно командной строки, введите cmd . Чтобы открыть приглашение PowerShell, введите powershell . Не забудьте установить флажок Создать эту задачу с правами администратора . Затем нажмите Enter. Откроется окно командной строки с повышенными правами. Теперь введите следующее и нажмите Enter:
net username/add
Здесь username – ваше новое имя пользователя. Вы увидите сообщение Команда успешно выполнена . Войдите в свою новую учетную запись и посмотрите, решена ли ваша проблема.
5] Загрузитесь в состояние чистой загрузки и посмотрите, возникает ли проблема. Если это не так, то это означает, что одна из установленных программ не работает с меню «Пуск». Известно, что Dropbox, антивирус, некоторые программы безопасности и т. Д. Вызывали проблемы у некоторых. Попробуйте найти нарушителя и отключить или удалить его и посмотреть, поможет ли это.
6] Воспользуйтесь средством устранения неполадок с меню «Пуск» Windows 10 от Microsoft и посмотрите, поможет ли это вам.
Это несколько вещей, которые вы можете попробовать, если ваше меню Пуск не открывается.
Надеюсь, что-нибудь поможет.
PS . Пожалуйста, прочтите комментарии. Если у вас установлен Dropbox, удалите его и посмотрите, поможет ли это.
Настройка меню «Пуск» на Windows 10
Каким образом можно поменять внешний вид «Пуска», чтобы он напоминал стандартное окно из Windows 7? Вы можете изменить цвет и размер окна, а также убрать плитки с помощью самих настроек меню.
Изменение размера и цвета
Любой даже начинающий пользователь сможет легко изменить размер большого «Пуска» в Windows 10. Меню уменьшается так же, как и окно «Проводника Windows».
- Подведите курсор мышки к правому краю меню, чтобы появилась двойная стрелка, направленная в правую и левую сторону.
- Перетяните стрелку влево, чтобы уменьшилась ширина «Пуска».
- Повторите те же действия с верхним краем меню. В результате у вас будет меню, которое по размеру буде практически соответствовать системному меню Windows 7 или XP.
В разделе «Персонализация» поменяйте цвет окна, если вас не устраивает чёрный. Как это сделать?
- На «Рабочем столе» найдите пустое место, на котором нет иконок. Щёлкните по нему правой кнопкой мыши.
- В появившемся небольшом списке опций выбираем самый последний пункт «Персонализация».
- Во втором разделе «Цвета» выберите нужный вам оттенок в палитре.
- Теперь прокручиваем страницу до пункта «Отображать цвет элементов на следующих поверхностях». Ставим значение «В меню «Пуск», на панели задач и в центре уведомлений». Вы сразу увидите, что панель задач поменяла цвет. Закрываем окно настроек.
Действия с плитками
С живыми плитками в правой части экрана можно проводить разные манипуляции: добавлять, менять местами, переименовывать, создавать и т. д. Однако большинство пользователей интересуются, как избавиться от плиток, если они не нужны. Рассмотрим, как их вовсе удалить из «Пуска», если они вам мешают:
- Кликните левой кнопкой мыши по Windows в левом нижнем углу, чтобы вызвать системное меню.
- Теперь щёлкните по любой плитке правой кнопкой мыши. В небольшом списке опций нужно выбрать «Открепить от начального экрана» — она сразу же исчезнет из меню.
- Повторите это действие для каждой плитки.
- Когда не останется ни одной, уменьшите размер меню, как это было описано в разделе «Изменение размера и цвета» в этой статье. В результате вы получите меню, которое напоминает «Пуск» из Windows 7.
Если не хотите совсем убирать плитки, измените их размер. Кликните по плитке правой кнопкой мыши и в списке выберите «Изменить размер», а затем щёлкните по «Мелкий». Повторять эту процедуру нужно будет для каждой плитки в отдельности.
Выберите пункт «Мелкий», чтобы уменьшить размер плитки
Настройка левого блока
Запустите окно «Персонализации», как это было описано в разделе «Изменение размера и цвета» в этой статье. Перейдите на вкладку «Пуск». Здесь и будем проводить все дополнительные манипуляции. Отключите следующие пункты:
- Показывать больше плиток. Чтобы в меню осталась только его левая часть без плиток.
- Показывать список приложений в меню «Пуск». Большой список программ исчезнет из меню. Вместо этого списка, мы поставим другие блоки. Как это сделать, опишем ниже в этом разделе статьи.
- Показывать недавно добавленные приложения. Утилиты, которые вы недавно установили, не будут появляться в меню «Пуск».
- Показывать наиболее часто используемые приложения. Вы не будете видеть список с программами, которыми пользуетесь чаще всего.
- Иногда показывать рекомендации в меню «Пуск». Windows не будет отображать рекомендации в плитках.
Отключите все ненужные параметры, которые определяют внешний вид левой части меню «Пуск»
Чтобы заполнить очищенное пространство левой части, нажмите ссылку «Выберите, какие папки будут отображаться в меню «Пуск». В представленном разделе выберите блоки, которые будут отображаться в виде списка в левой зоне меню.
Включите те разделы, которые вы хотите видеть в левой зоне «Пуска»
Если вы хотите убрать только некоторые программы из списка, не удаляя его полностью, воспользуйтесь следующей инструкцией:
- Откройте «Пуск». Кликните по разделу в списке правой кнопкой мыши.
- В меню «Дополнительно» выберите «Не показывать в этом списке».
- Повторите эти действия для каждой программы, которую вы хотите убрать из списка.
Сортировка плиток по группам
Вы можете распределить все необходимые вам плитки по определённым группам, чтобы в меню «Пуск» не было беспорядка. Используйте уже имеющиеся или создавайте свои.
Отсортируйте нужные вам плитки по группам с помощью их перетаскивания
Чтобы создать новую группу кликните по иконке с двумя параллельными полосками и введите в поле название группы. Перетащите в эту группу все необходимые плитки.
Создайте новую группу и поместите туда важные для вас плитки
Вносим изменения в «Редактор реестра»
Заставить панель «Пуск» снова открываться можно путём редактирования реестра. Однако выполнять данное действие нужно аккуратно и ответственно. Перед внесением изменений обязательно сделайте резервную копию базы данных:
- Запускаем окошко «Выполнить» через горячее сочетание R и Windows — печатаем слово regedit и запускаем выполнение команды. При необходимости разрешаем редактору менять параметры на ПК (если появится системное окно).
- Сразу переходим в меню «Файл», где жмём на опцию экспорта.
- В окне, похожем на «Проводник», выбираем место для хранения копии и имя для неё. С помощью специальной кнопки в правом нижнем углу сохраняем файл реестра.
- Теперь переходим к самому редактированию: щёлкаем дважды по второй главной ветке в левом меню HKEY_CURRENT_USER, а в ней раскрываем папку Software.
- Таким же образом последовательно выводим на экран содержимое таких каталогов: Microsoft — Windows — CurrentVersion — Explorer — Advanced.
- Когда мы дошли до конечной точки директории (открыли папку Advanced), прокручиваем до конца список в правой части экрана и щёлкаем правой клавишей по свободному полю внизу — выбираем действие создания, а в меню — параметр в формате DWORD.
- В качестве названия для новой записи берём фразу EnableXAMLStartMenu.
- Щёлкаем дважды по созданному пункту — убеждаемся, что в поле значения стоит 0. Закрываем редактор и все ранее открытые окна. Перезапускаем ПК с помощью окна, которое вызывается комбинацией Alt + F4 — выбираем в меню «Завершение работы».
Через PowerShell
Это эффективный метод, когда не нажимается кнопка пуск в Windows 10. Но использование этого способа может негативно отразиться на функционировании купленных приложений. С помощью следующих действий будет произведена перерегистрация плиточных приложений.
Выполните следующее:
Нажмите сочетание Win+X и выберите PowerShell (администратор). Если этот вариант не работает, то нажмите сочетание Win+S, в поиске введите PowerShell и запустите приложение от имени Администратора
Введите команду указанную ниже:
Get-AppXPackage -AllUsers | Foreach {Add-AppxPackage -DisableDevelopmentMode -Register “$($_.InstallLocation) AppXManifest.xml”}
Операция выполняется быстро и занимает 2-3 минуты. Сразу после введения задачи в командной строке требуется проверить, запускается ли меню. Если все так же не отвечает кнопка пуск в Windows 10, то придется прибегнуть к более радикальным методам.
Через Реестр Windows 10
Многие опытные пользователи, когда не работает панель пуск в Windows 10, рекомендуют искать проблему в редакторе Реестра. Чтобы открыть редактор, нажмите кнопки Win+R и введите «regedit».
Последовательность устранения ошибок через Реестр:
Выполните вход HKCU, где сохраняются параметры активного юзера;
- Дальше последовательно открывайте следующие документы – Software/Microsoft/Windows/CurrentVersion/Explore/Advanced;
- Выберите параметр «EnableXAMLStartMenu» и измените его значение на нуль (если он отсутствует, то требуется создать новый файл DWORD);
Перезагрузите компьютер.
Сброс или переустановка системы
Когда не удается быстро справиться с проблемой, почему виндовс 10 не работает кнопка пуск , самым кардинальным способом будет — сбросить обновления или переустановить систему.
На форумах люди пишут, что не могут открыть пуск на Виндовс 10 после обновления системы. Надо знать, что ОС при любых существенных изменениях делает контрольные точки – небольшие «копии» операционной системы, до которой можно сделать откат, сбросив недавно установленные обновления.
Этапы отката до предыдущей версии:
Проверьте наличие точек восстановления. Для этого зажмите клавиши Win+R и напечатайте в открытом окне «rstrui». Затем подтвердите действие, кликнув на клавишу «Enter».
- Дальше откроется окно восстановления системы.
- Из предложенного списка точек отката выберите наиболее подходящий вариант. Рекомендуется ориентироваться на дату, когда меню функционировало без проблем.
Если после испытания всех предложенных способов по прежнему не работает строка пуск в Windows 10, придется использовать наиболее кардинальный метод – переустановить ОС.
Если не работает кнопка «Пуск», то сначала перегружаем Windows 10
Проблема может появиться не только из-за обновления «Виндовс», но и ввиду какого-либо сбоя в системе, поэтому первым банальным, но при этом эффективным шагом будет перезапуск «операционки». Для этого достаточно перезагрузить оконный интерфейс, за который отвечает служба «Проводник» (по-другому, explorer.exe). Сделать это можно через любое из двух стандартных системных окон — «Диспетчер задач» и «Командная строка».
Через «Диспетчер задач»
Все работающие на ПК процессы отображены в «Диспетчере задач» — окне, в котором можно управлять данными процессами: отключать, включать, перезапускать и т. д. Следуем такой инструкции:
- «Десятка» позволяет раскрыть меню диспетчера довольно быстро — кликаем по свободной области «Панели задач» правой клавишей и щёлкаем по строчке с диспетчером.
- Если такой способ не сработал (контекстное меню так и не появилось), берём на вооружение «старый» метод — зажимаем в одну секунду три горячие кнопки на клавиатуре: Delete + Alt + Ctrl.
- Загрузится синее меню, в котором щёлкаем по последнему пункту — диспетчеру. Если у вас английский интерфейс, выбираем Task Manager. Через это меню вы также можете полностью выключить свой ПК — нажмите на знакомую кнопку питания справа в нижнем углу и выберите перезагрузку либо завершение работы. Если выбрали последний вариант, секунд через 15 просто нажмите самостоятельно на уже физическую кнопку питания. Этот способ перезагрузки также будет эффективным, как и простой перезапуск explorer.exe.
- В первом блоке с перечнем всех активных на данный момент процессов, находим меню «Процессы Виндовс», а в нём уже искомый пункт «Проводник».
- Кликаем по данному пункту правой клавишей и жмём на первую опцию «Перезапуск». Ждём, когда оконный интерфейс закроется и вновь загрузится и проверяем работу панели «Пуск».
Через введение команды
Если не получилось сделать перезапуск через диспетчер, воспользуйтесь альтернативным методом:
- Выводим на экран редактор «Командная строка», который будет действовать от имени администратора. Сразу жмём на R и Windows на своей «клаве» и набираем простой ключ cmd, который соответствует редактору. Чтобы выполнить этот ключ правильно, зажимаем уже три клавиши: Ctrl + Shift + Enter. Если в системе стоит защита, появится окошко, в котором будет запрашиваться разрешение — кликаем по «Да».
- Если открывается панель «Поиск» (поисковая строка рядом с «Пуском» или иконка в виде увеличительного стекла), вводим тот же запрос cmd туда.
- В появившихся результатах кликаем правой кнопкой по строчке с классическим приложением — делаем выбор в пользу первого пункта.
- В редакторе самостоятельно вбиваем либо вставляем (рекомендуется, чтобы не сделать ошибку) формулу taskkill /f /im explorer.exe. Жмём на «Энтер» и ожидаем завершение процедуры перезагрузки оконного интерфейса.


