Что делать, если работают вентиляторы после выключения компьютера
Содержание:
- Явные признаки неисправности
- Из-за чего возникает неполадка
- Поломка HDD (жесткого диска)
- Проблема с драйверами
- Проблемы программного обеспечения
- Компьютер включается, но операционная система не запускается: причины
- Bios или села батарейка
- Сигналы Award BIOS
- 19 Комментарии “ Компьютер не включается, но вентиляторы системного блока работают ”
- Видеосистема
- Как устранить проблему и с чего начинать?
- Как понять в чем проблема?
- Кулер центрального процессора
- Борьба с вирусами и другими вредоносными программами
- Что означает указанная неисправность
- Лампочки мигают, кулеры крутятся, но компьютер не стартует и черный экран монитора
- Заключение
Явные признаки неисправности
Неисправность: не включается компьютер, черный экран, кулеры работают
Обращают внимание на срабатывание звукового сигнала старта ПК. Если оповещение происходит, можно говорить о начале работы BIOS. Блок питания запустился, но если вентиляторы останавливаются, это срабатывает защита
Так происходит в момент короткого замыкания в платах или местах спаек на корпус
Блок питания запустился, но если вентиляторы останавливаются, это срабатывает защита. Так происходит в момент короткого замыкания в платах или местах спаек на корпус.

Сбросить ошибку при КЗ можно только устранением причины неисправности и переключением тумблера подводящей сети. Не рекомендуется запускать ПК снова и снова, так можно вывести из строя материнскую плату и сам питающий модуль. Выделим две типичные неполадки, непосредственно указывающие на источник проблем:
- Искрение является явным признаком внутреннего замыкания.
- Останавливающиеся вентиляторы.
В случае когда изменений не произошло, а неполадки остались, переходят к полному анализу работы оборудования. Так же, как и раньше, не включается компьютер, черный экран, кулеры работают? Придется разобраться с неисправностью самостоятельно, чтобы не стать «дойной коровой» для многочисленных сервисов.
Из-за чего возникает неполадка
Причинами отсутствия видеосигнала бывает следующее:
- Неисправность монитора или отдельного видеовхода на нем.
- Неисправность интерфейсного кабеля между видеокартой и монитором.
- Неисправность видеокарты – сигнал не формируется или не выводится на подключенный разъем.
- Неправильное подключение видеокарты и ее дополнительного питания.
- Неисправность слота видеокарты на материнской плате.
- Отсутствие поддержки видеокарты материнской платой.
- Отключение встроенного видео в BIOS/UEFI.
Причины отсутствия инициализации выходят за рамки одной подсистемы и могут быть связаны:
- С ошибками BIOS.
- С неисправностью оперативной памяти.
- С неправильной установкой (гнутые контакты), неисправностью, отсутствием поддержки процессора материнской платой.

С неполадками в системе питания элементов материнской платы и подключенных к ней устройств, которые участвуют в процессе запуска компьютера. Или с выходом из строя этих элементов.
Поломка HDD (жесткого диска)
Хотя уже рассмотрена самая страшная ситуация, когда материнка выходит из строя, но не менее неприятным сюрпризом является и поломка жесткого диска. При том, также на мониторе нет даже стрелки курсора.
Следует произвести диагностику винчестера и, возможно, удастся сохранить хранящуюся на нем важную информацию. В случае негативных результатов диагностики, остается только купить другой HDD или винчестер для своего ПК.
Понять, что сломан именно HDD (при невозможности загрузки ПК) можно по запаху гари, странным звукам от HDD при его работе, либо при отсутствии мелких вибраций или нагрева во время его работы.
Проблема с драйверами
Случай, когда ноутбук работает, но на экране ничего не отображается, может быть связан с устаревшей версией БИОС материнской платы. В этом случае происходит следующее:
- операционная система нового поколения, такая, как Windows 10, автоматически установила новые драйвера для видеокарты;
- схема управления питанием, предусмотренная в новом программном обеспечении, не может корректно работать с ресурсами материнской платы;
- при включении ноутбука не включается монитор, но горит кнопка питания, есть звук охлаждения, входа в систему — это показывает, что все работает нормально.

В данной ситуации пользователь видит только черный экран с курсором. В ноутбуках Asus, Acer старых ревизий для возникновения изображения достаточно закрыть и снова открыть крышку.
Совет! Чтобы не возникало проблем в будущем, стоит обновить прошивку БИОСа. Для этого потребуется зайти на сайт производителя ноутбука, найти раздел поддержка и загрузить файл обновления. Все инструкции по прошивке — прилагаются.
Проблемы программного обеспечения
Недавно установленное программное обеспечение может быть причиной нарушения работы драйверов видеокарты. В этом случае при загрузке ноутбука отображается черный экран без явных признаков нормального входа в систему в виде звука приглашения.
Чтобы удалить недавно установленные программы, требуется загрузиться в безопасном режиме. Для этого:
- при окончании загрузки БИОСа нажимается кнопка F8;
- если ноутбук не выводит на дисплей диагностических сообщений, можно быстро нажимать и отпускать кнопку постоянно сразу после включения;
- при появлении на экране текстовых строк с вариантами загрузки следует выбрать безопасный режим.

После включения ноутбука в безопасном режиме следует удалить недавно установленные программы. После перезагрузки работа системы будет восстановлена.
Компьютер включается, но операционная система не запускается: причины
Предпосылками отказа работы техники может стать всё что угодно. Однако чаще всего пользователи сталкиваются с проблемой, когда после включения аппарата на мониторе появляется такая картинка:
Это просто ошибка. Она называется «Disk boot failure». После неё выскакивает уведомление «insert system disk and press Enter». Оно говорит пользователю, что система не воспринимает диск загрузки как системный, поэтому отказывается запускаться.
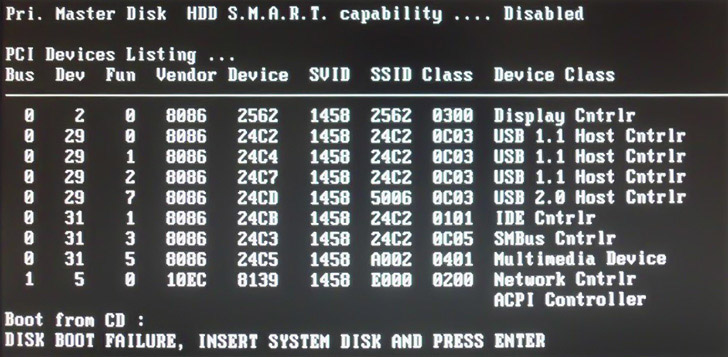
Картинка с проблемой при запуске Windows
Причин такой ситуации — несколько. Среди самых распространённых следующие:
- в слоте DVD стоит диск или к машине подключён USB-накопитель, а БИОС настроен неправильно. В нём, скорее всего, эта флешка или диск используются в качестве загрузочного диска по умолчанию. Поэтому система отказывается работать.
Решение: Необходимо изъять наружные носители, носители флеш-памяти, смартфоны, другие устройства, заряжаемые посредством ПК. Эти носители нужно изъять и попробовать вновь запустить ПК. Возможно, что ОС начнёт работу без проблем; -
в БИОС настроена неправильная поочередность загрузки. В такой ситуации, даже если были сделаны все пункты, описанные выше в проблеме №1, это может не привести к положительному результату. Причина заключается в том, что настройки БИОС по всей видимости сбились из-за разрядившейся батареи на материнской плате. Также это может происходить вследствие перепадов электрического питания или от статических разрядов.
Батарейка разрядилась
Решение: во время проверки настроек нужно удостовериться в том, что жёсткий диск обозначается в БИОС. Если ОС воспринимает жёсткий диск, тогда стоит использовать встроенный инструмент возобновления запуска работы Виндовс.
Конечно же, могут возникать и иные проблемы, после которых появляется такая ошибка. К примеру, неисправности в работе самого системного диска, вирусные программы и т.п. Во всяком случае рекомендуется выполнить все вышеописанные действия.
Бывают ситуации, когда во время включения машины всплывает сообщение «BOOTMGR is missing».

Сообщение «BOOTMGR is missing»
Подобная ситуация может быть обусловлена самыми разными факторами, включая присутствие вредоносных программ, неправильные действия самого пользователя, повлиявшие на запись загрузки жёсткого диска.
Ещё одним из сообщений, которое может всплыть на чёрном мониторе, может быть фраза «NTLDR is missing». Далее ОС просит пользователя нажать сочетание клавиш Ctrl+Alt+Del и перезагрузить технику.
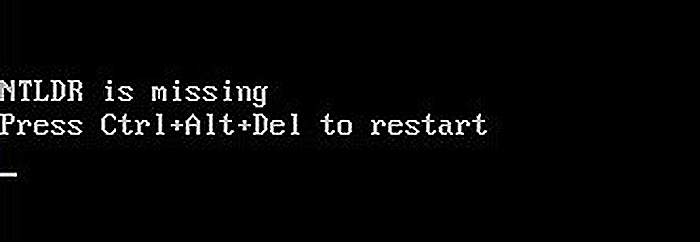
Сообщение на черном экране «BOOTMGR is missing»
Для того, чтобы восстановить правильную работу Виндовс, необходимо нажать соответствующее сочетание клавиш и перезагрузить ПК.
Bios или села батарейка
В каждой материнской плате есть батарейка. Её задача давать питание памяти, в которой хранятся настройки для BIOS. Когда её срок службы подходит к концу на вашем ПК может сбрасывается время, возникать ошибки при запуске, все это косвенно указывает на батарейку. А может и вовсе никак не проявляться и как в нашем случае просто не запускается компьютер.
Проверить батарейку можно с помощью тестера, если его нет, тогда поставить новую.
Проверяем DDR память
Память RAM также может быть причиной неисправности, особенно в старых компьютерах. Признаки можно определить по звуку который издает компьютер. Звуки , связанные с неисправностью ОЗУ разнообразны и зависят от производителя материнской платы. Так же можно вручную диагностировать неисправность. Необходимо , открутить крышку корпуса ПК и найти оперативную память.
На материнской плате в основном 2-4 слота для ОЗУ, и они не всегда все заняты. Вытаскиваем все планки DDR и по очереди вставляем в первый слот: вставили одну и пробуем запустить компьютер и так каждую. Если результата нет, вставляем все как было и читаем дальше.
Видеокарта
Так же можно диагностировать по звуку BIOS или при отсутствии реакции монитора — постоянного черного изображения. Тем не менее, если компьютер запускается без проблем, т.е. шумят кулеры , но экран остается черным — стоит проверить подключение монитора к видеокарте (синий штекер, VGA разъем).
Если с кабелем все нормально (он нигде не отошел из разъема) — проверьте, чтобы видеокарта хорошо сидела в разъеме на материнской плате. Откройте крышку , затем при отключенном электропитании достаньте видеокарту и вставьте её обратно, иногда это помогает.
Сигналы Award BIOS
| Последовательность звуковых сигналов | Описание ошибки |
| 1 сигнал и пустой экран | Ошибок не обнаружено |
| 2 коротких | Обнаружены незначительные ошибки. На экране монитора появляется предложение войти в программу CMOS Setup Utility и исправить ситуацию. Проверьте надежность крепления шлейфов в разъемах жесткого диска и материнской платы. |
| 3 длинных | Ошибка контроллера клавиатуры |
| 1 длинный, 1 короткий | Ошибка оперативной памяти (RAM) |
| 1 длинный, 2 коротких | Ошибка видеокарты |
| 1 длинный, 3 коротких | Нет видеокарты или ошибка видеопамяти |
| 1 длинный, 9 коротких. | Ошибка при чтении из ПЗУ |
| Повторяющийся короткий | Проблемы с блоком питания; Проблемы с ОЗУ |
| Повторяющийся длинный | Проблемы с ОЗУ |
| Циклично чередующихся два звуковых тона. | Проблемы с CPU |
| Непрерывный. | Проблемы с блоком питания |
19 Комментарии “ Компьютер не включается, но вентиляторы системного блока работают ”
Какая может быть причина того что ошибка инициализации случается слишком часто (иногда раз а то и 2 за день). Может случиться после выключения нормально работавшего компьютера, а может и при работе (гаснет монитор, вентиляторы работают). После обнуления ВIOC опять все работает.
Батарейка. М всё, что связано с ней.
При нажатии на кнопку запуска ПК слышно, как зарабатывает компьютер, но не включается меню загрузки. Но если, через какой-то время нажать на кнопку Перезагрузки (в самом системном блоке) , включается Загрузка Windows.
В чем может быть проблема и как решить?
хорошо,а если проблема в биосе,перепрошивать биос?
Если проблемой является БИОС, его следует перепрошить заводской прошивкой. При этом сделать дамп прежней прошивки для сверки.
Спасибо.Информация была полезна и всё получилось.
Здравствуйте! Друг принес проверить свой ИП на моем системнике, после чего системник перестал запускаться. Вентилятор крутит, оба светодиода впереди горят, жесткий при включении дергается (слышны жжужжания). Ни ресет, ни повер не помогают. Включение-выключение только с помощью выключателя сзади. Что может быть?
Я попробовал способ микросхемой памяти, ПОЛУЧИЛОСЬ.
Источник
Видеосистема
Проверить исправность шлейфа, соединяющего видеокарту или системную плату с матрицей дисплея, можно посредством подключения ноутбука к стороннему экрану: компьютерный монитор, телевизор.
Для этого необходимо подсоединить портативный компьютер через поддерживаемый интерфейс к устройству вывода изображений.
Для большинства это устаревший VGA-порт, хотя многие современные девайсы им не оснащены.
В таком случае общим должен быть DVI либо современный HDMI. Разницы для пользователя нет никакой, только штекеры да провода отличаются.
Рис. 7 – Подключение к внешнему устройству вывода изображения посредством интерфейса VGA
Если появится картинка на телевизоре/мониторе, значит проблема заключается в вашем дисплее – неисправна подсветка, проблема со шлейфом.
В последнем случае его можно заменить и самостоятельно, однако не всегда просто отыскать нужное комплектующее, и ещё меньше людей смогут осторожно и правильно раскрутить девайс, заменить старый шлейф и собрать всё обратно. Да таким образом, чтобы не навредить ноутбуку.. При подключении ПК к телевизору на последнем появилась картинка – несите устройство в сервисный центр.
При подключении ПК к телевизору на последнем появилась картинка – несите устройство в сервисный центр.
Специалисты отыщут проблему и предложат решение. Порой оно может дорого обойтись, как, например, замена матрицы экрана.
Перегрев
Нередко устройство выключается автоматически, когда температура одного из его компонентов достигает предела, заложенного разработчиком.
В такой ситуации чаще всего виновником является перегретый центральный процессор, который не даёт компьютеру запуститься повторно.
Рис. 8 – Изрядный нагрев
Система охлаждения не справляется с положенными на неё задачами по ряду причин:
Проблема с пылью
Лопасти вентилятора и радиаторные трубки с пластинами покрыты пылью, которая снижает теплопроводимость металла и эффективность отвода теплого воздуха от нагретых силовых элементов.
Придётся снять нижнюю крышку устройства и избавиться от пыли при помощи баллончика со сжатым воздухом, ватных палочек (только не оставляем ворса) либо пилесоса с феном.
Если собрались продувать, лучше вынесите ноутбук на улицу или балкон.
Рис. 9 — Много пыли
Также рекомендуется раз в два года (каждый сервисный центр и производитель сроки устанавливат самостоятельно) заменять терпопасту, которая находится на контактной площадке между центральным процессором и кулером.
Теплопроводящую пасту в домашних условиях лучше не заменять, если у вас нет подобного опыта, – чревато последствиями.
Проблемы с Windows или драйверами
При старте ПК перед вами появляется загрузочный экран (где написано, при помощи какой кнопки можно вызвать BIOS), дальше – логотип запускаемой операционной системы Windows, а после её загрузки отображается только курсор, но вы можете вызвать Диспетчер задач.
Попробуйте запустить Проводник вручную:
- Открываем Диспетчер задач.
- В меню Файл выбираем Создание новой задачи.
- В текстовой строке появившегося окна пишем explorer и жмём Enter.
Рис. 10 – Запуск Проводника вручную
Не помогло? Воспользуемся Безопасным режимом. Чтобы в него попасть, перезагружаемся, после чего жмём F8 на протяжении нескольких секунд. При появлении экрана с перечнем вариантов запуска выбираем подходящий.
Рис. 11 – Запуск Безопасного режима
Если всё удалось, ищем приложение или драйвер, который вызвал проблему (вспомните, что установили или обновили до её возникновения).
Нередко здесь помогает откат состояния системы, её сброс (если это Windows 10) либо переустановка.
BIOS
Последнее, что можно попытаться сделать, это сбросить настройки BIOS.
Вариант больше подходит для обычных компьютеров (может картинка выводится на второе устройство, а не основной монитор), а не ноутбуков, но все же может кому-то помочь.
Всё будем делать вслепую:
При старте системы пробуем открыть меню конфигурации BIOS при помощи соответствующей клавиши.
Рис. 12 – Кнопки вызова меню
- Через пару секунд жмём F9, чтобы сбросить настройки.
- Жмём F10, чтобы выйти из меню конфигурации.
- Нажимаем Enter для сохранения настроек.
Если не поможет, значит в 4-м шаге нужно нажать курсор влево или вправо, чтобы выбрать положительный вариант ответа (в некоторых моделях по умолчанию выбрана опция «Нет»).
Также убедитесь, что нажимаете правильную кнопку для вызова BIOS. В этом поможет инструкция по эксплуатации устройства.
Как устранить проблему и с чего начинать?
Многие возможно не поверят, но по статистике в 60% подобных ситуаций проблема исправляется чисткой контактов и перестановкой модулей оперативной памяти.
Чтобы это сделать нужно выключить и открыть системный блок. Далее находим планку/планки оперативной памяти, извлекаем ее, протираем контакты сухим ластиком или просто пальцами и вставляем обратно.

Одна из возможных причин — плохой контакт оперативной памяти
Пробуем включать. Если результата нет, то стоит попробовать поставить модуль памяти в соседний слот. Если установлено несколько модулей памяти, то пробуйте вставлять их поочередно и в разные слоты.
Не лишним будет сброс настроек биос извлечением батарейки на несколько минут.

Извлечение батарейки на материнской плате компьютера
Также обратите внимание нет ли на материнской плате вздувшихся конденсаторов. В случае, когда они есть — проблема в материнской плате

Одна из причин — вздувшийся конденсатор
Если чистка контактов и перестановка модулей памяти не дали результата, то проверьте установлен ли на вашей материнской плате спикер, который при включении компьютера издает сигналы.
Внешний компьютерный спикер на материнской плате
Если спикер есть — извлеките оперативную память и попробуйте включить пк без нее. Спикер молчит? Значит дела плохи. Скорее всего проблемы с материнской платой, хотя стоило бы попробовать поменять блок питания, одолжив его на время у знакомых или соседей чисто для проверки.

Расположение блока питания в корпусе компьютера
Если же спикер издает хоть какую — нибудь последовательность сигналов, по которой можно расшифровать в чем проблема.
Если же спикера нет и нет возможности его установить, то после оперативной памяти пробуйте менять блок питания на заведомо рабочий
Обратите внимание, не подгорели ли контакты 4-8 контактного штекера питания процессора

4 пиновый конектор питания процессора
Далее идет черед видеокарты. Как и в случае с оперативной памятью, извлекаем ее из разъема, протираем контакты и вставляем обратно. Если на материнской плате имеется встроенная видеокарта, то пробуем включать ПК от нее, вытащив дискретную.

Наличие разъема для монитора на задней стенке компьютера — гарант наличия встроенной видеокарты на материнской плате
Если ничего из вышеописанного не помогло, монитор при этом вы проверили, так же как и надежность подключения кабелей и при этом включая компьютер отображается черный экран, а кулеры работают, то с вероятностью в 95% можно сказать, что материнская плата вышла из строя и ее нужно заменить.
Источник
Как понять в чем проблема?
Если при запуске вы слышите, что системник пищит, то знайте это особый знаки, которые вам хочет подать ваша материнская плата. Расшифровку знаков можно посмотреть в мануале для вашей материнки. В интернете очень много информации поэтому поводу, но там указывается именно версии BIOS. Но как понять какая версия именно у вас, если компа не включается? А вот именно, что никак, и поэтому смотреть все эти бессмысленные таблицы смысла нет. Поэтому можно сделать вот что.
- Найдите полное название материнской платы на самой плате.

- Если у вас нет бумажного мануала, то ищем его в интернете по названию.
- Далее находим расшифровку сигнала в нужной таблице.
Если же он вообще не пищит, но включается, гудит и шумит (или вы слышите один короткий писк), то материнская плата не может выявить проблем. Ещё раз проверьте монитор и его подключение.
Кулер центрального процессора
Наиболее часто рассматриваемая проблема наблюдается у вентилятора CPU, поэтому прежде всего рассмотрим самые распространённые причины и методы их устранения. Чаще всего дело может быть в том, что ваш процессор банально не греется до температур, при которых требуется активное охлаждение: к примеру, многие бюджетные решения даже в относительно сложных задачах могут не греться выше 40-50 градусов, и это в принципе нормально. Если же мы говорим о профессиональных или игровых решениях, то тут приемлемы значения и свыше 60 в простое или при небольшой нагрузке. Чтобы узнать точно, рекомендуется проверить текущее специальным мониторинговым ПО, например, AIDA64, и только при обнаружении проблемы можно приступать к активным действиям.
- После установки приложение откройте пункты меню «Компьютер» – «Датчики» и проверьте температуры на позициях «ЦП» и «ЦП 1/Ядро 1 (2, 3…)».


Далее откройте браузер, перейдите к предпочитаемому поисковику и введите в него запрос вида *модель вашего процессора* температуры , затем найдите результат, который ссылается на официальные источники.

Сопоставьте найденное с полученными в АИДА64 данными. Если температура работы в простое соответствует штатной — всё в порядке, так и должно быть. Если же она превышает стоковые значения больше, чем на 10 градусов, но кулер не работает – вы столкнулись с проблемой, решения которой найдёте далее.
Способ 1: Проверка параметров BIOS
Для начала стоит убедиться, что микропрограмма платы корректно настроена, и только затем переходить к более сложным случаям.
- Войдите в BIOS/UEFI – для выполнения этой операции доступно несколько методов, описанных в руководстве далее.

Дальнейшие действия зависят от типа установленной микропрограммы и того, поддерживает ли она управление настройками кулера. Ищите в списке разделы с названиями «PC Health», «Monitoring», «Fan Control» и похожее по смыслу. На данных вкладках должны присутствовать опции типа «Q-Fan Control», «CPU Smart Fan Control» и прочее. Для устранения проблемы, которую мы рассматриваем, подобные средства требуется отключить – переведите их в положение «Disable».

В некоторых продвинутых UEFI доступна отдельная настройка скорости вращения вентилятора для разных температур CPU – обычно этот параметр называется «Fan Speed for Temperature». Таких, как правило, несколько, в среднем три, значения для каждого настраивается отдельно. Дело в том, что кулер может не работать в случаях, когда тут установлены слишком высокие лимиты – например, охлаждение не будет включаться при нагреве ЦПУ меньше или равному 60 градусам Цельсия (или эквиваленту в градусах Фаренгейта). Значения стоит уменьшить – выберите в пункте «Temperature» желаемое число, затем в «Fan Speed for Temperature» установите скорость работы (в оборотах в минуту или в процентах).

После внесения всех изменений сохраните их.

Стоит также иметь в виду, что далеко не все BIOS позволяют самостоятельно настраивать температуры и количество оборотов, поэтому если вы не находите подобных опций в своём варианте, причина в чём-то другом.
Способ 3: Устранение аппаратных проблем
Последняя, и к сожалению, достаточно частая причина – физические неполадки с вентиляторами охлаждения.
- Возможно, получится обойтись «малой кровью», если компьютер давно не очищался от пыли – может быть, она просто забилась между лопастей кулера или попала в механизм вращения. Откройте корпус ПК или ноутбука, внимательно осмотрите средства охлаждения и произведите очистку, если степень запыления будет слишком большой.

Также причиной неработоспособности может быть высыхание и/или загрязнение смазки в механизме вращения лопастей, особенно если кулер устанавливался более 5 лет назад и всё это время не обслуживался. Некоторые модели подобных устройств можно аккуратно отключить от платы, разобрать и произвести чистку, но лучше довериться специалисту.
Борьба с вирусами и другими вредоносными программами
Мошеннический софт достаточно развит, и наносит вред не только пользовательским данным, но и важным системным утилитам.
В этом случае курсор тоже изредка появляется, к тому же, он даже управляем.
Атака вирусов может и не подтвердиться, но попробовать все же стоит.
В наше время на рынке антивирусных программных компонентов очень много, но лучше всего будет пользоваться разработкой лаборатории
Dr. Web под названием CureIt.
С помощью нее пользователя предоставляется функция поверхностного анализа файлов на ПК, и более детальная проверка, вот как выглядит стартовое меню утилиты:

Начальный экран Dr. Web CureId
Если виндовс не грузится, вам нужно взять жесткий диск и подключить его к другому ПК.
Пользоваться этой программой очень просто: вам всего лишь надо будет
«Жесткий диск», а также силу проверки.
Если приведенная методика не помогла – причину стоит искать в чем-то другом.
Что означает указанная неисправность
Существует множество причин, по которым ноутбук не загружается после включения. Часто при этой неисправности индикаторы ноутбука светятся, а также слышно, как работают его вентиляторы.
Иногда сразу после включения также можно услышать один или несколько звуковых сигналов.
Если неисправность появляется во время загрузки Windows с мигающим черным или синим экраном, проблема относится к загрузке самой операционной системы. В этом случае нужно перейти в раздел «Ноутбук зависает во время загрузки Windows» в нижней части статьи.
Если имеется подозрение, что загрузка устройства останавливается на самопроверке POST до начала загрузки операционной системы, потребуется представленная ниже информация.

Указанный тип неисправности также не означает, что информация, находящаяся на жестком диске ноутбука, исчезла навсегда. Обычно после устранения неисправности эти данные снова становятся доступны.
Лампочки мигают, кулеры крутятся, но компьютер не стартует и черный экран монитора
При таком раскладе число возможных причин почему не включается компьютер значительно больше. Первым делом отсоедините кабель монитора от видеокарты и включите его. На экране должна загореться надпись «Нет сигнала» или что-то в этом роде. Таким образом мы проверим исправен ли наш монитор.
Дальше, в диагностике нам очень может помочь системный динамик — он не просто так пищит. Внимательно слушайте и считайте длинные и короткие сигналы. Самые частые случаи я привёл в таблице:
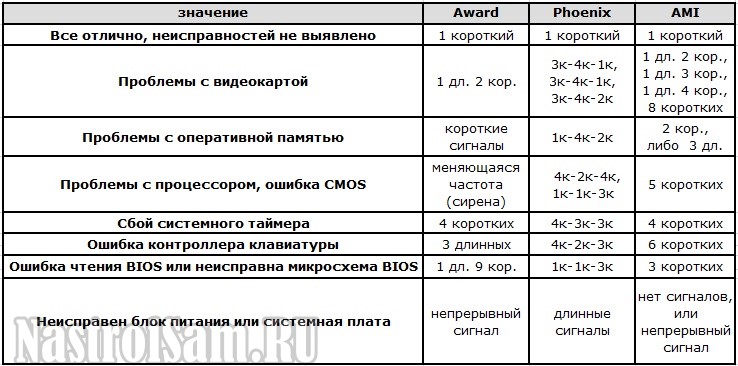
Последовательность сигналов укажет Вам неисправное устройство, которое надо будет отдельно проверять и тестировать.
Отдельно хочу отметить, что в моей практике чаще всего причиной проблем с запуском компьютера была неисправность оперативной памяти — ОЗУ, либо разъёмов под неё на материнской плате. В некоторых случаях помочь может просто отсоединение модулей и подключение из заново. Само-собой, делать это надо на обесточенном компе:

Если рядом есть свободный разъём — воткните планку в него и проверьте. Если нет — пробуйте по одной их отсоединять и снова включать системный блок. После отключения одной всё успешно заработало?! Значит она скорее всего неисправна и её надо заменить.
На некоторых моделях современных материнских плат ASUS или GigaByte может быть по умолчанию включена система интеллектуального разгона. Смысл её в том, чтобы подобрать скорость и оптимальный режим работы процессора и оперативной памяти. При этом системный блок будет сам включаться и выключаться, а экран монитора будет оставаться черным.Через несколько перезагрузок система должна запуститься. Тут надо подождать минут 5-10. Если по истечению этого времени ничего не измениться — пробуйте отключать модули памяти.
Ну и последней в списке возможных источников проблемы идёт сбой работы видеокарты. При этом тест BIOS она может успешно пройти. Но вот сигнал на порт к которому подключен монитор может не подаваться. На видеоадаптерах, как правило, есть ещё разъёмы для подключения второго монитора.

Поэтому просто переключаем монитор с одного разъёма в другой и проверяем. К сожалению, это не всегда возможно. На новых видеоадаптерах уже идут два одинаковых цифровых DVI-порта. А вот на старых моделях был один аналоговый VGA и один DVI. Соответственно если монитор VGA, то чтобы проверить его на DVI-разъёме — Вам понадобиться специальный переходник. Благо они есть в продаже в любом компьютерном магазине.
В заключение статьи я приведу видео-ролик из Ютуба, где рассмотрен очень неплохой пример почему компьютер не запускается:
Заключение
Стоит ли после прочтения данной статьи перестать перебирать компьютеры и экспериментировать — конечно же нет, ведь энтузиаст остается энтузиастом только пока он продолжает экспериментировать, именно это его и отличает от потребителя. Но стоит ли быть более внимательным и аккуратным при сборке ПК — определенно.
На мой взгляд в ремонте ПК и исправлении неисправностей честность с самим собой — это как минимум четверть успеха, половина же успеха заключается в правильной постановке диагноза, и лишь еще четверть успеха остается за непосредственным ремонтом как таковым. Не стоит искать проблему там, где ее нет
И, если уж дело дошло до обращения в сервисный центр, то важно сказать правду мастеру, как вы довели ПК до такого состояния, будь то перерезанные дорожки на материнской плате соскочившей отверткой или пролитый на ноутбук чай. Это сэкономит время ремонтнику, а вам деньги, отданные за ремонт
Если же вы не в состоянии решить проблему своими силами, то, советую вам посетить Конференцию Overclockers.ru, где вам обязательно помогут и дадут совет.
Источник


