Вернись, я всё прощу: как восстановить рабочий стол в windows 10
Содержание:
- Как в Windows 10 вернуть рабочий стол, который пропал
- Explorer.exe исчез из реестра
- Почему моргает рабочий стол?
- Действие четвертое. Запуск процесса вручную
- Сбой настроек
- Почему не загружается рабочий стол
- Не загружается рабочий стол Windows 7, 8, 8.1, 10
- Не загружается рабочий стол [решение]
- EXPLORER.EXE WINDOWS 10
- Устанавливаем «свежий» видеодрайвер
- О компьютере
- Восстанавливаем работу кнопки «Пуск»
- Восстановление explorer.exe
Как в Windows 10 вернуть рабочий стол, который пропал
Если рабочий стол пропал, пользователь может самостоятельно исправить состояние экрана. Сделать это можно несколькими способами.
При помощи восстановления рабочего процесса проводника
Это приложение работает по умолчанию, но периодически оно самостоятельно завершает свою работу. Причиной этому чаще всего становится системный сбой или работа вирусов. Именно из-за завершения этой программы рабочий стол может исчезнуть. Соответственно, чтобы его вернуть, потребуется восстановление работы утилиты:
- Одновременно нажать кнопки «Ctrl + Shift + Esc», чтобы открыть «Диспетчер задач».
- В колонке слева нужно найти проводник. Он будет отображаться в приложениях.
- Далее нажать на него правой кнопкой мыши и в выпавшем меню выбрать «Перезапустить».
Если после этого проблема не прошла, или после перезагрузки компьютера рабочий стол снова исчезает, значит нужно рассмотреть другие способы решения вопроса.
Перезапуск проводника через «Диспетчер задач»
Изменение параметров реестра
Если проводник не запускается, то можно попробовать решить ситуацию через «Редактор реестра». Пользователю придется проверить параметры и, возможно, поработать над изменением некоторых значений:
- Запустить окно «Выполнить» путем нажатия «Win (эмблема ОС Windows на клавиатуре) + R».
- В строке «Открыть» вписать «regedit» и нажать «Enter» на клавиатуре или «Oк» на экране.
- В открывшемся окне «Редактор реестров» в строке под верхним меню вставить «HKEY_LOCAL_MACHINE\SOFTWARE\Microsoft\Windows NT\CurrentVersion\». В результате на мониторе будет отображаться папка «Winlogon».
- Найти файл под названием «Shell». Его значение должно быть explorer.exe. Если это не так, то через «Изменение строкового параметра» нужно вписать вручную.
- Найти файл «Userinit» и также проверить значение. Оно должно быть C:\Windows\system32\userinit.exe. Если это не так, установить его как в предыдущем шаге.
- Далее в строке под верхним меню вставить «HKEY_LOCAL_MACHINE\SOFTWARE\Microsoft\Windows NT\CurrentVersion\Image File Execution Options». На экране будет отображаться папка, в которой нужно удалить директории iexplorer.exe или explorer.exe.
Обратите внимание! Не лишней будет очистка реестра от прочих ошибок и мусора. Делать это нужно при помощи стороннего ПО
Прогон системы через антивирус
Вирусы — это самая популярная проблема, из-за которой может измениться поведение работы системы. Не обязательно использовать платные антивирусы, можно остановить выбор на встроенных утилитах.
Важно! При проверке компьютера на наличие вредоносных программ стоит выбирать не быструю проверку, а полную диагностику ПК. После того как программа начнет запускаться, компьютер лучше оставить в покое до тех пор, пока сканирование не завершится
Далее найденные вредоносные программы нужно удалить и после этого выйти из антивируса
После того как программа начнет запускаться, компьютер лучше оставить в покое до тех пор, пока сканирование не завершится. Далее найденные вредоносные программы нужно удалить и после этого выйти из антивируса.
Возвращение к работе поврежденных системных файлов
Если в Windows 10 пропал рабочий стол, есть вероятность, что проблема связана с нарушением целостности системных файлов. В этом случае решить вопрос поможет их переустановка через запуск точки восстановления или сброс Windows.
Работа с обновлениями
Проблемы, вызванные некорректной установкой обновлений — это не редкость. Чтобы вернуть пропавший десктоп, нужно удалить их и установить заново. Избавиться от неправильно установленных обновлений можно через «Панель управления», отыскав «Журнал обновлений», или через командную строку, вписав и выполнив (нажать «Enter») в консоли «wmic qfe list brief /format:table». На экране появится таблица со списком обновлений. Для удаления нужно ввести «wusa /uninstall /kb:номер_обновления». Далее останется только подтвердить действие (для этого должно появиться окно) и перезагрузить ПК.
Интерфейс журнала обновлений
Explorer.exe исчез из реестра
Поговорим подробнее о том, что делать, если пропадает рабочий стол Windows 7 из-за ошибок реестра. В данном случае при запуске процесса через «Диспетчер задач» ярлыки появляются, однако после перезагрузки компьютера исчезают снова. Это значит, что в реестре неправильно прописаны условия запуска explorer.exe. Запустите приложение «Выполнить» и введите regedit. Откроется редактор реестра. Нужно найти следующий каталог:
В строке Shell должно быть прописано explorer.exe. Если вместо этого прописан какой-то другой файл, или вообще ничего нет, измените значение параметра. Готово? Идём дальше. Теперь нам нужно открыть другую папку из того же каталога.
Если здесь есть пункт explorer.exe (или iexplorer.exe), его нужно удалить, а затем перезагрузить ПК. Если значки по-прежнему не отображаются, скорее всего, файл повреждён, и его придётся заменить.
Почему моргает рабочий стол?
Ниже я вам привел видео, на котором запечатлено, как постоянно обновляется рабочий стол Windows 10. Зрелище забавное, по началу, но потом удручающее, так как в большинстве случаев вы не сможете получить работающий рабочий стол с ярлыками, они просто постоянно будут прыгать и будут не кликабельные, а если у будет возможность, что-то запускать, то это будут очень сложно.
В большинстве случаев рабочий стол обновляется каждую секунду по ряду причин, о которых мы поговорим ниже:
- Самый распространенный вариант, он же мой любимый, это из-за нового обновления, таких проблем очень много, и они случаются, с каждым крупным апдейтом Microsoft, недавний пример с Windows 1809, который уже отозвали, это неработающий интернет или пропавший звук, одним словом веселуха.
- Второй вариант, это проблемы со службами Windows
- Третий момент. это проблема с драйверами на устройства
- Повреждены системные файлы и зависимые от них
- Ну и не забываем, про физическую проблемы или несовместимость оборудования
Действие четвертое. Запуск процесса вручную
Вышеупомянутый процесс explorer.exe можно запустить и вручную. Делается это так:
- Откройте диспетчер задач. Легче всего сделать это одновременным нажатием кнопок «Ctrl+Alt+Delete». Появится меню, в котором нужно будет выбрать вариант «Диспетчер задач».
- В открывшемся окне жмите «Файл». Эта кнопка находится в правом верхнем углу. В выпадающем меню выбирайте «Новая задача».
- Там введите «explorer.exe» (без кавычек) и нажмите «ОК» или «Enter» на клавиатуре.
Запуск процесса explorer.exe вручную через Диспетчер задач
Что дальше?
Посмотрите на список запущенных процессов. Там должен быть «Проводник» или «explorer.exe». Если этого не произошло, попробуйте еще раз. Перезагрузитесь и снова выполните указанные выше действия.
Не помогает? Тогда идем дальше.
Сбой настроек
Новое меню, которое появилось в Windows 10, имеет огромное количество настроек, о многих из которых может не знать даже опытный пользователь. И одной из них является специальный «режим планшета» – полноэкранный режим, скорее всего все ваши файлы с рабочего стола пропали именно из-за него, а вместо них появились плитки быстрого доступа. Обычно он включается автоматически, например, после обновления с более старой Windows 7/8 на 10тку.
Отключить данный режим достаточно просто:
- С помощью контекстного меню «Пуска», либо клавиш «Win+L» вызываем настройки системы.
- Открываем раздел «Система».
- Переходим во вкладку «Режим планшета».
- Перед вами появится окно настроек с двумя переключателями, которые нужно перевести сначала в положение «Вкл», и затем сменить на «Откл».
- Закрываем окно и снова обновляем рабочий стол.
После этого его состояние должно вернутся к прежнему и ваш ПК снова будет готов к полноценной работе.
Почему не загружается рабочий стол
Пользователи ПК могут наблюдать проблему невыполнения команды включения рабочего стола Windows, т. е., при загрузке операционной системы появляется черный экран, на котором виден только курсор мышки. Экран может «зависать» на этапе загрузки или на фоне рабочего стола с отсутствием ярлыков и нижней панели. Причиной появления такой проблемы может стать сбой системы, банальный вирус или некорректная работа чистильщика реестра. Если у вас рабочий стол запускается, но на нем ничего не отображается, то вам сюда.
В нашей статье мы попробуем объяснить, как справиться с проблемой отсутствия загрузки рабочего стола в Windows 7, 8, 10.
Не загружается рабочий стол Windows 7, 8, 8.1, 10
Если рабочий стол у вас не загружается, значит, на компьютере не работает задача explorer.exе. Его можно включить при помощи диспетчера задач. Алгоритм действия будет одинаковым для всех версий Windows.
Зажмите одновременно Ctrl+Alt+Delete. Windows 7 сразу откроет окно диспетчера задач. На более поздних версиях операционной системы соответствующий пункт нужно будет выбрать из предложенного меню вручную. В появившемся окне во вкладке Файл выбираем пункт «Запустить новую задачу». Откроется окошко с пустой строкой, куда нужно вписать команду explorer.exe . Если у вас есть права администратора, желательно поставить галочку напротив опции «Создать задачу с правами администратора». После того как вы нажмете ОК, система должна среагировать и запуститься.


Не загружается рабочий стол [решение]
В данной статье предлагается решение проблемы для ситуации, когда после включения компьютера загрузка системы заканчивается до отображения рабочего стола. То есть нет ярлыков, панели задач и кнопки «Пуск», и видно лишь пустой экран. Чаще всего данная проблема возникает в результате действия вирусов. Классический случай: вы просканировали систему на вирусы, антивирус что-то нашел и обезвредил (удалил вредоносные файлы), после этого перестал загружаться рабочий стол. Почему это могло произойти? Все просто. Загрузка рабочего стола производится вызовом файла explorer.exe, указанного в параметре Shell в разделе реестра: HKEY_LOCAL_MACHINESOFTWAREMicrosoftWindows NTCurrentVersionWinlogon
Вирус изменяет имя файла, указанного в параметре, на имя своего дочернего приложения. Это приложение совершает некие свои черные дела, после чего запускает рабочий стол. Однако, что происходит, когда антивирус обнаруживает вирус? Правильно, он его обезвреживает, а именно — удаляет. При этом не исправляет параметр реестра, который должен был бы запустить рабочий стол. Получается, что при очередной загрузке системы, в параметре Shell указан несуществующий файл и загружаться просто нечему. Вот поэтому мы и наблюдаем пустой экран. Таким образом, чтобы восстановить загрузку рабочего стола, необходимо параметру Shell указать значение: explorer.exe — настоящее имя файла, отвечающего за загрузку рабочего стола.
Итак, перед нами пустой экран. Нажимаем комбинацию клавиш «Ctrl+Shift+Esc» — откроется диспетчер задач. В нем переходим в меню «Файл» -> пункт «Новая задача (Выполнить)». В открывшемся окошке Создать новую задачу в поле Открыть вводим: regedit.exe и наживаем «OK». Должен открыться редактор реестра.
В окне редактора реестра переходим в раздел:
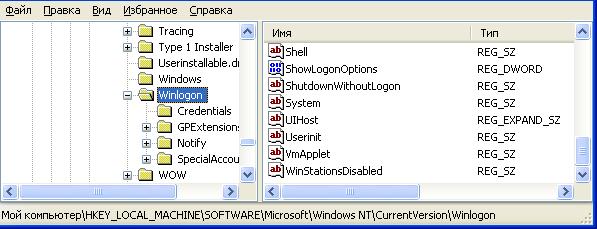
В котором находим параметр Shell. Щелкаем на нем два раза левой кнопкой мыши, откроется окно редактирования параметра, исправляем на – explorer.exe и нажимаем «OK».

Закрываем редактор реестра (нажатием по крестику в правом углу окошка). Еще раз нажимаем «Ctrl+Shift+Esc», далее в диспетчере задач переходим в «Файл» -> «Новая задача (Выполнить)», вводим explorer.exe и нажимаем «OK». Если загрузился рабочий стол, перезагружаем систему и проверяем, что при загрузке появляется рабочий стол с иконками, панелью задач и кнопкой «Пуск». Если все загрузилось, поздравляю! На этом ваши мучения закончены.
Если рабочий стол не загрузился, значит вам не повезло, ваш случай сложнее. Некоторые вирусы не прописывают свое дочернее приложение в параметр Shell, они просто заменяют файл explorer.exe своим приложением! Настоящий explorer.exe переименовывается в какое-то только вирусу известное имя, а на место настоящего файла подкладывается фиктивный. Соответственно, имеем: антивирус определяет измененный explorer.exe как вирус и, конечно же, удаляет. При следующей загрузке, система обращается к несуществующему файлу и как следствие — наблюдаем пустой экран.
В таком случае, необходимо скопировать оригинальный файл explorer.exe в папку C:Windows. Его можно взять с другого компьютера, с аналогичной системой, или скопировать с установочного диска. На установочном диске файл лежит в папке I386 и имеет название: explorer.ex_ (вместо последней буквы символ подчеркивания). Его нельзя просто переименовать, потому что он хранится в сжатом состоянии. Для распаковки файла, в той же папке I386 есть утилита expand.exe
Пример распаковки файла explorer.exe с установочного диска в папку с установленной системой Windows. Допустим, мы имеем: 1) диск «C» с установленной на него системой; 2) диск «D» — компакт диск с дистрибутивом системы. Тогда открываем командную строку: «Ctrl+Shift+Esc», далее в диспетчере задач переходим в «Файл» -> «Новая задача (Выполнить)», вводим cmd и нажимаем «OK». В открывшемся черном окошке вводим команду:
D:i386expand.exe D:i386explorer.ex_ C:windowsexplorer.exe
(буквы дисков (C, D) в вашем случае могут отличаться)
EXPLORER.EXE WINDOWS 10
Для выполнения перезагрузки первым способом, запустите Диспетчер задач. Это можно сделать быстро сочетанием клавиш Ctrl + Shift + Esc на клавиатуре. Перейдите на вкладку “Процессы” и найдите Проводник. Выберите его и нажмите кнопку “Перезапустить” внизу справа. Панель задач на некоторое время исчезнет и появится снова.
В случае, если вы по какой-либо из причин не можете получить доступ к Диспетчеру задач или предпочитаете просто использовать Командную строку, то сделайте следующее.
Открыв её с правами администратора, введите такую команду:
чтобы “убить” процесс. Как и в предыдущем случае, Панель задач исчезнет в дополнение к другим элементам пользовательского интерфейса. Они вернутся при повторном запуске Проводника с помощью ввода команды:
и нажатия клавиши Enter на клавиатуре.
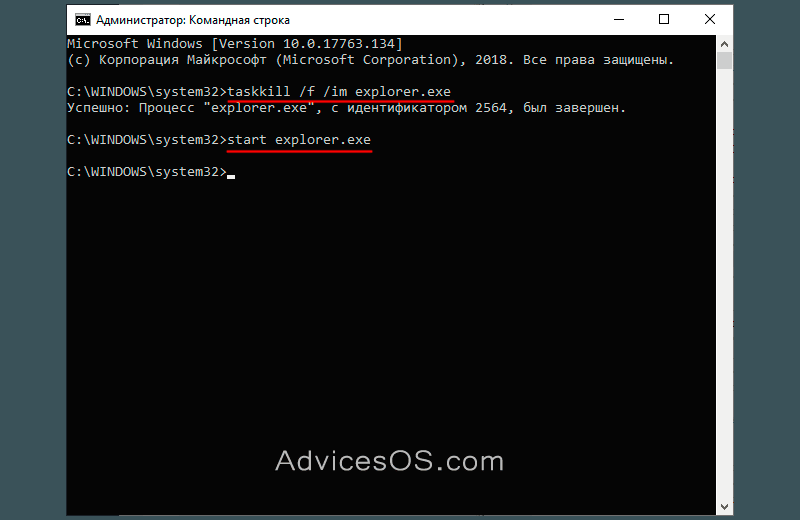
Перезапуск процесса Explorer.exe Windows 10 применяется тогда, когда необходимо выполнить определенные изменения в операционной системе, которые могут не требовать перезагрузки всей ОС, но требуют, чтобы несколько критических системных процессов были остановлены и снова запущены. Если некоторые элементы интерфейса на вашем экране не появляются при отображении Рабочего стола, перезагрузка Проводника может исправить ситуацию.
Если это не поможет, возможно, что элементы, которые не появляются, имеют другие причины на это. Следующий шаг – запустите инструмент устранения неполадок, который можно найти в “Параметрах” системы. Если и этот метод не устраняет проблему, вы можете попробовать создать нового пользователя или, как крайний вариант, сбросить Windows 10. Перед этим, конечно же, обязательно позаботьтесь о резервировании своих важных файлов и данных
Спасибо за внимание!
Перезагрузка компьютера на Windows необходима для решения многих распространенных задач, включая установку нового программного обеспечения и выполнение обновлений.
Эта страница содержит несколько способов перезапуска Windows. Чтобы продолжить, выберите метод, который вы хотели бы использовать из списка ниже или прочитайте каждый раздел в отдельности.
Если вы не можете перезагрузить компьютер, потому что он завис или клавиатура и мышь не работают, нажмите и удерживайте кнопку питания в течение нескольких секунд, пока компьютер не выключится. Когда компьютер выключен, вы можете снова включить его, чтобы перезагрузить компьютер.Если у вашего компьютера синий экран или другой экран с ошибкой, попробуйте перезагрузить комбинацией клавиш Ctrl + Alt + Del .
Перезагрузка с рабочего стола Windows
В любой версии Windows перейдите на рабочий стол и нажмите Alt + F4 на клавиатуре. Это вызывает меню, похожее на отображаемое ниже. Нажмите стрелку вниз для раскрывающегося списка, выберите «Перезапустить» и нажмите «ОК».
Устанавливаем «свежий» видеодрайвер
Подавляющее большинство пользователей не знают (или забывают) о необходимости обновления драйвера видеоадаптера. Практически любой производитель данного устройства выкладывает на официальном сайте актуальную версию драйвера к нему. Пренебрежение этими указаниями может привести к подвисанию приложений на ПК, некорректной работе видеокарты, неполноценной поддержке инструкций и даже мерцанию экрана в играх.
Самопроизвольная перезагрузка ПК, и как ее устранить
Еще бывает так, что проблема появляется сразу после установки нового видеодрайвера. В этом случае можно попытаться установить его заново или откатить до предыдущей (рабочей) версии.
Установка драйвера видеоадаптера на ПК происходит так:
- В поисковой строке меню «Пуск» вводим msconfig» (без кавычек) и нажимаем Enter».
- В окне конфигурации нам нужно попасть во вкладку «Загрузка». Там в параметрах загрузки ставим галочку напротив «Безопасный режим» и «Сеть».
После нажатия «ОК» можно сразу перезагрузить компьютер. В безопасном режиме мерцаний уже быть не должно.
- В безопасном режиме переходим на сайт производителя устройства (видеокарты, процессора с GPU или материнской платы). Для примера зайдем на ресурс AMD.
Заходим в «Драйвера и поддержка».
- Выбираем тип и модель установленного на компьютере графического устройства, после чего жмем «Отправить».
- Выбираем из списка драйвер, соответствующий нашей операционной системе. В рассматриваемом нами случае выберем «Windows 10 — 64-Bit Edition».
Сразу обращаем внимание на дату релиза софта. Желательно выбрать тот пакет, который выпущен позже всех
- После загрузки устанавливаем пакет как обычную программу. В ходе установки указываем значения по умолчанию. По завершении инсталляции программного обеспечения перезагружаем компьютер. На этот раз он должен запуститься в обычном режиме (если вы все сделали так, как на втором скриншоте).
Если фон, ярлыки и иконки на рабочем столе Windows больше не мигают ‒ причина крылась в графической части, и мы с вами ее успешно устранили. Если же вам не посчастливилось увидеть статичный экран, то не отчаивайтесь и переходите к следующему шагу.
О компьютере
Как перезапустить Проводник в Windows 7 и в Windows 10
Бывает так, что Проводник в Windows 7 нахально завис. Аналогичное порой случается и с рабочим столом – скажем, как-то странно отображаются значки программ, либо курсор мыши решил, что он очень самостоятелен. В такой случае можно попробовать перезапустить проводник либо рабочий стол.
Сделать это можно несколькими способами, через клавиатуру или диспетчер задач. Каждый из этих примеров позволит сделать главное: перезапустить процесс explorer.exe в Windows 7.
Перезапуск Проводника: клавиатура
- Воспользуйтесь комбинацией клавиш Ctrl+Esc.
- Нажмите на клавиатуре клавишу со стрелкой вправо.
- Нажмите комбинацию клавиш Ctrl+Shift+F10 либо Ctrl+Shift+Menu.
- Теперь нажмите стрелку вниз, выберите пункт Выход из проводника и нажмите клавишу Enter.
- Теперь нажмите друг за другом (не одновременно): клавишу Alt, клавишу со стрелкой вниз, клавишу Enter.
- Осталось ввести команду explorer и нажать клавишу Enter.
Проводника: частично через Диспетчер задач
- Зайдите в меню Пуск.
- Нажмите комбинацию клавиш Ctrl+Shift, затем щелкните правой кнопкой мыши на кнопке Завершение работы.
- Откроется меню, в котором выберите команду Выход из проводника.
- Теперь нажмите комбинацию клавиш Ctrl+Shift+Esc.
- Выберите команду Файл > Новая задача.
- Введите команду explorer и щелкните на кнопке ОК.
Перезапуск Проводника: полностью через Диспетчер задач
- Откройте Диспетчер задач (нажмите комбинацию клавиш Ctrl+Shift+Esc).
- Выберите вкладку Процессы.
- Щелкните правой кнопкой мыши на процессе explorer.exe и выберите команду Завершить процесс. Повторите эти действия для всех экземпляров данного процесса (если их несколько).
- Выберите команду Файл > Новая задача (Выполнить), введите команду explorer и нажмите клавишу .
Перезапуск проводника в Windows 10.
Я не проверяла все способы, а воспользовалась одним — с помощью диспетчера задач.
Открывать диспетчер задач при зависшем заглючившем) проводнике можно только командой клавиш CTRL+ALT+DELETE
В диспетчере нужно выделить пункт «Проводник» — внизу появится кнопка «ПЕрезапустить» — щёлкаем. Рабочий стол перезагрузится и можно снова нормально работать.
Источник
Восстанавливаем работу кнопки «Пуск»
Иногда юзеры сталкиваются с моментом, что после отладки функционирования десктопа не функционирует кнопка «Пуск», то есть не реагирует на нажатия. Тогда требуется произвести ее восстановление. Благо выполняется это буквально в несколько кликов:
- Откройте «Диспетчер задач» и создайте новую задачу c правами администратора.
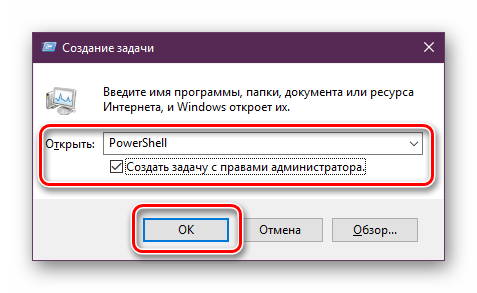
В открывшемся окне вставьте код и нажмите на Enter.</li>
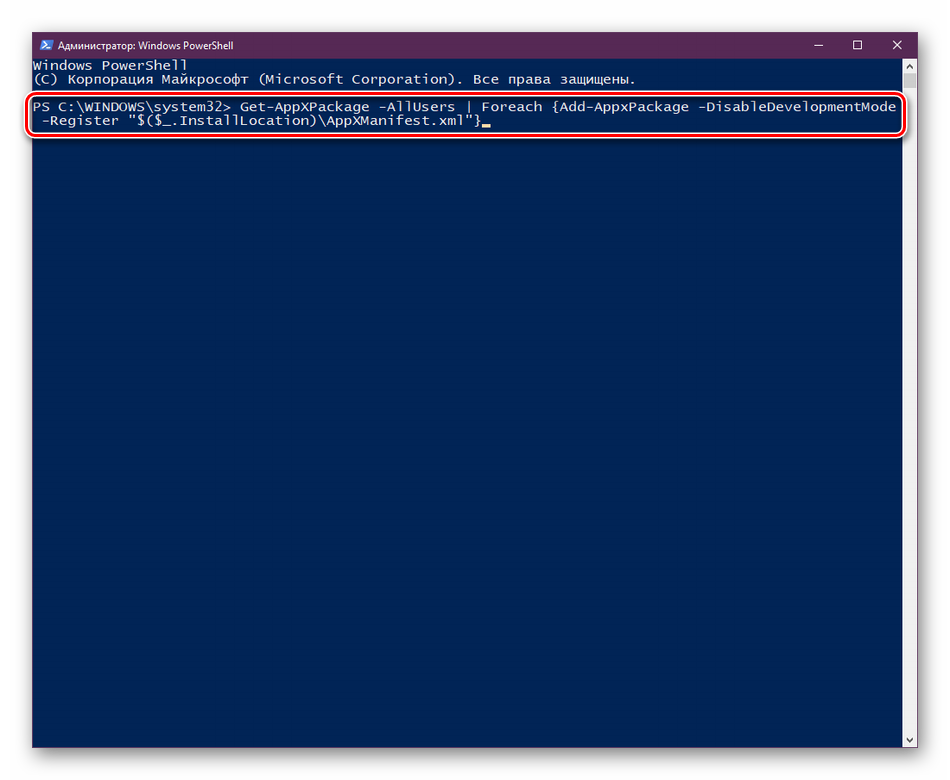
Дождитесь завершения процедуры установки необходимых компонентов и перезагрузите компьютер.</li></ol>
Это приводит к установке недостающих компонентов, требуемых для работы «Пуска». Чаще всего они повреждаются из-за системных сбоев или деятельности вирусов.
Подробнее: Решение проблемы с неработающей кнопкой «Пуск» в Windows 10
Из представленного выше материала вы узнали о пяти различных способах исправления ошибки с пропавшим рабочим столом в операционной системе Виндовс 10. Надеемся, хотя бы одна из приведенных инструкций оказалась действенной и помогла избавиться от возникшей неполадки быстро и без каких-либо трудностей.
Помогла ли вам эта статья?
<index>
При возникновении ошибки системы, в результате которой пропал рабочий стол в Windows 10, необязательно сразу обращаться к профессионалам. С данной проблемой без труда справится любой пользователь.
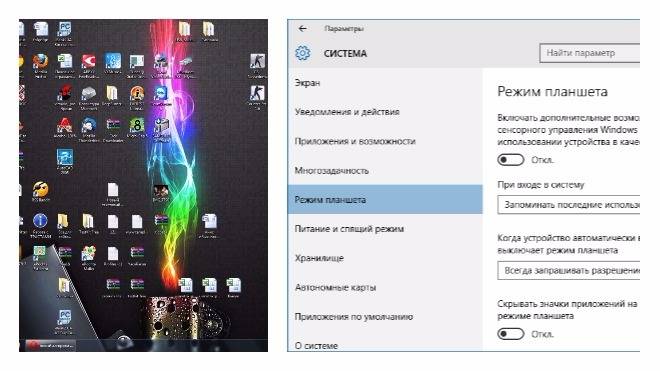
Причин того, что не отображается рабочий стол, может быть несколько:
- мелкие ошибки в системе;
- нестабильное функционирование установленных программ;
- наличие вредоносного ПО;
- сбой или повреждение файла процесса пропавшего рабочего стола;
- ошибка реестра.
Восстановление рабочего стола стоит начать с отключения питания ноутбука или компьютера. Сделать это нужно не через систему, а напрямую с помощью кнопки включения на системном блоке (внешней панели). Иногда этого достаточно для исправления. Если недавно была установлена новая программа, после чего и было замечено исчезновение рабочего стола, то необходимо ее удалить.
Если после вышеупомянутых манипуляций рабочий стол так и не отобразился, то следует перейти к более серьезным действиям.
Восстановление explorer.exe
Если при попытке запуска «explorer.exe» появляется сообщение что такой файл не найден, то придётся его восстанавливать. Это можно сделать тремя способами.
Первый способ: введите команду в окно «Новая задача» диспетчера задач:
Sfc /scannow
Скорее всего программа попросит вставить установочный диск с Windows. Если его нет, то вам может подойти второй способ. Программа восстанавливает повреждённые и заменённые файлы на оригинальные. По окончанию работы программы перезагрузитесь. Кстати, этот способ может помочь если рабочий стол зависает, а предыдущие советы не помогли.
Второй способ: перепишите файл «C:Windowsexplorer.exe» с рабочей машины с такой же операционной системой, либо скачайте и распакуйте мои версии:
Чтобы положить правильные файлы в папку Windows без проводника введите команду в окно «Новая задача»:
copy С:Downloadsexplorer.exe c:windows
где C:Downloads – это путь к файлу, а C:Windows – путь установки ОС.
Перед этим возможно придётся завершить процесс «explorer.exe» как описано выше.
Третий способ также требует наличия установочного диска, только доставать оттуда нужный файл будем вручную. Если привод имеет букву «E:», а папка операционной системы «C:Windows», то порядок действий следующий:
- Устанавливаем диск в лоток
- В уже известном поле ввода пишем:
E:i386expand.exe E:i386explorer.ex_ C:windowsexplorer.exe
Перезагружаемся!
В качестве ещё одного способа можно использовать твики в программе по оптимизации системы Kerish Doctor.
После решения проблемы можете приукрасить свой рабочий стол.
На видео вы можете посмотреть как перезапустить рабочий стол. Правда, там не видно как я запускаю диспетчер задач с помощью «Ctrl + Alt + Delete», потому что Windows блокирует запись видео в этом режиме, но думаю и так всё понятно.
Каждый из нас при работе с операционной системой сталкивался с ситуацией зависания компьютера, когда система перестаёт воспринимать команды пользователя или реагирует на них, но очень медленно. Это следствие одной или нескольких ошибок, возникших во время работы. В большинстве случаев ситуацию можно исправить в несколько кликов.


