Windows 10: настройки не открываются
Содержание:
- Возвращаем работоспособность Windows 10
- Ошибки 0xC1900101
- Проблемы с синим или черным экраном
- Почему не запускается виндовс 10?
- Самые распространенные ошибки Windows 10
- Полностью черный экран при загрузке Windows 10
- Попробуйте сканирование вредоносных программ
- Аккумулятор
- Автоматическое восстановление системы
- Что делать, если не запускается Windows 10 после обновления
- Как восстанавливать систему с загрузочной флешки
Возвращаем работоспособность Windows 10
Непосредственно причиной рассматриваемого сбоя является необратимое повреждение компонентов ОС, тогда как косвенными источниками этого сбоя будет вирусное заражение либо аппаратные поломки системного накопителя или иного компонента компьютера.
Все нижеприведённые методы устранения неполадок подразумевают наличие у пользователя загрузочного носителя Виндовс 10.
Подробнее:
Запись загрузочной флешки или CD/DVD Windows 10Установка Windows 10 с флешки
Способ 1: Исправление повреждения системного загрузчика
Если ОС отказывается загружаться из выключенного состояния, это почти всегда означает нарушение целостности загрузчика Виндовс. Поэтому первым делом стоить попробовать выполнить его восстановление – если не сработает, тогда стоит переходить к другим методам.

Урок: Способы восстановления загрузчика Windows 10
Способ 2: Восстановление других системных компонентов
Нормальной загрузке системы могут также помешать проблемы с другими программными компонентами ОС, поэтому считаем целесообразным предложить устранение неполадок с ними. Один из наших авторов уже подробно описал возможные пути решения этой задачи – для получения подробностей воспользуйтесь ссылкой ниже.

Урок: Восстановление системных компонентов Windows 10
Способ 3: Устранение аппаратных неисправностей носителя
Увы, но очень часто невозможность загрузки «десятки» появляется вследствие сбоя устройства памяти, на которое установлена ОС, в первую очередь жесткого диска. Как правило, этой неполадке предшествуют симптомы в виде щелчков, потрескиваний, уменьшения скорости доступа к файлам и прочим подобным.
В случае поломки HDD его следует как можно быстрее вывести из эксплуатации и заменить на новый. Это не всегда представляется возможным, поэтому проблемный носитель можно временно вернуть в строй, проведя проверку утилитой chkdsk.

Урок: Проверка жесткого диска на наличие ошибок
Выходить из строя могут также и твердотельные накопители – отсутствие движущихся частей вовсе не гарантия бесперебойной работы. Методика их проверки и возможного восстановления доступны в статье далее.

Урок: Проверка работоспособности SSD
Способ 4: Переустановка ОС
В некоторых случаях ни один из представленных выше методов не помогает – система полностью вышла из строя, или накопитель оказался необратимо повреждён. В такой ситуации единственным выходом будет полная переустановка «десятки». К счастью, в случае исправного носителя получится сохранить пользовательские данные.

Подробнее:
Мы рассказали вам о том, как нужно действовать в случае, когда Виндовс 10 не загружается и стандартное средство восстановления тоже не работает. Как видим, вариантов решения не слишком много, однако это можно объяснить сложностью самой проблемы.
Опишите, что у вас не получилось.
Наши специалисты постараются ответить максимально быстро.
Ошибки 0xC1900101
- 0xC1900101 — 0x20004
- 0xC1900101 — 0x2000c
- 0xC1900101 — 0x20017
- 0xC1900101 — 0x30018
- 0xC1900101 — 0x3000D
- 0xC1900101 — 0x4000D
- 0xC1900101 — 0x40017
- Убедитесь, что на вашем устройстве достаточно свободного места. Для вашего устройства для обновления 32-разрядной ОС требуется не менее 16 ГБ свободного места или 20 ГБ для 64-разрядной ОС. Дополнительные сведения см. в разделе Освобождение места на диске в Windows 10 .
- Запустите Центр обновления Windows несколько раз. Скачайте и установите все доступные обновления в Центре обновления Windows, в том числе обновления программного обеспечения, обновления для оборудования и некоторые сторонние драйверы. Используйте средство устранения неполадок для Windows 10, чтобы устранить ошибки Центра обновления Windows.
- Проверьте сторонние драйверы и скачайте все обновления. Сторонние драйверы и инструкции по установке для любого оборудования, которое вы добавили к устройству, можно найти на веб-сайте изготовителя.
- Отключите дополнительное оборудование. Удалите все внешние устройства хранения данных и диски, док-станции и другое оборудование, подключенное к устройству, которое не нужно для основных функций.
- Просмотрите, не отображаются ли ошибки в диспетчере устройств. Нажмите кнопку «Пуск» , а затем введите в поле поиска на панели задач диспетчер устройств. Выберите в результатах Диспетчер устройств. В появившемся окне найдите все устройства с желтым восклицательным знаком рядом (может потребоваться выбрать каждую категорию, чтобы перейти в список устройств). Нажмите и удерживайте (или щелкните правой кнопкой мыши) имя устройства и выберите один из вариантов Обновить драйверы или Удалить, чтобы исправить ошибки.
- Удалите программы безопасности сторонних разработчиков. Убедитесь, что вы знаете как переустановить программы, а все необходимые ключи под рукой. Защитник Windows защитит ваше устройство на это время.
- Исправьте ошибки жесткого диска. Нажмите кнопку «Пуск», а затем введите в поле поиска на панели задач командная строка. Выберите из списка результатов Командная строка. В появившемся окне введите chkdsk/f C: и нажмите клавишу ВВОД. Восстановление автоматически запустится на жестком диске, и вам будет предложено перезапустить устройство.
Чтобы выполнить это действие, у вас должны быть разрешения администратора.
Чтобы выполнить это действие, у вас должны быть разрешения администратора.
Проблемы с синим или черным экраном
Этот тип проблемы один из самых критичных, хуже него только если ПК совсем не стартует. В этом случае вы видите либо черный экран, либо белый, где указан код ошибки. Необходимо его запомнить/перезаписать и далее найти в сети решение конкретно по данному вопросу. Мы рассмотрим лишь самую (80% случаев) причину, которая связана с кодом: CRITICAL_PROCESS_DIED.
В этом случае при старте ПК нужно нажать F6 (клавиша может отличаться в зависимости от производителя материнской карты, уточняйте на официальном сайте производителя) и дождаться загрузки в безопасном режиме с поддержкой командной строки. Далее при удачном запуске такого режима заходим в командную строку и вводим команды:
- sfc /scannow
- dism /Online /Cleanup-Image /RestoreHealth
- shutdown-r
Строго в порядке, как мы их перечислили. После каждой команды нажимать Enter и дожидаться завершения. Первые две потребуют буквально мгновение, третья – выключит устройство и вам потребуется самому его запускать. Многие пугаются, думая, что усугубили проблему – но нет. Запускайте компьютер (или ноутбук, технология такая же), как обычно, но при этом уже не зажимайте никакие клавиши и не выбирайте специальных режимов. В итоге все должно заработать.
Все это позволит вам в ручном режиме восстановить системные файлы в исходное состояние.
Черный экран имеет две разновидности – полностью черный, возможно с текстом, либо же черный с курсором мышки. Как решить последнее подробно рассказано в ролике ниже:
Если все описанное вам не помогло, то используйте возможности восстановления ОС, вплоть до переустановки с нуля. Напоследок отметим некоторые дополнительные причины возникновения трудностей, которые также можно решить благодаря данной инструкции:
- Некорректное разделение томов и раздела диска;
- Прерывание установки;
- Конфликт с первичными драйверами;
Последнее встречается чаще всего в случае, если это было первое обновление операционной системы Windows 10 после установки. Чтобы его избежать, скачайте программу для обновления драйверов и запустите ее до того, как решите провести апдейт всей системы. И обязательно создайте точку восстановления, так как она поможет вам в самых критических ситуациях. На самый плохой случай у нас есть инструкция, как установить Windows 10 с нуля, используйте её или же вы можете воспользоваться инструкцией по переустановке, возможно вам удастся сохранить свою информацию.
Пожалуйста, Оцените:
Наши РЕКОМЕНДАЦИИ
Оптимизация Windows 10 Как удалить папку, которая не удаляется Какой антивирус лучше Центр обновления Windows 10
Почему не запускается виндовс 10?
Можно выделить 5 наиболее популярных причин, почему не запускается Виндовс 10:
1. Загрузка обновлений. Признаки: на мониторе долгое время крутится значок ожидания.
2. Некорректная установка драйверов, «левого» софта. Признаки: горит черный экран, курсора нет (или он неподвижен).
3. Аппаратное повреждение винчестера или системного загрузчика, неправильный порядок устройств загрузки в UEFI/ Мы объединили эти проблемы в одну категорию, так как способы их решения и проявления аналогичные. Признаки: монитор горит черным цветом, и высвечивает ошибку: «An operating system…» или «Boot failure…».
4. Повреждение системных файлов. Признаки: ПК самопроизвольно выключается — после загрузки ОС до момента появления фирменного значка «Windows».
5. Удаление, загрузка, действия программ очистки реестра системы, антивирусов (программы удаляют или наносят вред записям реестра, системным файлам). Признаки: появление сообщения о «некорректном запуске компьютера», голубой экран «Автоматическое восстановление», ошибка «CRITICAL PROCESS DIED..»
Зная о том, почему не запускается Виндовс 10, можно переходить к ликвидации неполадок. Без выявления фактора, который вывел из строя операционную систему, провести грамотное восстановление «операционки» компьютера невозможно.
Самые распространенные ошибки Windows 10
Windows 10 была и остается большим прорывом в разработке ОС компанией Microsoft. Система очень универсальна, подходит на самые различные устройства, но все это так же и негативно отображается на работе системы в целом. Очень часты баги и появления ошибок из ничего, проблемы с драйверами, а так же с совместимостью. Возможны проблемы с с кнопкой и меню Пуск, анимированными плитками, могут пропадать значки(изображения на ярлыках) — сам ярлык есть, а вот изображения на нем нет, он полностью прозрачен и огромное множество других проблем. В одной статье мы не сможем рассмотреть все ошибки данной операционной системы, мы же не собираемся печатать книгу, но вот самые распространенные ошибки и способы их решения попробовали для вас собрать.

В данной статье мы не касались темы ошибок с синим экраном смерти Windows, подробнее о синем экране Windows можете прочитать здесь.
Существует множество причин, по которым вы можете получить сообщение об ошибке при обновлении или установке Windows 10, но распространенные ошибки можно устранить с помощью нескольких простых шагов, которые можно выполнить самостоятельно.
Полностью черный экран при загрузке Windows 10
Многие пользователи Windows 10 версии 1809 столкнулись с черным экраном без ведомых на то причин. В корпорацию Microsoft поступили десятки тысяч обращений от простых юзеров, которые после обновления 1809 на себе познали все тяжести борьбы с неисправностью. Она заключается в баге, проявляющемся на некоторых компьютерах.
На профильных форумах велись и до сих пор идут жаркие дискуссии касательно эффективного способа решения этой ошибки. Но уже сейчас можно говорить о том, что найден рациональный метод устранения черного экрана – режим восстановления системы.
Чтобы запустить компьютер или ноутбук, пользователю необходимо перейти в среду восстановления. Основная проблема состоит в том, что время загрузки Windows 10 в сравнении с предыдущими версиями операционной системы уменьшилось, а это значит, что времени на вызов загрузочного меню у пользователя совсем мало.
Если в параметрах электропитания компьютера или в настройках ноутбука отключен быстрый запуск, вызвать меню можно нажатием клавиш Shift+F8. Если у вас установлен SSD или включена опция быстро запуска, потребуется загрузочный носитель.
Вставляем загрузочный диск и перезагружаем компьютер. После перезагрузки должно появиться специальное окно, в котором выбираем «Восстановление системы».
Дальше нам нужно найти раздел «Командная строка» и запустить редактор реестра regedit.exe. Поскольку ошибка связана с неверными ключами реестра, нам нужно исправить это дело. Подгружаем C:\Windows\System32\config и присваиваем любое значение.
Наша дальнейшая задача – открыть ветку HKML1\Setup и внести следующие изменения: значению cmd.exe присваиваем CmdLine, а в SetupType ставим 2.
Таким простым способом мы восстанавливаем доступ к диспетчеру задач. Остается вставить установочную флешку и запустить файл setup.exe. После перезагрузки компьютера черный экран должен исчезнуть.
Попробуйте сканирование вредоносных программ
Вредоносное ПО является основной причиной не загружаемого компьютера. Распространенным методом борьбы с вредоносными программами, вызывающими проблемы с загрузкой, является антивирусная программа, которая может загружаться с USB или DVD-диска. Некоторые компании предоставляют это программное обеспечение бесплатно, например, аварийный компакт-диск BitDefender.
После создания образа компакт-диска на USB-накопителе вы можете загрузить зараженный компьютер со вставленным накопителем. Если вы настроили загрузку компьютера с загрузочного диска, он запустится в среде аварийного восстановления AVG. Затем выполните сканирование на наличие вредоносных программ.
Аккумулятор
При использовании ноутбука проблемы загрузки могут возникать из-за неисправности его батареи. Если появилось предположение, что причина именно в аккумуляторе, имеет смысл попробовать использовать другой кабель для зарядки, причём такой, который совершенно определённо исправен и это проверено на другом ноутбуке.
Проверить исправность аккумулятора поможет также и извлечение его из ноутбука с последующим запуском устройства без него, но с подключённым кабелем, то есть с питанием от сети. Проделав эти два шага, вы сможете убедиться в том, что именно неисправно — кабель или батарея.
Автоматическое восстановление системы
Сначала дайте компьютеру возможность самостоятельно разобраться с ошибкой. Имейте в виду, что процедура автоматического восстановления может идти больше часа. Ни в коем случае не прерывайте её, так как это может привести к ещё более трагичным последствиям. Переходите к ручному восстановлению только в том случае, если система зависла или появилось одно из сообщений: «Компьютер запущен некорректно», «Кажется, Windows загрузилась неправильно».

Появление «синего экрана смерти» свидетельствует о наличии критической ошибке в системе
Перезагрузка
Этот способ подойдёт вам в том случае, если система выдала сообщение с выбором двух вариантов: «Перезагрузка» и «Дополнительные параметры». Если его нет, то вам придётся воспользоваться другими способами.
Что нужно сделать:
- Получив уведомление, перейдите к разделу «Дополнительные параметры».

Начните восстановление системы, перейдя к дополнительным параметрам
Откройте вкладку «Поиск и исправления неисправностей»
Выберите «Дополнительные параметры»

Откройте раздел «Параметры загрузки»


Выберите перезагрузку с поддержкой командной строки

Выполнение команд занимает время, дождитесь их завершения
Видео: как устранить «синий экран смерти» в Windows 10
Деактивация быстрого запуска
Причиной невозможности восстановления может стать быстрая загрузка, активированная по умолчанию. Поскольку в данном случае доступа к системе нет, придётся деактивировать функцию через BIOS:
- Выключите компьютер. Если нет кнопки, позволяющей это сделать, зажмите кнопку Power (включения/выключения) на корпусе компьютера. Удерживайте её 5–10 секунд, пока монитор не погаснет. Затем начните запуск компьютера. Как только появится первое меню, нажмите одну из клавиш: F10, F12 или Delete. Кнопка входа в BIOS может отличаться от вышеописанных, посмотрите на сноску в меню: в ней указано, какую именно клавишу необходимо использовать.

Войдите в BIOS, нажав кнопку Del

Деактивируйте Fast Boot, чтобы восстановить систему
Если этот способ не сработал — перейдите к следующему.
Деактивация автоматического восстановления
Бывает, что система прибегает к восстановлению без имеющейся на то причины, по ошибке. Поэтому стоит попробовать запретить ей вызывать процедуру восстановления, выполнив следующие действия:
- При появлении сообщения, перейдите к дополнительным параметрам и вызовите командную строку.

В меню «Дополнительные параметры» откройте командную строку

Выполните команду bcdedit, чтобы перейти к диспетчеру загрузки Windows

Выполните команду bcdedit /set recoveryenabled для отключения автоматического восстановления
Готово! Теперь попробуйте загрузить систему.
Ручной запуск диагностики
Перейдя к командной строке при помощи способа, описанного в пунктах «Деактивация автоматического восстановления» или «Перезагрузка», последовательно выполните следующие команды:
- chkdsk /r c:;
- sfc /scannow.

Выполните команду chkdsk /r c;, sfc /scannow
Эти команды сканируют системные файлы и исправляют найденные ошибки. После их выполнения напишите exit для выхода из командной строки и проверьте, пропала ли проблема.
Что делать, если не запускается Windows 10 после обновления
Чаще всего пользователям приходится сталкиваться с синим экраном, который появляется при попытках запуска системы после её обновления
Здесь важно обратить внимание на код ошибки, написанный на экране. Ошибка CRITICAL_PROCESS_DIED обычно не несёт в себе серьёзной угрозы и может быть решена при перезагрузки операционной системы
Другое дело обстоит с ошибкой INACCESSIBLE_BOOT_DEVICE. Здесь вы можете попытаться решить проблему по аналогии с предыдущей ошибкой, но успешный результат маловероятен. В таком случае можно попытаться включить автоматическое восстановление системы (актуально также в том случае, если перезагрузка при ошибке CRITICAL_PROCESS_DIED не дала результатов):
- Перезагрузите компьютер. Во время запуска операционной системы зажмите клавишу F8. С её помощью вы откроете специальное меню для восстановления работоспособности ОС.
- Далее, в окошке с выбором действий вам нужно выбрать раздел «Восстановление», а оттуда перейти в «Диагностика». Далее откройте «Дополнительные параметры».
Перед вами отобразится список со всеми возможными действиями. Здесь кликните по пункту «Восстановление системы».
Откроется окно, в котором будет вкратце описан процесс восстановления работоспособности операционной системы. Здесь нужно только нажать на кнопку «Далее».
Перед вами будет сформирован список с возможностью выбрать точки для восстановления ОС. Обращайте внимание на дату создания той или иной точки. Лучше всего выбирать ту, которая создана в то время, когда компьютер функционировал нормально. После выбора нужной точки воспользуйтесь кнопкой «Далее».
Начнётся процесс восстановления работоспособности компьютера. Он может длиться около часа. За это время компьютер несколько раз перезагрузится.
К сожалению, проблемы могут возникнуть на 5-м шаге инструкции, так как не всегда операционная система создаёт точки восстановления. Без них вы не сможете сделать откат обновлений. В таком случае остаётся только скачать на отдельный носитель образ операционной системы и попытаться использовать его в качестве точки восстановления. В таком случае инструкция приобретает следующий вид:
- Вставьте флешку с образом Windows 10. Перезагрузите компьютер и войдите в BIOS. Дело в том, что сейчас вам нужно настроить загрузку компьютера с флешки. Для входа в BIOS обычно применяются клавиши от F2 до F12 или Delete. Подробно можно прочитать в технических характеристиках к вашему компьютеру/материнской плате.
- В интерфейсе BIOS выберите вариант «Boot», что расположен в верхнем меню. Также в некоторых версиях может потребоваться выбрать параметр «Advanced».
- Теперь найдите параметр «1st Boot Device» (или параметр с похожим названием). Вам нужно выбрать его и нажать Enter.
В открывшемся окне выберите ваш USB-носитель. Сохраните настройки и выйдите из BIOS, воспользовавшись клавишей F10 или пунктом «Save Changes & Exit».
Загрузится установщик Windows 10. Здесь нужно будет выбрать удобный для вас язык, раскладку клавиатуры и версию Windows.
Теперь обратите внимание на нижнюю левую часть окошка. Здесь нажмите на пункт «Восстановление системы».
В открывшемся окошке вам нужно просто нажимать на «Далее» и «Готово». Работоспособность операционной системы будет восстановлена из установочного образа.
Таким образом вы можете решить самые серьёзные проблемы, связанные с восстановлением работоспособности Windows 10 после некорректно установленных обновлений. Однако имеют место быть и другие проблемы, для которых нужно применить другие действия. Речь о них пойдёт ниже.
Как восстанавливать систему с загрузочной флешки
Чтобы начать процедуру, нужно вставить носитель в PC или ноутбук. Затем перезагрузить устройство, нажимая в момент перезагрузки F2 или F8. Это действие перекинет пользователя в настройки BIOS компьютера.
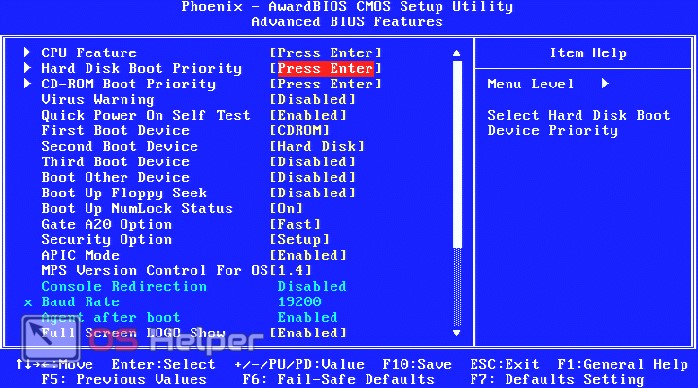
- Здесь нужно выбрать приоритетным тот загрузочный носитель, который был подключен к ПК.
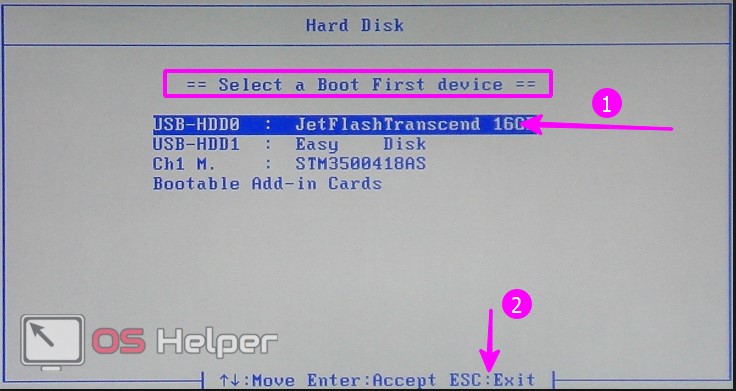
- Нажать выход. Последний пункт приведет к сохранению изменений и перезагрузке с установленного внешнего носителя. После перезагрузки на экране появится первое окно, предлагающее выбрать язык загрузки.
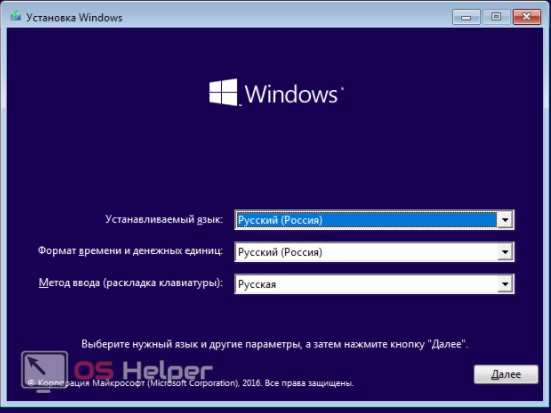
- Переходим по кнопке «Далее» и выполняем действия, указанные на картинке ниже.
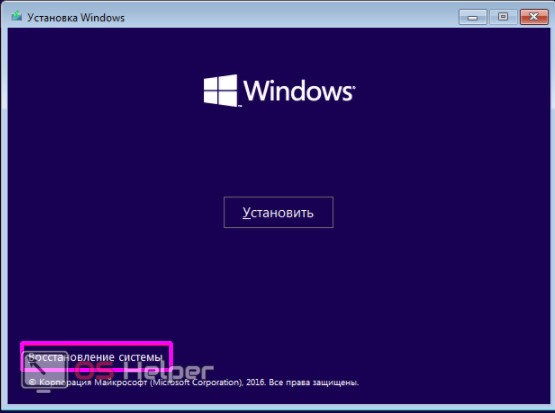
Здесь нам нужен пункт меню «Восстановление системы». Переходим к новому меню «Выбор действия».
- Выполняем переход в пункт списка «Поиск и устранение неисправностей». Попадаем в меню «Дополнительные параметры».
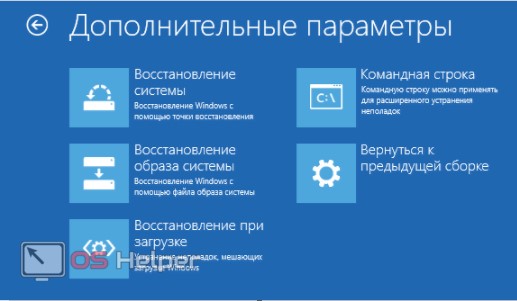
- Проще всего провести возврат к заданной точке — то есть к тому набору драйверов, системных файлов и прочего, который давал 100% и правильную загрузку Windows 10. Эту возможность дает пункт списка «Восстановление системы». Нужно нажать на него. В новом окошке проставить дату и время «точки», которую нужно использовать для старта.
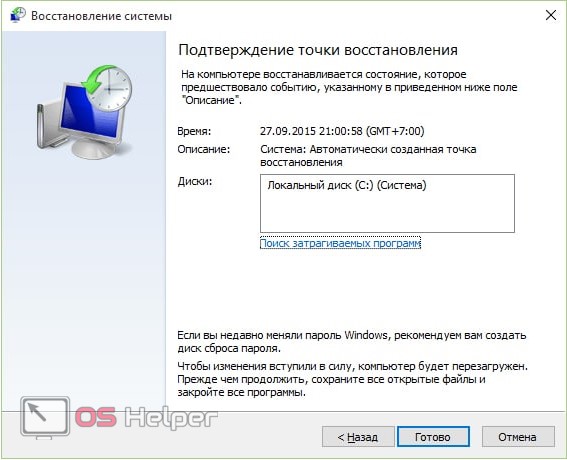
Вторым по простоте вариантом для восстановления ОС станет «Восстановление образа системы»
Способ сработает только в том случае, если образы сохранялись. Поскольку резервные копии операционки создают лишь продвинутые пользователи, то, скорее всего, и этот пункт меню не удастся применить.
При наличии резервной копии в появившемся окошке достаточно указать место ее хранения и перейти по «Далее».
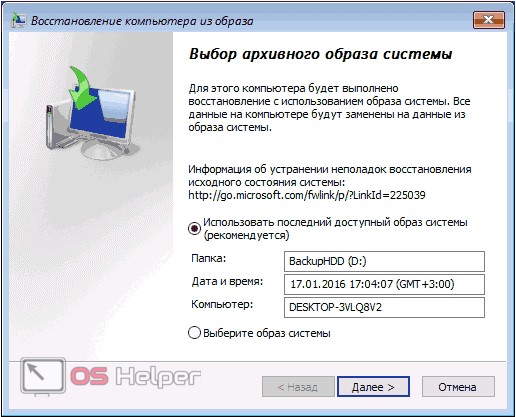
Эта команда приведет к тому, что все битые файлы будут автоматически заменены на исправные копии из архива.
Если пользователь выполнял инсталляцию дополнительной ОС, случайно провел форматирование, сжатие и прочие манипуляции с загрузочными файлами, тогда нужно перейти в пункт «Восстановление при загрузке». В том меню будет выполнено восстановление загрузчика и автоматический запуск Windows 10. Процедура займет достаточно много времени.
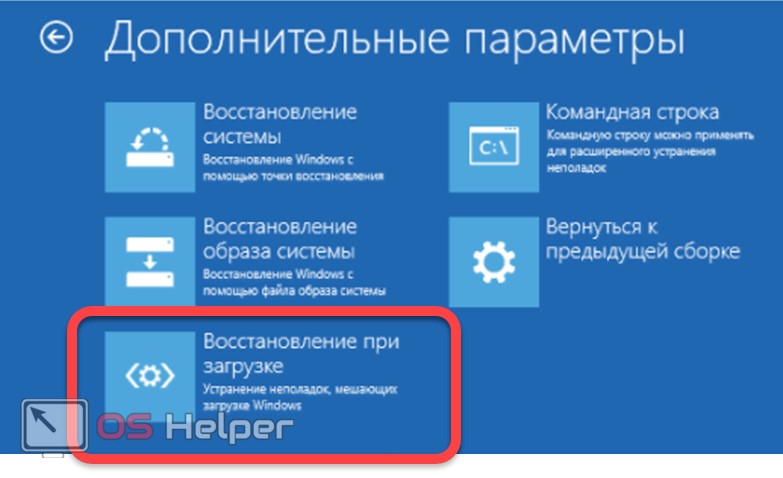
Пользователям лицензионной версии OS можно воспользоваться пунктом «Возврат к предыдущей сборке». При правильном обновлении системы файлы старой версии сохраняются в папку Windows.OLD. Это временная помощь. Работоспособность системы будет сохранена на 10-30 суток. При использовании этого варианта решения проблемы нужно смириться с тем, что файлы, созданные после обновления OS, будут утеряны.
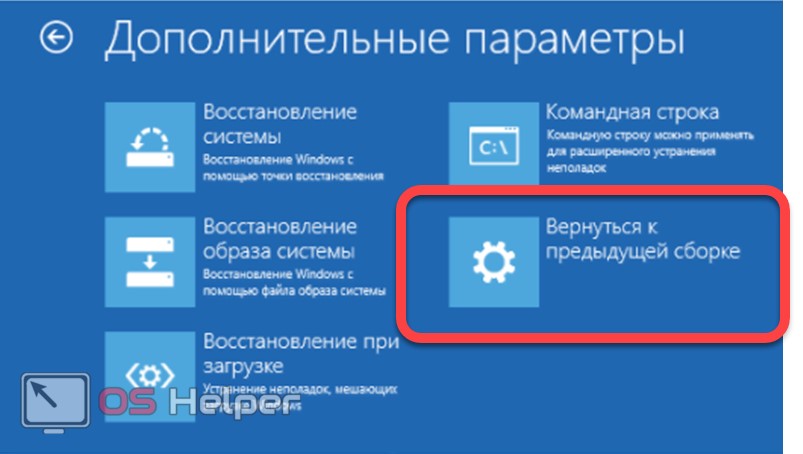
Самый сложный пункт списка – «Командная строка». Им стоит воспользоваться только в том случае, если предыдущие попытки не увенчались успехом. Это меню позволяет «вручную» решить проблему:
- активировать средства исправления сбоев;
- сравнить буквы разделов;
- запустить редактор реестра, утилиты и т. д.
Помочь исправить ситуацию может удобная утилита BCDboot. Она выполняет копирование загрузчика и перезаписывает раздел «Зарезервировано системой». Чтобы выполнить восстановление системных файлов, нужно выяснить, где расположена папка Windows. Поскольку это системный каталог, он чаще всего расположен на Локальном диске С (System) или D.
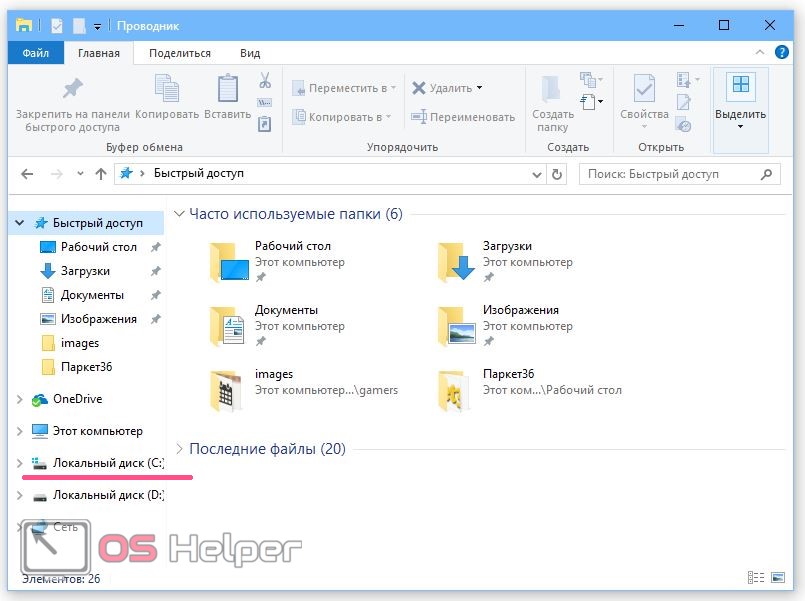
Далее действуем так:
- Запустите командную строку.
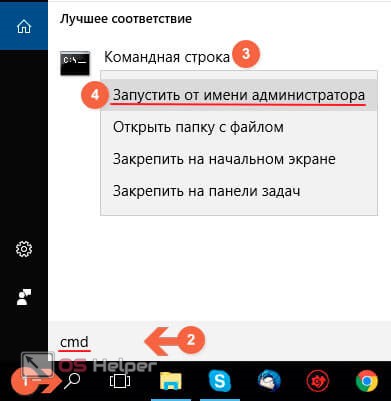
- Пропишите команду:
BCDboot С:\Windows (где С системный диск)
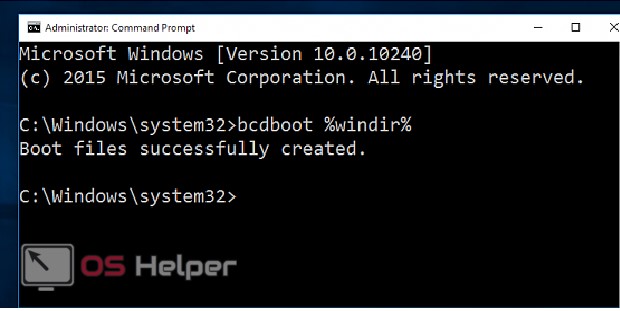
- В 8 из 10 случаев этого достаточно для исправления ошибок. Но если не сработает, тогда стоит перезаписать загрузочные записи носителя и раздела резерва. Для этого в командной строке последовательно прописываем:
bootrec /fixmbr — ждем подтверждения успешного завершения процесса
и
bootrec /fixboot — ждем подтверждения успешного завершения процесса
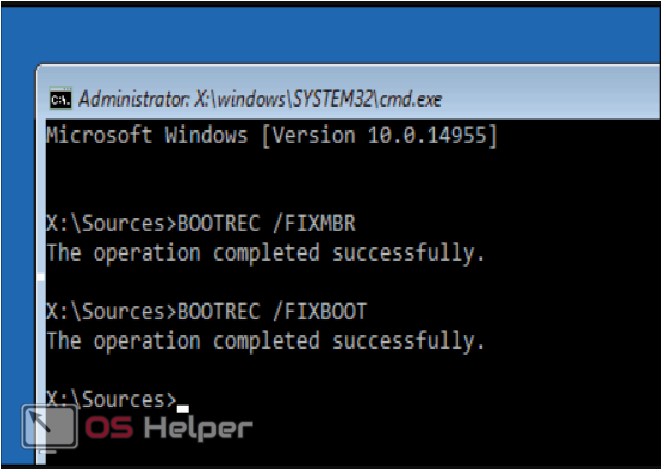
В случае если проблемы возникли после заражения ПК вирусом, поможет встроенный в операционную систему программный продукт Sfc.exe. Процедура «лечения» будет длиться очень долго. В это время прерывать процесс нельзя.
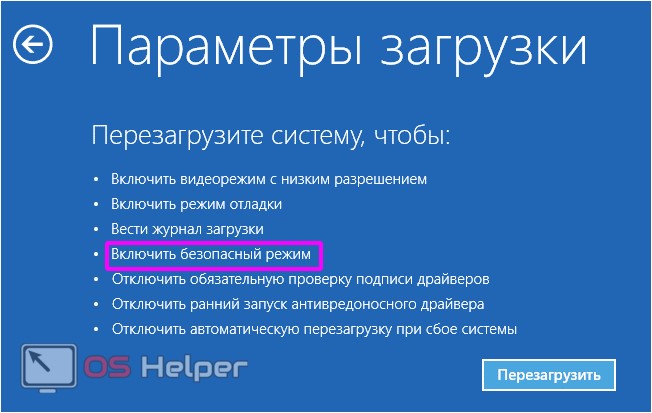
Если точно известно, что сбои возникли после загрузки обновлений, тогда стоит выполнить запуск в безопасном режиме и удалить все установленные файлы. Попасть в него несложно. В меню автоматического восстановления нужно перейти по «Перезагрузка».
Если перечисленные меры не помогли, то остается переустановка.


