Не подключено нет доступных подключений windows 10
Содержание:
- Активируем Wi-Fi модуль сочетанием клавиш или переключателем на ноутбуке
- Нет доступных подключений Wi-Fi
- Ноутбук не видит Wi-Fi сети и не подключается к Wi-Fi
- Значок сети перечеркнут красным крестиком. Статус соединения: “Нет доступных подключений”
- Проверяем настройки IP и DNS беспроводного Wi-Fi и Ethernet адаптера
- Подключение недоступно или не подключён сетевой кабель
- Беспроводное сетевое соединение: нет подключения. В чем причина?
- Суть проблемы
- Обновление сетевых драйверов
- Совет #13: Что делать, если вай-фай сеть подключилась на ноутбуке, но не работает
- Нет доступных подключений WiFi в Windows 10/7
- Ноутбук в Windows пишет нет доступных подключений
- Заключение
Активируем Wi-Fi модуль сочетанием клавиш или переключателем на ноутбуке
Обновление: как показывает практика, когда вы видите красный крестик на значке Wi-Fi и статус «Нет подключения – Нет подключения», это может означать, что беспроводной модуль просто отключен в Windows 7.
Если у вас есть ноутбук, Wi-Fi можно включить двумя способами: с помощью сочетания клавиш или с помощью отдельного переключателя (кнопки) на самом ноутбуке. Как правило, эти отдельные переключатели устанавливались только на предыдущих моделях.
Поэтому, если у вас уже есть старый ноутбук, давайте посмотрим на боковые стороны, на переднем крае, над клавиатурой, чтобы увидеть, есть ли там переключатель. Обычно рядом рисуется антенна беспроводной сети. Они выглядят так:

Если на вашем ноутбуке такого переключателя нет, попробуйте активировать беспроводной модуль с помощью сочетания клавиш. Обычно для этого клавиша FN используется вместе с клавишей линии F1, F2. На нем также должен быть значок беспроводной сети.
Например, на ноутбуке ASUS это клавиши FN + F2.

Нажмите эти клавиши вместе и увидите значок, показывающий состояние подключения. Ноутбук должен видеть доступные беспроводные сети.
Если это решение не помогло и служба WLAN (о которой я писал ниже) работает, попробуйте загрузить и установить утилиту, отвечающую за управление беспроводными сетями (Wireless), функциональными клавишами или питанием. Практически у всех производителей ноутбуков есть такая утилита, которую вы можете скачать с официального сайта производителя, на странице загрузки вашей модели ноутбука. Там же, где и драйверы. Может в разделе Утилиты. После установки вы можете попробовать снова включить Wi-Fi с помощью функциональных клавиш.
Нет доступных подключений Wi-Fi
Все большее место в нашей жизни занимают компьютерные сети – даже те, у кого есть стационарный компьютер, стараются поставить модуль Wi-Fi. Но у такого решения бывают и негативные моменты в виде проблем с подключением. Самой распространенной из них можно считать сообщение от вашего устройства, что нет доступных подключений WI-Fi, хотя роутер включен.
Причин для данной проблемы может оказаться более чем достаточно – основными из них являются:
- Неправильно настроенный роутер или его некорректная работа.
- Отсутствие драйверов на модуль Wi-Fi.
- Неисправность роутера или же модуля в компьютере/ноутбуке.
- Глюки в системе компьютера или прошивке роутера.
Что делать
Первое, что вам нужно будет сделать, как бы банально это ни прозвучало, – это перезагрузить и раздающее устройство, и компьютер. Дело в том, что при загрузке системы или прошивки может произойти небольшой сбой, который не отобразится на общей работоспособности, но вполне может вызывать проблему с подключением.
Если после перезагрузки ситуация не изменилась, то идем дальше.
Любой пользователь ПК наверняка сталкивался с проблемой отсутствия доступа к интернету. Накануне всё работало, а сегодня браузер выдаёт сообщение — отсутствует подключение к сети. При этом может появляться информация о других ошибках — сетевой кабель не подключён, нет доступных подключений и так далее.
Ниже приведены наиболее типичные ситуации и способы устранения неполадок, доступные обычному пользователю.
Ноутбук не видит Wi-Fi сети и не подключается к Wi-Fi
Многие пользователи рано или поздно сталкиваются с данной проблемой. Причины, из-за которых не работает Wi-Fi на ноутбуке, могут быть различные. Возможно, Вы недавно установили новую операционную систему, купили новый роутер или перепрошили старый и прочие.
В общем, если Вы тоже оказались в такой ситуации, и у Вас не получается подключить ноутбук к сети вай-фай, то в этой статье мы рассмотрим несколько способов, которые должны помочь Вам подключить ноутбук к Wi-Fi.
Начнем с самого простого – перезагрузите роутер . Для этого нужно выключить из розетки блок питания, подождать секунд 10 и включить его обратно. Затем перезагрузите операционную систему.
Значок сети перечеркнут красным крестиком. Статус соединения: “Нет доступных подключений”
Привет! Вчера, после написания статьи о выключении WI-Fi на ноутбуке, встретился с проблемой, когда значок Wi-Fi на панели уведомлений с красным крестиком (доступные сети точно есть). Если на него нажать, то пишет: “Нет доступных подключений”. Выглядит эта беда вот так:
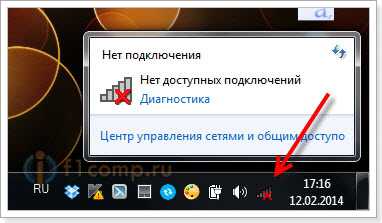
Если зайти в управление адаптерами (Панель управления\Сеть и Интернет\Сетевые подключения), то Беспроводное сетевое соединение включено, но возле него так же красный крестик и написано Нет подключения.
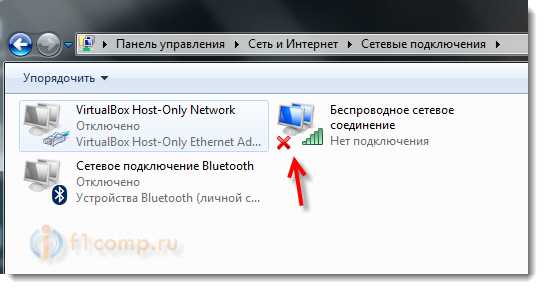
Если выключить его и включить, то ничего не помогает, ноутбук так и не видит доступные Wi-Fi сети. Да, такое действительно может быть, когда нет доступных беспроводных сетей. Но, в том, что они есть, я был уверен. Только что все работало, да и телефон лежащий рядом, был подключен к моей сети.
Почему так случилось?
Я когда вчера писал статью, нажал на своем ноутбуке Asus сочетание клавиш Fn+F2, которые должны отключать беспроводные сети (Wi-Fi). Но, после нажатия, у меня ничего не выключилось. Появилось только картинка, что мол все беспроводные соединения отключены. Я так и оставил их в выключенном режиме, но все работало.
После перезагрузки ноутбука, уже значок сети был перечеркнут, и ноутбук не видел ни одной доступной сети. Включение способом Fn+F2 не помогло (хотя, наверное нужно было просто перезагрузить ноутбук, и все бы заработало).
Но я нашел способ, который запустил все соединения, и Wi-Fi заработал. Это один, из тех немногих случаев, когда windows сама все починила . Помогла “Диагностика неполадок”.
Если у Вас возникла такая проблема, то сначала убедитесь, что доступные сети все такие есть, проверьте сочетание клавиш, которыми на Вашем ноутбуке включаются и выключаются беспроводные модули, ну и можете запустить диагностику.
Красный крестик и “Нет доступных подключений”
Решил я проблему так: нажимаем правой кнопкой мыши на значок сети, на панели уведомлений и выбираем “Диагностика неполадок”.
Пойдет поиск проблем. Затем, должно появится окно, в котором будет написано: “Включить способность к использованию беспроводной связи”. Нажимаем на Внести это исправление.
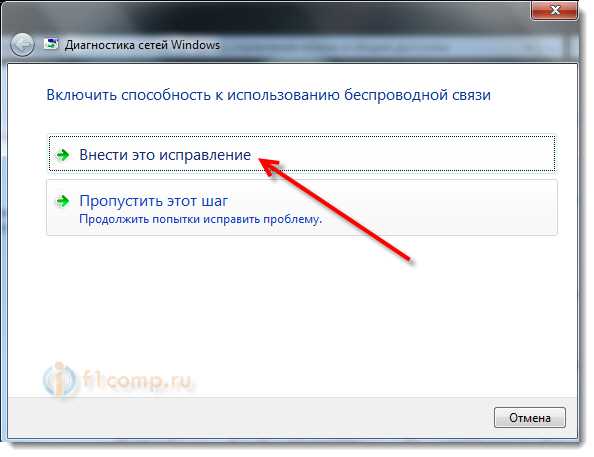
Видим отчет о проблемах. Wi-Fi уже должен заработать. Нажимаем на Закрыть модуль устранения неполадок.
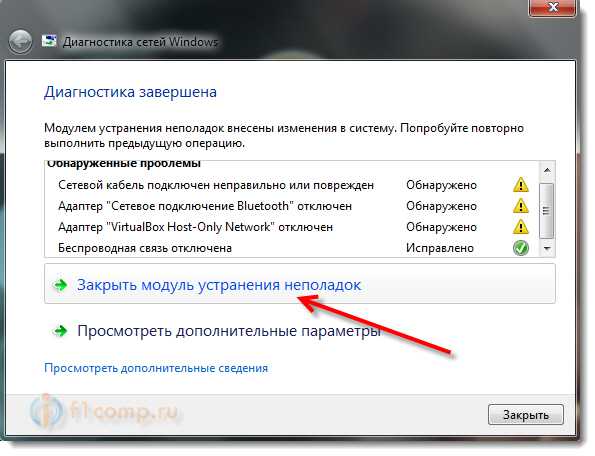
Вот и все.
Если у Вас что-то не получилось, то посмотрите эту статью https://f1comp.ru/internet/pochemu-ne-rabotaet-wi-fi-na-noutbuke-netbuke-kak-podklyuchit-noutbuk-k-wi-fi-routeru-oshibka-windows-ne-udalos-podklyuchitsya-k/. В ней написано о разных проблема с подключением к беспроводным сетям.
Проверяем настройки IP и DNS беспроводного Wi-Fi и Ethernet адаптера
Если у вас Windows 7, то более подробно об этом написано в статье: как прописать IP-адрес в Windows 7? Задаем настройки TCP/IP вручную. А здесь мы рассмотрим на примере Windows 10.
Нажмите правой кнопкой мыши на значок подключения к интернету, выберите «Центр управления сетями…», и «Изменение параметров адаптера».
Дальше нажимаем правой кнопкой мыши на тот адаптер, через который мы подключаемся к интернету (и появляется ошибка), и выбираем «Свойства». Для примера, я открыл свойства адаптера «Беспроводная сеть» (подключение по Wi-Fi).
В следующем окне выделяем пункт «IP версии 4 (TCP/IPv4)», и нажимаем на кнопку «Свойства». Откроется еще одно окно с настройками IP и DNS для этого адаптера.
Если у вас там стоит автоматическое получение адресов, то можно попробовать прописать адреса вручную. И сразу задать DNS-адреса от Google. Выглядит это примерно вот так:
Сейчас немного поясню. Статические DNS-адреса (8.8.8.8 / 8.8.4.4) можно попробовать прописать в любом случае, в независимости от того, как у вас подключен интернет.
Статические IP прописываем только в том случае, когда у нас подключение через маршрутизатор (а не напрямую от провайдера, только если провайдер не выдает статические адреса).
- Основной шлюз – это IP адрес роутера. Смотрим его на самом роутере, на наклейке. Это скорее всего 192.168.1.1, или 192.168.0.1.
- Маска посети будет выставлена автоматически после того, как вы укажите IP-адрес.
- А IP-адрес, это тот же адрес роутера, только с измененной последней цифрой. Я, например, изменил цифру с 1 на 30.
После этого нажимаем Ok, и перезагружаем компьютер. Если это не поможет решить проблему и избавится от ошибки, то лучше установите обратно автоматическое получение адресов, или пропишите только статические DNS.
Антивирус Avast – причина ошибки с отсутствием допустимых параметров настройки IP
Установил Avast со всеми компонентами на свой компьютер, но никаких проблем не заметил. Интернет работает. И это понятно, так как ошибка появляется скорее всего при определенных обстоятельствах. В которых не обходится без Аваста.
Прежде чем удалять антивирус, попробуйте сделать сброс. В настройках перейдите в раздел «Устранение неисправностей» и на вкладке «Восстановить стандартные значения» нажмите на кнопку «Сбросить». Подтвердите, нажав «Да».
Перезагрузите компьютер.
И так, если у вас эта ошибка и установлен Avast, то пробуйте его удалить.
Но без антивируса как-то не очень хорошо. Даже если интернет заработает.
Поэтому, попробуйте скачать Avast заново с официального сайта и установить его повторно. Только в процессе установки отключите все лишние компоненты. По сути, они никому не нужны, только систему грузят. И не исключено, что из-за одно из этих компонентов перестает работать интернет.
Правда, так же не исключено, что проблема из-за компонента «Веб-экран».
Еще один вариант. Проверяем, нет ли компонентов от антивируса Avast в свойствах подключения (Беспроводная сеть, или Ethernet). В какой-то статье я об этом уже писал.
Открываем свойства подключения, через которое наш компьютер подключен к интернету и смотрим, нет ли в списке компонентов в названии которых есть слово «Avast».
Если есть – убираем возле него галочку.
Проверяйте, возможно это ваш случай.
Удаляем сетевой адаптер и переустанавливаем драйвер
Если ничего не помогает, то можно еще поэкспериментировать с драйвером беспроводного адаптера, или сетевой карты. В зависимости от того, через какое подключение у вас появляется ошибка с отсутствием допустимых параметров настройки IP.
Зайдите в диспетчер устройств, на вкладку «Сетевые адаптеры». Нажмите правой кнопкой на адаптер, через который не работает интернет и выберите «Удалить».
После этого перезагрузите компьютер. Адаптер снова будет обнаружен и установлен в системе.
Так же, можно попробовать скачать с сайта производителя драйвер вашего беспроводного (Wi-Fi), или проводного (Ethernet) адаптера, и запустить его установку.
По установке драйвера Wi-Fi адаптера я писал здесь. Так же, есть отдельная статья по установке драйвера сетевой карты.
Еще несколько советов
- Отключите антивирус, и встроенный в Windows брандмауэр.
- Как я уже писал в начале статьи, постарайтесь вспомнить, что вы меняли или устанавливали перед тем, как интернет перестал работать и появилась эта ошибка. Может система устанавливала обновления. Подумайте, какие программы установленные на вашем компьютере могут влиять на работу сетевых адаптеров.
- Попробуйте отключить лишние программы из автозагрузки.
- Проверьте, не установлена ли на вашем компьютере программа Bonjour. Если установлена, то удалите ее.
485
Сергей
Решение проблем и ошибок
Подключение недоступно или не подключён сетевой кабель
Для начала стоит проверить, возможно кабель действительно не подключён. Выньте сетевой коннектор
из гнезда сетевой карты и вставьте обратно. Вы услышите негромкий щелчок — это значит, что штекер встал на место.
То же самое проделайте с другим концом кабеля, который подключается к роутеру.
Кабель также может оказаться повреждённым. Поэтому, если есть запасной, стоит попробовать его заменить
.
Проверьте включён ли роутер. Перезагрузите
его. Причина также может быть в неисправности этого узла сети. Попробуйте подключить сетевой кабель, ведущий к провайдеру, напрямую к сетевой карте. Если сетевое подключение на компьютере не станет активным, возможно, просто отсутствует сигнал
. Свяжитесь со службой поддержки вашего провайдера и уточните этот вопрос.
Если кабель цел и подключен правильно, роутер исправен, а неполадок со стороны провайдера нет, возможно, у вас проблемы с сетевой картой
.
Беспроводное сетевое соединение: нет подключения. В чем причина?
Что касается самых распространенных причин, их можно разделить на два основных типа: проблемы на аппаратном уровне (нерабочее оборудование) и ошибки программного характера.
В первом случае, как уже понятно, нужно провести полную диагностику оборудования, после чего принимать решение о его ремонте или замене (это касается и сетевых карт, и маршрутизаторов, и мобильных девайсов, и внешних или внутренних модулей Wi-Fi). Во втором случае можно назвать несколько ситуаций, когда отсутствует Среди основных выделяют следующие:
- отключенный модуль или ;
- неправильно введенный пароль;
- проблемы маршрутизатора;
- неправильные настройки подключения;
- отсутствующие, некорректно установленные или устаревшие драйверы сетевых устройств;
- отсутствие установленной сети;
- воздействие вирусов.
Проблемы с вирусами по понятным причинам рассматриваться не будут, поскольку любой пользователь должен заботиться о защите своей системы самостоятельно. Частично затронем отсутствие сети, если по каким-то причинам она в системе была установлена, но потом пропала (такое, к сожалению, тоже бывает). Наконец, не будем останавливаться на том, что пользователь мог забыть или неправильно ввести пароль WiFi-сети, и проблемах со стороны провайдеров. Эти ситуации в нашем случае не столь существенны.
Суть проблемы
Понятие Интернет на сегодняшний день очень прочно вошло в нашу жизнь, и большинство людей используют его полноценно и повсеместно. В Интернете люди проходят обучение и получают знания; посещают выставки и библиотеки; общаются посредством социальных сетей и видео коммуникаторов («Skype», «Viber» и т.д.); разрабатывают проекты; передают и получают информацию, письма и документы; узнают и делятся новостями; просматривают фильмы и слушают музыку и многое другое. Неудивительно, что возможность выхода в Интернет поддерживают много различных устройств: персональные компьютеры, ноутбуки, смартфоны, планшеты. Все они обеспечивают соединение с Интернетом разными способами: при помощи кабеля, посредством «Wi-Fi соединения» или используя возможности мобильного доступа через услуги операторов мобильной связи.
Иногда устройства сочетают в себе разные способы подключения к Интернету, например, ноутбук может подключаться напрямую кабелем и при помощи «Wi-Fi соединения», смартфон имеет «Wi-Fi» подключение и мобильный Интернет. Но иногда возникают разные неполадки с соединением, такие как отсутствие подключения, ограниченное соединение, отсутствие возможности доступа к сетевым дискам или просмотра веб-сайтов и т. д. В таком случае вы сталкиваетесь с проблемами при подключении к сети Интернет или по локальной сети в «Windows». Или получаете уведомления об ошибках, содержащие коды таких ошибок. Бывает, что не работает соединение «Ethernet» или функция «Wi-Fi» вашего ноутбука, или произошел сбой в настройках соединения. Такая ситуация сильно огорчает и вы пытаетесь самостоятельно найти выход из положения.
В этой статье мы постараемся рассказать вам о различных неполадках при подключении к Интернету и способах их устранения для разных видов сетевых и интернет-подключений в операционной системе «Windows». Большинство методов, приведенных в этой статье, будут работать во всех версиях «Windows», но некоторые из них будут доступны только для определенных операционных систем.
Мы попытаемся перечислить основные возможные решения, чтобы исправить проблемы, связанные с сетью и подключением к Интернету в «Windows». Вы должны попробовать эти решения один за другим. И одно из них, возможно, сможет помочь вам в поиске и устранении возникших неполадок.
Обновление сетевых драйверов
Еще одним распространенным решением сетевых проблем является обновление драйвера сетевого адаптера Wi-Fi, необходимое в случае, если значок соединения сети в области уведомлений перечеркнут или отсутствует в папке «Сетевые подключения».
Шаг 1. Нажать «Win+R», напечатать «devmgmt.msc» и нажать «ОК».
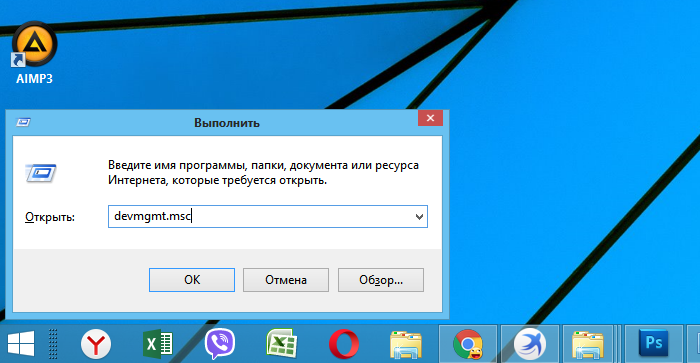
Печатаем команду «devmgmt.msc», нажимаем «ОК»
Шаг 2. В открывшемся «Диспетчере устройств» раскрыть щелчком мыши «Сетевые адаптеры», щелкнуть на беспроводном устройстве WLAN правым кликом мышки и нажать «Удалить…».
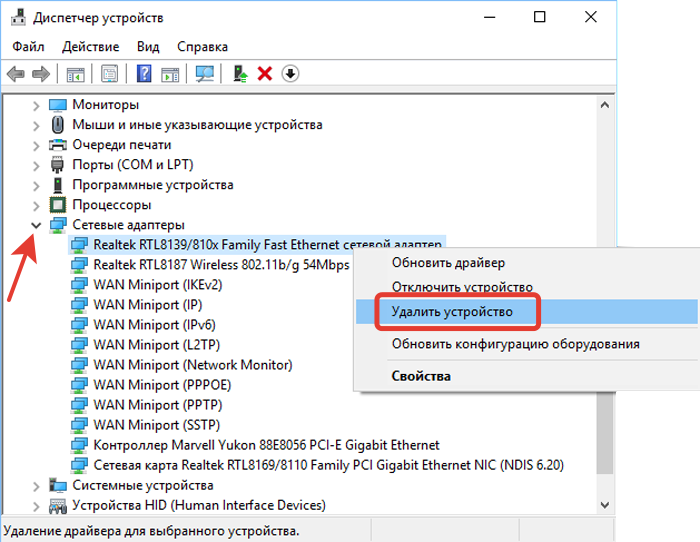
Раскрываем щелчком мыши «Сетевые адаптеры», щелкаем правой кнопкой мыши на беспроводном устройстве WLAN, нажимаем «Удалить…»
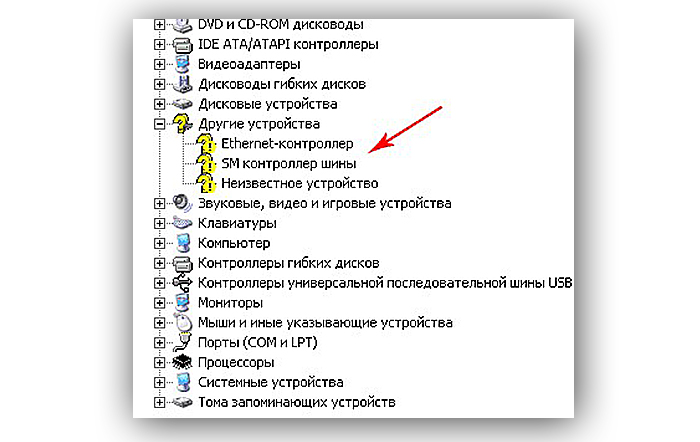
Отсутствие устройств
Шаг 3. Щелкнуть вверху диспетчера на «Действие» и выбрать в меню «Обновить конфигурацию оборудования».
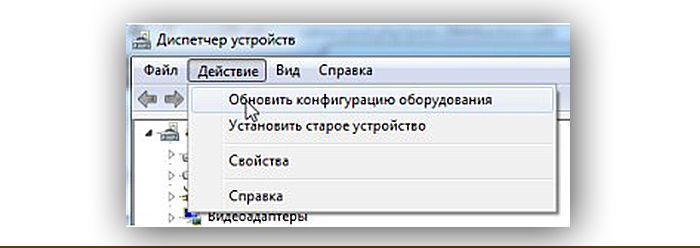
Кликаем вверху диспетчера на «Действие» и выбираем в меню «Обновить конфигурацию оборудования»
Шаг 4. Щелкнуть на появившемся устройстве правым щелчком мыши и выбрать в меню «Обновить драйверы».
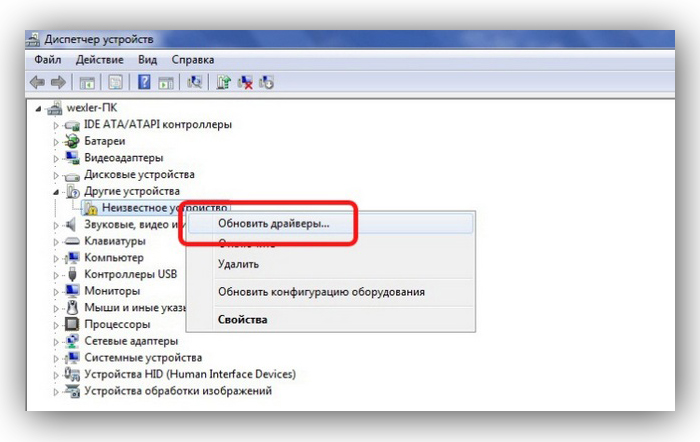
Выбираем в меню «Обновить драйверы»
Шаг 5. Щелкнуть «Автоматический поиск…».
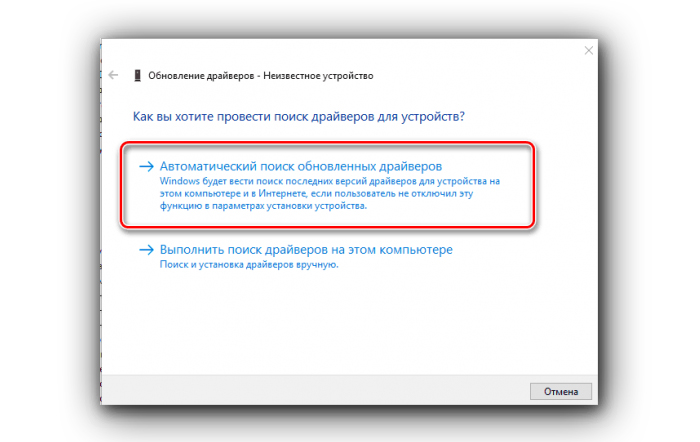
Нажимаем «Автоматический поиск…»
После нахождения и установки системой нужного драйвера в «Сетевые адаптеры» появится сетевое устройство Wf-Fi.
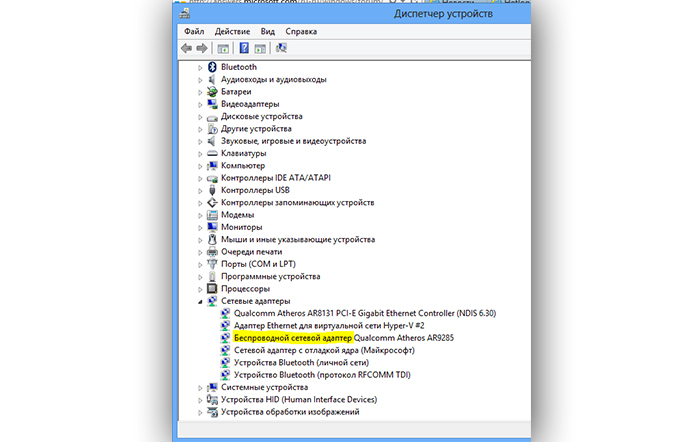
Сетевое устройство Wf-Fi подключено
Шаг 6. Проделать эти же шаги и для адаптера LAN (Ethernet).
Шаг 7. Если на сетевом устройстве стоит значок отключения, щелкнуть на нем мышью и выбрать «Задействовать».
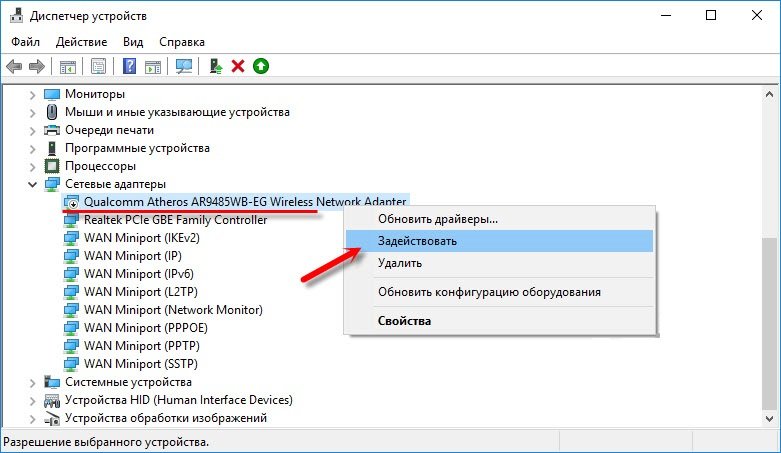
Выбираем «Задействовать»
Шаг 8. Перезагрузить ПК и проверить соединение снова.
Совет #13: Что делать, если вай-фай сеть подключилась на ноутбуке, но не работает
И даже если в результате всех описанных нами манипуляций в трее появился долгожданный значок, не спешите радоваться: интернет может всё ещё не работать. Скорее всего, в такой ситуации вы увидите рядом с пиктограммой восклицательный знак жёлтого цвета.
Чтобы понять наконец, как включить WiFi на ноутбуке, изучите следующий алгоритм:
- Припомните, не меняли ли в недавнем прошлом настройки маршрутизатора или самого портативного компьютера. Если вы аккуратно следовали всем приведённым выше инструкциям, этот пункт можно пропустить.
- Оказавшись в меню настроек роутера, снова убедитесь, что основные параметры устройства отвечают требованиям вашего компьютера и параметрам, определяемым провайдером — их вы можете найти в договоре или узнать непосредственно у менеджера.
- С большой долей уверенности можем предположить, что вы используете подключение PPoE. А значит, для подключения вам понадобится ввести логин и пароль — они также должны содержаться в контракте.
- Если провайдером применяется другой тип подключения, вам придётся пойти дальше и в подразделе WAN выбрать подходящий вариант (PPTP/L2TP, «Статический» и так далее), а также задать прочие параметры. Можете делать это самостоятельно — или воспользоваться помощью технической поддержки.
- Помимо прочего, если проблемы начались после подключения нового роутера, дело заключается в уникальном идентификаторе сетевой карты, то есть MAC. Выхода здесь два: можете или сменить адрес маршрутизатора на тот же, который присвоен стационарному адаптеру, или уведомить провайдера о произошедших переменах и потребовать открыть доступ новому устройству. Возможно, вам повезло больше, и провайдер не контролирует MAC — тогда сложностей с подключением не предвидится. По завершении настроек не помешает, чтобы в дальнейшем избежать вопроса, почему ноутбук не подключается к wifi, привязать к идентификатору постоянный локальный IP.
- Если ограничение есть, а общаться с провайдером нет никакого желания, попробуйте следующий способ клонирования номера сетевой карты. Запустите командную строку, предпочтительно от имени администратора, и примените в ней команду вида ipconfig/all.
- В этом окошке вы сможете найти текущий идентификатор, присвоенный вашему сетевому адаптеру. Перепишите его на листочек.
- Теперь, в очередной раз обратившись к настройкам роутера, найдите в перечне пункт, в наименовании которого есть слово MAC, и введите в соответствующей строке только что обнаруженный адрес. Не забудьте применить внесённые коррективы.
Далее — снова, используя описанный выше способ, перейдите к «Центру управления сетями и общим доступом» — можете, помимо прочего, использовать «Панель управления».
Перейдите к подразделу, позволяющему управлять параметрами сетевого адаптера.
Вызовите, пользуясь правой клавишей мыши, пункт «Свойства» — разумеется, для используемой вами сетевой карты.
Оказавшись в подразделе, носящем наименование IPv4, задайте автоматическое получение адресов как IP, так и DNS. Не забудьте подтвердить изменения, после чего перезагрузите ноутбук.
В конце приведём ещё пару не очевидных, но часто встречающихся причин, из-за которых вы однажды можете обнаружить, что пропал wifi на ноутбуке:
- Вы забыли пополнить счёт или провайдер по ошибке снял слишком большую сумму. В первом случае нужно поинтересоваться, почему компания заранее не уведомила вас, что деньги подходят к концу. Во втором, что довольно логично, — потребовать возврата средств, а с ними и возможности пользоваться интернетом.
- Вы случайно повредили Ethernet-кабель так, что он вышел из разъёма роутера. Проверьте, всё ли в порядке с проводом, и, если требуется, зафиксируйте контакты как требуется.
Вот и всё — один из перечисленных в нашей статье способов почти со стопроцентной гарантией вернёт вам связь с интернетом. Пробуйте все возможные варианты — и не забывайте о своевременной проверке состояния драйверов!
Нет доступных подключений WiFi в Windows 10/7
В первую очередь, чтобы исключить легкие проблемы, выключите модем и ноутбук на 1 минуту. Потом включите все обратно и проверьте, доступны ли сети Wi-Fi. Если у вас есть телефон, то попробуйте найти сети Wi-Fi, и если они будут найдены, то скорее всего аппаратная проблема в ноутбуке или программная в Windows 10/ 7.
1. Сброс сети
Запустите командную строку от имени администратора и введите следующие команды по порядку, нажимая Enter после каждой, чтобы сбросить сеть.
- netsh winsock reset
- netsh int ip reset
- ipconfig /release
- ipconfig /renew
- ipconfig /flushdns

2. Физический переключатель адаптера WiFi
На ноутбуках есть комбинации кнопок, которые физически могут включать и отключать оборудование. Это может касаться клавиатур для настольных компьютеров. Чтобы задействовать сам беспроводной адаптер WiFI нужно нажать сочетание кнопок Fn+F2. Так как клавиатуры разные, и комбинация может быть другая, но вы ищите иконку, которая напоминает WiFi или беспроводную сеть.

3. Проверка сетевых адаптеров
Нажмите сочетание кнопок Win+R и введите ncpa.cpl, чтобы открыть сетевые адаптеры. Если имеется виртуальный сетевой адаптер созданный виртуальной машиной, то отключите его. Также, если отключен адаптер «Беспроводная сеть«, то включите его нажав по нему правой кнопкой мыши. Если ноутбук не видит сети Wi-Fi, то переходим к следующему пункту.

4. Драйвер и удаление адаптера
Нажмите сочетание клавиш Win+R и введите devmgmt.msc, чтобы открыть диспетчер устройств. Найдите и разверните графу «Сетевые адаптеры«. В спсике будут все сетевые ваши адаптеры, включая виртуальные. Вам нужен беспроводной WiFi адаптер и он обозначается как Wireless или Wlan. Нажмите по нему правой кнопкой мыши и выполните по порядку:
- Обновить драйвер. Если не помогло и адаптер не нуждается в последней версии драйвера, то
- Удалить устройство и перезагрузите ноутбук.
- После перезагрузки, драйвер автоматически установиться.
- Если он не установился, то выберите «Обновить конфигурацию оборудования«.

5. Проверка службы
Если вы пользовались какими-либо оптимизаторами, то скорее всего они отключили службу Wlan. Нажмите Win+R и введите services.msc, чтобы открыть службы Windows. В списке найдите «Служба автонастройки WLAN» и щелкните по ней два раза мышкой. Тип запуска должен стоять «Автоматически«, и она должна выполняться. Нажмите «Запустить«, если она остановлена. Если ноутбук или компьютер не видит WiFI сети, то двигаемся к следующему пункту, который для некоторых может оказаться очень эффективным.

6. Регион адаптера и частота
Настройки региона вашего адаптера Wi-Fi должны соответствовать настройкам вашего маршрутизатора Wi-Fi, иначе ваш ноутбук не сможет найти беспроводную сеть. Также, можно изменить параметры частоты. Нажмите Win+R и введите devmgmt.msc,чтобы открыть снова диспетчер устройств. Разверните список сетевых адаптеров и нажвите два раза по беспроводному. Далее перейдите во вкладку «Дополнительно«, и начнем. Если у вас есть Bandwidth, то попробуйте установить значение 20 MHz Only. Если у вас нет его, а есть 802.11n channel width for 2.4GHz, то поменяйте его на 20 MHz Only.

Если у вас есть графа «Страна и регион (2.4ГГц)» по англ. (Country Region 2.4GHz), то установите значение #5 (1-14), если не помогло, то установите #1 (1-13).

Также, если на самом роутере настроен диапазон 802.11 /b, а на адапетре 802.11 /n, то WiFi не будет работать с модемом и другими сетями, которые имеют другой диапазон. По этой причине, выберите универсальный тройной диапазон IEEE 802.11 b/g/n.

7. Устаревшая запись VPN в реестре
Создайте точку восстановления системы, перед выполнением процесса. Проблема с WiFi вызвана в основном устаревшим программным обеспечением VPN. Запустите командную строку от имени администратора и введите:
Если вы в длинном списке найдите DNI_DNE, то его нужно удалить. Он связан с устаревшим клиентом Cisco VPN. Введите ниже команду для удаления записи с реестра:
Введите следующую ниже команду:
netcfg -v -u dni_dne
Ноутбук в Windows пишет нет доступных подключений
Если вы не сможете зайти в веб, а при попытке проверить Wi-Fi через значок на рабочем столе возникает уведомление о том, что нет доступных подключений на ноутбуке, прочитайте эту статью – в ней описаны предпосылки и решения проблемы.
Нет доступных подключений на ноутбуке – что делать?
Если Вы ранее не воспользовались беспроводными сетями, либо на компе установлена новенькая операционная система.
Беспроводное соединение через W-Fi может не работать, ежели была совершена переустановка ОС Виндовс. Поначалу проверьте, есть ли на устройстве подходящий драйвер для адаптера Wi-Fi. Как это сделать?
- Правой кнопкой мышки нажмите на клавишу Запуск (с логотипом Виндовс) на рабочем столе.
- В появившемся перечне найдете «Диспетчер устройств».
- Разверните ветку «Сетевые адаптеры» кликом по крестику рядом с надписью.
- Проверьте, установлен ли там Wi-Fi модуль. Ежели рядом с ним возник желтоватый восклицательный символ, переустановите либо обновите драйвер через меню (двойной клик по названию).
Проверка сетевых адаптеров
Кликните по значку беспроводной сети справа внизу монитора и удостоверьтесь, что у Вас не включен режим «В самолете». Проверьте, включен ли сетевой адаптер с помощью отдельной клавиши на клавиатуре (есть не во всех моделях ноутбуков).
Если Вы уже воспользовались режимом беспроводных сетей, но на данный момент ноутбук пишет «Нет доступных подключений» Ежели ранее Вы без заморочек подключались к вебу, но сейчас ноутбук не лицезреет доступных подключений, проверьте один из вероятных методов решения проблемы:
- Проверьте, установлен ли Wi-Fi модуль (как это выполнить, описано выше).
- Выключите роутер и включите его поновой. Время от времени это помогает.
- Кликните правой клавишей по значку беспроводных сетей (на нем крестик красноватого цвета) и выберите «Диагностика неполадок». Интегрированный в систему мастер устранения неисправностей предложит Для вас несколько вариантов решения, в зависимости от определенной препядствия. Следуйте его инструкциям, а ежели не посодействовало, читайте дальше.
- Нажмите сочетание кнопок Win и R, потом наберите в диалоговом окошке ncpa.cpl и кликните по «ОК». В появившемся окне проверьте, нет ли надписи «Отключено» рядом со значком Вашей беспроводной сети. Ежели она находится – правый клик мышью по значку, дальше выберите «Включить».
- Если нет доступных подключений на ноутбуке windows 7, 8, 10, скачайте пригодный конкретно для Вашей модели ноутбука драйвер адаптера беспроводных сетей (выбирайте последнюю версию) и установите его на компьютер.
- В «Диспетчере устройств» разверните ветвь «Сетевые адаптеры». Найдите адаптер Wi-Fi и удалите его через контекстное меню. Потом вверху диалогового окна выберите «Действие» → «Обновить конфигурацию оборудования». Комп автоматом найдет и установит новейший драйвер.
скачать dle 12.1
Заключение
В завершение остается добавить, что это только основные, самые распространенные проблемы и методы их решения, которые для устранения сбоев может использовать любой пользователь. Здесь специально не рассматривались разного рода команды, позволяющие провести полное тестирование IP-подключений или присвоенных MAC-адресов, пингование и т. д., поскольку они для понимания рядовыми юзерами могут показаться достаточно сложными. В остальных случаях помогут даже простейшие средства. Однако это никоим образом не касается случаев, когда оборудование выходит из строя. Тут никакие программные методы не помогут, как ни пытайся.
В данной статье мы вам расскажем про такой интересный случай. На нашем компьютере стоит windows 8. Конкретная проблема возникла с WI-FI.
Вот у нас горит такая звездочка на WI-FI «нет подключения, есть доступные подключения».
Мы открываем WI-FI. Мы видим доступное подключение. И по идее, когда мы нажимаем на него, у нас должно произойти подключение, но мы видим, что появляется кружочек, что он пытается подключить и далее ничего не происходит.

Первым делом мы заходим в Центр управления сетями и общим доступом. Нажимаем изменение параметров адаптера. И мы думали, что проблема в настройках, но настройки у нас стоят автоматически.

Давайте теперь попробуем сделать устранение неполадок. Затем нажимаем Сетевой адаптеры и жмем Далее. Мы видим, что идет обнаружение проблем.

У нас высветилось окно Выберете сетевой адаптер для диагностики и мы нажимаем Беспроводная сеть и жмем Далее.

И мы видим, что наша проблема не исправлена.

То есть модуль устранение неполадок нам ничем не помог. Работать у нас ничего не стало.
Давайте теперь зайдем в панель управления. Это правый верхний угол – параметры — панель управления.

Среди мелких значков находим диспетчер устройств. Жмем на него.

И здесь мы видим, что в диспетчере устройств у нас есть непонятное устройство с восклицательным знаком. Давайте попробуем это удалить.

Давайте теперь попробуем подключиться. По-прежнему, ничего не происходит. Это тоже не помогло.
Давайте попробуем удалить WI-FI адаптер. Берем его и удаляем.

Теперь попробуем сделать поиск драйверов. Нажимаем Обновить конфигурацию оборудования. И конфигурацию оборудования он, конечно, обновил, но драйвера нам сейчас придется качать с сайта.

Зашли с вами на сайт. Теперь ищем ноутбуки.

В окошке поиск по продукту вводим марку нашего ноутбука.

Итак, мы видим, что он нашел наш ноутбук. Переходим на него. И жмем далее.
Внизу мы с вами видим Сети и находим Адаптер Ralink 802. Загружаем драйвера.

Мы видим, что наши драйвера уже скачались. Запускаем их.
Запустилась установка. Нажимаем Next. Архивируем, куда он вам предлагаем, жмем Next.

И мы видим, что пошла установка.
У нас высветилось следующее окно:

И мы нажимаем Удалить все.
Удаление завершено.
Итак, заходим на наш диск C. Находим нужный драйвер. И жмем Setup.


Нажимаем Готово. На этом драйвера установились. Теперь нам нужно перезагрузить наш ноутбук. Сейчас мы его перезагрузим и потом посмотрим, стал ли у нас работать WI-FI.
Все, мы перезагрузились. Адаптер у нас горит восклицательный знак желтенький. Это значит, что драйвера не подошли или есть какие-то проблемы.

И мы нажали Поиск программного обеспечения в сети. Теперь он у нас ищет программное обеспечение. Может, найдет и скачает в сети его.
Все, обновление прошло. Вот он сказал, что скачал драйвера и, что теперь драйвера этого устройства не нуждаются в обновлении.

Но при этом, у нас все равно горит восклицательный знак.

Давайте нажмем Свойства. Мы видим, что он пишет «Не удалось загрузить драйвер».

Давайте попробуем поставить DriverPack. Находим его и запускаем.

Он сейчас проверяет конфигурацию нашего ноутбука.
Он нашел неустановленные драйверы. Давайте нажмем установить драйвера, если он нашел. Мы видим, что драйвера называются также.

У нас высвечивает окошко «Хотите ли вы перезагрузить компьютер сейчас?» и мы жмем Отмена. И все равно уходим в перезагрузку.

Как вы видите, что бы мы ни делали, сеть беспроводная никак не настраивалась. Помогла в нашем случае только переустановка винды. Мы после windows 8 поставили windows 7. И WI-FI теперь работает. А там были какие-то проблемы с самой операционной системой.

То есть, если у вас возникла такая же проблема, то можете смело переустанавливать windows. Надеемся, что все было понятным и желаем вам удачи.
Если остались какие-то вопросы, то мы предлагаем посмотреть вам следующее видео:


