Почему нет звука на телевизоре при подключении через hdmi: решаем проблему
Содержание:
- Возможные проблемы
- Преимущество портов DVI и HDMI
- Настройки устройств воспроизведения Windows
- Разновидности акустических систем
- Настройка передачи аудиосигнала по HDMI
- Распространённые варианты отсутствия звука в телевизоре
- Аппаратные неисправности
- Установка драйвера для HDMI
- Восстановить аудио на компьютере/ноутбуке
- Обновляем драйвера
- Что делать, если ничего не помогает
- Выбираем кабель
- Проверка контроллера High Definition Audio
Возможные проблемы
Согласно спецификации: длина шнура HDMI без усилителя или повторителя сигнала не должна превышать 10 метров. В противном случае возможно искажение сигнала и потеря качества изображения и звука. Одной из причин того, что при подключении через интерфейс HDMI не воспроизводится звук — может быть использование слишком длинного кабеля, который глушит сигнал. Как правило, в первую очередь страдает именно качество звука и только потом изображения.
Также аудиосигнал может не передаваться через поврежденный кабель или неполноценно работающий порт. Для проверки, при возможности, нужно воспользоваться другим кабелем, а также подключить его в другой порт на телевизоре. Провод не обязательно может иметь явные физические повреждения: если сильно его придавить, проводка порвется, но резиновая оплетка будет целой. Определить это можно только «методом тыка».
Учитывайте, что порты VGA и DVI звук не передают. Если вы используете переходник, подключенный к одному из этих портов, звука быть и не должно. В этом случае единственный из возможных вариантов — воспользоваться динамиками ноутбука иди подключить внешнюю аккустическую систему. Если вы используете адаптер с DisplayPort на HDMI, то он может попросту не поддерживать передачу звука. В случае с нормальным качественным адаптером сигнал передается без помех. Наличие такой возможности должно быть указано в спецификации устройства.
Также на всякий случай проверьте настройки ТВ. Если нет звука на телевизоре, то он может быть попросту отключен в настройках или же громкость сигнала снижена до минимума. Это же может быть сделано на ноутбуке — громкость на таком уровне, что вы попросту не слышите звук, даже если все работает нормально. Вариант, который редко, но бывает — вышли из строя динамики телевизора. В этом случае звук транслируется с ноутбука, но не воспроизводится на ТВ.
Аналогичные настройки есть в программах для воспроизведения мультимедиа, включая любой интернет браузер. Кликните ПКМ по изображению динамика в системном трее и выберите опцию «Открыть микшер громкости». Звук в программе, с помощью которой вы смотрите фильм или слушаете музыку, должен быть выставлен на приемлемом уровне.
Если программы нет в этом списке, то вероятнее всего некорректно работают драйвера звуковой карты. Чтобы переустановить их, зайдите на Панель управления и выберите Диспетчер устройств. В разделе «Звуковые и другие устройства» найдите аудиокарту, кликните по ее названию правой кнопкой мышки и выберите «Обновить драйвера». Обновление будет выполнено автоматически операционной системой. Для этого компьютер должен быть подключен к интернету.
В завершение следует отметить, что отсутствие звука при подключении телевизора к ноутбуку через провод HDMI может быть банальный глюк операционной системы Windows. Все подобные неполадки «лечатся» действенным способом — перезагрузкой компьютера. Часто это может помочь.
В целом, отсутствие звука в телевизоре при подключении через HDMI — не настолько серьезная проблема, чтобы с ней не справился самостоятельно даже начинающий пользователь ПК. Если же вы перепробовали все вышеперечисленные варианты устранения неполадок, но звук так и не появился, то проблема уже гораздо серьезнее. Вероятнее всего неполадки возникли в аппаратной части ноутбука или телевизора. Помочь в таком случае могут только специалисты сервисного центра.
Преимущество портов DVI и HDMI
В наше время при возникновении вопроса, как компьютер подсоединить к телевизору, многие специалисты советуют использовать порты HDMI и DVI. Они выглядят по-разному, поэтому перепутать их практически невозможно. Также при необходимости стоит воспользоваться различными переходниками. Найти нужные интерфейсы можно на задней панели системного блока, а также на задних и боковых частях телевизора и ноутбука.
Почему лучше подсоединять телевизор к компьютеру через HDMI?
Передовая технология завоевала огромную популярность как у специалистов, так и у рядовых пользователей. В настоящее время современные модели LED-телевизоров имеют до 2-3 разъёмов HDMI, поэтому никаких проблем с подключением не возникает. Достаточно только приобрести соответствующий кабель.
Порт DVI во многом аналогичен HDMI – он также позволяет передавать сигналы в цифровом качестве. В продаже имеются соответствующие переходники, таким образом, данные порты практически идентичны по своим возможностям для выполнения поставленной задачи.
На что необходимо обратить внимание, когда требуется подключить компьютер к телевизору HDMI?
- Разрешение дисплея и телевизора.
- Правильность подключения.
- Настройки в операционной системе.
Обычно особых проблем в процессе подключения не возникает, однако всё равно необходимо внимательно относиться к каждой детали. Особенно это касается совпадения разрешения экранов.
Если использовать HDMI от компьютера к телевизору, то последний возьмёт на себя функции первичного дисплея. Если же в этот момент подсоединён и основной монитор, и ЖК-телевизор, тогда необходимо настраивать режимы показа.
Некоторые современные телевизоры имеют фактическое разрешение 1400 х 1900 точек, в то время как видеокарты персональных компьютеров и ноутбуков настроены на «стандартные» 1280 х 720 или 1920 х 1080 пикселей. При таком несовпадении зачастую телевизор выдает просто чёрный экран. Чтобы исправить ситуацию, необходимо выставить точные параметры в соответствии с характеристиками оборудования.
В том случае, если вы в первый раз пытаетесь разобраться, как подключить телевизор к компьютеру, специалисты рекомендуют подключать также основной монитор (например, через DVI или VGA) либо использовать ноутбук. Тогда появляется возможность изменить настройки операционной системы или драйверов видеокарты.

Настройки устройств воспроизведения Windows
К одному и тому же компьютеру может быть одновременно подключено несколько устройств воспроизведения звука (аудиовыходов). Это могут быть не только внешне подключаемые устройства (например, дополнительные аудиокарты), но и те, что встроены в материнскую плату. В их список также относится и HMDI-интерфейс, через который может передаваться не только видеокартинка, но и звук.
Без использования специальных программ операционные системы Windows способны воспроизводить звук только через один аудиовыход. Например, если в качестве устройства воспроизведения по умолчанию будет выбран обычный аналоговый выход, то и звук будет передаваться по нему. Обычно Windows автоматически определяет, к которому из аудиовыходов подключено внешнее оборудование — колонки, телевизор и т.д. Затем система задействует его в качестве устройства воспроизведения звука по умолчанию. Однако по различным причинам этого может и не произойти.

Решение данной проблемы — ручная перенастройка параметров аудио Windows. Все, что требуется — это задействовать HDMI-интерфейс в качестве основного устройства воспроизведения звука:
- Включите телевизор и подключите его к HDMI-разъему компьютера.
- Откройте “Панель управления Windows” и перейдите в раздел “Оборудование и звук”.
- Кликните по элементу “Звук”, откроется окно настроек параметров аудио Windows.
- Перейдите во вкладку “Воспроизведение”.
- На экране отобразятся все имеющиеся на компьютере устройства воспроизведения звука.
- Далее нужно найти устройство, отвечающее за передачу звука через HDMI-выход. Обычно его название соответствует марке подключенного телевизора, например — “LG”, “Samsung” или “Philips”. Также HDMI-выход может именоваться как “HD Audio HDMI out”, “High Definition Audio” и т.д.
- Кликните по значку HDMI-устройства правой кнопкой мыши, затем выберите пункт “Использовать по умолчанию”.
- Если все нормально, звук сразу же начнет поступать из динамиков телевизора.
- При наличии нескольких устройств воспроизведения в настройках аудиопараметров Windows пробуйте поочередно задействовать их по умолчанию, пока телевизор не начнет воспроизводить звук с компьютера.
При отсутствии в списке доступных устройств воспроизведения HDMI-выходов следуйте инструкции:
Кликните правой кнопкой мыши по пустой области окна настроек и установите галочки на элементах “Показать отключенные устройства” и “Показать отсоединенные устройства”.
Если HDMI-устройства нормально функционируют, их названия должны будут отобразиться в списке.
Обратите внимание на надпись под названием отобразившихся устройств. Если там указано “Отключено”, кликните правой кнопкой мыши по соответствующему значку, затем выберите пункт “Включить”.
Теперь останется установить галочку “Использовать по умолчанию” на только что включенном устройстве.. Если под значками отобразившихся устройств будет фигурировать надпись “Недоступно в настоящее время”, проблема может заключаться в неполадках работы драйвера либо аппаратных неисправностях HDMI-кабеля, HDMI-разъема компьютера или телевизора
Если под значками отобразившихся устройств будет фигурировать надпись “Недоступно в настоящее время”, проблема может заключаться в неполадках работы драйвера либо аппаратных неисправностях HDMI-кабеля, HDMI-разъема компьютера или телевизора.

Разновидности акустических систем
Мы не будем углубляться в типы колонок и сабвуферов по конструкции, размеру динамиков и т. п., об этом уже написано достаточно. Сейчас затронем самый актуальный вопрос – наличие или отсутствие усилителя.
По этому параметру колонки и сабвуферы делятся на:
- Пассивные (без усилителя). Они на порядок легче, компактнее и предлагают неплохое качество звучания. Однако, пассивная акустика требует либо параллельное подключение к другим устройствам воспроизведения, либо использование внешнего усилителя.
- Активные (с усилителем) и активным кроссовером. Они способны производить фильтрацию верхних частот, а также легко подключаются к любым мультимедиа девайсам, в том числе к ТВ. Такую акустику можно подключаться и в качестве дополнения к другим звуковоспроизводящим устройствам, и в роли отдельного аппарата через независимый канал.
В общем-то это все, что нужно знать, чтобы разобраться с синхронизацией ТВ с акустикой. Именно от наличия или отсутствия усилителя будет зависеть ответ на вопрос, как подключить колонки к телевизору.
Настройка передачи аудиосигнала по HDMI
Если требуется передача звука по HDMI, эту настройку необходимо выбрать в установках Windows.
Шаг 1. Нажать сочетание клавиш «Win+R».
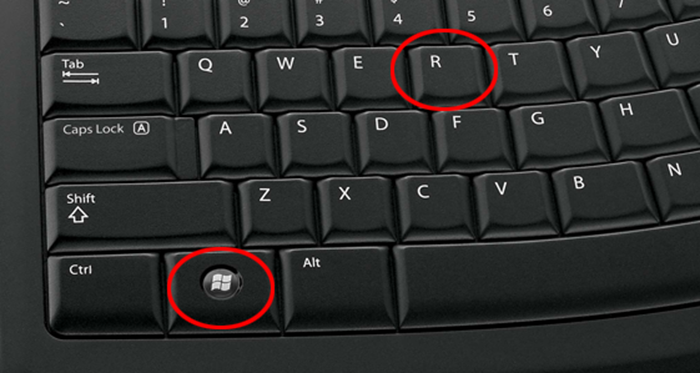
Нажимаем сочетание клавиш «Win+R»
Шаг 2. Набрать в меню «control» и щелкнуть «OK».
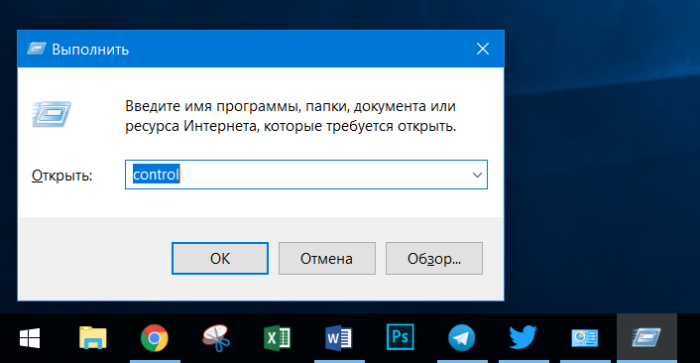
Набираем в меню «control» и щелкаем «OK»
Шаг 3. В окне «Панель управления» выставить «Крупные значки» в раскрывающемся списке и щелкнуть на пиктограмме «Звук».
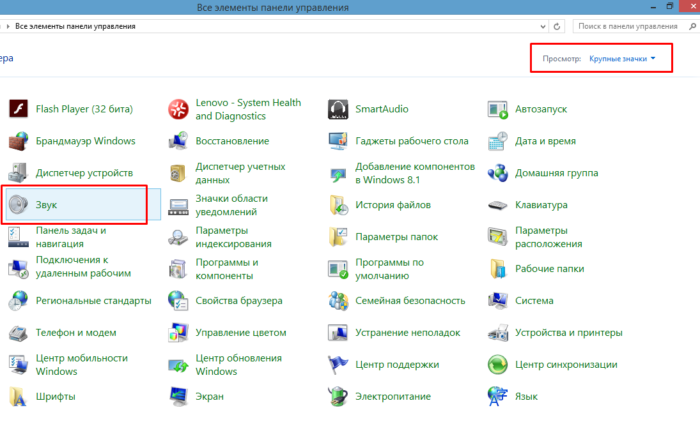
В режиме «Просмотр» выставляем «Крупные значки», щелкаем на пиктограмме «Звук»
Шаг 4. На вкладке «Воспроизведение», выбрать из списка «Цифровое аудио (HDMI)», кликнуть по нему правым щелчком мыши, в меню левым щелчком кликнуть по строке «Использовать по умолчанию», затем «OK».
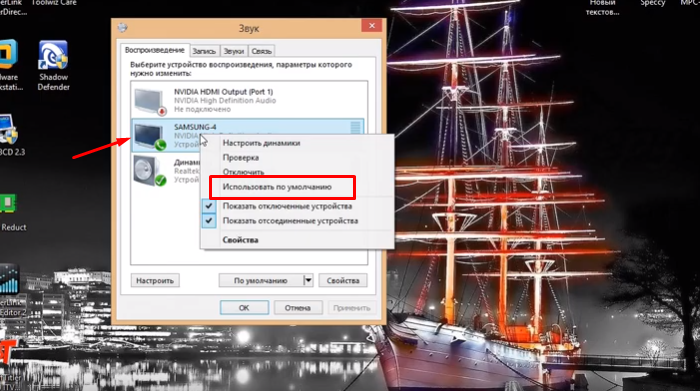
Выбираем в списке «Цифровое аудио (HDMI)», кликаем по нему правым щелчком мыши, левым щелчком по строке «Использовать по умолчанию», затем «ОК»
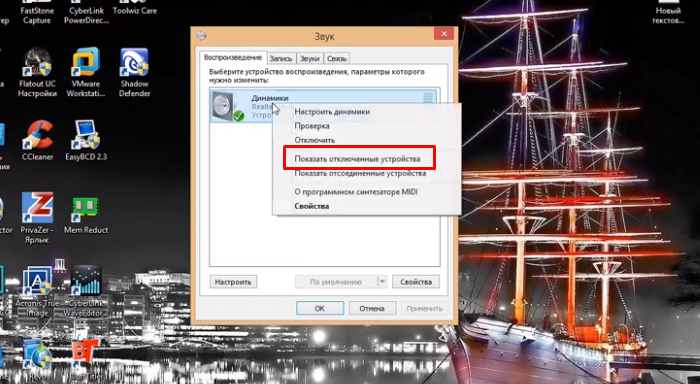
Нажимаем по иконке «Динамики» правым щелчком мыши, левым щелчком по строке «Показать отключенные устройства»
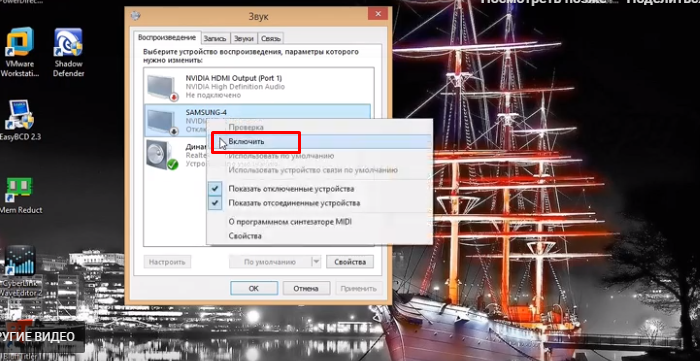
Кликаем правым щелчком мыши по иконке с названием ТВ, затем левым щелчком по строке «Включить»
Шаг 5. Перезагрузить ПК и проверить, работает ли звук по HDMI.
Обновить аудио драйвер HDMI
Если после внесенных изменений звук все равно отсутствует, возможно в системе не активирована звуковая плата с выходом HDMI, или не установлен нужный драйвер.
Шаг 1. Нажать «Win+R», напечатать «devmgmt.msc» и нажать «OK».
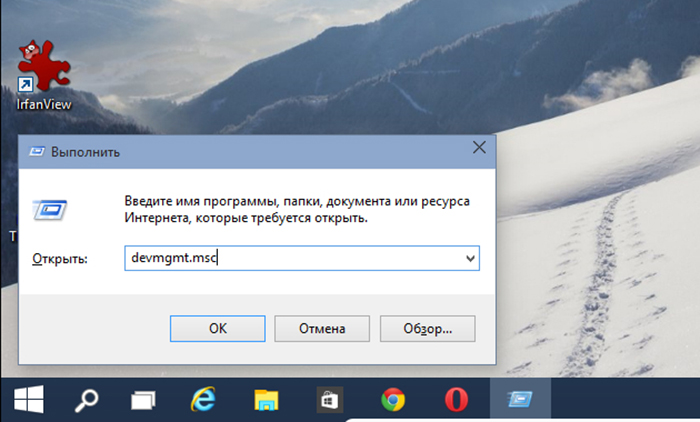
В поле «Открыть» печатаем «devmgmt.msc», нажимаем «OK»
Шаг 2. В окне «Диспетчер устройств» раскрыть щелчками мыши раздел «Звуковые, видеоустройства…» и посмотреть наличие устройств, отмеченных стрелочкой, восклицательным или вопросительным знаком.
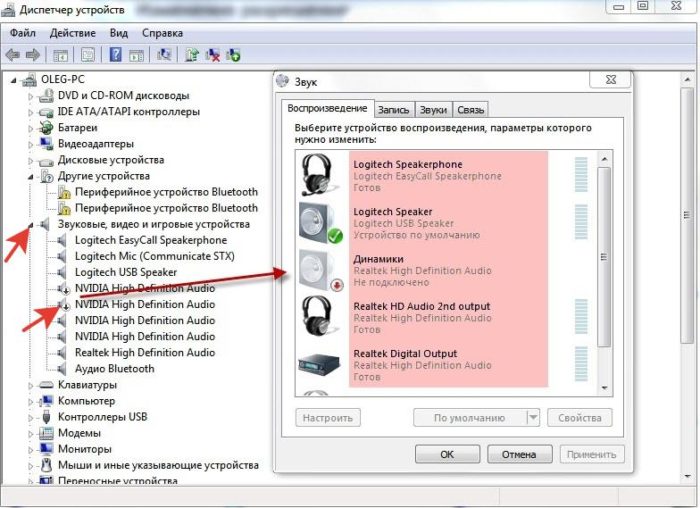
Раскрываем щелчками мыши раздел «Звуковые, видеоустройства…» и находим устройства, отмеченные стрелочкой
Шаг 3. Если устройство неактивно (отмечено стрелочкой), нажать на нем правой кнопкой мыши и выбрать левой «Задействовать».
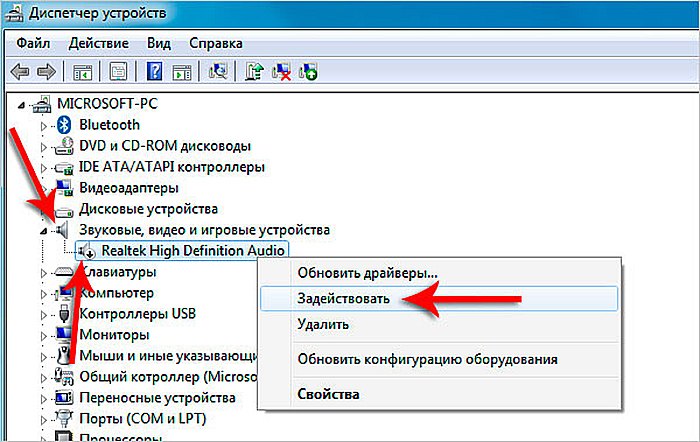
Нажимаем на устройстве со стрелочкой вниз правой кнопкой мыши, выбираем левой «Задействовать»
Шаг 4. Если на устройствах имеются восклицательные или вопросительные знаки, тем же способом выбрать «Обновить драйвер».
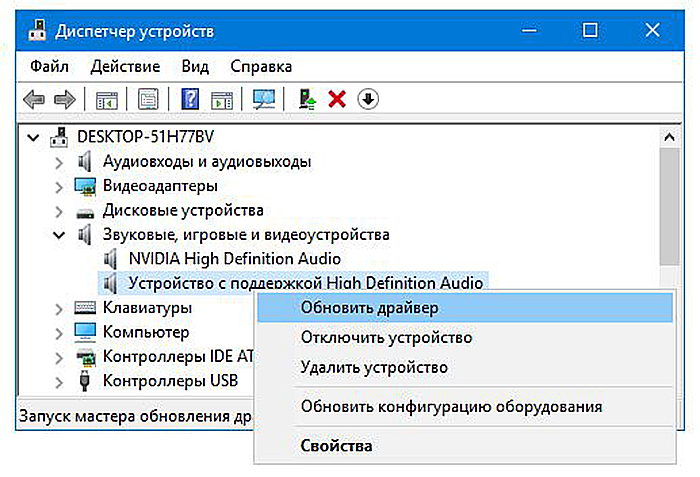
Нажимаем правой кнопкой мыши на устройстве с восклицательные или вопросительные знаки, левой по пункту «Обновить драйвер»
Шаг 5. Выбрать «Автоматический поиск…». Система проведет поиск и установку драйвера.
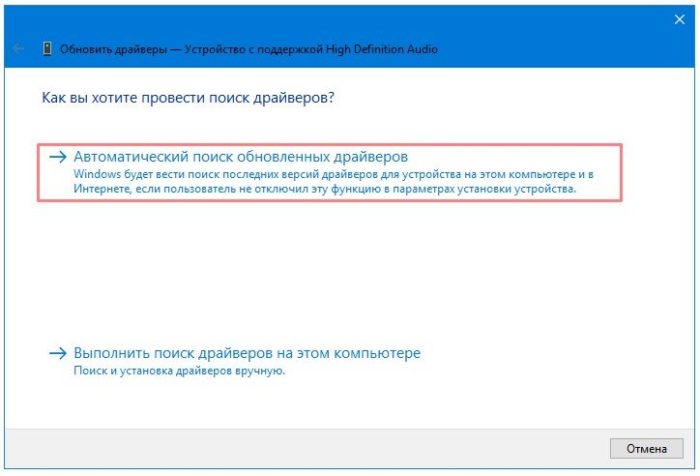
Выбираем «Автоматический поиск…»
Шаг 6. Повторить шаги раздела «Настройка передачи аудиосигнала по HDMI», перезагрузить ПК и проверить вывод звука на ТВ.
Использование Driver Easy
Если у пользователя нет времени или навыков на поиск и установку всех нужных драйверов, это можно сделать с помощью программы Driver Easy.
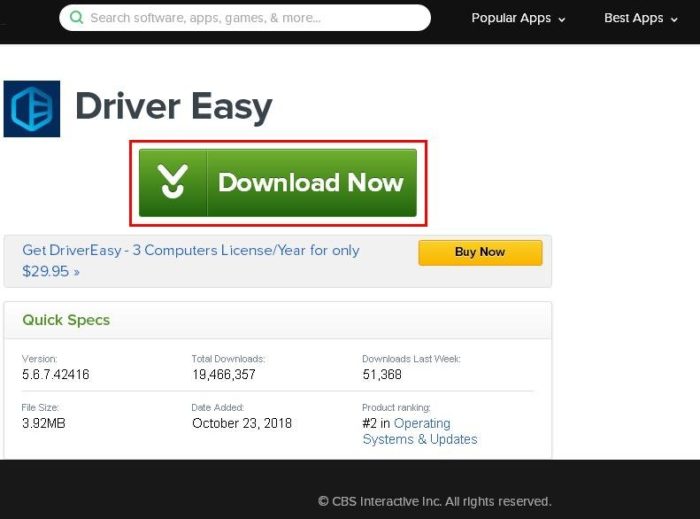
Переходим на сайт, щелкаем «Download Now»
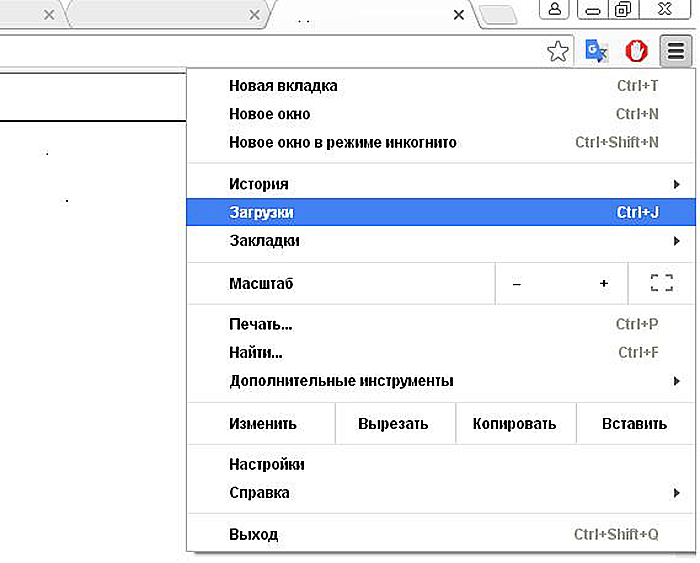
Открываем настройки браузера, выбираем опцию «Загрузки»
Шаг 2. Запустить файл установки, выбрать язык и щелкнуть «OK».
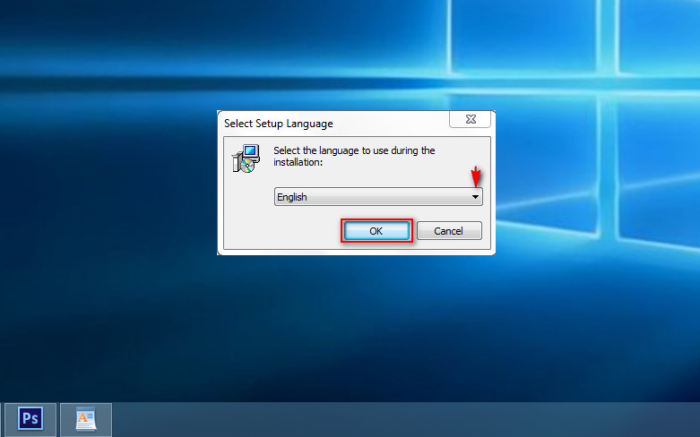
Выбираем язык и щелкаем «OK»
Шаг 3. Щелкнуть «Browse…» («Обзор»), если требуется указать иной путь, или сразу щелкнуть «Next» («Далее»).
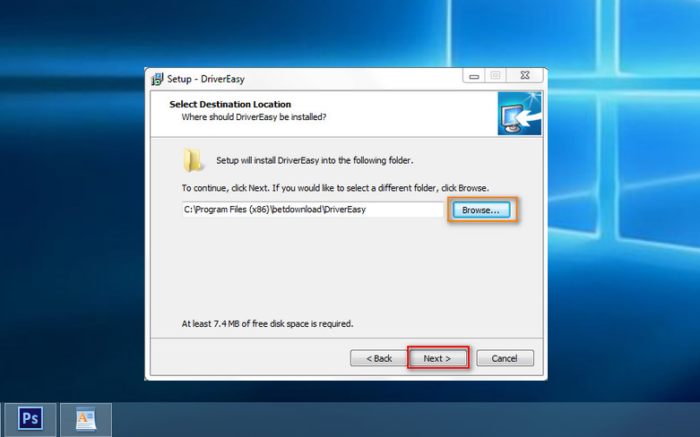
Щелкаем «Browse…», для выбора другого пути сохранения файла, или сразу щелкаем «Next»
Шаг 4. Указать, создавать ли ярлык программы на рабочем столе, и щелкнуть «Next».
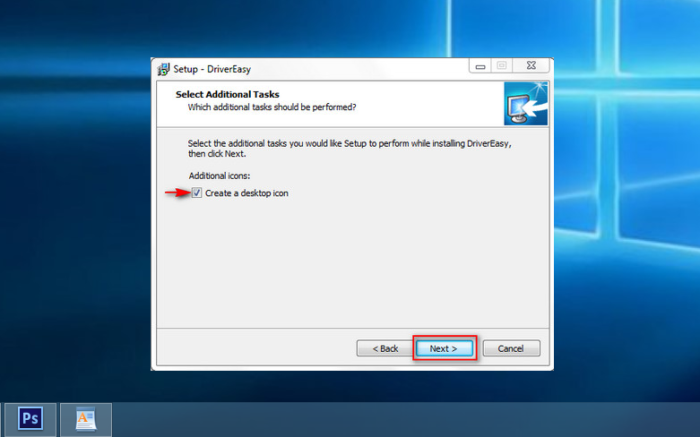
Отмечаем пункт о создании ярлыка программы на рабочем столе, и щелкаем «Next»
Шаг 5. Щелкнуть «Install» для инсталляции ПО.
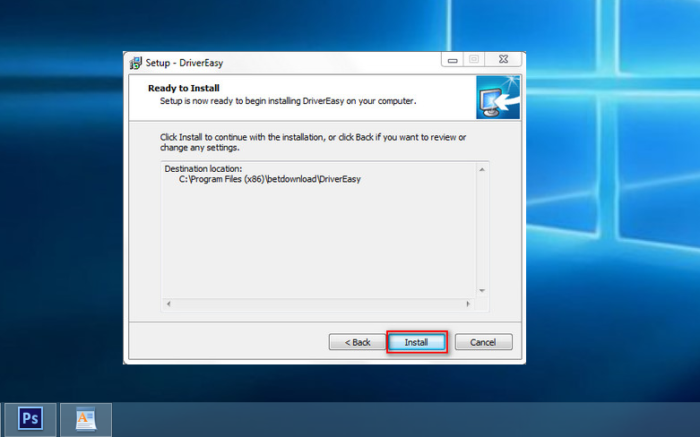
Щелкаем «Install»
Шаг 6. Отметить «Launch» для автоматического запуска программы и нажать «Finish» («Закончить»).
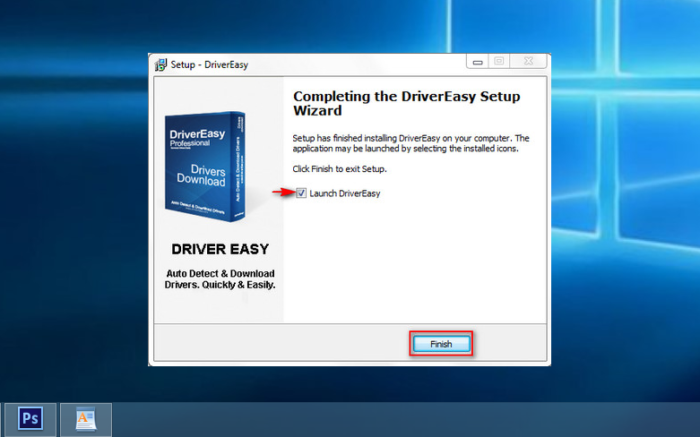
Отмечаем «Launch» для автоматического запуска программы, нажимаем «Finish»
Шаг 7. После открытия программы щелкнуть «Scan Now» («Сканировать ПК сейчас»).
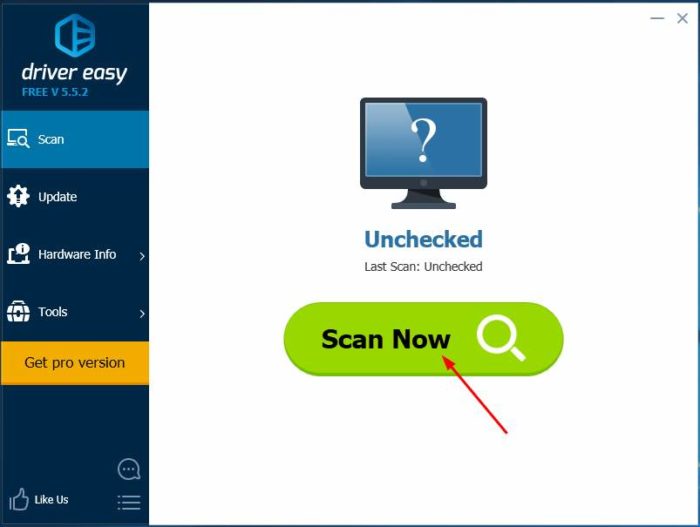
Щелкаем «Scan Now»
Шаг 8. Программа создаст список драйверов ПК для обновления. Щелкнуть «Update All» («Обновить все») для проведения обновления.
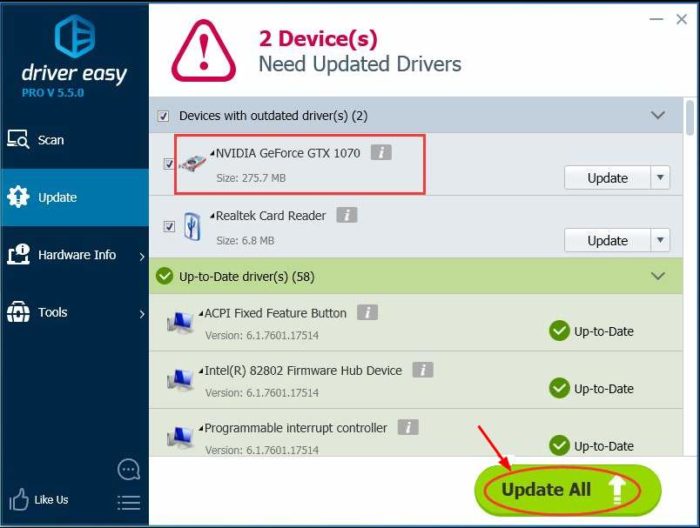
Нажимаем по кнопке «Update All»
Шаг 9. Выполнить шаги раздела «Настройка передачи аудиосигнала по HDMI», перезагрузить ПК и проверить вывод звука на ТВ.
Распространённые варианты отсутствия звука в телевизоре
Ремонт TV начинается с диагностики. Поэтому прежде всего следует понять, почему нет звука на телевизоре . Условно все причины появления неисправности можно разделить на три основные группы:
- механическая – аппаратная поломка комплектующих и всевозможных узлов;
- системная – сбои в работе программного обеспечения, платы или процессора;
- заводская – брак, связанный с некачественной работой производителя.

Теперь, когда вы знаете причины появления поломки, вы сможете узнать, почему пропадает звук на телевизоре . Специфика устранения неисправности во многом зависит от характера проявления сбоя. Рассмотрим наиболее распространённые проблемы, связанные со звуком.
Отсутствует звук при включении телевизора
Начните диагностику с исключения самых банальных причин. Например, проверьте исправность пульта ДУ, возможно, не работают батарейки, если звук не появляется сразу при включении телевизора . Не исключено, что ранее был выставлен минимальный уровень громкости или активирован режим «Mute». Попробуйте увеличить громкость, воспользовавшись кнопками, расположенными на ручной панели управления.
Если предложенные рекомендации ситуацию не исправили, попробуйте переключить канал. Это также действенный способ проверки исправности пульта. Отсутствие реакции на нажатие кнопок свидетельствует о необходимости замены батареек. Если и это не помогло, купите новый пульт ДУ. Совершенно необязательно покупать оригинальный ПДУ, можно обойтись приобретением универсального устройства.

В ситуациях, когда пульт работает, но звука всё равно нет, попробуйте выключить телевизор. Обесточьте технику буквально на несколько минут, а затем снова вставьте сетевой кабель в розетку. Если всё равно нет звука в телевизоре , следует проверить работоспособность динамиков. Нельзя исключать проблемы, связанные с контактами.
Для диагностики звуковой системы TV подключите наушники. Если они проигрывают звук, значит, причина неисправности – динамики. Самостоятельная замена динамиков – чрезмерно сложная процедура. Отсутствие опыта и отсутствие доступа к спецоборудованию станут катализаторами усугубления поломки. Целесообразней воспользоваться услугами сертифицированного сервисного центра.
Нет звука при подключении через HDMI-кабель
Преимущественно подобного рода проблемы возникают из-за того, что пользователи не до конца понимают, как настроить ЖК-телевизор при подключении сторонних устройств через HDMI-кабель . Удостоверьтесь, что штекеры вставлены в соответствующие разъёмы. На задней панели ТВ рядом с портом должна присутствовать соответствующая маркировка.

Если у телевизора пропал звук сразу после подключения дополнительного устройства, необходимо правильно выбрать источник сигнала. Нажмите на пульте управления на кнопку «Input», а потом выберите HDMI. Обязательно проверьте, достаточный ли уровень громкости выставлен на устройстве, которое подключено к ТВ. Речь идёт о ноутбуке или компьютере.
Низкий уровень звука
В некоторых ситуациях звучание слышно, но уровень громкости крайне низкий. Причины подобного сбоя условно разделены на 4 основные группы:
- некорректные звуковые настройки – преимущественно с такой проблемой сталкиваются владельцы Smart TV;
- аппаратные неисправности – поломка динамиков, плат, шлейфов и микросхем также способна привести к тому, что не работает звук в телевизоре, или он стал слишком тихим;
- выход из строя центрального процессора – проблемы с работоспособностью этого модуля возникают в результате коротких замыканий, вызванных регулярными перепадами напряжения;
- если используется дополнительное устройство воспроизведения, например, лэптоп или ПК, обязательно проверьте настройки громкости на нём.
Отсутствует звук при подключении акустической периферии
Предположим, что в целях диагностики к TV были подключены внешние устройства воспроизведения – колонки или наушники, но они также не проигрывают звук. В таких ситуациях принято выделять 3 основные причины сбоя:

- Некорректное подключение к телевизору внешней акустики. Особенно подобные проблемы распространены, когда используется кабель HDMI.
- Сломался аудиоразъём или окислилась контактная площадка порта. Подобные дефекты также приводят к тому, что на телевизоре пропадает звук . Перепайка контактов позволит устранить сбой.
- Пользователь пытается настроить соединение с помощью неисправного кабеля.
Практика показывает, что разъёмы довольно быстро приходят в негодное состояние. Это логично, ведь владельцы телевизоров активно пользуются ими. Деформация контактной площадки порта приведёт к появлению различных сбоев: от проблем с громкостью до полного отсутствия звука.
Аппаратные неисправности
Если манипуляции с настройкам аудиопараметров Windows и драйверами HDMI-устройств не привели к должному результату, возможно, имеют место аппаратные неисправности компьютера или самого телевизора. Наиболее оптимистичный сценарий — это физические повреждения HDMI-кабеля. Эту проблему легко решить, просто заменив кабель. Если же причинами неполадок являются повреждения HDMI-гнезда на компьютере или телевизоре, технику лучше отвезти в ремонт. Однако и из этой ситуации можно найти выход.
В первой главе статьи было упомянуто, что в телеприемниках могут присутствовать и другие входы для подключения устройств воспроизведения звука, в данном случае — компьютера. Если в вашем случае имеется TRS-гнездо зеленого цвета, то можно попробовать задействовать для передачи звука от ПК на телевизор.
Для этого достаточно приобрести TRS-удлинитель со штекерами на обоих концах:

После подключения кабеля зайдите в настройки телевизора и выберите TRS-вход как основной разъем для приема аудио (как именно выполнить настройку, должно быть указано в инструкции к ТВ). На компьютере же выберите в качестве устройства воспроизведения звука по умолчанию стандартную аудиокарту.
Установка драйвера для HDMI
Многие пользователи, устанавливая драйвера на видеокарту, убирают галочки напротив необязательных компонентов, а потом искренне удивляются, почему HDMI не передает звук на телевизор.
К примеру, у производителя Nvidia дополнительное ПО так и называется “HDMI Audio Driver (Аудиодрайвер HD)”.
Не обязательно делать полную переустановку программного обеспечения – просто скачайте нужный компонент отдельно с сайта производителя. Аналогичные решения есть и у AMD с их картами ATI Radeon.
Альтернативный вариант – использование стороннего софта вроде Драйвер Бустер, Driver Pack Solution и их аналогов.
Такие программы сканируют систему, определяют подключенные устройства и предлагают в автоматическом режиме скачать совместимые с компьютерным железом драйвера.
Восстановить аудио на компьютере/ноутбуке
При сопряжении телевизора и ПК с использованием HDMI кабеля от устройства, имеющего ОС Windows выше 7 версии, звуковое сопровождение начинает автоматически передаваться на динамики телеэкрана одновременно с видео. Если HDMI не передает звук на телевизор, значит, канал передачи аудио не изменился по умолчанию. Потребуется настроить его вручную.
Алгоритм действий прост, что позволяет решить проблему даже неопытным пользователям:
- Находим в нижней части рабочего стола (слева от часов) значок в виде линейно прорисованного динамика.
- Правой кнопкой мышки кликаем по нему.
- Из выпадающего списка переходим в «Устройства воспроизведения». В более новых версиях Виндовс 10 этот пункт называется, как «Открыть параметры звука».
- Выбираем «Панель управления звуком».
- Проверяем, какое устройство установлено по стандарту для трансляции с телевизора. Если это обычные динамики устройства или наушники, то требуется изменить их.
- Находим в списке оборудование с подписью HDMI.
- Кликаем по нужному пункту правой кнопкой и нажимаем «Использовать по умолчанию» из выпавшего меню.
- Нажимаем «Применить» и «OK».
Выполнения такого алгоритма будет достаточно для устранения базовых неполадок. Если же все еще через HDMI не идет звук на телевизор или требующегося оборудования нет в перечне, то переходим к следующим методам выявления ошибки и настройки звука.
Обновляем драйвера
Устаревшие «дрова» могут стать еще одной причиной отсутствия звука через HDMI на телевизоре. Узнать, была ли установка или обновление драйверов на ноутбуке можно через специальную систему, установленную на любом компьютере:
нажимаем на «клаве» одновременно Windows + R в строке «Открыть» пишем devmgmt.msc —> ОК;
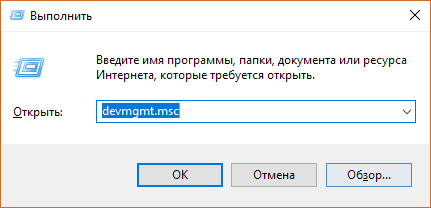
- открывается диспетчер, вверху находим «Вид» —> ставим галочку напротив «Показать скрытые устройства»;
- открываем пункт «Звуковые, игровые и видеоустройства», когда в этом перечне находится аудиокарта компьютера, то это означает — драйвера для HDMI не включены —> делаем, как показано на фото, чтобы активировать их.
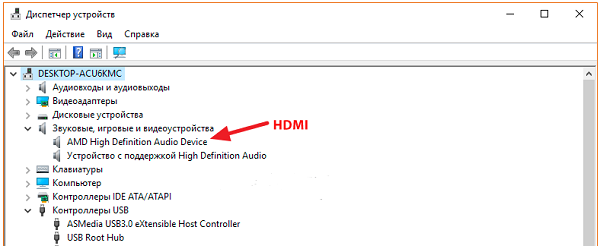
режим ручной настройки

Что делать, если ничего не помогает
Случается, что телевизор Samsung или телевизор другого производителя потерял звук при подключении к компьютеру, и ни один из методов не помогает его восстановить.
Что проверить:
- Настройки телевизора, связанные со звуковым сигналом;
- состояние кабелей. При подозрении на повреждение используется другой кабель. Иногда, если в одном из устройств отсутствует интерфейс HDMI, используются адаптеры. И не все из них подходят для передачи звука (рекомендуется DisplayPort-HDMI);
- Настройки программного обеспечения, связанного со звуком. Возможно, вы недавно установили программное обеспечение, которое вызывает конфликт с аудио драйверами вашей видеокарты. Если у вас был звуковой сигнал и вы внезапно потеряли его, вы можете попробовать переустановить «драйверы».
HDMI аудио может не передаваться по нескольким причинам. Вы можете диагностировать проблему самостоятельно, не используя ТВ-техника. Все манипуляции просты и не требуют специальных технических знаний. Чаще всего проблема заключается в настройках или неправильно подключенном кабеле.
https://youtube.com/watch?v=KUkU5k06jmo
Выбираем кабель
У новичков обычно сложности возникают не только с тем, как подключить компьютер к телевизору через HDMI, но и с вопросом правильного выбора кабеля. Чего только не услышишь в магазинах! И о бескислородной меди, и о позолоченных контактах! Какая-то часть из этих рассказов относительно правдива, но верить всему точно не следует.
Итак, запомните одно простое правило: если вы не собираетесь смотреть на телевизоре фильмы в 3D, а длина кабеля в вашем случае не превышает 1,5-2 метров, можете брать любую модель, пусть даже китайскую. В этом сегменте нет никакой разницы между кабелем за шесть тысяч и за 200 рублей. Если же вам нужно именно 3D, тогда следует выбирать кабель спецификации не ниже HDMI 1.4. В том случае, когда такового нет, смотреть через HDMI трехмерный фильм у вас не получится, так как кабель попросту не справится с таким объемом передаваемой информации.

А теперь несколько слов о том, где находятся разъемы.
Если говорить о телевизоре, то чаще всего их можно отыскать на его задней панели. Впрочем, в последних моделях HDMI-разъемы нередко находятся на боковой стенке. С компьютерами проще. Все необходимые входы находятся на видеокарте. Если речь идет о ноутбуке, то в стандартном случае искомый вход располагается вплотную к разъему USB 3.0. Перед тем как подключить ноутбук через HDMI, не помешает еще раз заглянуть в инструкцию к нему. Не будет лишним также посещение сайта производителя, на котором вы сможете подробно ознакомиться со всеми спецификациями, которые использует данное устройство.
Проверка контроллера High Definition Audio
Если нет звука при HDMI соединении, и ПК в разделе «устройства воспроизведения» не отображает ТВ, то стоит убедиться, что он не отключен. Для этого необходимо в диспетчере устройств найти подраздел с системными устройствами и в нем кликнуть по «контроллер High Definition Audio». Среди действий, которые можно с ним выполнить есть «включить». Если узел включен, то можно попробовать его отключить, перезагрузить ПК и вновь попытаться включить. Также не будет лишним обновить ПО этого оборудования.
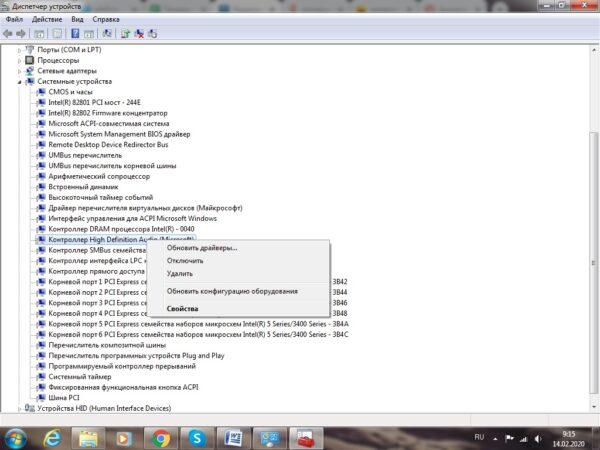
Если узел включен, то можно попробовать его отключить, перезагрузить ПК и вновь попытаться включить
В открытом диспетчере устройств стоит также войти в «звуковые, игровые и видеоустройства». Здесь может быть аналогичный контроллер от AMD или NVIDIA. Если он есть, то повторяем описанные выше действия.
Последний пункт, который не будет лишним проверить – «аудио и видеовыходы». Телевизор может отображаться здесь, в таком случае пробуем включить его или отключить/перезагрузить ПК/включить.


