Как обновить биос на компьютере и ноутбуке
Содержание:
Когда не стоит обновлять BIOS, и возможные риски
Если пользователь не намерен изменять комплектующие устройства, лучше отказаться от перепрошивки. Для обычной работы и стандартных процессов эта процедура не принесет кардинальных изменений.
-
Пользователь не планирует менять «железо»
. Если человек не будет самостоятельно менять комплектующие ПК на более современные модели, перепрошивка ему не понадобится. Для работы с документами, для игровых процессов и деятельности в Интернете современная версия не требуется. Перепрошивка лишь незаметно изменяет работу нескольких программ, которыми пользователь, возможно, даже не пользуется. -
Компьютер работает в нормальном режиме
. Самая распространенная причина перепрошивки — сбои и ошибки в работе ПК (но не факт, что старая версия — корень этой проблемы). Если компьютер не тормозит, программы работают без перебоев, обновлять структуру нет необходимости. Также проблемы в работе ПК — не повод перепрошивать его. Лучше всего вызвать специалиста, или отдать устройство в ремонт, где проведут анализ его состояния. Неопытным пользователям не рекомендуется самостоятельно изменять структуру оборудования. -
Ухудшение работы после перепрошивки
. Иногда перепрошивка может, наоборот, негативно повлиять на функциональность ПК. Это случается, когда обновление проводил непрофессионал или халатный пользователь. Нужно учитывать, что усовершенствование базовой системы должно быть предназначено к данной модели материнской платы. В противном случае, возникнут сбои в работе многих программ. Как правило, сама структура проверяет, подходит ли модель печатной платы к ней, но если проверка не запустилась, есть риск, что в будущем компьютер не будет загружаться.
Также нельзя допускать отключение питания в процессе перепрошивки, иначе придется нести ПК в мастерскую и отдавать немалые деньги.
Незнающему пользователю нельзя проводить обновление BIOS самостоятельно. Есть риск, что компьютер не станет работать лучше, а наоборот, будет еще сильнее зависать.
DOS предпочтительнее: пути при обновлении
Пути перепрошивки могут отличаться друг от друга в зависимости от производителя. Например, производитель материнских плат Abit предлагает утилиту FlashMenu. Она дает возможность обновить BIOS прямо под операционной системой Windows.
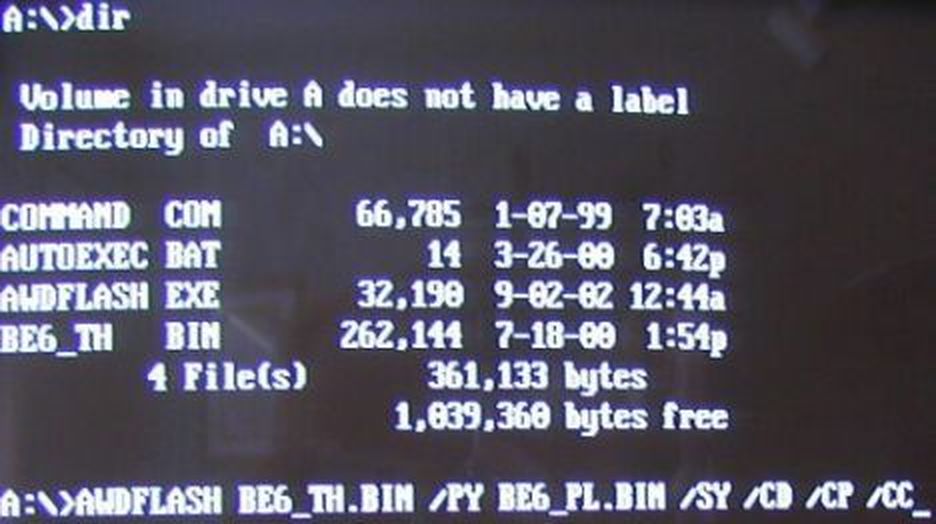 DOS: самая безопасная среда для обновления BIOS
DOS: самая безопасная среда для обновления BIOS
Только с помощью таких программ вы сможете актуализировать BIOS из-под Windows. Самым безопасным флеш-вариантом являются загрузочные дискеты, компакт-диски или USB-флешки, используемые в DOS-режиме.
Загрузочные дискеты можно довольно простым способом создать прямо в «Проводнике». Для этого кликните правой кнопкой мышки на «носитель», в выпавшем меню выберите «Форматировать». Не забудьте поставить галочку напротив пункта «Создание загрузочного диска MS-DOS». Загрузочные CD-диски способны создать практически все известные утилиты для работы с компактными дисками, в том числе, например, CDBurnerXP.
Чтобы создать загрузочный CD-диск с помощью утилиты CDBurnerXP, вам для начала придется провести некоторую подготовительную работу. Сначала скачайте себе тестовую версию UltraISO и установите ее. Затем зайдите на веб-сайт CDBurnerXP и скачайте оттуда загрузочный образ под названием «boot.ima». Откройте его в UltraISO.
Теперь вы увидите содержимое загрузочного образа. Простым перетаскиванием добавьте туда ваши файлы BIOS и сохраните образ. Теперь запустите CDBurnerXP и выберите «Диск с данными». Там в верхнем меню кликайте прямо на «Диск» и выбирайте строку «Загрузочные опции…». Эту функцию можно активировать, поставив галочку напротив пункта «Сделать диск загрузочным».
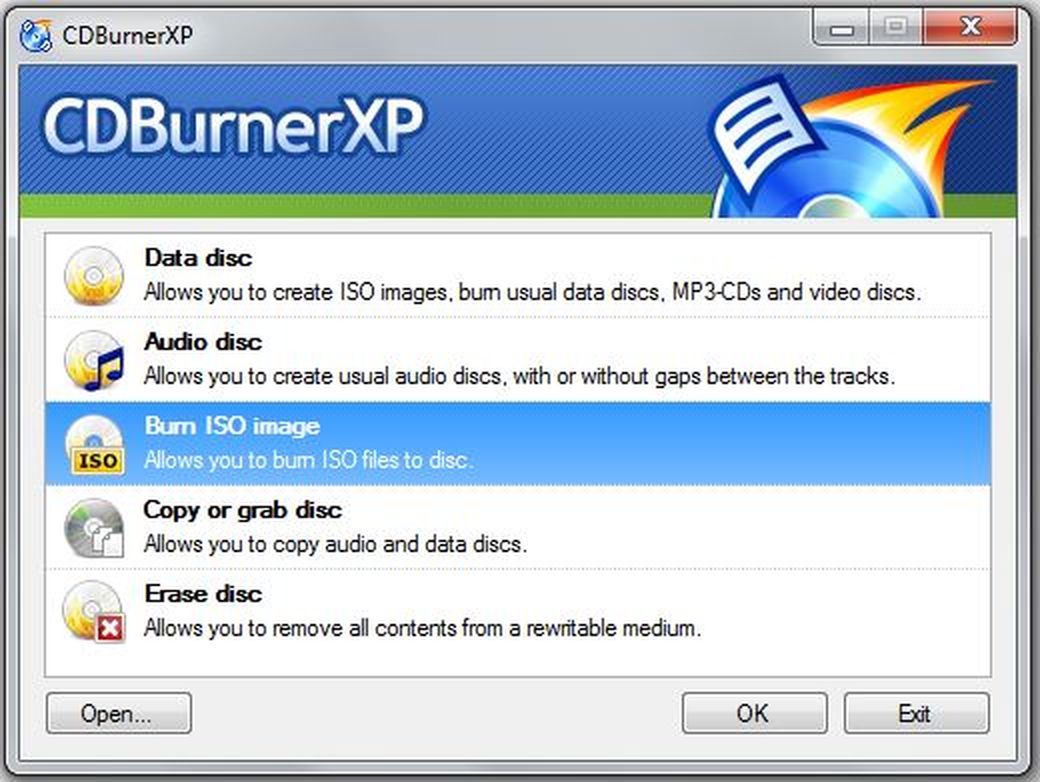 CDBurnerXP: бесплатная и универсальная
CDBurnerXP: бесплатная и универсальная
Теперь вам останется только добавить загрузочный образ. Кроме того, в окошке для выбора типа эмуляции вам нужно выставить «Гибкий диск на 2,88 Мбайт», остальное трогать не надо. Запишите компакт-диск и перезагрузите компьютер, при этом оставив диск в приводе. Возможно, вам придется поменять в BIOS порядок загрузки, чтобы сначала система пыталась загрузить операционную систему с CD- или DVD-диска.
Теперь ваш ПК должен заработать в DOS-режиме и показывать командную строку следующего вида: «A:\>». С помощью команды «dir /w» вы можете просмотреть содержимое дискеты или компакт-диска. Прямо оттуда вы сможете и перепрошить BIOS.
Пример AMI-BIOS: в этом случае команда будет выглядеть как «amiflash.exe BIOS.bin», причем BIOS в имени файла с данными BIOS вам необходимо заменить на ваш. После этого откроется окно, в котором будет отображаться прогресс обновления BIOS. Во время апдейта ни в коем случае не выключайте компьютер, иначе связь прервется и система будет повреждена непоправимо.
Как только процесс обновления будет завершен, система перезапустит компьютер. Извлеките загрузочный носитель и запустите Windows. C помощью утилиты CPU-Z можно проверить, обновилась ли версия BIOS.
Возможные проблемы
При установке новых версий прошивок возможно возникновение различного рода ошибок:
- несовпадение версий;
- ошибка записи данных.
Наиболее частой проблемой является использование неподходящих файлов для осуществления update. При возникновении проблемы такого типа необходимо при помощи резервной копии вернуть систему в исходное состояние. Если возникла ошибка записи данных, то следует поступать аналогичным образом – сбрасывать настройки на стандартные.
Видео: обновим BIOS
При осуществлении операции рассматриваемого типа необходимо убедиться в стабильности подаваемого напряжения. Если электрический ток будет отключен внезапно, то велика вероятность сильного повреждения обновляемого компонента. Что недопустимо.
Многие пользователи не понимают, зачем обновлять Bios. Необходимо выполнять данную операцию только в крайних случаях, когда разрешить какой-либо конфликт альтернативным путем попросту не получается
Процедуру следует проводить максимально осторожно, во избежание возникновения поломок
После того, как вы включаете компьютер, управление им передается Bios — небольшой микропрограмме, хранящейся в ПЗУ материнской платы.
На Bios ложится масса функций по проверке и определения оборудования, передача управления загрузчику ОС. Через Bios можно менять настройки даты, времени, ставить пароль на загрузку, определять приоритет загрузки устройств и пр.
В этой статье разберемся, как лучше всего обновить эту микропрограмму на примере материнских плат от Gigabyte…
Нужно ли обновлять БИОС и зачем?
Обновление этой программы – процесс более глубокий, нежели обычных компьютерных программ. Это подразумевает под собой короткий алгоритм изменений. В основном это исправление неправильной работы каких-либо редких составляющих системы или добавление поддержки последних моделей процессора.

В том случае, если компьютер работает без неполадок, с этой программой лучше дел не иметь. И обновлять ее не стоит. Различия между прошлой и новой версией вы не увидите, и даже наоборот, обновление способно сгенерировать неожиданные проблемы для вашего ПК. Чаще всего они возникают, когда в прошлой версии было проведено более вдумчивое тестирование, чем в новой.
Обновление следует запускать только рассчитанное на вашу модель материнской платы. Если вы попытаетесь обновить БИОС, предназначенный для иной модели, это может принести вам ряд неприятных затруднений и проблем.
Но есть моменты, когда обновления необходимы, а иногда и в срочном порядке:
- Системная плата требует установки нового процессора, обеспечение которого способна дать обновленная версия. Обновить программу в данном случае необходимо.
- Нужно подключить жесткий диск такого размера, который не поддерживается старой версией программы.
- Требуется активировать дополнительные функции чипсета (совокупность микросхем, которые созданы для обоюдной работы в целях обеспечения набора различных функций), не задействованные в изначальной версии.
- Надо заменить устаревшую ОС на компьютере.
- В том случае, если вы запланировали разогнать свой компьютер.
- Система функционирует замедленно или некорректно по причине ошибок в БИОС-коде.
- Версия, установленная у вас, сломана, из-за чего система не функционирует частично или полностью.
Как обновлять
Старые версии представляли собою программу, которая запускалась с флэшки после ввода команды в командной строке. Современные платы обычно характеризуются наличием встроенной утилиты в самом BIOS. Таким образом, загружаемый вами архив содержит лишь файл самого обновления и текстовый файл, в котором присутствуют подробные примечания к выпуску.
Дать универсальные рекомендации по обновлению невозможно, поскольку на сайте производителя содержатся подробности, касающиеся точного процесса обновления именно для вашей модели. Могу лишь отметить, что в ряде случаев перед началом обновления вам придется произвести некоторые установки. К примеру, отключить режимы безопасной и быстрой загрузки.
Про BIOS материнской платы или ноутбука
Все просто, если вышло новое обновление Биоса для вашей модели материнской платы или ноутбука, то можно обновиться. При обновлении она заработает иначе (обычно лучше), . Стоит ли это делать? На самом деле, думаю не стоит. Так как, вероятен выход из строя прошиваемого оборудования, но если видеокарту еще можно попробовать восстановить, то с материнской платой все сложнее.
Хотя, если есть диск с драйверами поставляемый вместе с материнской платой или ноутбуком, тогда можно попробовать вставить его в DVD привод и надеяться, что запустится автоматически и все заработает как прежде. Но чаще всего, придется нести системную плату в сервисный центр и платить за ее восстановление. Мастер восстановит БИОС на ней с помощью программатора.
Чтобы узнать на какой модели материнской платы собран ваш персональный компьютер или ноутбук, можно скачать программу Speccy, или . Или можно снять крышку системного блока и взглянуть на начинку PC своими глазами.
Внимание! Неправильная прошивка или обновление комплектующих PC может полностью вывести из строя прошиваемое устройство, и придется искать помощи у мастеров из СЦ. Теперь приведу ссылки на популярные фирмы производителей системных плат для персонального компьютера
Здесь можно посмотреть дополнительную информацию о модели вашей материнской платы, скачать драйвера и утилиты, а также файл BIOS для нее, от вас потребуется ввести в поисковике сайта точное название системной платы
Теперь приведу ссылки на популярные фирмы производителей системных плат для персонального компьютера. Здесь можно посмотреть дополнительную информацию о модели вашей материнской платы, скачать драйвера и утилиты, а также файл BIOS для нее, от вас потребуется ввести в поисковике сайта точное название системной платы.
Если Вы попали на данную страницу, скорей всего, Вы знаете зачем понадобилось перепрошить BIOS. Но все же, я приведу пару примеров, в каких случаях нам это может помочь.
БИОС
— это программное обеспечение, какое отвечает за настройку железа компьютера и хранится на маленьком запоминающем устройстве, которое в свою очередь находится на материнской плате. И как любой программе, ему требуются периодическое обновления.
В каких случаях понадобится обновление БИОСа? Самим распространённой проблемой является: отказ материнской платы работать с процессором более нового выпуска. Причиной замены процессора бывают различными: вышел из строя, зависание компьютера или просто решили улучшить ПК.
Купив новенький процессор и вставив его в материнскую плату, при включение ничего на экране не появляется, а сам компьютер не издает никаких звуков, кроме шума кулера. Многие сразу же бегут в магазин для возврата товара, по причине его не исправности. Но, зачастую проблема заключается в том, что BIOS не знает о новом типе процессора.
Также встречаются такие неисправности как: отсутствие звука или при установке, новой, мощной, видеокарты она просто не определяется в системе как устройство. Но со всем этим, часто помогает справится именно перепрошивка Bios, обновив ее на более новую версию.
Обновление BIOS на ноутбуке Acer
Чаще всего пользователи решают выполнить обновление по следующим причинам:
- Замена процессора, для работы которого требуется более свежая оболочка;
- Подключение внешнего жесткого диска с объемом памяти, превышающим возможности имеющейся сборки БИОС;
- В процессе модернизации ПК, для адаптивной работы элементов, требующих более расширенных возможностей системы;
- Для разгона видеокарты либо процессора; при повреждении текущей версии оболочки.
Стоит обозначить, что начинать такой процесс следует с определения текущей версии и поиска наличия более свежей сборки. Помимо этого далее будет описана подробная инструкция по обновлению оболочки с указанием рекомендаций касательно правильной установки БИОС.
Шаг 1: Определение установленной сборки BIOS
Существует несколько способов для просмотра такой информации, среди которых вы можете выбрать для себя наиболее удобный:
Шаг 2: Загрузка файла прошивки BIOS
В первую очередь следует отметить, что скачивание любых установочных файлов нужно осуществлять только с официального источника конкретного производителя того или иного компонента. В данном случае вам понадобится перейти на ресурс от Acer и выполнить там следующие действия:
- В открывшемся окне браузера найдите необходимый файл обновления одним из двух способов: введите серийный номер лэптопа или выберите устройство вручную, указав категорию компьютера, серию и модель.
На следующей странице укажите вашу ОС, после чего нажмите на плюс слева от надписи «BIOS/Firmware». В развернувшемся списке будут отображены все существующие версии с указанием даты сборки, среди которых выберите подходящую и кликните по кнопке «Загрузить».
После того как архив закачается на ноутбук, распакуйте его и найдите внутри папку Windows. В этой папке находится файл обновления, подписанный соответствующей версией.
Запустите файл прошивки и дождитесь выключения компьютера.
Когда система запустится, она автоматически перейдет в режим предустановки и начнется процесс инсталляции обновленной оболочки, который займет около 15 секунд.
Далее ПК снова перезагрузится и вам нужно будет нажать на клавишу F2 при старте, чтобы перейти в настройки BIOS и удостовериться в том, что во вкладке с информацией о сборке указана уже новая версия.
Установка BIOS поверх
Такая процедура необходима в случае, если имеющиеся системные файлы были повреждены и нуждаются в переустановке. Для этих целей вам потребуется выполнить все указанные выше в шагах 1 и 2 процедуры, но на этапе загрузки файла обновления нужно скачать такую же версию, как у вас уже установлена. Все остальное выполняется аналогичным образом.
В некоторых случаях у пользователей Acer появляется желание откатить прошивку до предыдущей версии. Сделать это не получится, так как система просто выдаст ошибку в процессе подобных манипуляций и потребует загрузки более свежей сборки.
Восстановление работоспособности ноутбука при неправильной установке прошивки
Если по каким-то причинам в процессе инсталляции произошел системный сбой либо любая другая ситуация, повлекшая за собой полный отказ работы системы, выполните одну из ниже представленных инструкций:
- Этот вариант подходит для гаджетов фирмы Acer, у которых БИОС не UEFI (об этом можно узнать в технической документации устройства либо на официальном сайте). Итак, скачайте нужную версию прошивки, распакуйте архив и скопируйте папку DOS на заранее отформатированную под FAT32 флешку. Вставьте ее в нерабочий ноутбук, зажмите клавиши Fn + Esc и, удерживая их, включите питание. Данные клавиши необходимо держать около 30 секунд, пока система сама не перезагрузится, в процессе чего произойдет восстановление системы.
- Если вы все же обладатель последних моделей лэптопов Эйсер, то единственным выходом из ситуации будет обращение в сервисный центр для возобновления работоспособности устройства. Дело в том, что процедура вынуждает разобрать компьютер, отпаять процессор от системной платы, вставить его в специальный программатор, с помощью которого стирается установленная прошивка и заливается новая.
Заключение
В любом случае, при успешном процессе перепрошивки ваш лэптоп точно не будет работать хуже. А вот избавление от проблемы, из-за которой было принято решение обновить BIOS, может не произойти. Дело в том, что существует огромное количество других причин, связанных с вирусами, поврежденными или некачественными драйверами, вредоносным ПО либо плохой сборкой операционной системы, которые влияют на низкую работоспособность ноутбука Acer.
Опишите, что у вас не получилось.
Наши специалисты постараются ответить максимально быстро.
Обновление AMI BIOS
Перед тем как мы приступим к описанию процедуры, отметим важный момент – обновление БИОС требуется лишь в редких случаях. Они описаны ниже, в следующей статье.
Подробнее: Когда требуется обновить BIOS
Теперь переходим непосредственно к инструкции
Обратите внимание, что она рассчитана на владельцев настольных ПК, тогда как обладателям ноутбуков рекомендуем изучить отдельные руководства
Урок: Обновление BIOS на лэптопах ASUS, Acer, Lenovo, HP
Этап 1: Определение типа материнской платы и версии микропрограммы
Важный нюанс, который следует знать перед апгрейдом системного ПО – определяющую роль играет не тип БИОС, а производитель материнской платы. Поэтому первый этап и заключается в определении модели «материнки», а также версии уже установленной в неё микропрограммы. Самый простой вариант – задействовать программу для определения комплектующих компьютера. Одним из лучших решений является AIDA64.
- Загрузите пробный дистрибутив программы и установите его на компьютер, затем запустите с ярлыка на «Рабочем столе».
- В основной вкладке кликните по пункту «Системная плата».
Повторите действие в следующем окне.
Обратите внимание на раздел «Свойства системной платы» – в строке «Системная плата» написано точное наименование модели.
Прокрутите введения вниз, до блока «Данные о системной плате» – здесь будут размещены ссылки, нужные для обновления BIOS. Они пригодятся нам на следующем этапе.
Этап 2: Загрузка обновлений
Самый важный этап – загрузка подходящих обновлений.
- Откройте браузер и воспользуйтесь ссылками из AIDA64, полученными на предыдущем этапе, или же перейдите к сайту производителя вашей платы самостоятельно.
Найдите страницу поддержки устройства и поищите пункты, в названии которых фигурируют слова «BIOS» или «Firmware». Именно в этих разделах находятся обновления для микропрограммы платы.
Найдите свежую версию прошивки и загрузите на компьютер.
Этап 3: Установка обновлений
Непосредственно установить новый BIOS можно несколькими разными способами. Рассмотреть их все в пределах одной статьи невозможно, поэтому сосредоточимся на варианте с установкой через DOS-оболочку.
- Перед началом процедуры стоит подготовить носитель. Возьмите подходящую флешку, объёма до 4 Гб, и отформатируйте её в файловой системе FAT32. Затем скопируйте на неё файлы прошивки, после чего извлеките носитель.
Подробнее: Как отформатировать флешку
- Зайдите в БИОС и выберите загрузку с флешки.
Подробнее: Настраиваем BIOS для загрузки с флешки
- Выключите компьютер, подключите к нему USB-накопитель, и снова включите. Появится интерфейс оболочки.
Для выбора корневого каталога введите следующие команды (не забывайте нажимать Enter после каждой):
Далее введите команду ls для отображения списка файлов. Найдите в нём файл прошивки и утилиту-прошивальщик (для каждого варианта AMI BIOS названия будут разными!).
Далее введите команду следующего вида:
Дождитесь окончания процедуры (она не должна занять много времени), после чего выключите компьютер, а затем отключите от него флешку. Загрузитесь в BIOS и проверьте его версию – если всё сделано правильно, будет установлен обновлённый вариант.
Заключение
Процедура обновления AMI BIOS имеет свои особенности, поскольку отличается для каждого из вендоровских вариантов.
Опишите, что у вас не получилось.
Наши специалисты постараются ответить максимально быстро.
Нужно ли обновлять BIOS?
У опытных системных администраторов есть святое правило — если работает — не трогай. Поэтому, в случае когда Ваш компьютер или ноутбук работает без проблем — не замарачивайтесь, Вам это не нужно. Быстродействия компьютеру это не добавит (ну за исключением очень редких случаев, связанных с поддержкой определённых технологий). Функциональности тоже не прибавиться. Я даже больше скажу — новая версия может принести с собой новые проблемы (хотя в последние годы я с таким лично не сталкивался).
Вы спросите — «а тогда зачем и для чего надо обновлять БИОС материнской платы?!» Чаще всего к этой процедуре прибегают из-за проблем с совместимостью комплектующих или их нестабильной работы. На некоторых моделях матплат перепрошивка добавляет поддержку новых моделей процессоров. Я в своей практике сталкиваюсь с тем, что обновление приходится делать из-за критических ошибок, возникающих при работе материнской платы в паре с определённой моделью видеокарты или жесткого диска. Резюмируя всё вышесказанное — обновление БИОСа процедура нужная и важная, но только в случае возникновения необходимости в ней в ввиде «железячных» проблем в работе компьютера или ноутбука.
В случае неудачи
Если несмотря на все предосторожности обновление закончилось крахом, кое-что можно попробовать сделать. Не выключайте компьютер
Закройте инструмент обновления и перезапустите процесс, чтобы увидеть, работает ли он.
Если вами была сделана резервная копия, вы можете попытаться выбрать для установки этот файл, а не более новый. В некоторых материнских платах предусмотрена опция резервной копии, что дает вам возможность восстановить информацию из нее. Воспользуйтесь инструкцией к своей модели или подсказками, которые даются в интернете.
К сожалению, с случае провала обновления BIOS, самым простым и дешевым решением зачастую становится замена материнской платы, так как не все сервисные центры имеют программатор, способный исправить ситуацию.
Авторизуясь, вы даете согласие на обработку персональных данных.
Подведём итоги
Прошивка или перепрошивка БИОСа на материнской плате Asus (или Gigabyte) на ноутбуке или компьютере позволит внести улучшения и исправления неполадок в работе устройства на программном уровне. Прежде чем приступить к этим действиям, необходимо учесть ряд факторов, которые могут обезопасить вас от непредвиденных проблем и поломок
Стоит обратить внимание, что версии интерфейса программы BIOS на компьютерах может отличаться, поэтому не пугаемся, а просто ищем подходящий вариант
При сбое компьютера требуется сброс CMOS или даже перепрошивка БИОС материнской платы. Давайте рассмотрим варианты, при которых возможно восстановление биоса.
BIOS переводится как (Basic Input Output System) — «базовая система ввода-вывода», выглядит как микросхема на материнской плате. В микросхему «зашит» базовый перечень параметров и системных команд, при их изменении, пользователь может выбрать наиболее подходящие настройки для работы компьютера.
На платах от 2012 года можно встретить DUAL BIOS (двойной биос). Если эта технология встроена в материнку, тогда на ней распаяно два биоса, первый главный, а второй требуется для восстановление.
Последствия сбоя BIOS
Вот наиболее часто возникающие признаки сбоя в БИОС, которые могут потребовать его перерошивки, но часто можно обойтись простым сбросом CLR CMOS.
Причины сбоя бывают разными:
- Не выходит зайти в панель настроек BIOS, а вместо настроек видим черный экран;
- Не выходит вызвать загрузочное меню, а вместо него появляется черный экран;
- Частые самопроизвольные перезагрузки PC;
- При вызове настроек или BOOT меню — на экране не понятные цветные точки;
- Не определяются порты USB;
- Исчез CD-ROM;
- Не получается сохранить изменения при перезагрузке;
- Не выходит сбросить настройки на стандартные.
К сбою могут привести:
- Резкий перепад напряжения при перезапуске компьютера;
- Слишком частая перезагрузка компьютера до загрузки операционной системы;
- Вмешательство в работу BIOS через командную строку или стороннего софта;
- Неправильный сброс CMOS, а также обновление или перепрошивка БИОС материнской платы;
Первое, что можно сделать не прибегая к помощи специалистов из сервисного центра — это сбросить настройки на дефолтные. Рассмотрим основной принцип, ведь фирм производителей материнских плат довольно много, но на сайте производителя вашей системной платы всегда есть инструкции, где каждый сможет найти информацию именно о своей модели.
Осуществление сброса настроек, как и внешний вид утилит, которые будут описаны ниже, может отличаться в зависимости от производителя, но принцип пользовательских действий схож для каждого из случаев.
Как сбросить БИОС на материнской плате
Отключаем домашний компьютер от сети и ждем минуту, пока не спадет напряжение на системной плате. Напряжение на материнке не большое, но замкнуть контакты вполне реально.
Извлекаем батарейку
Если батарейка на три вольта уже старая (более 3 лет), можно заменить ее на новую. Для этого вытаскиваем батарейку из материнской платы и меняем ее на новую. А для обычного сброса настроек в биосе, выньте батарейку на несколько минут, 5-10 будет достаточно.
Как сбросить CMOS
Если не сработает способ с выниманием на 10 минут батарейки, тогда потребуется сбросить CLR CMOS (сброс БИОС), но не пугайтесь названия, часто помогает именно сбрасывание настроек BIOS на стандартные значения.
Перед операцией рекомендую вам ознакомиться с инструкцией сброса, на вашей модели материнской платы, на сайте производителя, но обычно процедура выполняется почти везде одинаково. В зависимости от модели системной платы, потребуется замкнуть на 10-20 секунд контакты джампером (перемычкой) или отверткой (обязательно при вынутой батарейке!), или нажать на кнопку (CLR CMOS), если она имеется.
Следует знать, что удерживать перемычку CLR CMOS или кнопку, нужно не меньше времени, чем рекомендовано производителем к вашей материнской плате. Обычно это 10 секунд, но время может варьироваться до минуты. Не рекомендуется передерживать перемычку далее, положенного производителем времени, или сбрасывать CMOS слишком часто. После произведенных действий нужно вставить батарейку и подключить питание.


