Directx 7 скачать
Содержание:
- Как обновить Директ Икс для Windows 10 через установщик
- Как переустановить DirectX
- Переустанавливаем компоненты DirectX в Windows 10
- Windows 7 и обновление directx
- Ошибки обновления DirectX
- Обновление DirectX
- Как определить версию Директа – прогармма DxDiag
- Скачайте DirectX для Windows 10 на русском бесплатно
- Вводная информация
- Как обновить DirectX для Windows 7
- Удаление DirectX
- Как определить свою версию DirectX
- Возможные проблемы при установке DirectX на Windows 10
- Зачем нужны обновления
- История обновлений directx
- Сложности при установке
- Как узнать версию DirectX, установленную на компьютере
Как обновить Директ Икс для Windows 10 через установщик
Даже если в dxdiag отображается последняя версия DirectX, то это не значит, что его библиотеки обновлены. Это не всегда происходит в ходе стандартного обновления Windows, поэтому можно пойти другим путём:

Имейте ввиду, что загрузка с официального источника бесплатна и безопасна. А вот используя сторонние ресурсы, можно наткнуться на вирусы.
Двойным кликом запустите файл, который мы скачали, и разрешите ему вносить изменения на компьютер.
Обязательно изучите лицензионное соглашение, примите его условия и нажмите «Далее».

Вам ненавязчиво предложат установить панель Bing. Чтобы избежать этой участи, снимите галочку и клацните «Далее».
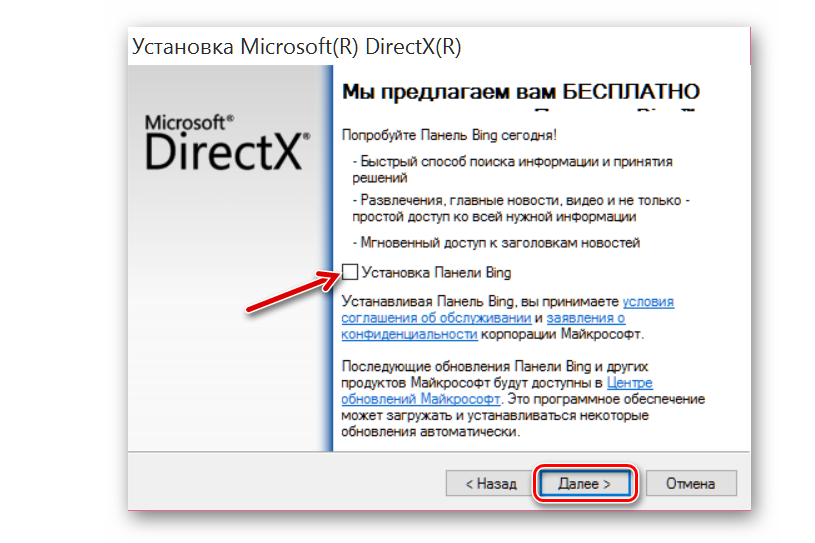
Дождитесь, пока пройдёт инициализация. Когда появится информация о размере загружаемого файла, следует нажать «Далее».
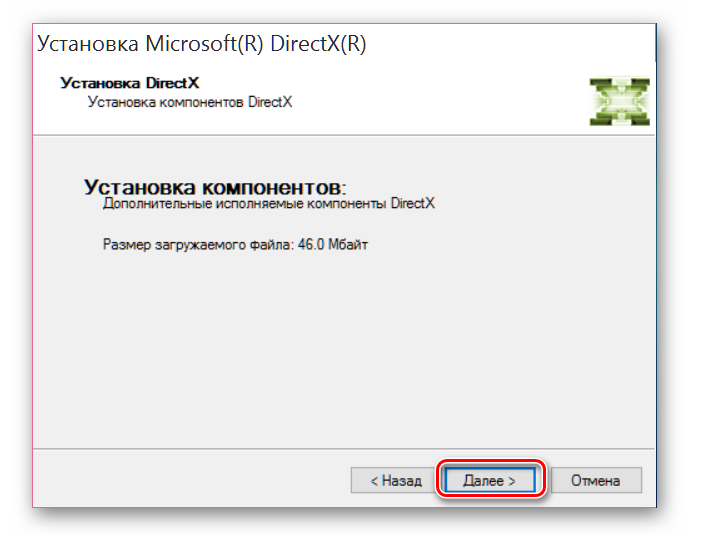
Теперь можно наблюдать за состоянием загрузки и установки компонентов.
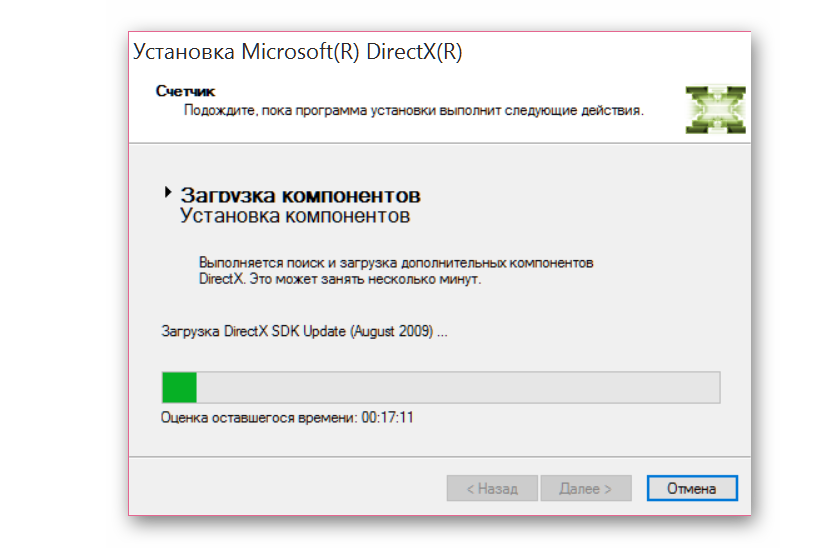
В конце нажмите «Готово».
Несмотря на произведенное обновление, в dxdiag может по-прежнему отображаться старая версия DirectX. Такое часто бывает из-за того, что видеокарта на Вашем ПК просто не поддерживает технологии 12-й версии или имеет устаревшие драйвера. Тут на помощь придет либо обновление драйверов, либо апгрейд железа.
Выскакивает ошибка «не найден файл DLL»
Среди составляющих DirectX есть DLL-файлы, которые могут по тем или иным причинам отсутствовать на ПК. Проявляется это в виде сообщения об ошибки при запуске игр, где сказано, что такого файла нет. Ошибку можно исправить вышеописанным способом или просто загрузить данный файл отдельно.
Зайдите на сайт ru.dll-files.com.
В поисковой строке напишите название файла из ошибки и клацните на кнопку поиска.

В результатах появится ссылка с названием файла. Перейдите по ней.

Пролистайте следующую страницу и загрузите файл DLL, подходящий под разрядность Вашей системы.

Осталось распаковать и поместить этот файл в корень нужной папки:
- для 32-битной Windows 10 – папка «C:\Windows\System32»;
- для 64-битной Windows 10 – папка «C:\Windows\SysWOW64».
Альтернативный вариант – это использование программы Dll-Files Fixer 3. Она проделает эти действия автоматически. От Вас потребуется только:
Перейти во вкладку «Установить DLL-файлы».
Ввести название недостающего файла.
Нажать кнопку «Искать DLL-файлы».
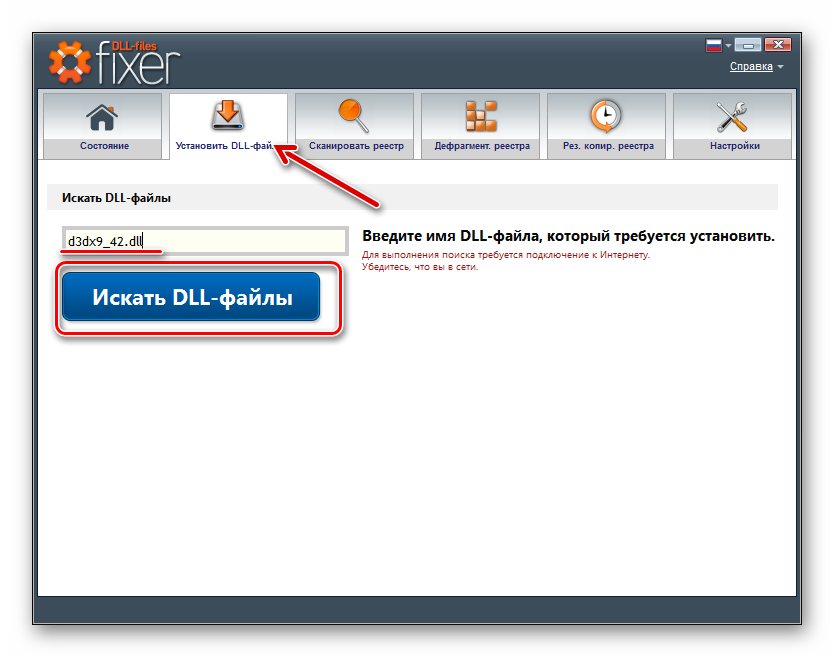
Осталось нажать на появившуюся ссылку с названием файла.
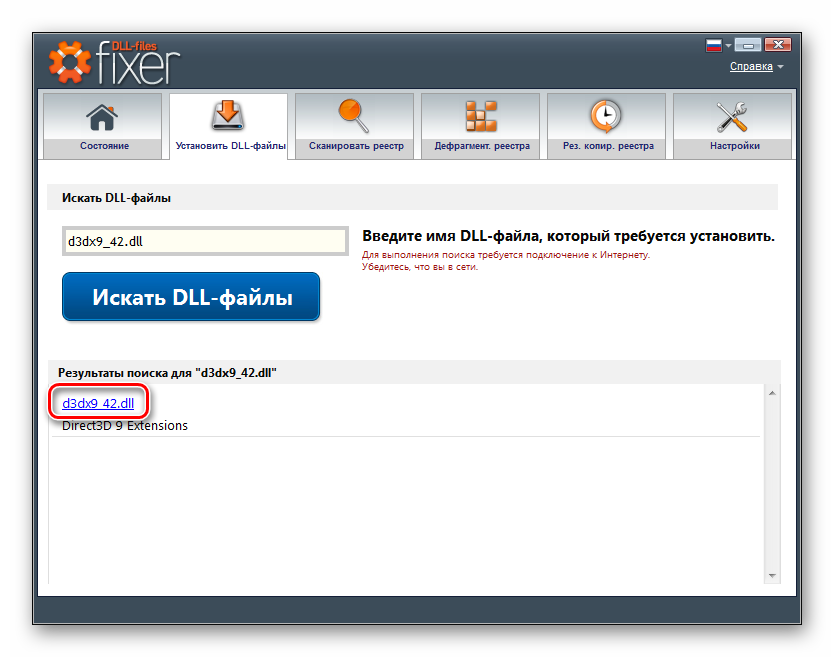
Всё загрузится и сохранится в нужной папке.
Заключение
Обновление компонентов DirectX до последней версии должна обеспечить стандартная служба обновления Windows. Можно воспользоваться официальным установщиком, который сам определяет, что потянет Ваша видеокарта, и скачивает всё недостающее. Однако для начала не будет лишним обновить драйвера видеокарты.
Как переустановить DirectX
Переустановка приложения проводится двумя способами:
- полное удаление установленной версии и замена её на аналогичную. Применяется при частом выпадении окон с предупреждениями об ошибках DirectX;
- обновление установленной версии. Программное обеспечение DirectX настроено таким образом, что при переустановке недостающие dll-файлы добавляются в существующий пакет библиотек. При необходимости добавить библиотеки из состава DirectX 9.0С в DirectX 12.0 они будут просто присоединены к файлам установленной версии.
Чтобы правильно сделать переустановку, перед её выполнением нужно провести ряд определённых действий:
- Cоздать точку восстановления системы с помощью встроенной в Windows 10 утилиты в свойствах системы, нажав кнопку «Создать».
- Отключиться от интернета, во избежание автоматического восстановления библиотек.
- Отключить защиту системы. Если этого не сделать, то полностью удалить DirectX 12 не удастся, так как приложение является частью ОС Windows 10. Останутся неудалённые «хвосты», которые влияют на переустановку библиотек.
- В раскрывшемся окне щёлкнуть по клавише «Настроить».
- В следующем окне установить переключатель «Отключить защиту системы».
- После этого можно переустановить DirectX.
Удаление DirectX в Windows 10
Полное удаление встроенного приложения DirectX в Windows 10 нельзя произвести через стандартную функцию «Удаление или изменение программы» в Панели управления.
Для решения этого вопроса существует большое количество сторонних программ, позволяющих провести удаление DirectX 12, полностью очистив от него каталоги и ветки реестра. Примерами таких программ являются приведённые ниже утилиты.
Для корректного удаления DirectX 12 с ОС Windows 10 можно скачать в интернете и инсталлировать одну из них:
- DirectX Happy Uninstall — утилита распространяется на условно-бесплатной основе. Является одной из самых корректных в работе;
- DX Killer — приложение распространяется бесплатно, имеет русскоязычный интерфейс;
- DirectX eradicator — можно запускать со съёмного носителя без инсталляции на компьютер.
На просторах интернета можно поискать различные программы для работы с приложением DirectX 12 в ОС Windows 10. У каждого пользователя есть свои требования, привычки и определённые приоритеты, которые он вольно или невольно примеряет к программному обеспечению. Кому-то привычнее работать с англоязычными версиями программ, для других это создаёт большое неудобство. Подходить к этому нужно исходя из её возможностей и требований пользователя к использованию интерфейса прикладного программного обеспечения.
Переустанавливаем компоненты DirectX в Windows 10
Подробнее: Узнаем версию DirectX
Если вы обнаружили устаревшую версию, провести ее апгрейд можно только через центр обновлений Windows, осуществив предварительный поиск и инсталляцию свежей версии. Детальное руководство о том, как это осуществить, вы найдете в отдельной нашей статье далее.
Подробнее: Обновление Windows 10 до последней версии
Теперь же мы хотим продемонстрировать как быть, если верная сборка DirectX функционирует некорректно на компьютере под управлением ОС Виндовс 10. Разделим весь процесс на шаги, чтобы было удобнее во всем разобраться.
Шаг 1: Подготовка системы
Так как необходимый компонент является встроенной частью ОС, самостоятельно деинсталлировать его не получится — нужно обращаться за помощью к стороннему ПО. Поскольку такой софт использует системные файлы, понадобится отключить защиту, чтобы избежать конфликтных ситуаций. Осуществляется эта задача так:
- Откройте «Пуск» и с помощью поиска отыщите раздел «Система».

Обратите внимание на панель слева. Здесь нажмите на «Защита системы».

Переместитесь во вкладку «Защита системы» и щелкните на кнопке «Настроить».

Отметьте маркером «Отключить защиту системы» и примените изменения.

Поздравляем, вы успешно отключили отмену нежелательных изменений, поэтому далее при удалении DirectX не должно возникнуть никаких трудностей.
Шаг 2: Удаление или восстановление файлов DirectX
Сегодня мы будем задействовать специальную программу под названием DirectX Happy Uninstall. Она не только позволяет стереть основные файлы рассматриваемой библиотеки, но и проводит их восстановление, что может помочь избежать переустановки. Работа в этом ПО выглядит следующим образом:
- Воспользуйтесь указанной выше ссылкой, чтобы перейти на главный сайт DirectX Happy Uninstall. Скачайте программу, нажав на соответствующую надпись.

Откройте архив и откройте находящийся там исполняемый файл, после этого проведите простую инсталляцию софта и запустите его.

В главном окне вы увидите информацию о DirectX и кнопки, запускающие встроенные инструменты.

Переместитесь во вкладку «Backup» и создайте резервную копию директории, чтобы восстановить ее в случае неудачной деинсталляции.

Инструмент «RollBack» находится в одноименном разделе, а его открытие позволяет исправить ошибки, возникшие со встроенным компонентом. Поэтому сначала мы рекомендуем запустить эту процедуру. Если она помогла решить неполадку с функционированием библиотеки, дальнейшие действия выполнять не нужно.

Если же неполадки остались, произведите удаление, однако перед этим внимательно изучите предупреждения, отображенные в открывшейся вкладке.

Хотим отметить, что DirectX Happy Uninstall удаляет не все файлы, а лишь основную их часть. Важные элементы все равно остаются на компьютере, однако это не помешает провести самостоятельную инсталляцию отсутствующих данных.
Шаг 3: Инсталляция недостающих файлов
Как уже было сказано выше, DirectX является встроенной составляющей Виндовс 10, поэтому его новая версия устанавливается со всеми остальными обновлениями, а автономный инсталлятор не предусмотрен. Однако есть небольшая утилита под названием «Веб-установщик исполняемых библиотек DirectX для конечного пользователя». Если вы откроете его, он автоматически проведет сканирование ОС и добавит недостающие библиотеки. Скачать и открыть его можно так:
- Перейдите на страницу загрузки установщика, выберите подходящий язык и нажмите на «Скачать».

Откажитесь или примите рекомендации дополнительного софта и продолжайте загрузку.

Откройте скачанный инсталлятор.

Примите лицензионное соглашение и щелкните на «Далее».

Ожидайте завершения инициализации и последующего добавления новых файлов.

По окончании процесса перезагрузите компьютер. На этом все ошибки с работой рассматриваемого компонента должны быть исправлены. Проведите восстановление через используемый софт, если работа ОС была нарушена после деинсталляции файлов, это вернет все в изначальное состояние. После этого снова активируйте защиту системы, как было описано в Шаге 1.
Windows 7 и обновление directx
На семерке в начальной сборке установлен DirectX 11. Соответственно обновиться можно будет только до 11,1. Это ограничение заключается в том, что новых пакетов для данной системы больше не производится.
Докачать недостающие элементы можно следующим образом:
- Следующим шагом будет запуск файла.
- После этого нужно дождаться пока поиск обновлений будет выполнен в полном объеме.
- Если есть разночтения между версиями на вашем компьютере и на сервере компании, то вам будет предложено подтвердить скачивание дополнительной информации.
- Чтобы это сделать нажимаем на кнопку «Да».
Это действие запустит процесс установки, который будет завершен через небольшой промежуток времени.
Стоит отметить, что если используется утилита для диагностики DirectX, то она может пропустить версию 11.1, ошибочно думая, что это 11. Такое можно объяснить портом библиотеки, который выполнен не в полной мере. Но, несмотря на это весь функционал будет соответствовать версии 11.1. Обновиться до максимальной версии можно через функционал Windows, отвечающий за обновление.
Ошибки обновления DirectX
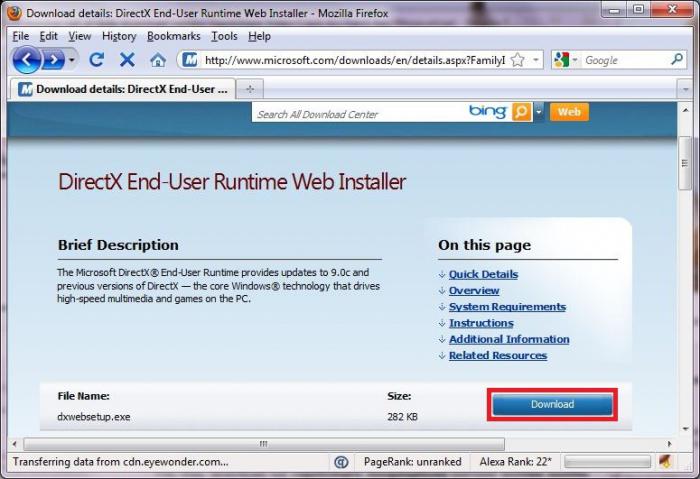
Наиболее распространенной ошибкой обновления является отсутствие некоторых динамических библиотек типа d3dx9 43.dll (41, 39 и т.д.) или dxgi.dll.
Для устранения проблемы нужно воспользоваться файлом dxwebsetup.exe, который можно загрузить с официального сайта Microsoft.
Как правило, это помогает в 99 процентах случаев. Можно использовать и утилиту Fixer, которая позволяет скачать недостающие библиотеки.
Иногда может потребоваться скачать библиотеки вручную. Их также можно найти на официальном ресурсе для всех версий DirectX. В целом, как уже, наверное, понятно, в вопросе о том, как обновить DirectX, ничего сложного нет
Стоит обратить внимание только на операционную систему и изначальную версию, которую она поддерживает
Обновление DirectX
На данный момент, выполнить обновление данного компонента можно только одним способом: скачать установщик с серверов компании Microsoft. Сам он весит мало. Но вот библиотеки довольно-таки объемные.
Суть заключается в том, что инсталлятор скачивает нужные файлы в процессе установки и только потом интегрирует их в операционную систему. Такой способ проще и надежнее. Вот подробная инструкция, рассказывающая о том, как и что делать.
- Открываем в удобном интернет-обозревателе страницу https://www.microsoft.com/ru-ru/download/details.aspx?id=35.
- Здесь вам нужно кликнуть ЛКМ на красную кнопку.
- Откажитесь от загрузки дополнительного софта.
- Теперь нужно открыть dxwebsetup.exe.
- Примите лицензионные условия.
- Откажитесь от инсталляции дополнительных компонентов (Панель Bing и т. д.).
- Запустите процедуру загрузки.
- Дождитесь ее завершения.
- На всякий случай выполните перезапуск системы.
Вот так происходит обновление библиотек DirectX.
Как определить версию Директа – прогармма DxDiag
Перед тем, как обновляться, нужно понять – нужно ли вам это. Для этого нужно определить, какая версия Директа у вас установлена. Проще всего это определить с помощью инструмента DxDiag. Это небольшая программа, доступная и для Windows 10, и для других версий ОС, которая покажет вам подробную информацию об установленных драйверах.
Вам не нужно ее скачивать – инструмент является встроенным. Чтобы его запустить, вам нужно зайти в меню Пуск и в поиске задать «dxdiag». Далее система сама найдёт необходимый файл. Всё, что вам нужно сделать – нажать на него, и далее вы увидите подробную информацию, какая версия DirectX установлена у вас на компьютере.
Далее, по результатам инструмента dxdiag, вам нужно решить – стоит ли обновлять. Последняя версия DirectX, как правило, доступна на нашем сайте или на официальном сайте компании Microsoft.
Важно: сам пакет обновляется не так часто, как например, антивирус. Поэтому, проверять его постоянно, не имеет никакого смысла
Если вы будете проверять хотя бы один раз в месяц – этого будет полностью достаточно, и вы сможете быть уверены, что не пропустили никакую важную сборку директа и то, что вы работаете на последней версии.
Скачайте DirectX для Windows 10 на русском бесплатно
| Версия | Платформа | Язык | Размер | Формат | Загрузка |
|---|---|---|---|---|---|
| * скачайте бесплатно DirectX для Windows, файл проверен! | |||||
|
Directx 12 |
Windows 10 |
Отсутствует | 0,3MB | .exe |
Скачать |
|
Directx 11 |
Windows | Отсутствует | 45,1MB | .zip |
Скачать |
|
Directx 10 |
Windows | Отсутствует | 25,8MB | .zip |
Скачать |
|
Directx 9 |
Windows | Отсутствует | 100,3MB | .exe |
Скачать |
Обзор DirectX
DirectX (Директ икс) – это бесплатный пакет библиотек, необходимый системе для эффективной работы с мультимедиа – играми, звуком, анимациями. Нередко разработчики игр включают DirectX в состав установочного пакета, чтобы обеспечить зрелищность графики и объемный звук. Именно это программное обеспечение обычно отвечает за отражения, детализацию текстур, реалистичность теней, преломление лучей света и многое другое.
Скриншоты
Похожие программы
Adobe Flash Player — программа для воспроизведения flash-контента
Sony Vegas Pro — создание многодорожечных видео и аудио записей
Xvid Video Codec — библиотека для сжатия видео в стандарте MPEG-4
KMPlayer — мощный проигрыватель файлов звуковых и видеоформатов
Aimp — музыкальный проигрыватель с хорошим эквалайзером
SopCast — просмотр видео и аудиотрансляций в Интернете
iTools
Audacity — звуковой редактор, поддерживающий работу с несколькими дорожками
Reason
Camtasia Studio — программа для захвата видеоизображения с монитора компьютера
Windows Media Player — проигрыватель видео и аудио файлов от Microsoft
VLC Media Player — бесплатный кроссплатформенный медиапроигрыватель
DirectX — пакет библиотек, необходимый системе для работы с мультимедиа
Adobe Premiere Pro — программное обеспечение для нелинейного видеомонтажа
Adobe Audition
VKMusic — поиск и скачивание музыки из ВКонтакте, RuTube и YouTube
Windows Live Movie Maker
Fraps
K-Lite Codec Pack — набор кодеков для воспроизведения видео и аудиофайлов
Winamp — проигрыватель мультимедиа c поддержкой потокового контента
Realtek HD — пакет драйверов, предназначенный для HD Audio кодеков
Unity Web Player
MorphVOX Pro
VirtualDub
Freemake Video Converter
DivX — набор кодеков и утилит для воспроизведения аудио и видео
Adobe After Effects
Bandicam — программа для снятия скриншотов и записи видео с экрана
Ableton Live Suite
Steinberg Cubase
Pinnacle Studio — программа для обработки видео файлов
Movavi Video Editor — утилита для монтажа видеофайлов
iMovie — бесплатный видеоредактор от компании Apple
Sound Forge
Ace Stream Media
Virtual DJ — программа, имитирующая пульт диджея для микширования музыки
Action!
PowerDVD — проигрыватель мультимедийных файлов
GOM Player — медиапроигрыватель для Windows
Format Factory
CyberLink PowerDirector — видеоредактор с возможностью захвата видео с внешних источников
Finale
JetAudio — плеер с хорошим эквалайзером
Corel VideoStudio — профессиональный видеоредактор от компании Corel
Free Studio — пакет объединяющий более 40 мультимедийных программ
Avidemux — для создания новых и обработки готовых видео
Edius — программное обеспечение для нелинейного монтажа видео
ManyCam
Kodi — программа для воспроизведения мультимедиа
Daum PotPlayer — плеер с поддержкой всех мультимедийных форматов
ФотоШОУ PRO — программа для создания из фотографий видеороликов и слайд-шоу
Guitar Pro
MIRO
Shortcut
Light Alloy — бесплатный медиаплеер
GeForce Experience — автоматического поиск драйверов видеокарт компании Nvidia
HyperCam
Magix Music Maker — утилита для записи и обработки музыкальных дорожек
VideoPad Video Editor — частично бесплатный видеоредактор
Proshow Producer — условно-бесплатная программа для создания слайд-шоу
Free Video Editor — бесплатный видео редактор для нелинейного видео монтажа
Wondershare Filmora — условно-бесплатная программа для работы с видеофайлами
Zune
Аудио | Видео программы
Графические программы
Microsoft Office
Игры
Интернет программы
Диски и Файлы
Вводная информация
Стоит отметить, что без данного компонента невозможна нормальная работа операционной системы. Ей, как и многим приложениям, будет постоянно чего-то не хватать. Так что давайте для начала разберемся, что это за компонент такой.
Что такое DirectX?
Это набор специальных библиотек, необходимых операционной системе Windows для работы с 2D и 3D графикой. Пакет Директ Икс предоставляется компанией Microsoft. Причем совершенно бесплатно. Установить его может любой желающий.

А вот в операционной системе Windows 10 уже присутствует актуальная версия данных библиотек. Так что для тех, кто использует эту ОС данный материал не особо актуален. Оно и понятно. Ведь «десятка» — текущий проект компании из Редмонда.
Кому может пригодиться эта статья? Во-первых, тем, кто использует Windows 7, 8 или 8.1. Там иногда приходится производить обновление компонентов DirectX до последней версии. То же самое касается и тех, кто сидит на Vista.
А вот пользователям Windows XP рассчитывать не на что. Для них потолок – DirectX 9.0c. Но эта версия библиотек уже давно у них установлена. К сожалению, из-за политики компании Microsoft новых версий библиотек для XP не будет. Но если у вас восьмая (или более ранняя) версия библиотеки, то данная инструкция все же поможет.
А теперь давайте поговорим о том, как посмотреть версию компонентов, установленных в ОС. Это необходимо, поскольку может оказаться так, что обновление вовсе не нужно.
Как узнать версию DirectX?
Перед обновлением всегда необходимо проверять версию того компонента, который вы собираетесь обновить. Если она актуальна, то не нужно ничего делать. Получится зря потраченный трафик (так как все это скачивается из интернета).
Узнать версию DirectX можно при помощи встроенных инструментов Windows. Для этого даже не нужно устанавливать никаких сторонних приложений. Способ довольно простой. С ним справятся даже новички. Но на всякий случай мы предоставим подробную инструкцию:
- Открываем меню «Пуск» при помощи специальной кнопки на панели задач.
- Перемещаемся в каталог «Служебные – Windows» и кликаем по пункту «Выполнить».Вызвать этот инструмент можно и проще. Достаточно нажать сочетание клавиш Win + R».
- Далее вводим в текстовое поле dxdiag.
- Нажимаем «ОК» или Enter на клавиатуре.
Появится окно с огромным количеством информации. В числе прочего там будет строка «Версия DirectX». Именно в ней и отображается та версия библиотек, что установлена в системе. Если она неактуальна, то переходим к обновлению.
Именно в ней и отображается та версия библиотек, что установлена в системе. Если она неактуальна, то переходим к обновлению.
Стоит отметить, что процесс обновления выполняется в режиме онлайн. Поэтому просто необходимо наличие широкополосного подключения к интернету. Иначе ничего не выйдет. Многое также зависит от скорости. Если она маленькая, то процесс инсталляции затянется надолго. Итого нужно будет загрузить, в среднем, 150 МБ.
Как обновить DirectX для Windows 7
Запуск и установка DirectX пошагово
Как полностью установить директ икс:
- Необходимо перейти на сайт разработчиков Microsoft Center.
- Перейти в архив библиотек программного обеспечения и найти вкладку «DirectX».
- Затем выбрать версию операционной системы и ее разрядность.
- Нажать на кнопку «Обновление платформы Windows 7», чтобы загрузить пакет апдейтов.
- Принять лицензионное соглашение и дождаться загрузки компонентов.
- После этого запустить установочные файлы и выбрать «DirectX».
- Принять политику конфиденциальности, отметив нужный чекбокс.
- Нажать на вкладку «Далее» и снять отметку с чекбокса «Установить панель поиска Bing для браузера».
- Вновь кликнуть по кнопке «Далее», дождаться распаковки архива и инсталляции программы.
После этого установка компонентов директ икс будет завершена, и файлы будут обновлены.
Обратите внимание! Некоторые пользователи часто спрашивают, какой DirectX лучше для Windows 7. Выбрать более новую версию программного обеспечения невозможно, так как старые билды операционной системы не поддерживают некоторые технологии графической визуализации
Удаление DirectX
Для того чтобы установить более старую версию или переустановить DirectX, сначала нужно удалить версию, установленную на ПК. Сделать это стандартными методами не получится, так как в Windows нет возможности стереть библиотеку, поэтому придется пользоваться сторонними программами. Но перед этим нужно подготовить компьютер, выполнив следующие действия:
- Откройте свойства вашего компьютера.
Открываем свойства
- Перейдите к разделу «Защита системы». Для этого действия вам понадобятся права администратора.
Открываем раздел «Защита системы»
- В открывшемся окошке откройте вкладку «Защита системы».
Открываем вкладку «Защита системы»
- Выберите основной диск и нажмите кнопку «Настроить».
Нажимаем кнопку «Настроить»
- В блоке «Параметры восстановления» выберите вариант «Отключить защиту».
Выбираем вариант «Отключить защиту»
- Примените и сохраните внесенные изменения, нажав кнопки «Применить» и «ОК».
Нажимаем кнопки «Применить» и «ОК»
- Скачиваем и устанавливаем программу DirectX Happy Uninstall (https://www.softportal.com/software-3940-directx-happy-uninstall.html), она поможет вам стереть все, связанное с библиотекой.
Нажимаем кнопку «Скачать»
- Открыв программу, перейдите к разделу Backup и кликнете по кнопке Start Backup, чтобы создать резервную копию библиотеки, хранящейся на компьютере. Она понадобится в том случае, если вы захотите восстановить некоторые элементы после удаления.
Нажимаем кнопку Start Backup
- Перейдите к разделу Unistall и кликнете по кнопке Unistall, чтобы запустить удаление программы.
Нажимаем кнопку Unistall
- Перезагрузите компьютер, чтобы все изменения вступили в силу. Готово, теперь можно устанавливать новую версию DirectX на совершенно чистую платформу.
Перезагружаем компьютер
DirectX — очень полезная программа, необходимая для игр и приложений. Не удаляйте ее с компьютера насовсем, делать это можно только в том случае, если вы собираетесь ее тут же восстановить. Не забывайте обновлять библиотеку, но учтите, что не каждая видеокарта потянет последнюю версию программы.
Как определить свою версию DirectX
Простой способ — через DirectX Diagnostic Tool (DxDiag). Это средство диагностики, которое присутствует во всех версиях ОС по умолчанию. Делают следующее:
- Нажимают на клавиатуре сочетание клавиш «Win + R».
- В появившемся окне вводят без кавычек «dxdiag».
- Нажимают «Ок».
После запуска средства DxDiag во вкладке «Система» отобразятся сведения об установленном директе.
Обратите внимание! Операционка Windows 10 всегда показывает последнюю версию DirectX, двенадцатую, но на самом деле она бывает ниже. Уточнить сведения можно во вкладке «Экран», разделе «Драйверы»
Нуждается ли директ в обновлении, покажут и параметры видеокарты. Для примера NVIDIA, как наиболее популярная. Нужно:
- Открывают «Панель управления NVIDIA».
- Находят пункт «Информация о системе».
- Открывают вкладку «Дисплей».
В «Подробностях» будет пункт «API Direct3D», именно он показывает, какая из версий софта установлена.
Важно! Стоит обратить внимание и на «Уровень возможностей Direct3D». Если там указан более старый вариант директа, значит для нового видеокарта слабовата и не поддерживает его
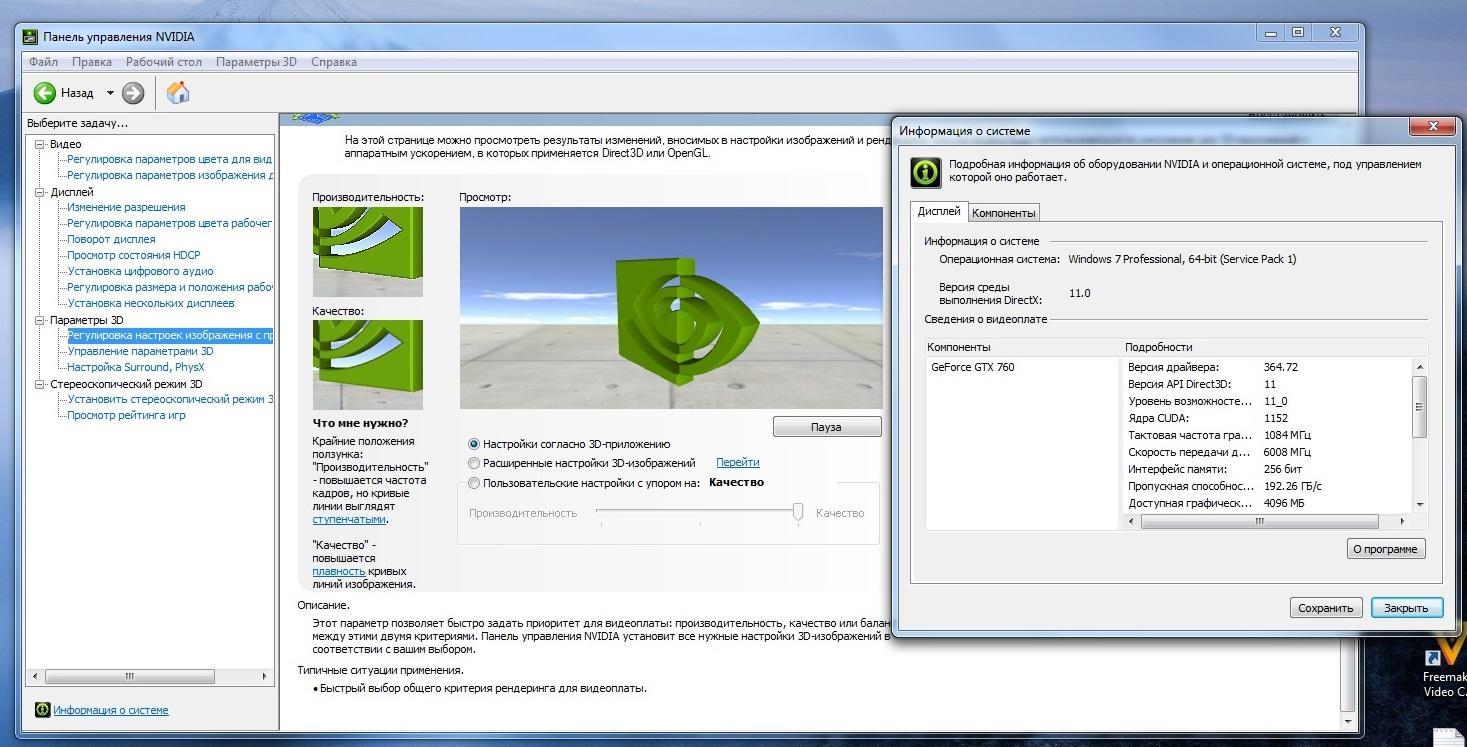
Так выглядит панель NVIDIA
Другие средства диагностики — AIDA64 и GPU-Z
Чтобы узнать версию директа в AIDA64, надо проделать следующее:
- Включить программу.
- Найти меню, пункт «Компьютер».
- Нажать на надпись «Суммарная информация».
Аида выдаст подробные данные о системе, в том числе установленную версию директ. Чтобы узнать, какая версия поддерживается, нужно заглянуть в свойства Direct3D, потом в «Аппаратную поддержку».
В GPU-Z все еще проще. Нужно запустить программу и зайти в «Advanced», где полностью отображена информация обо всех параметрах директ икс.
Возможные проблемы при установке DirectX на Windows 10
Рассмотрим наиболее распространённые проблемы, возникающие при установке DirectX.
Несовместимость версии библиотек DirectX с версией ОС Windows
Корпорация «Майкрософт» регулярно выпускает обновления DirectX для каждой новой версии ОС Windows. Поэтому, например, при попытке установить на Windows 10 версию DirectX ниже 11.3 у пользователей может появиться критическая ошибка.
 В окне с текстом ошибки вам порекомендуют установить более новую версию DirectX
В окне с текстом ошибки вам порекомендуют установить более новую версию DirectX
Для исправления возникшей проблемы потребуется скачать с официального сайта «Майкрософт» версию DirectX, подходящую для вашей ОС Windows.
Таблица: совместимость версий DirectX с разными версиями ОС Windows
| Версия DirectX | Версия ОС Windows |
|---|---|
| DirectX 9.0C | Windows XP |
| DirectX 10.0 | Windows Vista |
| DirectX 11.0 | Windows 7 |
| DirectX 11.1 | Windows 8 |
| DirectX 11.2 | Windows 8.1 |
| DirectX 11.3 — 12.0 | Windows 10 |
Из таблицы следует, что подходящими для Windows 10 будут версии DirectX от 11.3 до 12.0.
Сбой установки DirectX (внутренняя ошибка)
В процессе установки DirectX может появиться критическая «внутренняя системная ошибка».
 Файлы DXError.log и DirectX.log, содержащие информацию об ошибке, находятся в системной папке Windows
Файлы DXError.log и DirectX.log, содержащие информацию об ошибке, находятся в системной папке Windows
Причиной возникновения этой ошибки чаще всего является сбой в доступе к «административным правам запуска». Чтобы решить проблему, выполните следующие шаги:
- В меню «Пуск» найдите и запустите «Командную строку» от имени администратора.
- В появившемся окне пропишите значение chkdsk и нажмите Enter. Затем введите команду sfc /scannow и снова нажмите Enter.
- После завершения процесса закройте «Командную строку», щёлкните правой кнопкой по файлу установки DirectX и выберите параметр «Запуск от имени администратора».
- Теперь установка должна пройти без ошибок.
Ошибка совместимости DirectX с видеокартой или её драйверами
Во время установки DirectX на ОС Windows 10 инсталлятор также может выдать ошибку с сообщением о конфликте с видеокартой.
 В информационном окне ошибки будет указано, что проблема кроется именно в видеокарте
В информационном окне ошибки будет указано, что проблема кроется именно в видеокарте
Причиной такого «конфликта» может стать либо несоответствие модели вашей видеокарты требованиям DirectX (например, отсутствие у 3D-ускорителя поддержки технологии DirectX 12), либо устаревшие драйверы устройства. В первом случае вам потребуется установить DirectX предыдущей версии. Во втором — обновить драйверы видеокарты.
Для этого:
- Щёлкните правой кнопкой мыши по меню «Пуск» и выберите раздел «Диспетчер устройств».
- В открывшемся окне диспетчера найдите строку «Видеоадаптеры» и щёлкните по ней. Затем кликните правой кнопкой по вашему видеоадаптеру и в контекстном меню нажмите «Обновить драйверы».
- Выберите вариант «Автоматический поиск обновлений».
- Дождитесь окончания поиска, скачивания и установки драйверов, после чего перезагрузите ПК.
«Фатальная ошибка» DirectX
Причиной такой ошибки является системный сбой совместимости между библиотеками DirectX и оперативной памятью вашего ПК.
 В информационном окне «Фатальной ошибки» также обычно отображается информация о параметрах оперативной памяти ПК
В информационном окне «Фатальной ошибки» также обычно отображается информация о параметрах оперативной памяти ПК
Для устранения неисправности следует:
- Зайти в меню «Пуск», нажать на кнопку «Питание» и, удерживая клавишу Shift, выбрать вариант «Перезагрузка».
- После перезагрузки системы появится окно «Параметры загрузки», где необходимо выбрать пункт №5 «Включить безопасный режим с загрузкой сетевых драйверов».
- Загрузившись в «Безопасном режиме», установите DirectX.
- Теперь можете загрузиться в обычном режиме Windows и без ошибок повторно установить DirectX.
Зачем нужны обновления
Графику тяжело строить через центральный процессор. Если пытаться задать ему команды ассемблерного кода, то не получится закрасить даже прямоугольник в центре большого экрана столь быстро, чтобы глаз не уловил движение. Поэтому в IBM PC быстро стали внедряться 3D-ускорители вместо графических адаптеров. Задачей таких плат стало исключительно построение изображения. В результате процессор мог давать только общие команды, а все остальное выполнял графический ускоритель:
- строил тени при помощи шейдеров;
- накладывал текстуры;
- выполнял перемещения камеры.
И вот процессор просто говорит – сделай шаг влево, а ускоритель строит виртуальный мир и проводит рендеринг. Со временем компьютерные игры усложнялись, картинка все больше приближалась к реальности, и возникла потребность в мощных средствах. Это вызвало эволюции «железа» и со временем потребовало ввода новых команд обработки. Какое-то время процессоры были избавлены от этих забот, но поколения 2016 года вернулись к старой теме. Так например, Intel Skylake имеет встроенное графическое ядро, поддерживающее DirectX 12 для Windows 10 (64 bit).
Специальный чипсет материнской платы дополняет эти возможности, и вот – уже можно играться в современную стрелялку, не приобретая даже графического ускорителя в виде отдельной платы. Но кому это нужно? Краткий анализ показал, что производители игр не спешат внедрять новые команды в свой код. Переход на современную элементную базу требует немалых вложений, а администрация на первое место ставит возможность заработать. Так, например, CS:GO до сих пор сидит на древней девятой версии (с поддержкой 64-битных команд).
Обращает на себя внимание тот факт, что библиотека также занимается и обработкой звука, давая приложению полный набор мультимедиа функций. Но мы оговорились, что разработчики не спешат обновить код в страхе потерять клиентов
Однако кто-то же должен и толкать паровоз? Прежде всего, это Майкрософт. Они торопятся всех перевести на десятый этаж, чтобы избавиться от контрафактных копий своей системы. Новая оболочка отказывается устанавливаться во многих случаях из-за неправильного ключа продукта. Ещё жёстче подход к активации.
Но поскольку производители игр не хотят сами по себе обновляться до 12 версии, Майкрософт использует политику кнута и пряника:
- Кнут преимущественно достался рядовым пользователям в виде отказа от поддержки старых версий Виндоус позже определённого года. Это стимул нам обновиться.
- Что касается производителей игр, то им пытаются показать, как хорошо новый двенадцатый пакет директ выполняет свои функции, строит изображения, быстро изменяет виртуальную реальность. Кроме того, не исключена система откатов, когда за переход на свежий DirectX игрушки получают некие поблажки в мире электроники и информации.
История обновлений directx
Вот хронология обновлений DirectX:
- DirectX 1.0 — первая версия, выпущенная в 1995 году.
- DirectX 2.0 поддерживает несколько сторонних приложений и выпущен в 1996 году
- DirectX 3.0 поддерживает Windows NT и выпущен в 1996 году.
- DirectX 4.0 является более новым выпуском, где его функции объединены с версией 5.0
- DirectX 5.0 поддерживала Windows 2000 и была выпущена в 1997 году
- DirectX 6.0 поддерживает Dreamcast и выпущен в 1998 году.
- DirectX 7.0 поддерживает Windows 200 и выпущен в 2000 году.
- DirectX 8.0a прекратил поддержку Windows 95 и выпущен в 2001 году
- DirectX 9.0 — один из самых популярных релизов, выпущенный в 2002 году. Он поддерживает 64-разрядную версию.
- DirectX 10.0 поддерживает Windows Vista и выпущен в 2006 году
- DirectX 11.0 поддерживает Windows 7 и Windows Server R2 и выпущен в 2009 году
- DirectX 11.1 поддерживает Windows 8, Windows Server 2021 и выпущен в 2021 году.
- DirectX 12.0 поддерживает Windows 10, DirectX Raytracing, Programmable MSAA и выпущен в 2021 году.
Сложности при установке
Иногда Directx на Windows 10 не устанавливается или установка прерывается. Причин может быть три:
- блокировка антивирусом;
- битые файлы установщика;
- засорение системы вирусами.
Проблемы с антивирусом обычно возникают при попытке установить нелегальное ПО. Изначальные файлы могут быть подкорректированы, и антивирус распознает их как вредоносные.
Порой сбой установки Directx для Windows 10 вызван повреждением файлов. Такое бывает как у пиратских версий, так и у легальных, если возникла ошибка при закачке экзешника. Чтобы программа установилась, нужно заново скачать dxwebsetup.exe или дистрибутив.
Также сбой часто происходит из-за вирусов, блокирующих процессы.
Как узнать версию DirectX, установленную на компьютере
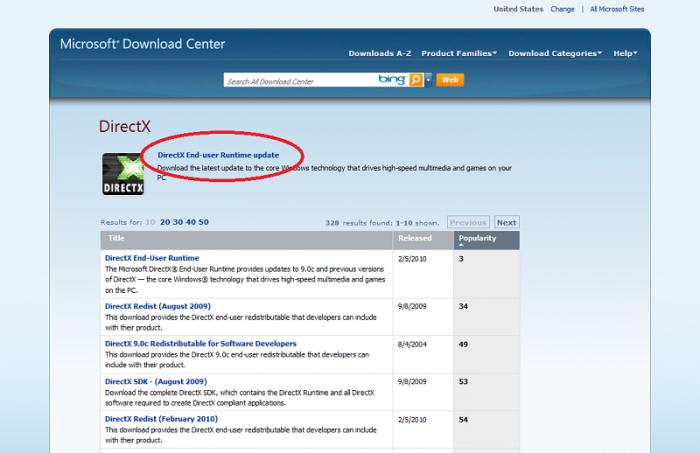
Прежде чем приступать к обновлению, нужно узнать версию DirectX, которая присутствует в операционной системе. Как правило, для Windows XP это DirectX 9, в Windows Vista это DirectX 10, в Windows 7 и 8 – DirectX 11 (версии 11.1 и 11.2 соответственно), в будущей системе Windows 10 предполагается использование DirectX 12 (но до этого еще не дошло).
Чтобы узнать последнюю версию, нужно использовать командную строку или команду «Выполнить» в меню «Пуск», где вводится сокращение dxdiag.
В главном окне снизу и можно увидеть все сведения об установленном компоненте. Кроме всего прочего, здесь можно также получить исчерпывающую информацию о всей системе в целом, об установленных драйверах, железе, операционке и т. д. Можно даже произвести тест системы в плане производительности или наличия неполадок в работе. Здесь информация представлена куда более подробно, чем в меню «Мой компьютер»/«Свойства» или том же «Диспетчере устройств».


