Схемы обновления до windows 10
Содержание:
- Нормальные герои всегда идут в обход
- Обновление Windows 7 до Windows 10 — прекращение поддержки предыдущих версий
- Возможные проблемы и способы их решения
- Обновление Windows 10 до версии Enterprise
- Чем порадует десятка?
- Стоит ли обновляться до Windows 10?
- Что еще важно знать про данные обновление
- Что делать если пропал значек резервации?
- Обновление или переустановка?
- Чистая установка Windows 10
- Центр обновления
- Первый запуск обновленной системы и центр обновления windows
- Что делать если значек резервации обновления не появляется?
- Как вернуться обратно к Windows 7 (8.1)
- Что нужно знать перед обновлением Windows 7 до Windows 10?
- Обновление с помощью покупки ключа
- Способ 1: Обновление функций Windows 10 встроенными средствами ОС
- Как из Windows 10 сделать Windows 7?
- Кто может обновиться?
- Подведём итоги
Нормальные герои всегда идут в обход
Несмотря на тот, факт, что Microsoft завершила кампанию по бесплатному обновлению систем на ОС Windows 7 и Windows 8.1 до Windows 10 еще в 2016 г., до сих пор существует как минимум один официальный способ такого апгрейда.
Для обновления системы под управлением одной из устаревшей ОС Microsoft требуется наличие лицензионной копии Windows 7 или Windows 8/8.1, а также небольшой утилиты Windows 10 Media Creation Tool, которую можно скачать с сайта Microsoft. Способ был успешно опробован 2 декабря 2019 г. в редакции CNews для обновления Windows 8.1.
Согласно заявлению одного из авторов Reddit под псевдонимом newtekie1, который назвал себя «одним из сотрудников Microsoft», бесплатное обновление до Windows 10 в течение целого года стало «маркетинговым промахом» компании, запущенным ради максимального ускорения процесса перехода на новую операционную систему. В настоящее время тред с заявлением пользователя newtekie1 о бесплатном апгрейде до Windows 10 удален с сайта Reddit.
По его словам, пишет сайт BleepingComputer, бесплатный апгрейд доступен до сих пор, при этом «старая лицензия на Windows 7 преобразуется в цифровую лицензию Windows 10», и далее можно без проблем производить чистую установку новой ОС. «В конце концов, у Microsoft было четыре года на прикрытие этой лазейки, и в лицензионном соглашении по Windows 10 нет таких ограничений… так что вряд ли такое обходное решение для активации будет нарушением, тем более что производитель так его и не закрыл», отметил автор Reddit в своей заметке об обходном способе активации лицензии на Windows 10.
Изначально Microsoft предоставила возможность бесплатного перехода с Windows 7 и Windows 8.х на Windows 10 всем владельцам лицензионной копии, приобретенной вместе с компьютером или отдельно, до 29 июля 2016 г. — то есть в течение первого года со дня ее выпуска (29 июля 2015 г.).
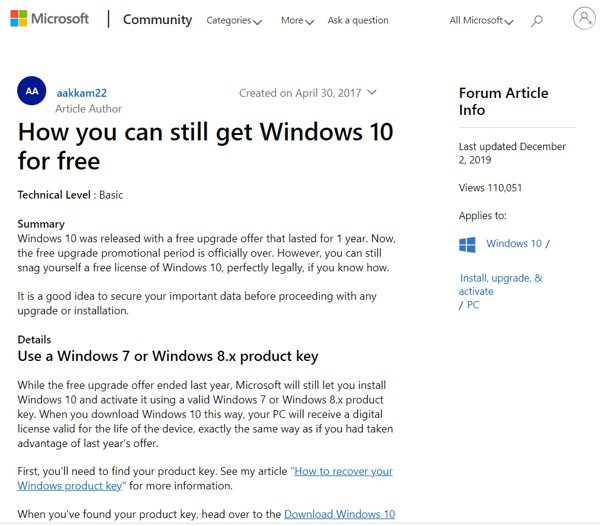
Техподдержка Microsoft о бесплатном апгрейде до Windows 10
Самое удивительное в этой истории в том, что именно этот способ апгрейда до Windows 10 с помощью легальных копий и ключей Windows 7 и Windows 8.х совершенно официально в общих чертах описан на одной из страниц техподдержки сайта Microsoft. Судя по данным страницы, рекомендации были созданы в апреле 2017 г. и последний раз дополнены сегодня, 2 декабря 2019 г.
Обновление Windows 7 до Windows 10 — прекращение поддержки предыдущих версий
Заявление представителей корпорации Microsoft о том, что Windows 7 и 8 и 8.1 перестанет получать обновление, восприняли очень резко. Таким образом происходит глобальное навязывание всем клиентам новой политики корпорации, которая переживает не лучшее время с экономической точки зрения.
Точной даты, когда «восьмерка» перестанет обслуживаться, не указано. Это можно связать с тем, что эта версия не проверена и в будущем по отчетам, которые отсылаются в автоматическом режиме аналитикам Microsoft при возникновении ошибок, прооведется доработка.
Серьезные проблемы (постоянная 100% активная работа жесткого диска из-за не отключаемого процесса) так и небыли решены в «семерке» и «восьмерке» после многолетнего использования.
Другая причина предвзятого отношения – автоматическая загрузка Windows 10 без одобрения пользователя. У некоторых тарификация интернета происходит по объему полученной и отданной информации, и «десятка», которая в зависимости от версии имеет объем более 3 гигабайт, принесла клиентам Microsoft убытки.
Проблем не возникло только при настройке подтверждения на установку даже важных обновлений. После этого корпорация не изменила своей позиции, так как уведомление о новой версии программного обеспечения выскакивает, и случайно нажав на соглашение, запускаешь фоновое обновление.
Некоторые «обходят» десятую версию стороной из-за заявления представителей Microsoft о начале борьбы с пиратством. Уже предыдущие версии распознавали взломанные программы и игры, добавляя их ярлыки в соответствующие разделы.
Вышеприведенная информация, не касающаяся вопросов стабильности работы Windows 10, уже сформировалось негативное впечатление у тех, кто встретился с подобными проблемами.
Возможные проблемы и способы их решения
Как и любая служба Windows, «Центр обновления» подвержен некоторым неполадкам и ошибкам. Возникать они могут как из-за человеческого фактора (изменение некоторых настроек, отключение служб для экономии оперативной памяти), так и по программным причинам (повреждение системных файлов вирусами, неполадки оборудования). Рассмотрим проблемы, которые можно устранить программными средствами.
Решение проблем с помощью службы «Устранение неполадок» в Windows 10
Начинать исправление ошибок с ЦО нужно со службы «Устранение неполадок». Это простой системный инструмент для решения небольших ошибок.
Ошибка Service Registration is Missing or Corrupt
Ошибка типа Service Registration is Missing or Corrupt означает неполадки в работе одной из служб, которые отвечают за обновление системы. Исправить неполадку можно несколькими способами, в зависимости от того, какого рода проблема вызвала аварийный код.
Ошибка Service Registration is Missing or Corrupt возникает при попытке обновить операционную систему
Первым делом необходимо проверить компьютер на наличие вирусов. Используем для этого не меньше двух программ от разных разработчиков. Это увеличит шанс обнаружения вредоносного кода и исправления ситуации.
Если вирусы будут обнаружены, придётся восстанавливать системные файлы. Для этого необходимо воспользоваться терминалом «Командной строки»:
- Нажимаем комбинацию клавиш Win + R, вводим CMD и кликаем «OK» или Enter.
- В открывшемся терминале вводим команду sfc /scannow и запускаем её в работу клавишей Enter.
- Ожидаем, пока утилита закончит свою работу. Затем перезагружаем компьютер.
Когда я сталкивался с этой ошибкой, причиной её возникновения была отключенная или условно отключенная служба обновления Windows. Очень часто виной отключения становились программы, обещающие сделать компьютер более производительным, или личная невнимательность при деактивации действительно лишних служб.
Далее проверяем тип запуска необходимых служб:
- Нажимаем комбинацию клавиш Win + R, вводим services.msc в соответствующее поле и нажимаем «OK».
- В открывшемся окне двойным щелчком кликаем по службе «Центр обновления Windows» (Windows Update, если установлена английская версия ОС).
- Откроется окно свойств, в нём меняем тип запуска на «Автоматически», затем подтверждаем изменение кнопкой «OK».
- Повторяем операцию для службы «Фоновая интеллектуальная служба передачи» (Background Intelligent Transfery System). Перезагружаем компьютер, чтобы изменения вступили в силу.
Видео: как проверить целостность системных файлов в Windows 10
Перезагрузка компьютера «Центром обновления» в Windows 10
Установка обновлений может стать целой проблемой для определённого кластера пользователей, работающих с компьютером до поздней ночи. Внезапная перезагрузка может привести к потере важных пользовательских данных.
Чтобы решить эту проблему, нужно изменить настройки ЦО:
- Открываем «Центр обновления» Windows. Как это сделать, описано выше. Нажимаем кнопку «Параметры перезапуска».
- Переводим тумблер в положение «Откл», после чего закрываем «Параметры» и перезагружаем компьютер.
Не все версии операционной системы «насильно» перезагружают компьютер ради установки обновлений. Используя Windows 10 LTSB уже три года, ни разу не сталкивался с подобной проблемой, хотя стабильно загружаю все апгрейды ОС. На Win10 Pro также не возникало никаких проблем, система просила перезагрузить компьютер, но никогда не делала этого сама. Потому лично мой совет: просто устанавливайте обновления по мере их скачивания. Потратив на это 10–15 минут, вы много времени не потеряете, зато компьютер всегда будет в актуальном состоянии и защищён от внешних угроз.
Проблема с кэшем и старыми обновлениями
Так называемая проблема с кэшем обновлений нередко сопровождает неполадки на винчестере или возникает в случае разрыва связи при скачивании обновлений, что нарушает целостность структуры загружаемых файлов. Решение простое: необходимо удалить повреждённые файлы и повторить загрузку обновлений «с чистого листа»:
- Любым файловым менеджером («Проводник», Total Commander и др.) переходим в папку C:\Windows\SoftwareDistribution\Download.
- Выделяем все файлы каталога и удаляем их.
-
После перезагружаем компьютер и повторяем загрузку обновлений.
Обычно рекомендуется перед удалением кэша выключать службу обновления. Однако опыт показывает, что это лишние действия, так как файлы удаляются без проблем.
Обновление Windows 10 до версии Enterprise
Редакция Enterprise часто используется крупными корпорациями и бизнесменами, поскольку в ней реализованы следующие дополнительные возможности:
- Direct Access — лёгкий удалённый доступ к ПК.
- BranchCache — улучшенная система загрузки и установки обновлений.
- Credential Guard и Device Guard — приложения, обеспечивающие безопасность данных от вредоносных программ и взлома.
К сожалению, Microsoft не продаёт ключи к редакции Enterprise обычным пользователям — частным лицам. Она предлагает установить редакцию Windows 7 Ultimate, которая содержит в себе все полезные функции редакции Enterprise, но всё же является несколько устаревшей по сравнению с Windows 10.
Многие не знают, но существует возможность обновления редакции Home или Pro до версии Enterprise всего за несколько минут. Для обновления потребуется ключ продукта, но здесь есть лазейка: нужен обычный ключ, а не лицензионный.
Описываемый процесс использует KMS-ключ с сайта Mircosoft. Эти публично распространяемые ключи применяются в организациях с установленной системой централизованного управления ключами. Если задействовать ключ вне этой системы, то Windows 10 обновится до Enterprise, но не будет по-настоящему активирована.
То есть если у вас была лицензионная и активированная Windows 10 Home или Pro, то, применив KMS-ключ, вы получите неактивированную систему и будете постоянно видеть надпись, говорящую об этом. Но это единственный недостаток, в остальном ОС будет работать, как обычно.
Но если у вас есть лицензионный ключ Windows 10 Enterprise, то после его введения система сама обновится и активируется.
Итак, чтобы обновить редакцию Home или Pro до Enterprise, вам нужно:
- Открыть меню «Пуск» и нажать на пункт «Параметры».
- Выбрать вариант «Обновление и безопасность.
- В левом списке выбрать действие «Активация.
Здесь вас попросят ввести ключ продукта. Если у вас есть лицензионный ключ, то просто введите его, если же такого ключа нет, то воспользуйтесь вот этим KMS-ключом: NPPR9-FWDCX-D2C8J-H872K-2YT43. Помните, это не лицензионный ключ продукта, система обновится, но не активируется на серверах Microsoft.
Видео: обновление Windows 10 Pro до Enterprise
Если у вас возникла потребность в расширении функциональности Windows 10 Home, то вы можете легко обновить её до редакций Pro или Enterprise разными способами как за деньги, так и бесплатно.
Чем порадует десятка?
Резюмируя, хочется отметить, что пользователи «семерки» достаточно быстро смогут адаптироваться в «десятке». В отличие от той же Виндовс 8, которую приняли далеко не все, здесь нет пресловутого полноэкранного меню – вместо этого, вы получите относительно привычный «Пуск», в котором помимо знакомых еще с Windows XP элементов присутствует область с плитками. Впрочем, если даже это кажется вам неприемлемым, вы всегда можете убрать их с глаз долой, правда, мы бы не советовали этого делать – поверьте, после определенного опыта использования, вы обязательно согласитесь с тем, что такое нововведение значительно упрощает работу с ПК и делает ее более интересной и привлекательной. А теперь, когда вы знаете, как Windows 7 обновить до Windows 10, и сама процедура перехода стала намного проще.
Стоит ли обновляться до Windows 10?
Я знаю, что многие обновились до Windows 10 с официального сайта. Обрадовались, что компьютер стал работать быстрее.
Но, к сожалению, не у всех это прошло гладко. У кого-то на ноутбуке после обновления перестал работать тачпад, либо сетевая карта для выхода в Интернет, либо отказала звуковая карта и пропал звук, либо не перестали работать в привычном режиме функциональные клавиши ноутбука. А есть случаи, когда отказывается работать видеокарта, и экран становится черным, а компьютер неработоспособным.
Чаще всего подобные проблемы возникали у обладателей ноутбуков. Как известно, производители программно зашивают в свои ноутбуки такие возможности, которые, с одной стороны, выгодно отличают их от ноутбуков других производителей и при этом весьма удобны для пользователей.
С другой стороны, переход на новую операционную систему в ноутбуке приводит к тому, что многие драйвера, отвечающие за удобство и привычки пользователя, перестают работать. Следствием этого является то, что после перехода на 10-ку на ноутбуке, например, вдруг тачпад не работает, либо нет звука и т.п.
У пользователей возникает простой вопрос: как же так, почему не все драйвера в ноутбуке работают для новой операционной системы Windows 10? Почему программисты, которые работают у производителя ноутбука (например, в Sony, в Lenovo, в Toshiba), не обновили свои драйвера и не прислали их на ноутбук в качестве обновления?
Ответ простой: это бизнес, ничего личного. Компания Microsoft стремится, чтобы все перешли на Windows 10, а производители ноутбуков преследуют свои бизнес-цели.
Например, фирма Sony заявила о прекращении выпуска ноутбуков в силу высокой конкуренции на рынке. Естественно, при таком подходе есть большой риск того, что ноутбуки Sony могут столкнуться с проблемами при переходе на Windows 10.
На вопрос, стоит ли переходить на Windows 10, можно ответить следующим образом.
В остальных случаях, когда такого сообщения или обновления от производителя ноутбука нет, обновление от Windows пойдет без 100% гарантии, на свой страх и риск.
Как вернуться к прежней ОС?
В течение 29-ти дней после обновления до 10-ки, можно вернуться к прежней версии своей операционной системы, подробнее об этом на странице официального сайта:
Голосование «Как Вы относитесь к обновлению до Windows 10?»
Прошу принять участие в голосовании. Всего 5 вариантов ответов. Выберите 1 вариант ответа. Спасибо за участие!
Загрузка …
P.S. Другие материалы по компьютерной грамотности:
5. Что такое жизненный цикл Windows или почему оканчивается поддержка?
Распечатать статью
Получайте актуальные статьи по компьютерной грамотности прямо на ваш почтовый ящик. Уже более 3.000 подписчиков
.
Важно: необходимо подтвердить свою подписку! В своей почте откройте письмо для активации и кликните по указанной там ссылке. Если письма нет, проверьте папку Спам
Что еще важно знать про данные обновление
Помните, что устанавливается Десятка не быстро. Даже чудо современной техники будет обновлять точно не менее часа, а уж старенький ноутбук и того дольше.
Техподдержка некоторых производителей ноутбуков пока не советует обновлять систему по причине продолжающейся отладки выпущенных под Windows 10 драйверов. К примеру, после обновления может не работать звук, некорректно отображаться видео и так далее.
Мы искренне надеемся, что наша статья-помощник по обновлению до Windows 10, была действительно полезной и интересной для вас. Обязательно посетите и другие статьи на нашем сайте, а также делитесь этой информацией со своими друзьями и знакомыми, а мы постараемся сделать еще больше качественного контента.
Что делать если пропал значек резервации?
Если пропал значек это возможно по 3 причинам:
- Ваше железо не подходит.
- У вас пиратка.
- Вы попробовали запустить файл setup.exe из папки $windows.~BT
Что можно сделать? Идем сюда http://www.microsoft.com/ru-ru/software-download/windows10 качаем со страницы инструмент для обновления Windows 10 и запускаем от имени администратора. Далее следуем инструкции в программе. Таким образом вы сможет обновить ваш компьютер до Windows 10.
Компания Microsoft снова подтвердила бесплатный переход на Windows 10. Что касаемо пиратов, то обновление до Windows 10 тоже будет доступно, но после установки Windows 10 проработает месяц в бесплатном режиме, а потом предложит приобрести лицензию. Если лицензионный ключ не будет активирован, ОС перестанет работать. Все ответы на вопросы по Windows 10 тут.
Обновление или переустановка?
В первую очередь, прежде чем говорить о том, как обновить Виндовс 7 до Виндовс 10, стоит взвесить все за и против данной процедуры, поговорим о том, как это сделать. Нет, мы вовсе не собираемся отговаривать вас обновляться, однако, обновлению в традиционном смысле есть альтернатива – новая и чистая установка.
В первую очередь, переустанавливать все начисто стоит тем, кто до безобразия «загадил» свой ПК ненужными программами, невнятными «твиками» и прочей мишурой, которая создает больше проблем, нежели дает пользы. В подобных случаях гораздо правильнее было бы не установить обновление, а переустановить ОС заново.
Чистая установка Windows 10
Для активации можно попробовать использовать ключ от аналогичной версии «семёрки» или «восьмёрки». Если он по неким причинам не подойдёт, то лицензию придётся купить на официальном сайте (https://www.microsoft.com/ru-ru/windows/get-windows-10 ). Как вариант – в первый раз можно попробовать просто обновить систему с помощью Upgrade Assistant, что позволит бесплатно получить новую лицензию. Затем можно будет эту же версию «десятки» устанавливать на чистый компьютер сколько угодно. Правда, возможность такого обновления разработчики могут отключить в любой момент, но пока оно работает. Перед чистой установкой системы позаботьтесь о сохранности личных данных – скопируйте важные файлы на другой раздел винчестера, на флешку или в облако!
Пользуетесь ли вы «десяткой», и как происходил переход с более старых версий? Делитесь своим опытом, как удачным, так и не очень – это поможет многим нашим читателям избежать разных «подводных камней» в этом процессе.
Центр обновления
Центр обновления Виндовс 7 отвечает за загрузку последних патчей «семерки». Иконку для его открытия можно найти в списке программ Пуска или в Панели управления. Там можно установить последние версии компонентов системы.

Настройка
В Центре обновления откройте меню «Настройка параметров».

Изначально система работает в режиме автообновления. Но данную функцию можно отключить, в таком случае необходимо будет использовать ручную функцию. Для этого активируйте поиск последних версий.

В диалоговом окне отобразится перечень компонентов, для которых вышли какие-либо изменения. Они делятся на три группы.

Существует три группы обновлений:
- Важные. Группа включает в себя существенные или критические изменения системы, связанные с безопасностью данных и функционированием различных компонентов Windows. Любое нововведение из группы «Важные» следует устанавливать сразу, когда оно вышло. Это позволит сохранять компьютер и его данные в лучшем состоянии.
- Рекомендуемые. Сюда входят исправление некритических неполадок ПК, но все же весьма существенные. Их установка сделает эксплуатацию ПК более комфортной, позволит устранить существующие проблемы или избежать их появление в дальнейшем. Доступно как автообновление, так и ручная загрузка.
- Необязательные. В данную группу входят те нововведения, которые не вносят значительные правки в функционирование компьютера и не исправляют серьезные проблемы. Они призваны сделать систему более удобной для пользователя, но не носят статус важных или критических. Их нельзя установить автоматически, доступна загрузка исключительно в ручном режиме.
Первый запуск обновленной системы и центр обновления windows
После последней перезагрузки системы загрузка будет проходить достаточно долго – порядка 5-10 минут. В это время будут восстановлены расположения ранее использовавшихся на компьютере файлов и параметры рабочего стола, чтобы пользователь чувствовал себя комфортно при обращении к рабочему столу и не запаниковал, не обнаружив свои файлы на привычном месте.
Когда загрузится система, пользователю будет задан вопрос «Это Вы?», подразумевая имя пользователя, которое будет прописано на стартовой странице системы. Если имя пользователя с правами администратора совпадает с актуальным на момент установки, то можно продолжить, нажав на соответствующую кнопку.
Настройка основных параметров и программ по умолчанию
Нередки случаи, когда windows не обновляется до 10. Причиной может быть изначально кривая сборка.
Браузер
При первом запуске обновленной ОС Windows предложит согласиться с признанием браузера EDGE тем, который будет использован по умолчанию. Не стоит путать этот браузер с прошлой разработкой Майкрософт браузером Explorer.
Обновленный браузер содержит усовершенствованный функционал
В нем аккумулированы последние наработки конкурентов – Хрома, Мазиллы и Оперы. Скорость работы браузера не разочаровывает, функционал работает на пользователей дифферентного уровня, интерфейс легко подстроить под личные нужды.
Office
Когда виндовс 10 обновить удалось, стоит поработать с другим популярным продуктом компании — M-Office. Учтите, что обновить до windows 10 бесплатно и исключить риски, связанные со сбоем работы некоторых приложений практически невозможно на сегодняшний день.
Офис (если v.2007 или выше) работает после обновления корректно, но нельзя исключать риски того, что Microsoft запросит ключ активации повторно. С одной стороны это нормально, ведь таким образом разработчики заботятся о том, чтобы юзеры пользовались лицензионной сборкой, а не пиратской. На некоторых устройствах обновление ключа активации продукта не потребуется, но имея в виду прецеденты, готовьтесь к тому, что это возможно.
Прочее
Основные пользовательские программы в десятке предлагаются к использованию в стандартном наборе программ. Графические редакторы, средства просмотра изображений, видео и прослушивания аудиофайлов сильно изменились. Теперь стоит задуматься, прежде чем утверждать (как делают пользователи РФ), что стандартные программы ни на что не способны и популярный инструментарий и софт желательно качать на просторах интернета. Разработчики сильно опоздали с созданием сильных приложений, но с течением времени приготовили усовершенствованный продукт. Как ни крути, пользователей мака или Линуксойдов в России подавляющее меньшинство, и юзеры волей-неволей с течением времени обновятся до десятой финальной разработки. Напомним: обновить виндовс 7
бесплатно, 8 и 8.1 можно только до выхода финальной сборки 10.
ПОСМОТРЕТЬ ВИДЕО
Разработчики готовят пользователей к тому, что обновить виндовс 10 придется уже летом 2016 года. И после того, как финальная версия вступит в силу, бесплатно перейти на windows 10 не удастся. Если триальная версия ОС будет установлена до момента выхода последней сборки, то обновить виндовс до 10 бесплатно не будет проблемой — процесс будет проходить по заданному алгоритму.
Прежде чем перейти на новую ОС со старой, внимательно изучите все плюсы и минусы тестового варианта, и примите решение — обновлять ли windows до 10.
При некорректной работе ОС (причин может быть масса) первым делом стоит обновить windows при помощи стандартных вариантов, предусмотренных разработчиками в пользовательском интерфейсе.
Что делать если значек резервации обновления не появляется?
В первую очередь нужно проверить в центре обновления Windowos установлены ли все важные обновления? Если все установлено но значек не появляется возможно у вас не подходящая конфигурация компьютера (уже устарел) или windows 7 без первого сервиспака (SP1) или Windows 8 в которой нет возможности перехода на 10 или у вас версия Корпоративная, на которую данное предложение не распространяется. Более подробно почему нет возможности зарезервировать обновление до windows 10 можно узнать на сайте Microsoft.
- Качаем приложение Get Windows 10 (KB3035583) — для Windows 7 — и бита.
- Скачать Get Windows 10 (KB3035583) — для Windows 8.1 — и бита.
- Устанавливаем данное приложение и делаем перезагрузку.
- Папка GWX должна весить 23.2MB это значит что все скачалось и обновление возможно.(За инфу спасибо, нашему пользователю Игорьку Эльштейну)
- Все. теперь если вы все сделали правильно. у вас появится возможность обновится до Windows 10.
Или
Скачайте этот файл, или создайте файл с расширением cmd. Скопируйте в него это:
REG QUERY
«HKLM\SOFTWARE\Microsoft\Windows
NT\CurrentVersion\AppCompatFlags\UpgradeExperienceIndicators» /v UpgEx |
findstr UpgExif «%errorlevel%» == «0» GOTO RunGWXreg add «HKLM\SOFTWARE\Microsoft\Windows NT\CurrentVersion\AppCompatFlags\Appraiser» /v UtcOnetimeSend /t REG_DWORD /d 1 /fschtasks /run /TN «\Microsoft\Windows\Application Experience\Microsoft Compatibility Appraiser»:CompatCheckRunningschtasks /query /TN «\Microsoft\Windows\Application Experience\Microsoft Compatibility Appraiser»schtasks /query /TN «\Microsoft\Windows\Application Experience\Microsoft Compatibility Appraiser» | findstr Readyif NOT «%errorlevel%» == «1» ping localhost >nul &goto :CompatCheckRunning:RunGWXschtasks /run /TN «\Microsoft\Windows\Setup\gwx\refreshgwxconfig»
Выполните файл с правами администратора.
Более подробно посмотреть что и как делать можно в видео выше.
Как вернуться обратно к Windows 7 (8.1)
Друзья, если Вы решили вернуться обратно к Windows 7 (8.1), то идем в меню «Пуск» — «Параметры»
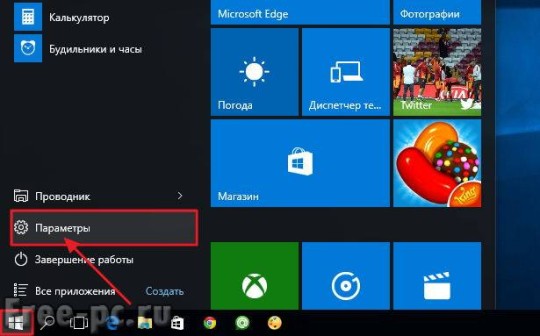
Кликаем на «Обновление и безопасность»
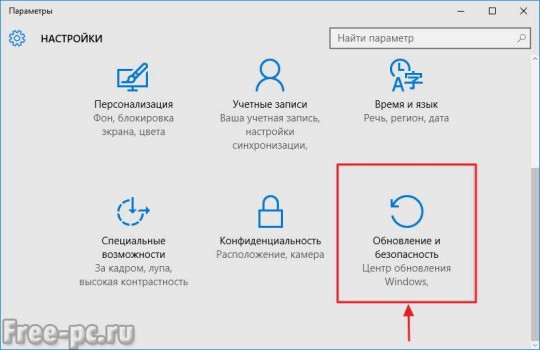
Выбираем «Восстановление» -> «Вернуться к Windows 8.1» -> «Начать»
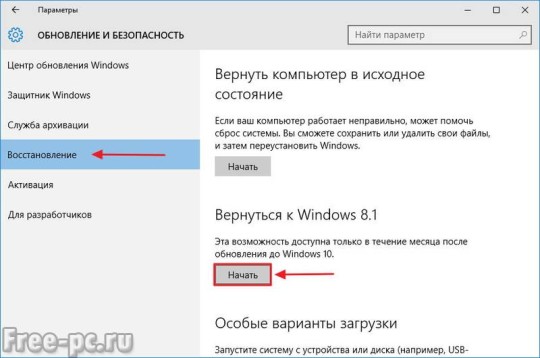
Далее соглашаемся с диалоговыми окнами Windows.
Вот я Вам и показал, как обновиться до windows 10 на примере собственного ноутбука. Ничего сложного здесь нет, главное в этом деле набраться терпения и быть внимательным при обновлении. Как говорится: “Спешка нужна только при ловле блох…” .
А напоследок мое видео о новых возможностях Windows 10
И не забывайте “Лайкнуть”, чтобы как можно больше Ваших друзей узнали о том, как обновиться до windows 10.
На этом у меня все, подписывайтесь на блог, чтобы не пропустить новые интересные статьи. До встречи!
Пожалуйста, оцените эту статью!
Что нужно знать перед обновлением Windows 7 до Windows 10?
Новая система способна обновиться без потери данных пользователя, а также большинства установленных программ, однако на такой исход полагаться со 100% уверенностью не следует. Если у вас имеются чрезвычайно важные приложения, целесообразнее будет проверить их совместимость с новой Windows на сайте разработчика.
Особенно это касается некоторых антивирусных программ, которые могут потерять свои настройки или вообще быть удалены после обновления. В большинстве случаев их можно будет установить заново только после инсталляции системы. Нужные файлы также желательно сохранить на съемном накопителе.
В том случае если Windows 10 вам не понравится, разработчиками предусмотрен откат до предыдущей версии, но такой процесс занимает большое количество времени, и в итоге некоторые данные могут быть утеряны. Чтобы протестировать «десятку», лучшим способом будет установить её на отдельный раздел жесткого диска второй системой или на виртуальной машине.
Также в новой системе отсутствуют некоторые программы и возможности, которые были в 7 версии, например, Windows Media Center и гаджеты рабочего стола, однако при надобности эти функции можно будет вернуть, используя сторонние приложения.
Обновление с помощью покупки ключа
Для начала вам нужно создать учётную запись Microsoft:
Теперь, когда у вас есть учётная запись, вы можете приобрести ключ Windows 10, но перед этим определитесь с тем, какую редакцию хотите использовать.
Для покупки:
- Перейдите на https://www.microsoft.com/ru-ru.
- Войдите в свой аккаунт, нажав кнопку «Войти».
- Введите ваш email и нажмите «Далее».
- Введите свой пароль и нажмите «Вход».
- На главной странице выберите категорию «Windows».
- Перейдите на страницу выбора редакции, нажав кнопку «Купить Windows 10».
- Выберите нужную вам версию операционной системы и нажмите на соответствующую кнопку.
- Нажмите на кнопку «Добавить в корзину».
- Система автоматически перенаправит вас в корзину. Для покупки товара нажмите на «Оформление заказа».
- Чтобы оплатить с помощью карты, нажмите кнопку «Выбрать».
- Введите информацию о карте в соответствующие поля. CVV — три цифры на обратной стороне карты. Нажмите «Сохранить».
- Далее нажмите на «Разместить заказ». На ваш телефон придёт SMS-сообщение о покупке.
- На ваш почтовый ящик, с помощью которого вы заходили в Microsoft Store, придёт письмо с ключом активации и ссылкой на скачивание Windows 10. Полученный ключ вам необходимо ввести в программу установки. Нажмите «Далее».
-
Готово! Процесс обновления запущен.
Вы можете выбрать тот способ, который вам больше по душе. Если вы не против потратить деньги, но при этом приобрести стабильную операционную систему для работы и дома, то вариант с покупкой ключа для вас наиболее подходящий. Те, кто пока не готовы тратить деньги, а лишь хотят попробовать Windows 10, могут воспользоваться способом с бесплатным переходом.
Способ 1: Обновление функций Windows 10 встроенными средствами ОС
Самый первый и очевидный метод получения новейшей версии «десятки» — это использование встроенного в операционную систему Центра обновлений. Для того, чтобы его открыть, надо:
- Зайти в Параметры (значок шестерёнки в меню Пуск или в Панели уведомлений, а быстрее — комбинация клавиш Win+i).
- Затем перейди во вкладку «Обновление и безопасность».
- И нажать кнопку «Проверить наличия обновления».
К сожалению, далеко не всегда этот способ срабатывает быстро. Дело в том, что с чисто технической точки зрения невозможно одновременно распространить пакеты обновлений на все компьютеры с Windows 10 в мире. Неизбежно возникает своеобразная очередь, в которой апдейты и апгрейды (обновления поменьше и побольше) распространяются волнами. Этот процесс в зависимости от объёма скачиваемых файлов может растянуться на дни и даже недели. В этой связи встаёт вопрос: можно ли ускорить Центр обновлений? Ответ: да!
Ускорение получения обновлений встроенными средствами Windows 10
Активация более быстрого получения последних обновлений Windows 10 с новыми функциями возможна при изменении всего одной настройки в меню Параметры. Найти её самому довольно сложно.
Включение этого параметра в настройках может ускорить получение самых последних обновлений для Windows 10. Это происходит за счёт того, что скачивание файлов будет производиться не только с серверов Microsoft, но и с компьютеров обычных пользователей (именно по такому принципу работают торренты). Ваш компьютер в этом случае также будет раздавать части уже загруженных обновлений другим пользователям в интернете. При лимитном подключении к интернету такая передача будет остановлена. Если далее в этом пункте параметров нажать на ещё одну ссылку «Дополнительные параметры», то можно самостоятельно ограничить скорость закачки от других пользователей Windows 10 в интернете, а также отдачу им своих обновлений.
Здесь же можно установить ежемесячный лимит трафика для отдачи скачанных пакетов обновлений (от 5 до 500 Гб). Если у Вас неторопливый интернет (до 10 Мб/с), то будет разумным выставить показатели отдачи на минимум: 5% от ширины канала и 5 Гб.
Как из Windows 10 сделать Windows 7?
Ещё до того, как обновить Windows 7 до 10 многие пользователи, обученные горьким опытом, заранее устанавливали ОС на виртуальную машину. Это позволяло заранее попробовать систему, а уже затем принимать решение о необходимости перехода. Теперь всё проще, есть возможность вернуть «семёрку» даже после установки Виндовс 10.
Если ноутбук или ПК сразу поставлялся с «десяткой», откатиться к Виндовс 7 невозможно.
Как из Windows 10 сделать Windows 7
- Нажимаем на кнопку «Пуск» и выбираем опцию «Параметры».
- Переходим в раздел «Обновление и безопасность».
- На вкладке «Восстановление» нас интересует один из блоков: «Вернуться к предыдущей версии Windows 10» или «Вернуться к Windows 7». Нажимаем на кнопку «Начать» в одном из разделов.
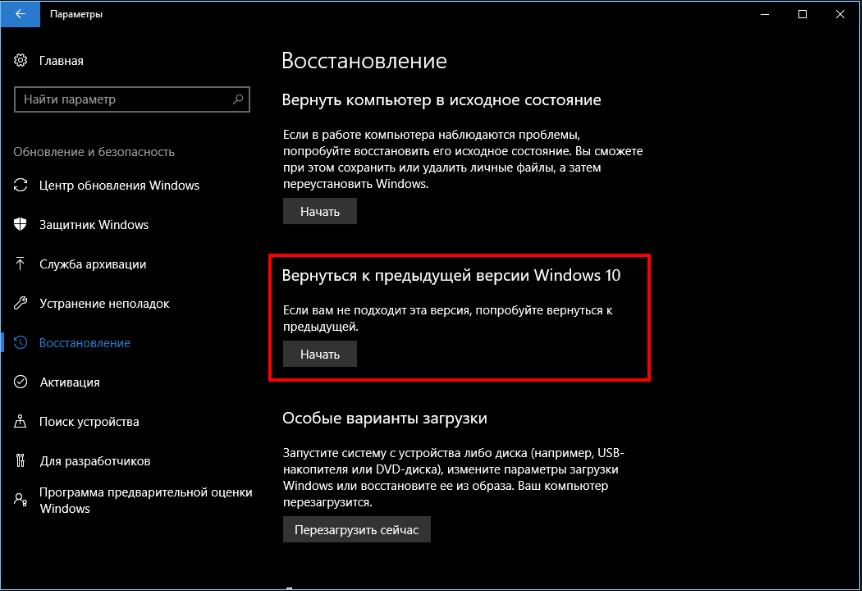
Личные файлы по-прежнему никуда не деваются, но установленные после обновления программы и настройки удаляются.
Важно! Microsoft подгоняет с окончательным выбором Windows. Для восстановления прошлой версии системы выдаётся небольшое время, чаще всего – 10 суток (до 30 дней)
После этого восстановление становится недоступным.
Кто может обновиться?
Кроме того, если вы хотите, чтобы новая версия досталась вам бесплатно, нужно убедиться в том, что вы используете лицензионную версию ОС. Если вы хотите, чтобы Microsoft бесплатно заменили вашу старенькую пиратскую винду на новенькую десяточку, придется немного поубавить свой пыл – несмотря на то, что такое все-таки возможно, обычным резервированием с переустановкой тут не обойтись.

То же хочется сказать тем, кто хочет запустить не корпоративную 7-ку или 8-ку, а 10-ку. Для корпоративных пользователей традиционные условия не актуальны – тут придется все-таки заплатить. Чтобы узнать, установлена у вас «корпоративка» или же обычная Виндоус, достаточно нажать сочетание клавиш Win+Pause – если в открывшемся окне в поле с названием ОС нет слова «Корпоративная», значит вам повезло.
Подведём итоги
Те, кто использует устройство с операционной системой Windows для работы и обращают внимание только на функциональность, переходить на новую версию рекомендуется позже, когда все ошибки будут устранены. Функция проведения бесплатного обновления будет только до 29 июля 2016 года, после придется платить и обладателям лицензий.
Корпорация Microsoft считает, что нынешние пользователи ищут в новой ОС то же, что и при выходе Vista и 7, 8 версии – новую игрушку, которая будет радовать красивыми эффектами, старыми функциями, которые выглядят по-новому
Пять лет назад все стремились сделать необычный рабочий стол, добавить интересные виджеты, но с каждым годом эти программы пользуются все меньшим спросом. Пользователей последнее время волнует только стабильность в работе.
К переделанным функциям снова придется привыкать, а для тех, кто выполняет работу на компьютере, это бесценное время.
Если раньше вы могли произвести переход на Windows 10 бесплатно, то теперь придётся заплатить за пользование новой системой. Последнюю лазейку для людей с ограниченными возможностями тоже прикрыли.
Можно на свой страх и риск воспользоваться пиратской версией, но тогда сохранность ваших данных никто не сможет гарантировать. Да и стабильность работы такой системы оставляет желать лучшего. Так что лучше не жадничать и потратиться на новую Windows 10 от компании Майкрософт.
Об авторе
Павел Угрюмов
Основатель и главный редактор компьютерного журнала PClegko. Маркетолог, предприниматель и и путешественник. Проект интернет-журнал PClegko — моё хобби. Но я планирую вырастить его в мировой проект. Каждая ваша оценка статьи и оставленный комментарий очень важны для меня. Если проект вам нравится, то буду рад если вы меня поддержите:) В ссылке находится мой основной проект. Буду рад, если загляните!


