Оцифровка старых видеокассет: оборудование, по, порядок работы
Содержание:
- Использование цифрового видеомагнитофона
- Windows Movie Maker
- Второй способ: с помощью DVD-ресивера
- Пошаговая инструкция + Видео
- Первый способ: с помощью телевизора
- EDIUS
- Как происходит оцифровка?
- Запись и прочее
- Ещё одно решение — цифровой видеомагнитофон
- Aver Media Center 3D
- Причины подталкивающие к оцифровке
- Захват контента с телевизора
- Использование внешней или внутренней платы
- Рекомендации
- Способы оцифровки
- Лучшие программы для работы с видеокассетами
- Что необходимо
- Как происходит оцифровка?
Использование цифрового видеомагнитофона

За последние 30 лет внешний вид видеомагнитофонов почти не изменился
Процесс оцифровки с помощью таких устройств состоит из нескольких простых шагов:
- Подключить видеомагнитофон старого типа к цифровому проигрывателю.
- Включить воспроизведение на первом устройстве и запись на втором.
- Подождать завершения видеозахвата, выполняемого в автоматическом режиме.
- Скопировать захваченное видео на диск или HDD.
При переносе информации на цифровой носитель можно выбрать параметры сжатия видео – от EP и SP до LP и XP. Последний вариант считается лучшим по соотношению качества записи и потраченного на оцифровку времени. Битрейт получается на уровне 9 Мбит/с, аудио кодируется в формате AC-3, поддерживаемом большинством операционных систем и медиаплееров.
Windows Movie Maker
Если хотите скачать программу для оцифровки видеокассет и у Вас Windows 7, то не спешите бороздить просторы интернета. Ведь у Вас в системе имеется встроенное средство работы с видео и фото.
Муви Мейкер не поддерживается в новых версиях Виндовс, но его всё равно можно установить, используя обходные пути. Придется скачать ISO образ софта MFI, содержащего набор возможностей, убранных разработчиками из «десятки».

Желательно хотя-бы чуточку дружить с английским, чтобы запустить приложение и активировать с его помощью Movie Maker 6.0.
Другим способом получить эту программу для оцифровки кассет VHS на ноутбуке у Вас не получиться. Microsoft удалил все официальные страницы скачивания, а сторонние ресурсы частенько предлагают вместо нужного ПО вредоносные скрипты. Ссылка, которую дал выше, является проверенной сервисом VirusTotal, и масса положительных отзывов на форумах говорят сами за себя.
Не хотите заморачиваться? Тогда идем дальше!
Второй способ: с помощью DVD-ресивера
Для данного метода вам понадобятся:
- Видеомагнитофон;
- DVD-рекодер;
- Диски DVD-R или RW;
- Компьютер или ноутбук;
- Видеоредактор.
Некоторое время назад выпускались такие устройства как DVD-рекодеры. Сейчас они уже практически не производятся, но вы можете без труда найти недорогой вариант по объявлению.
Рекордеры обладали множеством входов для записи аналогового сигнала с видеомагнитофонов. Это самое простое и надежное решение для бытового использования из всех возможных.

Обычный DVD-ресивер
Просто изучаете инструкцию к устройству и делаете пошагово всё, как в ней написано. В результате вы получаете оцифрованное видео на DVD диске. А в дальнейшем уже можно легко перенести его на компьютер с DVD-приводом. Далее улучшите запись в видеоредакторе, чтобы повысить качество и добавить оформление.
Пошаговая инструкция + Видео
Итак, приступим к оцифровке нашего домашнего архива VHS видеокассет.
- Распакуйте устройство видео захвата и подключите его к компьютеру и видеомагнитофону при помощи соответствующих кабелей. Соблюдайте цвета тюльпанов – желтый в желтый, белый в белый. Кабель USB включите в порт ноутбука.
- Вставьте установочный диск в дисковод ноутбука. Установите программу и введите указанный на упаковке код.
- После установки программного обеспечения зайдите в настройки и выберите желаемый формат и качество записи цифрового видео.
- Укажите в настройках устройство видеозахвата (название адаптера).
- Выберите запись со звуком или без.
- Укажите место на жестком диске, куда будет записываться готовое видео.
- Сохраните настройки и можно приступать к работе.
Теперь можно вставить видеокассету в плеер и нажать воспроизведение. В интерфейсе программы захвата нажмите запись.
Более подробно про оцифровку показано в видео ниже.
Первый способ: с помощью телевизора
Этот метод удобен тем, что для него вам не потребуются специальные устройства. Ведь вряд ли захочется тратиться, если оцифровка требуется разово. А телевизор есть практически у каждого.
Данный способ имеет два варианта реализации:
1. Запись экрана телевизора на камеру
Что вам потребуется для работы:
- Видеомагнитофон;
- Любой кабель из перечисленных: ТВ, тюльпаны, SCART (если телевизор старый);
- Смартфон, фото- или видеокамера;
- Программа для редактирования видео;
- Кабель тюльпаны-миниджек (по желанию).
Итак, как оцифровать видеокассету данным методом? Здесь все достаточно просто. Подключаем видеомагнитофон к телевизору, запускаем проигрывание видеокассеты и с помощью камеры записываем изображение с экрана. Не держите устройство в руках, даже если видео короткое. Используйте штатив или зафиксируйте камеру на твердой горизонтальной поверхности. Так вы сможете избежать дрожания изображения.
Конечно, качество в данном случае будет не самое лучшее. Однако поэкспериментировав с настройками камеры, телевизора и видеомагнитофона можно добиться более или менее приличного изображения без мерцания
Особенное внимание стоит уделить стандарту проигрывания PAL/SECAM (25 кадров в сек) или NTSC (30 кадров)
Звук лучше захватить отдельно любым записывающим устройством. Это позволит добиться лучшего качества, чем при одновременной съёмке видео и аудио на камеру. Далее просто накладываем звук на видео в видеоредакторе.
Программа ВидеоМОНТАЖ поможет улучшить оцифрованное видео
2. Запись на флешку или переносной HHD самим телевизором
Данный способ подойдёт не всем. Для его реализации необходим телевизор, в котором имеется специальная опция записи тв-каналов на переносное устройство.
Вам понадобятся:
- Видеомагнитофон;
- Коаксильный RF кабель (ТВ) папа-мама;
- Телевизор с возможностью записи эфира;
- USB-флешка или внешний жесткий диск.
Подключаем видеомагнитофон к телевизору через штекер для антенны. Такие выход и вход почти гарантированно должны быть на вашем старом видеомагнитофоне, а в телевизоре они есть по умолчанию всегда. Соединяем два устройства кабелем из комплекта к видеомагнитофону. Если он потерялся, можно купить новый в радиоотделе или собрать подходящий самостоятельно.
RF кабель
Подключаем видеомагнитофон через разъем «out» (выход). Запускаем проигрывание кассеты и поиск аналоговых каналов на телевизоре. Канал найден и на экране вы увидели картинку с видеомагнитофона? Теперь можно перемотать кассету на начало и подключить переносной жесткий диск в USB вход телевизора. Включите запись эфира и начните проигрывание видеокассеты. Готово.
RF выход магнитофона
Минус этого способа заключается в том, что телевизоры определённым образом кодируют запись. В итоге просмотреть ее можно только на таком же телевизоре. Теоретически можно найти решения этой проблемы на специализированных форумах, скачать специальные программы, но процесс это довольно долгий и непростой. Особенно для тех, кто не очень хорошо разбирается в данном вопросе. В итоге цифровую запись вы получите, но она будет радовать вас лишь до тех пор, пока вы не купите новый телевизор.
Других способов оцифровки с помощью телевизора нет.
EDIUS
Универсальное решения, поддерживающее современный стандарт 4K. Разработчики постоянно обновляют ПО, добавляя в него новые возможности. К сожалению, интерфейс не такой уж и понятный для новичков, да еще и на английском.

Но если разобраться, то эта лучшая программа для оцифровки видеокассет может стать Вашим любимым инструментом. Вот только придется выложить некоторое количество долларов за приобретение лицензии. На официальном ресурсе стоит поискать контакты реселлеров в Вашей стране, чтобы совершить покупку.
Утилита стоящая, но для домашнего применения не совсем подходящая. Разве что Вы планируете серьезно заниматься монтажом и диджитайзингом старых носителей информации.
Скачать EDIUS
Как происходит оцифровка?
- Подключаем устройство видеозахвата к включенному видеомагнитофону, предварительно соединив его с проводами-«тюльпананами», которые вы когда-то использовали для телевизора. У Rombica разъемы типа «мама», и для подключения к магнитофону нужно предварительно соединить ее с проводами типа «папа».
- Затем из подключенных «тюльпанов», как правило, нужно вставить белый и желтый в разъемы соответствующего цвета на магнитофоне. Они отвечают за передачу видео и аудио — это так называемые разъемы Svideo. На вашем видеомагнитофоне может быть по-другому, может понадобиться подключить черный кабель — так называемый композитный. Просто вспомните (или найдите в интернете), как подключить ваш видеомагнитофон к телевизору, чтобы шли картинка и звук. Точно также подключайте его к устройству видеозахвата.
- Подключаем USB-выход устройства видеозахвата к ПК или ноутбуку через разъем USB 2.0.
- Вставляем мини-диск производителя в дисковод или запускаем из предварительно скачанного с сайта поддержки и распакованного архива файл autorun (1).
- Программа автозапуска сама вам помогает: нажмите на кнопку для установки драйвера (2), а когда драйвер установится и устройство будет готово к работе в системе — нажмите для установки программы записи (3).
- Программа для записи видео интуитивно понятна, но нужно выставить некоторые настройки. Во-первых, в поле Источник нужно выбрать свое устройство видеозахвата, хотя, скорее всего, оно уже будет там по умолчанию.
- Затем нужно нажать на кнопку, которая так и подписана — «Настройки».
- Начинаем выставлять настройки. На вкладке Видео меняем формат по умолчанию (NTSC) на формат вашей видеокассеты (PAL/SECAM). Если ваш магнитофон подключен «через два тюльпана», выбираем в блоке Input source переключатель Svideo. Если через черный композитный кабель, оставляем все как есть. Также на этой вкладке можно подстраивать яркость, контрастность, насыщенность, резкость видео, когда вы будете записывать.
- На вкладке Кнопка захвата выбираем Запись.
- На вкладке Запись выбираем формат выходного цифрового видео, например, популярный и удобный формат AVI, и папку, в которую будут сохраняться оцифрованные видеофайлы.
- Вставляем в магнитофон предварительно перемотанную на нужный момент видеокассету и запускаем воспроизведение. В окне программы должно появиться видео. Нажимаем на кнопку Запись.
Оцифровка видео началась! В процессе можно снимать скриншоты, для этого есть специальная маленькая кнопка, а также прибавлять и убавлять звук. Дождитесь, пока закончится кассета (или тот фрагмент кассеты, который вы хотите оцифровать) и еще раз нажмите на кнопку Запись, чтобы остановить оцифровку.
На этом все. Зайдите в папку, которую вы выбрали для сохранения файлов, и найдите там свое видео. Что вы будете делать с ним дальше — сделаете пост-обработку в видеоредакторе, загрузите на YouTube или в соцсети, или просто будете хранить в домашней коллекции — выбор за вами.
Как отсканировать старые фотографии: 3 простых способа
Фото: Donald Bell, OnlineTrade, авторские
Запись и прочее
| Формат | Цена |
| Запись на жесткий диск или флешку Клиента | БЕСПЛАТНО |
| Запись на CD и копирование | 290 |
| Запись на DVD (4,7 GB) и копирование | 290 |
| Запись на DVD-9 (8,5 GB) и копирование | 580 |
| Запись на Blu-ray (25 GB) и копирование | 700 |
| Запись на Blu-ray (50 GB) и копирование | 1400 |
| Конвертация в дополнительный формат после оцифровки видео (MP4, MPEG2, AVI, YouTube и др.) за 1 мин. | 9 |
| Запись на VHS кассету с любых носителей (VHS, DVD, кассета от камеры и др.) со стоимостью видеокассеты | до 60 мин. – 1100 р. (каждый след. час (до 4 ч.) 300 р.) |
| Запись на miniDV кассету за 1 час | 1100 |
| Создание стандартного тематического анимированного навигационного меню для DVD | БЕСПЛАТНО |
| Печать обложки с кадрами из видео + печать картинки на диске + резервная копия диска (при заказе оцифровки) | БЕСПЛАТНО |
Ещё одно решение — цифровой видеомагнитофон
Если у вас нет времени и вам не хочется вникать в сложные компьютерные программы или просто хотите обойтись без ПК, то рассмотрите такое решение, как цифровой видеомагнитофон. Это устройство легко в использовании и всю работу сделает за вас. Потребуется лишь подключить выход кассетного видеоплеера к входу цифрового, в который вставляем DVD-диск и просто начинаем копирование. Далее, уже готовый диск с вашим файлом можно просматривать на ПК или DVD-проигрывателе, а также доступно перенести информацию на персональный компьютер. При этом с помощью различных программ можно обработать видео.
ВНИМАНИЕ. Но такой вариант подойдёт не всем, потому что качество изображения будет на низком уровне.
Когда видеозаписи переписаны, возникает другой вопрос, что следует с ними делать? Это немаловажно, ведь после видеозахвата материал сохраниться на винчестере в необработанном виде, несмотря на то, что качество его на максимальном уровне
Поэтому, чтобы видеоматериал принял удобный вид для записи на DVD, его следует обработать. Это:
Когда видеозаписи переписаны, возникает другой вопрос, что следует с ними делать? Это немаловажно, ведь после видеозахвата материал сохраниться на винчестере в необработанном виде, несмотря на то, что качество его на максимальном уровне. Поэтому, чтобы видеоматериал принял удобный вид для записи на DVD, его следует обработать
Это:
- очистка изображения от различных шумов;
- корректировка яркости и цветовой гаммы (настройка необходимого баланса);
- если нужно, видеомонтаж;
- очистка и выравнивание звука, а также громкости;
- работа с субтитрами, если требуется.
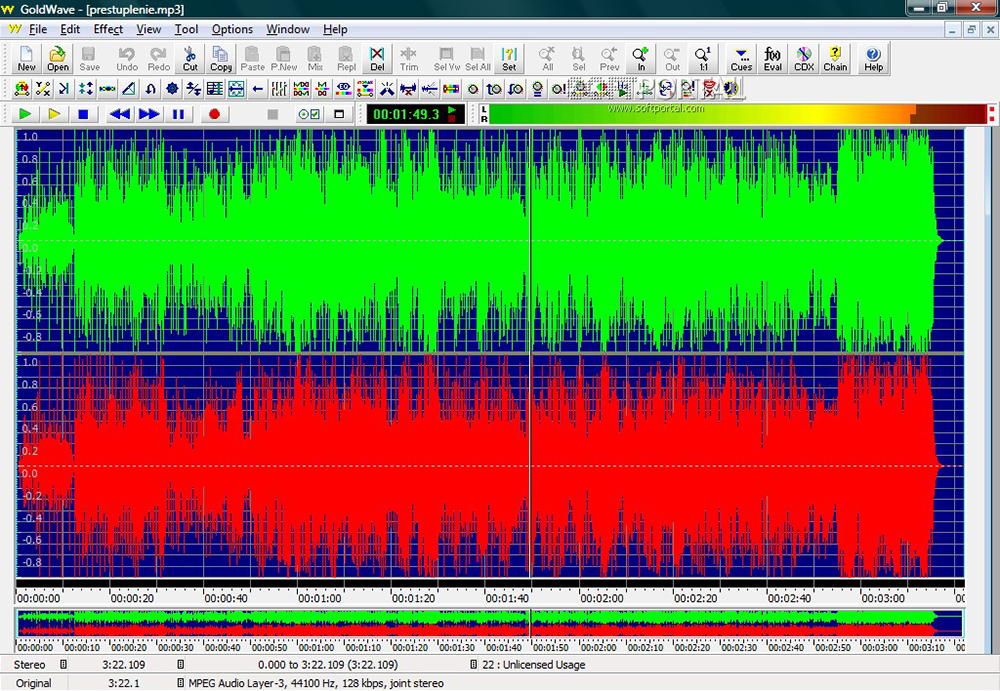
В конце после того как обработка данных завершена, настаёт очередь перекодировки видеозаписи в нужный формат и сохранении её на DVD-диск либо другой носитель. Это, в свою очередь, значит, что придётся поработать ещё над большим объёмом разного программного обеспечения, и в не малом ассортименте. В зависимости от аппаратной части, финансов и личных предпочтений зависит и комплект необходимых программ. Каждый тип обработки исходного видеофайла — это работа с особой программой.
Применяйте только специальную литературу, если в ваши планы входит изучение этой темы для дальнейшего занятия обработкой видеоматериалов профессионально.
Aver Media Center 3D
Данные разработчики известны не только своим софтом, но и приспособлениями для захвата видео с камер, ТВ-тюнерами для ПК и прочими конверторами. Ранее для оцифровки видеокассет применялась утилита AverTV, которая являлась удобным ПО для просмотра телевизионных каналов. Сейчас же нужное нам действие перенесено в комплекс Media Center.
Это уникальный в своем роде продукт, который поддерживает все существующие ныне форматы файлов, способен организовать в доме мультимедийный центр. В нём реализован захват сигнала с любых источников – даже современных игровых консолей (что будет полезно геймерам и стримерам).
Интерфейс на русском языке и отличается предельной простотой. Настроек много, но разобраться в них не составит особого труда, ведь на официальном сайте можно просмотреть детальные инструкции.
Скачать Aver Media
Причины подталкивающие к оцифровке
- вы сдуваете пыль и начинаете задумываться о том, как долго будут храниться видеозаписи;
- оксид железа, который составляет звуки и изображения, хранящиеся на лентах, медленно отделяется от пластикового основания;
- даже при относительно низких уровнях влажности в воздухе оксид непоправимо отделяется.
Это происходит из-за связующих, используемых при производстве кассет, которые не защищены от влажности и резких изменений температуры.

Износ плёнки на видеокассетах
Хотя нанесенный ущерб уже нельзя исправить, немедленное конвертирование в цифровой формат того, что осталось, предотвращает дальнейшую потерю данных. Оцифровка важна не просто для удобства просмотра, ведь это единственный способ сохранить ценные воспоминания.
Вы можете заручиться услугами профессиональной студии, занимающейся конвертацией видеокассет. Однако, при наличии некоторого опыта работы с компьютером попробуйте справится с этим проектом самостоятельно.
Захват контента с телевизора
Самый простой вариант оцифровки видеокассеты не требует использования специального оборудования. Для переноса понадобится видеомагнитофон, специальное приложение («Экранная камера» или «ВидеоМОНТАЖ»), почти любой телевизор и ПК с дискретной видеокартой, у которой есть разъем HDMI.
Если у вас не сохранился старый видеомагнитофон, поищите его у знакомых – наверняка, у кого-то на антресолях пылится раритетный кассетник. В крайнем случае, арендуйте устройство на день или несколько часов – в каждом крупном городе есть подобные сервисы.
Процесс оцифровки состоит из 4 шагов:
- Подключение видеомагнитофона (или аналоговой камеры) к ТВ-приемнику через разъем RSA или SCART. Также возможно подключить магнитофон и с помощью коаксиального кабеля к антенне, но качество видео при этом может ухудшиться.
- Подключение телевизора к компьютеру или ноутбуку с помощью кабеля HDMI.
- Настройка программы и захват изображения с телевизора.
- Запуск видео на магнитофоне и его перенос на компьютер с сохранением на диске.
В данном случае телевизор заменяет плату видеозахвата. Для оцифровки не требуется покупать дополнительное оборудование (хотя иногда могут понадобиться отсутствующие в комплекте кабели), но и качество изображение получается ниже среднего. Среди проблем – несогласованное разрешение экрана, неправильное соотношение сторон, рассинхронизация изображения и звука. Тем не менее, это самый простой и доступный большинству пользователей способ оцифровки видео в домашних условиях.
Использование внешней или внутренней платы
Использование техники, специально предназначенной для захвата видео с внешних устройств, повышает качество цифровой записи. Однако для этого понадобятся дополнительные расходы на ее приобретение: для переноса нескольких видеокассет можно купить недорогую внешнюю плату типа Rombica Pro Studio, стоимость которой не превышает 1500 рублей. В комплекте с устройством уже идет все необходимое программное обеспечение и бесплатный видеокодек Xvid.
Внешнее устройство видеозахвата
Процесс оцифровки с помощью Rombica Pro Studio состоит из следующих этапов:
- Подключение внешней платы к видеомагнитофону с помощью разъемов типа «тюльпан». Кабели подключаются к совпадающим по цвету портам.
- Соединение USB-штекера девайса с компьютером.
- Установка на компьютер программного обеспечения, которое идет в комплекте с диском.
- Настройка программы. Включает выбор соответствующего устройства для захвата, изменение формата видео на PAL/SECAM, установку контрастности, яркости, насыщенности.
- Установка настроек выходных данных: формата видеоролика (например, AVI) и каталога, в который сохранится запись.
- Запуск оцифровки.
Внутренние платы, подходящие для видеозахвата, отличаются расположенными сзади цветными разъемами типа «тюльпан». Внешние боксы, которые можно подключить к ПК через порт FireWare (IEEE 1394) обеспечивают отличное качество при переносе с любого носителя, но для их использования понадобится установка на ПК специального контроллера типа FireWire St-Lab PCI-E COMBO CARD.
Конечно, для видеозахвата можно использовать и профессиональное оборудование. Например, внутренняя карта для захвата AVERMEDIA CL334-SN – она стоит около 100 тыс.рублей, но обеспечивает максимальное качество оцифровки без снижения разрешения по сравнению с оригиналом. Модель может захватывать видео в формате до Full HD в реальном времени – при том, что для оцифровки видеокассет достаточно формата 240p, 320p или 480p. С помощью такого устройства можно выполнить кодирование H.264 и захватить аудио также без снижения качества звука.
Внутренняя плата видеозахвата AVERMEDIA с разъемом PCI-Express
Однако, учитывая стоимость устройств подобного класса, их покупка целесообразна только для профессиональной оцифровки видео – например, в специальных салонах. Для домашнего применения такая техника избыточна.
Рекомендации
Диск лучше установить в систему как отдельное устройство. Стоит также отдать предпочтение дискам, которые возможно соединить через высокоскоростной интерфейс. Ведь USB-оборудование, из-за небольшой пропускной способности, может вызвать определённые проблемы. Но есть случаи, когда и их использование бывает удачным.
Для более качественной оцифровки видеокассет будет лучше, если ИБП сможет поддерживать питание ПК в течение примерно 30 минут. Но так как это решение не из дешёвых, то рекомендацию можно рассматривать как наименее обязательную. Другие параметры компьютера зависят от выбранного метода оцифровки. Их существует несколько и все они имеют программную и аппаратную базу компонентов.
Также обязательным пунктом идёт применение качественного видеоплеера или исправного видеомагнитофона с чистыми головками. Доступен и другой вариант, если требования выше вам не подходят. Главное, чтобы источник сигнала был достаточно уверенным. Других требований к оцифровке дома нет. Нужен лишь НЧ-выход, хороший кабель и чистящая видеокассета.
Способы оцифровки
★ Используя «подручные» средства
Один из самых простых способов как оцифровать пленку, не требующий приобретения дополнительного оборудования, — захват изображения с экрана монитора и сохранение его в необходимом формате. Воспользоваться можно двумя приложениями: «Экранной Камерой» – программой для оцифровки видео и «ВидеоМОНТАЖОМ» – для редактирования. Потребуется выполнить 4 простых шага.
Шаг №1. Подключите выход видеомагнитофона или аналоговой видеокамеры (стандарт VHS и аналогичные) к соответствующему входу на телевизоре, например, типа SCART или RSA, хотя можно воспользоваться и обычным коаксиальным (антенным) кабелем.
Используйте SCART-кабель, чтобы подключить проигрыватель видео к телевизору
Шаг №2. Подключите вход HDMI телевизора к выходу компьютера или ноутбука для того, чтобы выводимое изображение транслировалось на экран монитора.
Шаг №3. Произведите захват изображения с монитора, с помощью вышеупомянутого софта.
Шаг №4. Включите воспроизведение. По окончании сохраните файл для дальнейшей обработки.
Общая схема оцифровки кассет
В этом случае телевизор выступает в роли платы видеозахвата. Его использование обусловлено в случае, если производится обработка одной-двух записей, поскольку при этом пользователь зачастую сталкивается с несогласованностью разрешения экрана, соотношения сторон, некоторых других стандартов (например, звука).
★ При помощи специальных плат или устройств
Специализированные устройства видеозахвата созданы, чтобы без потерь качества «перегонять» аналоговый сигнал в «цифру». Причем производители прикладывают соответствующий набор драйверов, которые не только позволяют произвести эту операцию без промежуточного сохранения, но и поддерживают максимальное количество кодеков и стандартов. Таким образом, пользователь может сохранить выходной файл в нужном формате, после чего произвести его окончательную обработку в редакторе.
Плата видеозахвата может быть выполнена как в виде отдельного устройства (в том числе и USB), так и входить в состав TV-тюнера или видеокарты. Опознать их легко: они имеют на задней панели 3 цветных разъема (т. н. «тюльпаны») или коннектор S-Video. Но в последнем случае, для захвата звуковой дорожки, придется воспользоваться дополнительно звуковой картой и переходником RSA-minijet, а к соответствующему разъему подключить выход «Audio» видеомагнитофона.
Подключите устройство видеозахвата с помощью коннектора S-Video
Самыми «продвинутыми» являются специализированные внешние боксы, которые подключаются к компьютеру с использованием порта FireWare, обладают, как правило, собственным программным обеспечением и могут работать в качестве накопителя. Пользователю нет необходимости разбираться, как оцифровать видеокассету, — все происходит автоматически. В дальнейшем лишь необходимо перенести файлы в видеоредактор.
Разновидности входов порта FireWare
★ Если «цифра» на пленке
Помимо «старых» аналоговых видеокассет, о которых говорилось выше, существуют камеры, производящие запись в цифровом формате на магнитную ленту. Часто их называют DV-, HDV-рекордерами. Встречаются также стандарты SD и HD-SDI. Причем плотность записи может быть различной — выше для HDV и ниже для DV.
Классический HDV-рекордер от Sony
Оцифровка видео, записанного с помощью этого типа камер, не требует применения платы захвата и легко производится с использованием только приложения «ВидеоМОНТАЖ», которое поддерживает работу с таким типом устройств. Подключение осуществляется с помощью порта FireWare или SDI, а для дистанционного управления такой видеокамерой с компьютера, используется дополнительно порт RS-422 или RS-232.
★ С помощью цифрового видеомагнитофона
Оцифровка видеокассет в домашних условиях может быть осуществлена еще одним простым способом — с использованием цифрового рекордера. Подобные девайсы выпускают многие производители, но наиболее качественными считаются модели Pioneer и Sony, включающие не только DVD-привод, но и HDD-накопитель.
Оригинальный цифровой рекордер от Pioneer
Работа с такими устройствами проста: необходимо подключить выходы VHS-видеомагнитофона с аналогичными входами VDR (рекордера), после чего одновременно включить воспроизведение и запись. Захват будет осуществляться в автоматическом режиме, а сам ролик можно прожечь на DVD-носитель или скопировать сразу жесткий диск, в зависимости от используемой модели.
Лучшие программы для работы с видеокассетами
Проверьте следующие инструменты захвата VHS.
1. Golden Videos VHS to DVD Converter
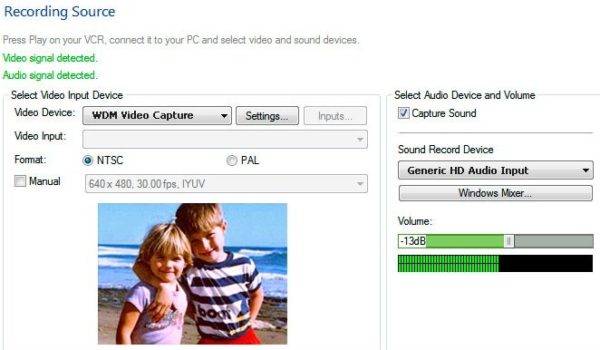
Программа для преобразования Golden Videos VHS to DVD Converter
Golden Videos VHS to DVD Converter — автономное приложение, которое может либо сохранить ленту VHS на вашем компьютере в качестве файла, либо записать кадры непосредственно на DVD. Если вы хотите сохранить файл на ноутбуке, тогда выберите формат AVI или MPEG.
Отличительная особенность конвертера — Мастер восстановления видео. Он предназначен для добавления яркости и цвета в изношенные и устаревшие видеоизображения. Мастер проведет вас через весь процесс, поэтому особых знаний не потребуется.
Приложение также имеет полезные дополнения, такие как возможность поделиться видео прямо на YouTube или загрузить его в облако.
2. VirtualDub

Программа VirtualDub
Если вы предпочитаете бесплатный вариант, тогда попробуйте VirtualDub. Это программа с открытым исходным кодом, доступная на SourceForge. Она не имеет такой же возможности редактирования, как специализированные приложения типа Adobe Premiere, зато работает быстро и не засоряет системные ресурсы.
Самым большим преимуществом VirtualDub является набор сторонних фильтров. Их очень много, и все прекрасно справляются с улучшением картинки видео.
Что необходимо
Перечень нужного оборудования для оцифровки видеокассет начинается, как нетрудно догадаться, с компьютера, который оснащен жестким диском с большим объемом памяти. Такой нюанс связан с тем, что перенос данных будет осуществляться в изначальном, то есть, несжатом виде, для чего, собственно, и потребуется большой объем памяти.
Установку диска необходимо осуществлять в качестве отдельного, дополнительного устройства. Крайне желательно использовать внешние диски, подключение которых происходит за счет высокоскоростного интерфейса. В свою очередь, традиционные USB-устройства при работе могут вызвать определенные трудности, так как для них характерна низкая пропускная способность.
Основной перечень аппаратуры необходим для оцифровки:
- средний по производительности компьютер;
- видеомагнитофон;
- пишущий DVD-плеер.
Если взглянуть на оцифровку с другой стороны, то она представляет собой не такое уж и сложное дело, достаточно лишь иметь хотя бы небольшие знания о подключении аппаратуры. Естественно, потребуются не только знания, но и специализированное оборудование.
Необходимая аппаратура:
«RCA Video» подключается к видеовыходам на тыльной стороне вашего видеомагнитофона. Видеовыходы на тыльной стороне магнитофона маркируются «Video Out» / «Audio Out» . Желтый штекер кабеля «RCA Video» подключается к выходу, маркированному «Video Out», а красный штекер подключается к правому каналу аудио-сигнала (канал аудио-сигнала имеет маркировку «R»), белый штекер необходимо подключить к левому каналу аудио-сигнала (канал аудио-сигнала имеет маркировку «L»).
Программное обеспечение:
- для захвата видео понадобится программа «WinDV»;
- для сжатия видеоролика понадобится программа «Media Encoder»;
- для записи видеоролика на DVD-диск понадобится программа «DVD Lab Pro».
Как происходит оцифровка?
- Подключаем устройство видеозахвата к включенному видеомагнитофону, предварительно соединив его с проводами-«тюльпананами», которые вы когда-то использовали для телевизора. У Rombica разъемы типа «мама», и для подключения к магнитофону нужно предварительно соединить ее с проводами типа «папа».
- Затем из подключенных «тюльпанов», как правило, нужно вставить белый и желтый в разъемы соответствующего цвета на магнитофоне. Они отвечают за передачу видео и аудио — это так называемые разъемы Svideo. На вашем видеомагнитофоне может быть по-другому, может понадобиться подключить черный кабель — так называемый композитный. Просто вспомните (или найдите в интернете), как подключить ваш видеомагнитофон к телевизору, чтобы шли картинка и звук. Точно также подключайте его к устройству видеозахвата.
- Подключаем USB-выход устройства видеозахвата к ПК или ноутбуку через разъем USB 2.0.
- Вставляем мини-диск производителя в дисковод или запускаем из предварительно скачанного с сайта поддержки и распакованного архива файл autorun (1).
- Программа автозапуска сама вам помогает: нажмите на кнопку для установки драйвера (2), а когда драйвер установится и устройство будет готово к работе в системе — нажмите для установки программы записи (3).
- Программа для записи видео интуитивно понятна, но нужно выставить некоторые настройки. Во-первых, в поле Источник нужно выбрать свое устройство видеозахвата, хотя, скорее всего, оно уже будет там по умолчанию.
- Затем нужно нажать на кнопку, которая так и подписана — «Настройки».
- Начинаем выставлять настройки. На вкладке Видео меняем формат по умолчанию (NTSC) на формат вашей видеокассеты (PAL/SECAM). Если ваш магнитофон подключен «через два тюльпана», выбираем в блоке Input source переключатель Svideo. Если через черный композитный кабель, оставляем все как есть. Также на этой вкладке можно подстраивать яркость, контрастность, насыщенность, резкость видео, когда вы будете записывать.
- На вкладке Кнопка захвата выбираем Запись.
- На вкладке Запись выбираем формат выходного цифрового видео, например, популярный и удобный формат AVI, и папку, в которую будут сохраняться оцифрованные видеофайлы.
- Вставляем в магнитофон предварительно перемотанную на нужный момент видеокассету и запускаем воспроизведение. В окне программы должно появиться видео. Нажимаем на кнопку Запись.
Оцифровка видео началась! В процессе можно снимать скриншоты, для этого есть специальная маленькая кнопка, а также прибавлять и убавлять звук. Дождитесь, пока закончится кассета (или тот фрагмент кассеты, который вы хотите оцифровать) и еще раз нажмите на кнопку Запись, чтобы остановить оцифровку.
На этом все. Зайдите в папку, которую вы выбрали для сохранения файлов, и найдите там свое видео. Что вы будете делать с ним дальше — сделаете пост-обработку в видеоредакторе, загрузите на YouTube или в соцсети, или просто будете хранить в домашней коллекции — выбор за вами.


