Проблемы с открытием веб-страниц в браузере opera: причины и решение
Содержание:
- Причины, по которым видео в Яндекс.Браузере не работает
- Папки для резервного копирования
- Проблемы с браузером “Opera” на Windows 7
- Браузер Opera: описание и возможности
- Перезагрузка
- Внешние причины
- Блокировка веб-страниц
- Если ничего не помогло
- Решение проблемы в ОС «Windows XP»
- Почему не запускается и не отвечает браузер Опера?
- Способ 7: Отключение защитного софта
- Исправление реестровой ошибки
- Способ 4: Отключение сторонних программ и расширений
- Блокировка доступа
- Изменение настроек DNS
- Проверка на вирусы
- Неисправности в системе
- Ошибки Оперы
- Отключение сторонних программ и расширений
Причины, по которым видео в Яндекс.Браузере не работает
Удален или не установлена последняя версия Adobe Flash Player
Первая причина, почему в яндекс браузере не воспроизводится видео, это отсутствующий флеш плеер. К слову, сейчас многие сайты отказываются от Flash Player и успешно заменяют его на HTML5, который не требует установки дополнительного ПО. Но, тем не менее, флеш плеер по-прежнему используется многими владельцами веб-сайтов, в связи с чем он должен быть установлен на компьютерах тех пользователей, которым необходимо смотреть видео в интернете.
Если у вас установлен Adobe Flash Player, то, возможно, он имеет старую версию, и его нужно обновить. А если вы случайно удалили флеш плеер, или после переустановки Windows забыли его установить, то плагин нужно установить с официального сайта.
Мы уже писали статью по обновлению и установке флеш плеера в Яндекс.Браузере:
Подробнее: Как установить или обновить Adobe Flash Player для Яндекс.Браузера
Старая версия браузера
Несмотря на то, что Яндекс.Браузер обновляется автоматически, у некоторых пользователей могли возникнуть некоторые проблемы с обновлением. Мы писали о том, как обновить Яндекс.Браузер, или же просто проверить, нет ли с этим проблем.
Подробнее: Как обновить Яндекс.Браузер до последней версии
Ну а если обновление не устанавливается, то решить проблему поможет полное удаление браузера с последующей чистой установкой. Рекомендуем перед полным удалением включить синхронизацию, чтобы с последующей установкой все ваши данные (пароли, закладки, история, вкладки) вернулись на место.
Подробнее: Как полностью удалить Яндекс.Браузер с компьютера
Подробнее: Как установить Яндекс.Браузер на компьютер
Отключенный Flash Player в браузере
Более редкая, но тоже возможная причина, по которой яндекс браузер не воспроизводит видео, кроется в том, что соответствующий плагин был отключен. Проверить, активен ли флеш плеер, можно так:
1. в адресной строке пишем и открываем browser://plugins;
2. находим Adobe Flash Player и нажимаем на «Включить», если он отключен. Можно также поставить галочку рядом с параметром «Запускать всегда»:
3. перезапустите браузер и проверьте, работает ли видео.
Конфликты
В некоторых случаях может быть конфликт нескольких Adobe Flash Player. Чтобы его устранить, выполните следующее:
1. в адресной строке пишем и открываем browser://plugins;
2. находим Adobe Flash Player, и если рядом с ним написано (2 files), то в правой части окна жмем на кнопку «Подробнее»;
3. снова ищем Adobe Flash Player, и сперва отключаем один файл, перезапускаем браузер и проверяем, работает ли видео;
4. если не работает, то проделываем предыдущие три шага, только отключенный плагин включаем, а включенный — отключаем.
Кроме того, причиной конфликта могут стать установленные вами расширения. Отключите их все, и путем поочередного включения и включения видео выясните, что становится причиной проблем с воспроизведением видео.
Расширения вы найдете, нажав на кнопку «Меню» и выбрав «Дополнения».
Вирусы на ПК
Иногда проблему с видео вызывает наличие вредоносного ПО на компьютере. Используйте сканирующие утилиты или антивирусы, которые помогут удалить вирусы с компьютера. Проще и быстрее всего это сделать при помощи утилиты, которую не нужно устанавливать, Dr.Web CureIt!, но вы можете выбрать и любую другую программу.
В большинстве случаев эти советы помогают устранить неполадки в работе видео в Яндекс.Браузере. Не забывайте, что сейчас многие видео находятся в высоком разрешении, и требуют стабильного и быстрого интернет-соединения. Без этого видео попросту будет постоянно прерываться, и искать проблему в компьютере просто нецелесообразно.
Опишите, что у вас не получилось.
Наши специалисты постараются ответить максимально быстро.
Папки для резервного копирования
| Имя папки | Описание |
|---|---|
| Место хранения правил расширений, которые требуют постоянного хранения | |
| Место хранения состояний расширений, которые требуют постоянного хранения | |
| Установленные расширения | |
| Место, где установленные расширения могут хранить локальные данные | |
| Место, где посещаемые вами сайты, расширения и Opera могут хранить локальные данные | |
| Место хранения синхронизируемых данных браузера (при удалении этой папки службы синхронизации по-прежнему будут работать, однако ваша учетная запись Opera может стать нестабильной) | |
| Место, где посещаемые вами сайты могут хранить локальные данные | |
| Место хранения загружаемых или устанавливаемых вручную фоновых рисунков |
Проблемы с браузером “Opera” на Windows 7
Если вы произвели все мыслимые и не только, способы решения данной проблемы, но не открывается опера, хоть ты тресни, то идем прямиком в “Локальный диск. С” и начинаем очистку.
Делаем следующее. Выбираем ярлык “Компьютер”, далее “Упорядочить”, затем “Параметры папок и поиска” и выбираем “Вид”. В итоге, нам нужно снять выделения с параметров “Скрывать защищенные системные файлы” и устанавливаем выделение на “Показывать скрытые папки, файлы, диски”. Временные файлы защищены от просмотра и увидеть мы их просто не смогли бы, что уж говорить об очистки, вот по этому мы и произвели эти действия. После этого, находим папки по следующим адресам и полностью их очищаем.
C:\Users\Имя пользователя\AppData\Roaming\Opera C:\Users\Имя пользователя\AppData\Local\Opera.
Эти папки следует полностью удалить. Затем заходим в папку “Prefetch” и удаляем все файлы, которые имеют хоть что-то связанное со словом “opera”. После этого удалите программу со своего жесткого диска, то есть из системы, затем идите в папку с программными файлами и произведите удаление папки “Opera”. После этого перезагрузите систему и снова установите браузер. Если не открывается опера (хотя это стопроцентный вариант) после этих действий, то сделайте все пять решений, приведенных мной в поочередной последовательности.
Браузер Opera: описание и возможности
Начиная с версии 47.0 браузер Opera полностью перешёл на движок Chromium, самый производительный и безопасный из всех существующих на данный момент. При этом он сохранил большинство функций, за которые его так любили пользователи. Прежде всего это встроенный VPN-сервис, один из самых стабильных в мире, к тому же совершенно бесплатный и запускаемый одним кликом мышки, а также Opera Turbo — сервис, который позволяет ускорять соединение с сайтами через серверы Opera, когда доступ к ресурсам через шлюз затруднён.
У Opera есть собственный магазин небольших приложений, интегрирующихся в браузер: расширений, а также различных тем оформления. Кроме того, пользователю доступен целый ряд настроек для изменения внешнего вида обозревателя, выбора подходящей цветовой схемы и способа отображения пустых вкладок.
В браузер встроено много специальных функций для облегчения работы с ним. К примеру, боковая панель, в которой можно активировать быстрый доступ к социальным сетям, чтобы общаться с друзьями, не открывая вкладок с сайтами. Пользователь также может настроить экспресс-панель (пустую вкладку) по собственному вкусу: заполнить её сайтами для быстрого доступа или оставить пустой.
Среди прочих стандартных функций браузера можно отметить:
- синхронизацию данных между устройствами через аккаунт Opera;
- повышенную безопасность соединения, включая встроенный блокировщик рекламы;
- экономию заряда батареи;
- разные конвертеры величин и многое другое.

Opera предлагает каждому пользователю широкий набор возможностей
Перезагрузка
Несмотря на то что «Опера» является одним из самых надёжных и быстрых браузеров, вы можете также столкнуться с проблемой её быстродействия. На самом деле, когда «Опера» тормозит, что делать, нам подскажет интуиция. В этом случае сначала убедитесь, что закрыты все остальные программы, которые используют Интернет. Например, uTorrent. Наличие текущих закачек снизит скорость работы Сети в целом. Затем проверьте ваш компьютер на вирусы и в завершение очистите все временные файлы в вашем обозревателе.
Эта статья должна была помочь вам разобраться, почему «Опера» не работает, что делать в таких ситуациях, прежде чем платить профессионалам за их труд.
Внешние причины
Итак, у вас не открывается «Опера». «Что делать?» — спросите вы. Если вы выполнили оба пункта в предыдущем параграфе, и Интернет все равно не заработал, возможно, в этом виноват ваш поставщик связи.
- Попробуйте позвонить в службу технической поддержки. Возможно, там проводятся технические работы. Обычно у провайдеров не принято оповещать своих клиентов даже о запланированных мероприятиях.
- Другая проблема может крыться в вашем оборудовании. Любое техническое устройство имеет свойство выходить из строя со временем. Причем необязательно по истечении гарантии. Проверьте все индикаторы на вашем модеме и сравните их с инструкцией. Возможно, неисправность кроется именно в нём.
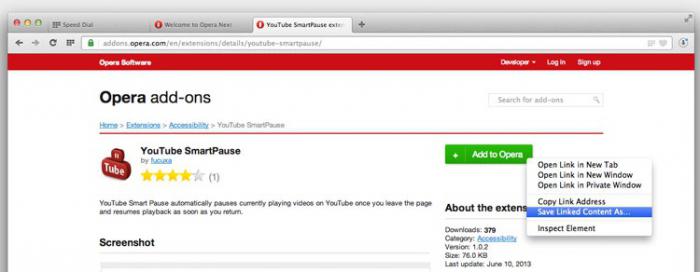
Блокировка веб-страниц
Блокировать открытие страницы может как сам антивирус, так и вредоносная программа. В последнем случае помехой может служить троянский вирус Spy.BZub.NCY. Если вы догадываетесь, что загвоздка заключается именно в нем, то проделываем следующие действия.
- Запускаем антивирус (если его нет, то устанавливаем).
- Обновляем его до последней версии.
- Запускаем полную проверку.
- Ждем окончания процесса, при необходимости проводим лечение.
Как видим, сложности эта процедура не составляет. Но что же делать, если веб страница недоступна opera, а причиной этого служит непосредственно антивирусная программа? Заподозрить это можно, если открывается пустая страница или появляется сообщение о блокировке сайта. В таком случае необходимо перейти к настройкам непосредственно антивируса и разобраться в них (в каждой программе они могут отличаться). Если же вам необходимо срочно перейти по определенному веб-адресу, то временно отключите антивирус, но не забывайте, что вы действуете на свой страх и риск, лишая компьютер защиты от вирусных атак.
Если ничего не помогло
Если ни один из перечисленных способов вам не помог, весьма вероятно, что ваш компьютер попросту неспособен поддерживать актуальную версию Opera и вам нужно выбирать что-то из этого:
- Загрузите более раннюю версию Opera из альтернативных источников, а не с официального сайта.
- Установите бета-версию Opera.
- Установите альтернативный браузер (Google Chrome, Mozilla Firefox или Яндекс Браузер).
- Попробуйте переустановить Windows.
Проблемы с работой браузеров довольно малочисленны и все они имеют тенденцию очень просто лечиться, почти в пару кликов. Возникают подобные ошибки весьма редко и устранив проблему единожды, встретится с ней снова почти невозможно. А если у вас возникнет иная ошибка, наша статья обязательно поможет вам с ней справиться.
</index>
Браузер Опера – продукт от разработчиков из компании OperaSoftware и партнёров. Все они люди. А людям свойственно ошибаться. Вот, и лучший интернет обозреватель на планете Земля не исключение из правил. А лишь тому очередное подтверждение. Рано или поздно любой пользователь сталкивается с проблемой работоспособности своей поисковой системы. Причин, почему не работает Опера, может быть тысячи. А вот решений проблем немного.
Если что-то пошло не так, стоит воспользоваться поговоркой-советом бывалых инженеров настройщиков оборудования для сотовых операторов: «Семь бед, один reset». Обычно перезагрузка браузера помогает в решении проблем, если нет, надо перегрузить компьютер. Если и это не помогло, разработчики рекомендуют загрузить браузер заново с официальных источников, с последующей переустановкой.

Возможные ситуации и проблемы, когда не работает Опера.
Нет интернета. Пошаговая проверка всех узлов соединения от компьютера до провайдера.
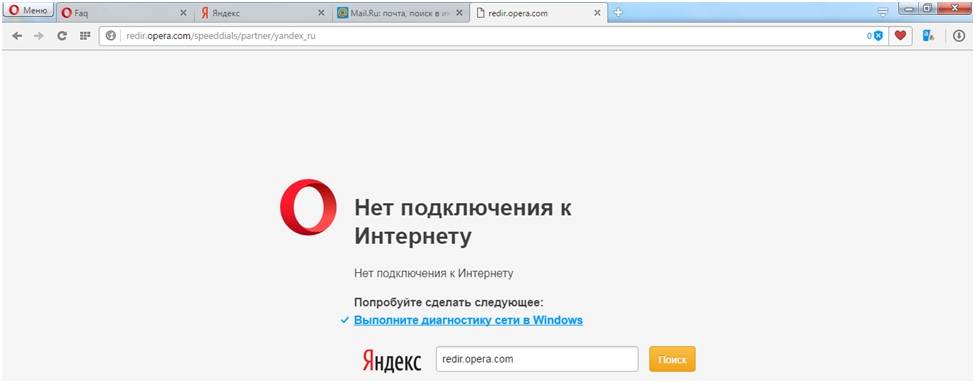
Браузер Опера можно вывести из строя неосознанно. Неопытный пользователь, самостоятельно, путём изменения настроек интернет обозревателя, антивируса или в настройках персонального компьютера может вывести его из строя. Чтобы этого не допустить стоит внимательно менять те или иные настройки. Лучше обращаться к специалистам.

Перемещение папки с установленной программой в другую директиву или переименование её может привести к тому, что браузер перестанет запускаться с ярлыка на рабочем столе или из меню «Пуск».
Решение проблемы – удалить старый значок на рабочей области. Создать новый ярлык, путём отправки приложение «launcher» на «рабочий стол», как показано на картинке.
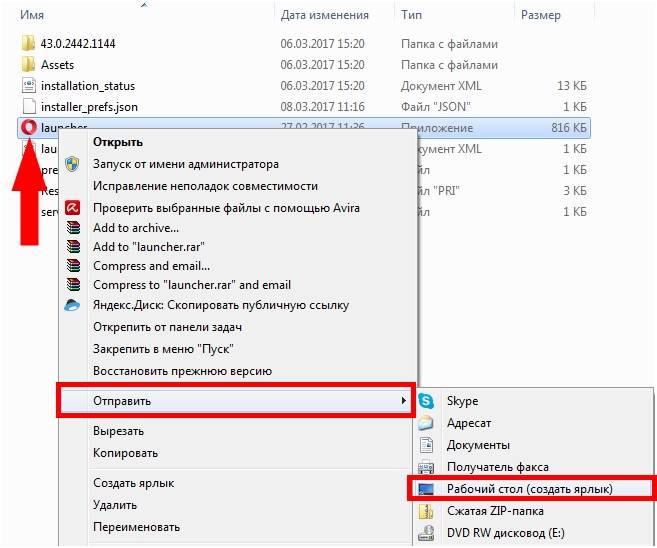
Некоторые, особо бдительные антивирусные программы могут блокировать работу браузера Опера. Попробовать при выключенной защите. Если поможет, стоит задуматься о переустановке или замене защитника.
Дублирование процессов операционной системой.
Как вариант, что-то пошло не так и один из процессов браузера Опера завис в операционной системе персонального компьютера. Пользователь пытается запустить поисковую систему, а компьютер уверен в существующей сессии. Поэтому новый запуск отклоняется.
Комбинация клавиш «Ctrl+Alt+Delete»/ Запуск диспетчера задач/ Остановить все активные процессы opera.exe. Лучше приостановить всё, что связано с opera.
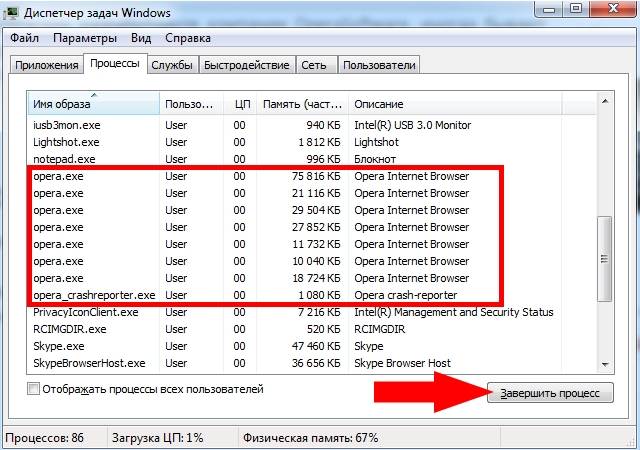
Переполненная память кэш и переизбыток временных куки файлов тоже может влиять не корректную работу браузера Опера. При возникновении проблем рекомендуется очистить кэш и удалить файлы cookie. Но пользователь должен осознавать, что удалив все эти файлы, потеряется возможность зайти на просмотренные ранее страницы. А также заново необходимо вводить логин и пароль для некоторых сайтов, где ранее браузер держал эти данные у себя в памяти.
- https://anisim.org/articles/esli-opera-ne-otkryvaetsya/
- https://dadaviz.ru/opera-internet-brauzer-ne-rabotaet/
- https://xn—-7sbaby0a5aikco2d9c.xn--p1ai/pochemu-ne-rabotaet-opera.html
Решение проблемы в ОС «Windows XP»
Если у вас не открывается опера, а система вашего ПК носит гордое имя «Windows XP», то здесь все гораздо проще. Вам нужно пройти по адресу:
С:\Documents and Settings\Имя пользователя\ApplicationData\
и удаляем папку «Opera».
Далее, идем в папку:
C:\WINDOWS\Prefetch\
и выдергиваем все файлы, которые носят имя «Opera». Не пропустите файл»OPERA.EXE-12085680.pf» он играет большую роль в системе.
После данных операций, проходим в меню «Пуск» и заходим в «Панель управления», выбираем раздел «Установка и удаление программ» и здесь находим и удаляем наш злополучный браузер. После этого делаем перезагрузку операционной системы и производим новую установку. Я так делал много раз и в последствии, вопрос «Что делать, если не открывается опера?» — меня более не беспокоил.
Если вы хотите сделать из своего браузера портабельную версию, а затем скинуть ее на флешку и перенести на другой ПК, то этот вариант вам поможет.
Только следует помнить, из каких папок и какие файлы вы копировали.
Вот такими, в принципе не сложными операциями, вы избавите себя от проблем «не открывания» данного браузера. Еще одной проблемой, которая может помешать Вам быстро работать в интернете могут стать заблокированные сайты. О том, как открыть доступ к заблокированным сайтам, Вы можете узнать также на нашем сайте. Как видите, в следующих постах, вас ждет еще масса полезной информации. Оставайтесь с нами и мы ответим на все Ваши вопросы.
Почему не запускается и не отвечает браузер Опера?
Стабильная работа браузера на операционной системе может быть нарушена в результате возникновения сбоя в программном обеспечении или установленной системе на ПК. Кроме того, не следует забывать о том, что Opera является программным обеспечением, стабильная работа которого может быть нарушена из-за возникновения внутренних конфликтов либо ошибок непосредственно в самой программе. Возникают случаи, когда она начинает конфликтовать с операционной системой, которая установлена на ПК либо ноутбуке, в результате чего нарушается ее стабильная беспрерывная работа.
Кроме того, как отмечает большинство пользователей, на Windows 7 Opera может перестать стабильно функционировать и начать часто зависать из-за стороннего воздействия вредоносного ПО. Главным критерием ее нестабильной работы на ОС Windows 7 являются частые сбои в функционировании, постоянные зависания. В некоторых случаях, из-за появления в операционной системе вредоносного ПО (вируса), Opera и вовсе может перестать нормально запускаться.
На заметку! Одной из главных проблем зависания браузера на Windows 7 является большое количество одновременно открытых пользователем вкладок. Особенно часто эта проблема встречается на персональных компьютерах со слабыми, морально устаревшими комплектующими (процессор, оперативная память). Для решения этой проблемы нужно просто закрыть лишние открытые вкладки либо перезагрузить оперу (если программа не отвечает на команды пользователя).
Способ 7: Отключение защитного софта
Порой блокируют выход в интернет не вирусы, а антивирусы, как бы странно это ни звучало. Так, например, это иногда происходит с встроенным в Windows брандмауэром.

Такое окно, как показано выше, может появиться не у каждого пользователя, из-за чего доступ в интернет через Оперу оказывается перекрыт, в то время как другие браузеры открывают любые URL. Остановите его работу, запустите Opera и начните заходить на какие-нибудь сайты.
Подробнее: Отключение брандмауэра в Windows 10 / Windows 8 / Windows 7 / Windows XP
При использовании стороннего файервола отключите и его. То же самое рекомендуется сделать и с различными антивирусами, в том числе и со встроенным.
Подробнее:Отключение антивируса
Отключение Защитника в Windows 10 / Windows 7
Если это не поможет, не забудьте включить все антивирусное ПО обратно!
Исправление реестровой ошибки
Если у вас не запускается ни один браузер, а сетевое подключение работает прекрасно, придётся лезть в реестр.
Лечение реестра, описанное выше, вам не поможет.
- Откройте меню «Пуск» и запустите «regedit» через строку поиска.
- Теперь нам предстоит долгий путь. Переходите в «HKEY_LOCAL_MACHINE», нажимая на плюсик рядом с папкой.
- Дальше идём таким путём: SOFTWARE/Microsoft/Windows NT/CurrentVersion.
- Найдите тут папку Windows и единожды нажмите на неё.
- В правой части окна нажмите правой кнопкой мыши на AppInt_DLLs и выберите «Изменить».
- Введите значение «0» и нажмите «ОК».
- После удалите изменённый файл и перезагрузите компьютер.
Способ 4: Отключение сторонних программ и расширений
Некоторые программы влияют на интернет-соединение. Преимущественно это VPN в виде отдельных приложений для ОС или браузерных расширений. Пользователи такого софта вполне могут случайно подключиться к какой-то стране, чей IP входит в список запрещенных для посещения сайта, из-за чего попытка открыть конкретный URL-адрес и закончится ошибкой. Или же им просто достался плохой сервер, скорость соединения по которому очень низкая и обеспечить соединение не удается. Закройте любую программу, так или иначе влияющую на интернет, и еще раз зайдите на нужный сайт.
Чтобы не отключать расширения, просто откройте сеанс инкогнито в Опере — по умолчанию в нем не активно никакое расширение, только если вы, конечно, вручную не включали эту функцию в настройках каждого из них.
Если в режиме инкогнито сайты загружаются нормально, переходите в «Меню» > «Расширения»> «Расширения» и по одному отключайте активное дополнение, после каждого из них заходя на недоступные ранее сайты.

Дополнительно стоит отметить, что в Опере есть и встроенное расширение-VPN, поэтому не забывайте посмотреть его статус и также отключить для проверки доступа к сайтам.

Встроенный в Оперу VPN работает и в режиме инкогнито, учитывайте это. Часто он блокирует выход в интернет, если функционирует в паре с, например, VPN-программой, запущенной на компьютере.

Блокировка доступа
Сторонние программы, установленные для защиты компьютера от угроз могут заблокировать вам доступ в интернет. Возможно, они усмотрели в браузере или сайте подозрительную активность. Это могут быть Антивирусы, блокировщики рекламы и другое программное обеспечение.
Как удалить Opera Max Meizu
Инструкция:
- Отключите антивирус на пару минут.
- Откройте браузер Опера и откройте несколько сайтов.
- Если проблема была в антивирусе и порталы без проблем открываются, то заходим в антивирус. И снимаем блокировку Оперы, добавляем в белый список.
- Если антивирус ни при чём, то проверьте AdBlock или другой блокиратор. Выключите его и проверьте открываются ли страницы.
- Добавьте сайты в исключения, чтобы программа их не блокировала.
Изменение настроек DNS
В отдельных случаях или по рекомендациям из интернета часто пользователи меняют настройки DNS без использования приложений. Иногда изменения могут вносить и вирусы.
Для проверки теории:
- Откройте «Панель управления» удобным способом. Далее переключитесь в режим просмотра «Крупные значки».
- В списке выбираем пункт «Центр управления сетями и общим доступом».
- В меню слева переходим в раздел «Изменение параметров адаптера».
- На активном подключении (Ethernet или Беспроводная сеть) кликаем правой клавишей мыши и в открывшемся контекстном меню выбираем «Свойства».
- Выделяем кликом мыши компонент «IP версии 4 (TCP/IPv4)» и нажимаем «Свойства».
- Переключаем тумблер в положение «Получить адрес DNS-сервера автоматически» и подтверждаем изменение настроек кнопкой «Ок».
Доступ к интернету сейчас по большей части настраивается автоматически и провайдеры уже не просят вводить адреса серверов. В зависимости от ситуации тут могут быть указаны серверы Google (или другие). Исключением является, если провайдер персонально выдал вам данные для подключения, которые требуется вводить в поля DNS-серверов в этом разделе.
При использовании на ПК прокси, в эти поля вписываются для них DNS. Проверьте может эти сервера уже перестали работать. Поменяйте провайдера для прокси. А также если вы используете DNS от Google или Яндекс и у вас перестали работать в какой-то момент сайты, временно переключите DNS на автоматический.
Проверка на вирусы
Современные трояны и вирусы способны блокировать работу браузера даже при наличии установленной антивирусной программы.
Антивирусники и сканеры
Проникновению вредоносного ПО способствует наличие устаревшей версии антивируса и ошибки в его работе. Для поиска и удаления вирусов и троянов можно сделать следующее:
- Записать на сторонний носитель или диск качественную антивирусную программу.
- Запустить ее на проблемном компьютере в безопасном режиме работы Windows. Для запуска этого режима нужно нажать клавишу F8 при перезагрузке.
- В появившемся меню выбрать пункт “безопасный режим” и нажать “ввод”.
- На устройстве запустится безопасный режим, после этого можно подключать носитель с антивирусом и начинать чистку.
В процессе сканирования системы следует указывать все локальные диски. По окончании проверки антивирус покажет имеющиеся проблемы. Устранить их можно, следуя инструкциям программы.
Проверка файла hosts
Трояны и другие вредоносные программы редактируют файл hosts, тем самым блокируя запуск браузера. Очистка данного файла может решить проблему. Процедура проводится так.
- Нажимаем на клавиатуре клавиши Win + R.
- Появится окно, в которое вставляем команду notepad %SystemRoot%system32driversetchosts.
- Запустится программа Блокнот, в которой будет отражено полное содержимое файла hosts. (скрин 1)
- Удаляем все строчки, располагающиеся после 127.0.0.1 local hosts. Страницу нужно прокручивать до конца, опасное содержимое располагается в самом низу документа.
- После удаления всего лишнего нажать кнопку “сохранить”. (скрин 2)
- Перезапустить компьютер.
Нельзя удалять папку etc, в которой расположен файл hosts, это приведет к полному выходу системы из строя. Если исправленный файл не удается сохранить, повторяем все действия от имени администратора.
Неисправности в системе
Браузер Опера может не устанавливаться из-за неисправностей в ОС. Исправить ошибку поможет откат системы на точку восстановления, которая сохранена в специальном файле. Для этого потребуется:
- открыть меню «Пуск»;
- кликнуть по вкладке «Все программы»;
- выбрать папку «Стандартные», «Служебные»;
- щелкаем по строчке «Восстановление системы»;
- жмем «Далее»;
- выбираем дату с последней точкой восстановления и жмем «Далее»;
- в открывшемся диалоговом окне жмем на кнопку «Готово» и ждем пока ОС не восстановится до работоспособных параметров;
Конфликт с антивирусом
Современные антивирусные продукты имею довольно хорошее ПО, но порой никак не хотят устанавливать нужный софт, ссылаясь на опасность подобных действий. Если у вас возникла подобная ситуация и Опера не устанавливается – отключите мешающую программу на время. После активируйте ее снова, и система будет работать как следует.
Обратите внимание! Скачать последние версии интересующих вас программных продуктов, в том числе и браузера Опера, можно на нашем сайте. источник
источник
Ошибки Оперы
Проблемы могут возникнуть и у самой программы:
- Ошибка с закрытием;
- Конфликт с расширениями;
- Захламлённость.
Инструкция:
- Закройте браузер и зайдите в Диспетчер задач.
- Изучите вкладку «Процессы».
- Если есть запущенные процессы от имени Оперы, значит программа не правильно завершила выход из приложения. Это мешает открывать новые страницы. Удаляем процесс.
Если это действие не помогает, то переходим к следующим:
- Отключите все расширения. Возможно браузер конфликтует с одним из них и это мешает ему грузить страницы.
- Проверьте открываются ли страницы Сети.
- Если проблема в одном расширении, то вычислите его. Поочерёдно выключайте каждое расширение и смотрите на результат.
- Удалите проблемную программу.
Если вы пользуетесь Оперой больше года и не чистили временные файлы, то это тоже могло послужить причиной ошибок.
- Скопируйте все важные данные из браузера: пароли, сайты.
- Зайдите в «Безопасность» в параметрах программы.
- Очистите историю.
- Если и это действие не помогло, то вам нужно полностью переустановить обозреватель.
Следите за программами, которые вы устанавливаете, не захламляйте браузер расширениями и время от времени чистите кэш. Это убережёт ваш обозреватель от ошибок в будущем.
Отключение сторонних программ и расширений
И мы плавно подходим к программам и расширениям, которые могут создавать конфликты на ПК и в браузере, вследствие чего может быть блокирован доступ к тому или иному сайту.
Часто виновником ошибок с доступом к сайту становятся все те же приложения для обхода блокировки и сокрытия IP адреса в виде программ, установленных на ПК, или браузерных дополнений. Причина может крыться в том, что вы случайно подключитесь к стране, где данный сайт заблокирован. Или у этой страны очень слабые серверы с очень низкой скоростью передачи данных. В итоге вместо того, чтобы скрыть ваше местоположение в сети, вы получаете только проблемы.
Рецепт лечения тут достаточно прост:
- Удалите все программы анонимайзеры с ПК и перезагрузите компьютер.
- Если вы используете браузерные расширения откройте «Меню»/«Расширения» или нажмите Ctrl + Shift + E.
- Отключите поочередно все плагины, которые могут вызывать сомнения. И после каждого проверяйте открывается ли сайт. Когда вы найдете искомый сайт, плагин который был последним рекомендуется удалить.
Дополнительно рекомендуется проверить сайт в режиме Инкогнито. В этом случае никакие расширения, скрывающие IP не работают, если вы самостоятельно не включили эту опцию в настройках.
Встроенный VPN в браузере работает и в режиме Инкогнито. Для проверки сайтов, к которым нет доступа через приватный режим стоит отключить и его.


