Включение режима turbo в новых версиях браузера opera
Содержание:
- Зачем использовать Turbo?
- Включить Opera Turbo с помощью настроек браузера
- Как включить и отключить Турбо-режим на компьютере
- Как включить режим Турбо в Opera
- Включаем турбо режим в старых версиях Оперы
- Как включить Turbo в новых версиях Opera?
- Что такое режим Турбо в Опере, что он дает
- Опера: как включить режим Турбо
- Как включить турбо режим в браузере Opera
- Как в новой Опере включить режим Турбо?
- Как работает турбо
- Что такое режим Турбо в Опере, что он дает
Зачем использовать Turbo?
Эта функция очень актуальна в условиях низкой скорости передачи данных при подключении к сети (особенно, в случае с мобильным интернетом или, когда повышенная нагрузка на роутер).
Активация Турбо режима позволяет загружать сайты скорее за счет сжатия информации – изображения оптимизируются, их размер уменьшается, но качество при этом практически не ухудшается. То же самое касается и видео контента, который предварительно буферизируется на серверах разработчиков браузера. В итоге, даже при медленном интернете можно смотреть клипы без длительной задержки.

То же самое качается и видео. Опера не просматривает содержимое, а лишь направляет на сайт запрос на уменьшение битрейта (потока передачи данных) с целью оптимизации под слабый интернет.
Включить Opera Turbo с помощью настроек браузера
Чтобы увидеть пункт для включения режима Turbo в новой Opera 2018 вам для начала следует перейти в настройки веб-обозревателя:

Там в левой части следует кликнуть по надписи «дополнительно» и в раскрывшемся списке из трёх пунктов выбрать «возможности»:

После этого начните прокручивать настройки вниз до тех пор, пока не найдёте раздел с Turbo. В нём есть всего лишь одна опция: «включить Opera Turbo».
Теперь вам останется лишь потянуть переключатель напротив этой опции вправо, тем самым активировав его:

Итог: функция Turbo будет включена. Убедиться в этом можно благодаря появлению нового значка в адресной строке браузера. В выпадающем при клике по нему интерфейсе будет написано «ускоренное соединение»:

Как быстро включить и выключить турбо режим в Google Chrome
Вот и всё. К слову, у нас на сайте есть отличная статья про скрытые настройки Opera (увы, слегка устарела). Также есть материал про решение проблем с Flash плеер для Opera, что мешают комфортно смотреть видео в сети.
Но вернёмся к Turbo. Для того чтобы отключить режим Turbo вам придётся вернуться в настройки и передвинуть влево переключатель, отвечающего за активацию функции. Он должен стать при этом серым
Если вам понадобится часто включать/отключать функцию, то обратите внимание на расширение, о котором пойдёт речь в разделе ниже. Оно сделает этот процесс удобнее
Также заметим, что Turbo не будет работать:
- Если параллельно у вас в Opera активирован режим VPN;
- Если вы заходите на сайт, использующий безопасное подключение (HTTPS).
В последнем случае работа Turbo невозможна технически. Сайты с безопасным/защищённым подключением в Opera сейчас отмечаются зелёным значком с замком:

Протокол HTTPS давно используют поисковые системы и многие особо популярные сайты. А в настоящее время на него активно переходят и простые сайты. Так что со временем значимость Turbo, хорошо это или плохо, будет всё меньше и меньше.
Как включить и отключить Турбо-режим на компьютере
Включить режим можно, кликнув курсором на соответствующий пункт меню браузера Opera.
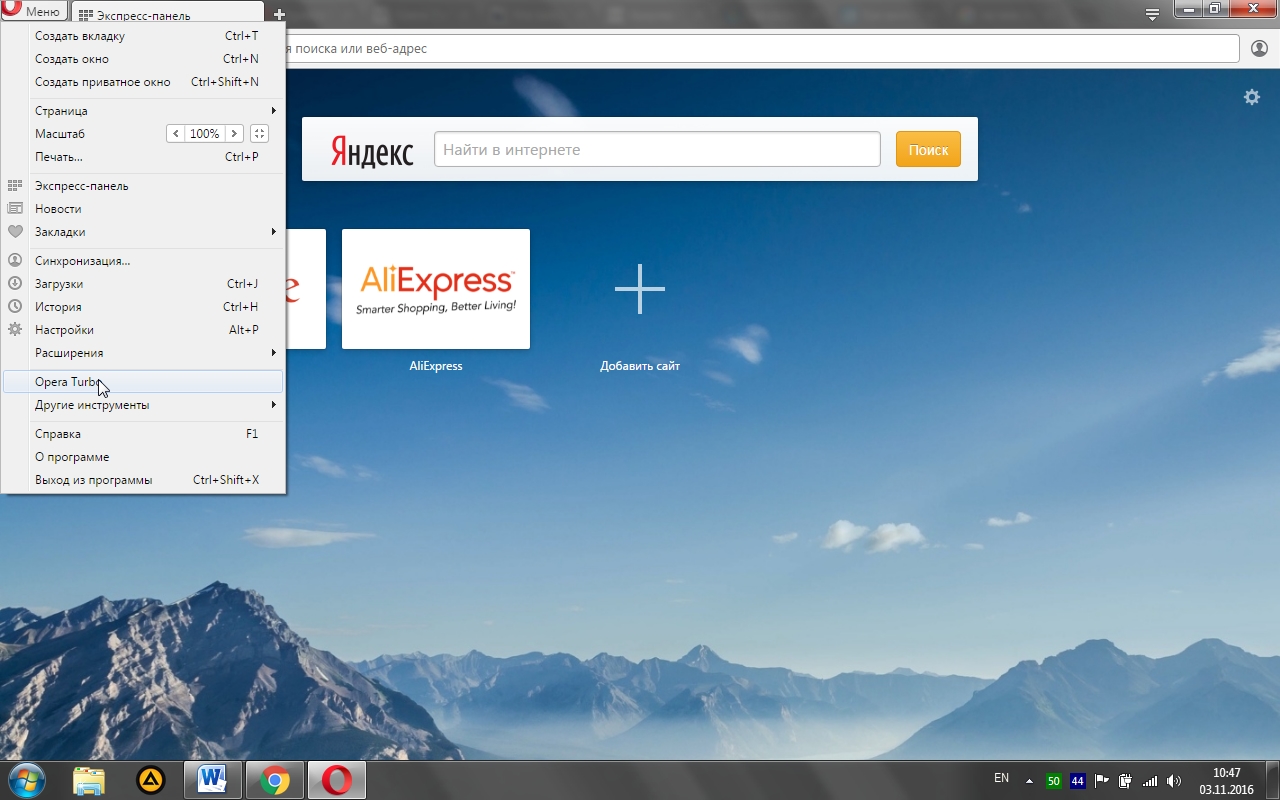 Режим работает сразу после установки браузера
Режим работает сразу после установки браузера
Если Турбо-режим работает корректно, то при входе на любой сайт в закладке «Сведения о странице» отображается соответствующий ярлык.
 Обозначенный ярлык указывает на то, что функция корректно работает
Обозначенный ярлык указывает на то, что функция корректно работает
Как отключить Опера Турбо на компьютере или ноутбуке:
- Откройте браузер Opera.
- Нажмите слева вверху окна кнопку «Меню».
- Выберите пункт Opera Turbo.
После деактивации Турбо-режима все страницы загружаются в привычной кодировке без обращения к прокси-серверам Opera Software. Как правило, это ускоряет загрузку страниц, но расход трафика увеличивается до 80%. Поэтому функцию рекомендуется включать только при медленном интернет-соединении, когда, к примеру, серфинг выполняется через мобильный модем или при слабом сигнале Wi-Fi.
Как включить режим Турбо в Opera
К счастью, это можно сделать достаточно просто. В новой версии Opera нужно просто нажать на логотип и в контекстном меню выбрать параметр «Opera Turbo». После этого произойдёт автоматическое включение нужного режима. Об этом будет говорить появление значка Турбо в адресной строке браузера.
Однако пользователи часто сталкиваются с тем, что в контекстном меню пункт включения Opera Turbo неактивен или отсутствует. Чаще всего это может быть из-за того, что в браузере включён VPN или пользователь внёс какие-то свои корректировки. В таком случае включение будет производится по следующей инструкции:
- Нажмите на логотип Opera в верхней левой части экрана. Там вам нужно будет выбрать пункт «Настройки» из контекстного меню.
- Пролистайте страницу с основными настройками браузера до конца и выберите там надпись «Дополнительно».
- Далее долистайте страницу до блока «Opera Turbo». Здесь вам потребуется сдвинуть переключатель в активное положение.

Если по каким-то причинам у вас не получается включить Турбо-режим даже после применения данных настроек, то обратите внимание на надпись, которая подмечена красным шрифтом в блоке «Opera Turbo». Чаще всего для включения Турбо-режима в Опере требуется отключение VPN, встроенного в браузер
Если у вас VPN подключен через какую-то стороннюю программу или расширение, то возможно, что Турбо-режим получится включить вместе с VPN.
Как работает Турбо-режим в Опере
Данный режим рекомендуется включать в первую очередь при слабом интернет-соединении. Информация в таком случае будет перенаправляться на сторонний прокси-сервер, где и будет происходить её компрессия. Собственно, поэтому у вас могут возникать проблемы при одновременной работе в Опере через VPN и со включённым режимом Турбо. Однако, если вы включите Турбо-режим при нормальном соединении, то особого увеличения скорости не почувствуете, скорее даже наоборот.
Плюс, к этому могут прибавиться проблемы с отображением контента на загружаемых страницах. К сожалению, эти проблемы актуальны для работы в данном режиме, правда, разработчики прикладывают все усилия, чтобы их минимизировать. Зато таким образом вы сможете неплохо сэкономить на количестве передаваемой информации
Это очень важно только в том случае, когда оператор взимает с вас плату за каждую единицу информации, которая была передана или получена вами
Также Турбо-режим можно использовать в некотором роде как аналог VPN, так как трафик проходит через специальный прокси-сервер, на котором происходит сжатие. Это позволяет вам посещать интернет-ресурсы практически анонимно, дополнительно, можно будет получить доступ к заблокированным в вашем регионе сайтам.
Как отключить режим Турбо в Опере
Процесс отключения данного режима происходит практически аналогично процессу включения:
- Нажмите на логотип Opera в верхней левой части экрана. Там выберите в контекстном меню пункт «Opera Turbo». Снимите с него галочку. Если данного пункта нет, то проделайте дальнейшие шаги.
- В контекстном меню браузера выберите пункт «Настройки».
- Пролистайте страницу с настройками до конца. Там нужно будет нажать на кнопку «Дополнительно», чтобы отобразились расширенные настройки браузера.
- Найдите блок «Opera Turbo» и поставьте в нём переключатель в неактивное положение.
В данной статье мы разобрались, как включить Турбо-режим в браузере Opera, как с ним работать и как его правильно можно отключить при необходимости. Это очень просто, поэтому сложностей не должно возникнуть даже у пользователей, которые с компьютером на «вы».
Включаем турбо режим в старых версиях Оперы
Способов здесь несколько:
Нажимаем Меню – Настройки – Быстрые настройки – Включить Opera Turbo

Способ 2.
В левом нижнем углу браузера ищем значок спидометра, нажимаем на него левой кнопкой мыши и выбираем «Включить Opera Turbo»

Способ 3.
Жмем на значок меню Opera. Далее идем «Настройки – общие настройки»:

В открывшемся окошке переходим во вкладку «Веб-страницы», находим раздел Opera Turbo и из выпадающего списка напротив выбираем пункт «Включен»:

Если поставить «Автоматически», то браузер сам будет определять, когда упала скорость Интернет-соединения и включать режим экономии.
Как включить Turbo в новых версиях Opera?
Обновления браузера Opera преподнесли пользователям небольшой сюрприз: фирменная функция Turbo исчезла из главного меню, а обнаружить её в настройках не так-то просто. О том, как включить Opera Turbo в новой версии браузера, а заодно вернуть данному процессу былую простоту, мы расскажем в этой короткой инструкции.
Итак, в главном меню современных версий Opera исчез пункт, позволяющий включить турбо режим. Он давал пользователям возможность ускорять загрузку сайтов, экономить трафик, а заодно и попадать на заблокированные ресурсы. Впрочем, найти его не составит труда.
Включить Opera Turbo с помощью настроек браузера
- Чтобы увидеть пункт для включения режима Turbo в новой Opera 2018 вам для начала следует перейти в настройки веб-обозревателя:
- Там в левой части следует кликнуть по надписи «дополнительно» и в раскрывшемся списке из трёх пунктов выбрать «возможности»:
После этого начните прокручивать настройки вниз до тех пор, пока не найдёте раздел с Turbo. В нём есть всего лишь одна опция: «включить Opera Turbo».
Теперь вам останется лишь потянуть переключатель напротив этой опции вправо, тем самым активировав его:
Итог: функция Turbo будет включена. Убедиться в этом можно благодаря появлению нового значка в адресной строке браузера. В выпадающем при клике по нему интерфейсе будет написано «ускоренное соединение»:
Но вернёмся к Turbo. Для того чтобы отключить режим Turbo вам придётся вернуться в настройки и передвинуть влево переключатель, отвечающего за активацию функции. Он должен стать при этом серым
Если вам понадобится часто включать/отключать функцию, то обратите внимание на расширение, о котором пойдёт речь в разделе ниже. Оно сделает этот процесс удобнее
Также заметим, что Turbo не будет работать:
- Если параллельно у вас в Opera активирован режим VPN;
- Если вы заходите на сайт, использующий безопасное подключение (HTTPS).
В последнем случае работа Turbo невозможна технически. Сайты с безопасным/защищённым подключением в Opera сейчас отмечаются зелёным значком с замком:
Протокол HTTPS давно используют поисковые системы и многие особо популярные сайты. А в настоящее время на него активно переходят и простые сайты. Так что со временем значимость Turbo, хорошо это или плохо, будет всё меньше и меньше.
Включить Opera Turbo с помощью расширения
Загвоздка с описанным выше методом включения Turbo в том, что залезать каждый раз для этого в настройки не очень-то удобно. Здесь на выручку приходят разработчики расширений, которые сразу же предлагают своё решение.
После его установки справа от адресной строки у вас появится наглядная кнопка чтобы включить Opera Turbo в одни клик. То есть, по сути, это просто удобный ярлык для того пункта, что есть в настройках браузера.
Надписи On и Off на нём означают, включён режим Turbo или нет.
А ещё вместе с установкой расширения вам для активации Turbo становится доступна комбинация Alt+T на клавиатуре. Её при желании вы можете заменить на что-то другое. У нас, впрочем, при отключении иконки расширения комбинация тоже почему-то переставала работать. Будем надеяться, это поправят в будущих апдейтах.
Игорь Андреев – автор статей для ITRew.ru и Our-Firefox.ru. Увлечен современными технологиями, рассказываю о них в своих текстах)
Что такое режим Турбо в Опере, что он дает
Что же такое режим Турбов Опере и какие преимущества он дает?
Турбо режим в Опере – это встроенная предустановленная в браузер бесплатная функция, которая позволяет значительно уменьшить объем данных, загружаемых при посещении веб-сайтов.
При посещении веб-ресурса все данных проходят через специальный сервер, который оптимизирует контент: сжимает изображения (картинки и фото при этом визуально не теряют качества), производит коррекцию буферизации видео-контента. По сути, это — прокси-сервер.
На практике пользователь получает следующие преимущества:
- Уменьшение расхода трафика. Это очень полезно для тех, у кого трафик лимитированный. Особенно для пользователей мобильный устройств (телефонов, планшетов) с интернетом от мобильных операторов.
- Увеличение скорости загрузки сайтов. Очень полезно, если приходится пользоваться медленным Интернет-соединением, например, при работе с публичными Wi-Fi сетями.
- Возможность заходить на заблокированные Роскомнадзором сайты (не всегда и не на все. Иногда Опера турбо не работает – не обходит блокировку. Поэтому лучше использовать VPN для этих целей).
Турбо режим доступен как пользователям стационарных компьютеров с ОС Windows, так и тем, кто использует мобильные устройства с установленными на них Opera для Android и Opera Mini (скачать русские версии можно по ссылкам).
Опера: как включить режим Турбо
Несмотря на то, что провайдеры постоянно находятся в поиске решений проблемы медленного интернета, она все же существует. Иногда бывает и так, что одна страница грузится 2-3 минуты. Компания Opera Software решает данную проблему в своем стиле, предлагая воспользоваться функцией Opera Turbo.
Opera Turbo — что это такое?
Opera Turbo — это запатентованная компанией Opera Software технология, впервые реализованная в браузерах Opera десятой серии. Ее суть заключается в обработке и сжатии данных, которые попадают на компьютер.
Информация попадает не напрямую на компьютер, а сначала на серверы компании Opera, а затем обработанные данные поступают на компьютер пользователя. По пути данные могут быть сжаты до 80 процентов (доказано рядом специальных исследований).
Таким образом, происходит экономия трафика, а также увеличивается скорость загрузки страниц.
Работа с режимом Opera Turbo
Теперь давайте на практике разберемся с тем, как работает функция Opera Turbo. После запуска браузера перейдите в меню «Инструменты», а потом выберите опцию «Общие настройки». У вас должно открыться вот такое окно:

В самом верху окна вы увидите строку «Opera Turbo». Вы можете переключить режим работы технологии прямо в меню (есть три варианта выбора). Кроме того, с помощью кнопки «Настройки» можно открыть новое окно, которое выглядит именно так:

Выбирая автоматический режим, браузер будет самостоятельно проверять скорость соединения. Если он обнаружит, что скорость соединения небольшая, режим Opera Turbo включится самостоятельно. Уведомление об автоматическом включении режима Opera Turbo по умолчанию будет появляться в правом нижнем окне. Если вас это раздражает, можно отключить уведомления.
- Выбрав режим «Включен», Opera Turbo будет работать всегда.
- Режим «Отключен» (устанавливается по умолчанию) не задействует технологию Opera Turbo для ускорения загрузки страниц.
- В панели браузера (по умолчанию – в левом нижнем углу) присутствует специальная иконка, уведомляющая о состоянии опции в момент проверки. Выглядит иконка следующим образом:

Нажав на эту иконку, вы сможете включить или выключить режим Opera Turbo. После активации технологии сжатия, откроется новое окно, имеющее следующий вид:

Как вы видите, иконка автоматически стала ярко-синей. Выключив функцию Opera Turbo, цвет иконки изменится и станет стандартным.
Страдаете от медленного интернета? Используйте технологию Opera Turbo в браузере Opera и забудьте об этом раз и навсегда!
Источник
Как включить турбо режим в браузере Opera
Если у пользователя низкая скорость подключения к сети, он не сможет просмотреть ролики на популярных видеохостингах или посетить некоторые сайты. Современные браузеры позволяют решить эту проблему без смены тарифного плана у поставщика услуг. Для этого нужно активировать опцию «Turbo». Браузер Opera также предоставляет эту ценную возможность.
Opera Turbo — это совершенно бесплатная служба, воспользоваться которой можно во всех браузерах, начиная от десятой версии. Посещаемые страницы проходят через один из серверов компании. Там сжимается часть элементов страницы, разрешение изображений уменьшается, а также корректируется буферизация видео. В таком сжатом виде страница появляется перед пользователем. Другими словами, Opera Turbo позволяет сделать подключение через модем таким же эффективным, как и широкополосное соединение. Существенный недостаток работы этой функции — качество изображений значительно ухудшается. Поэтому при необходимости посмотреть какую-либо картинку в хорошем качестве следует кликнуть по ней мышью и выбрать «Посмотреть в исходном качестве».
Интересная возможность браузера Opera — система «Opera Web Optimization Proxy», позволяющая изменить имеющийся прокси-сервер. Она перенаправляет запросы на личный сервер. Это дает возможность установить конфиденциальное подключение к любым страницам и обойти блокировку запрещенных веб-ресурсов.
Несмотря на то, что Opera Turbo — эффективное и очень полезное дополнение, которое можно использовать регулярно, служба имеет один существенный недостаток. Она не работает с GIF-анимацией, видеозаписями, элементами Flash, JavaScript, а также AJAX и графикой SVG. Это не позволит сжать созданные на основе Flash или Java сайты.
Для обеспечения безопасности служба не пропускает протоколы шифрования. Это говорит о том, что на скорость проведения операций на сайтах банков, а также оформление покупок в популярных интернет магазинах приложение не повлияет, потому что сервера Opera не пропустят конфиденциальную информацию.
Чтобы активировать в браузере опцию Turbo, необходимо открыть меню в левом верхнем углу, найти Opera Turbo и напротив этого пункта поставить галочку. В ранних версиях браузера иконка этой функции располагалась слева снизу на панели состояния и для включения нужно было кликнуть по ней. После включения значок менял цвет на зеленый. Чтобы выключить Opera Turbo, необходимо выполнить описанные выше действия в обратной последовательности.
Если у пользователя нестабильная и постоянно скачущая скорость подключения к сети, он может воспользоваться запуском службы Opera Turbo в автоматическом режиме. После активации браузер самостоятельно определяет, когда воспользоваться этой функцией, а когда в ней нет необходимости. По умолчанию для включения Opera Turbo скорость должна упасть ниже 128 Кбит/с, а для выключения — быть более 512 Кбит/с.
Opera Turbo имеет ряд полезных настроек. Вызвать их список можно сочетанием “Ctrl+F12” или открыть меню, перейти в «Настройки», затем в «Общие настройки» и кликнуть по вкладке «Веб-страницы». Пользователь может назначить подходящий вариант работы Opera Turbo- самостоятельный запуск при необходимости или контроль в автоматическом режиме. В предыдущих версиях Opera справа от кнопки «Turbo» находился небольшой треугольник. После клика по нему появлялось меню с опцией «Настроить режим Turbo».
Чтобы получить больше сведений о работе Opera Turbo, рекомендуется активировать пункт «Уведомлять меня о скорости соединения». Он позволит получить сведения о сэкономленном трафике в результате работы службы и о достигнутой скорости подключения к сети.
Итак, Opera Turbo — полезная и удобная служба, позволяющая выполнять сразу несколько полезных действий. Помимо экономии трафика и повышения низкой скорости, браузер предоставляет такие интересные возможности, как анонимный серфинг в сети Интернет и просмотр заблокированных или запрещенных сайтов. Благодаря этой функции многие пользователи, предпочитающие другой браузер, переходят на Opera, если ухудшается скорость соединения.
Как в новой Опере включить режим Турбо?
Пора переходить к практическому руководству. Инструкция предельно проста, но если покажется сложной, то сможете в конце поста просмотреть видео.
Обратите внимание, что я показываю все операции в версии 47 (проблем не должно быть и с 46). Если ваша редакция более ранняя, то рекомендую выполнить обновление
Для этого идем в главное меню браузера и открываем сведения «О программе»:

Ну а теперь непосредственно последовательность шагов, позволяющая понять – где в Опере включается Турбо режим.
- Снова открываем основное меню, кликнув по кнопке в левом верхнем углу;
- Переходим к пункту «Настройки»:
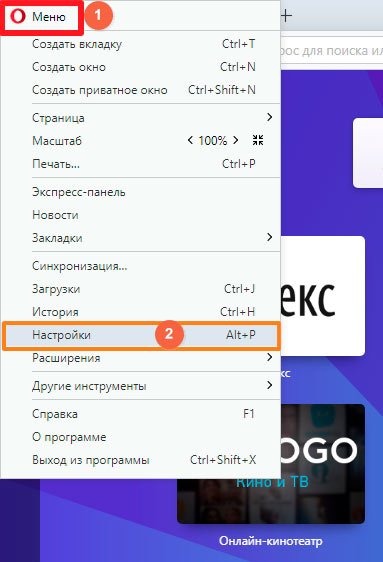
Сбоку есть перечень вкладок – нас интересует «Браузер». После – должны увидеть в главной части окна множество опций. Листаем перечень в самый конец страницы и видим нужный параметр:

Просто ставим галочку для включения.
Обратите внимание, что может присутствовать предупреждение об отключении функции VPN в Opera. Увы, подобные инструменты не могут работать одновременно, поскольку это противоречит здравому смыслу – тогда бы пришлось «гонять» информацию по разным серверам для сжатия, шифрования и т.д
В итоге, сайты запускались бы значительно дольше.
Вот и всё – просто, согласитесь? Хотя я первый раз долго искал на разных вкладках. А проблема была в том, что я не пролистывал настройки в самый низ и не замечал необходимый параметр. Просто невнимательность!
Кстати, если используете Opera на Андроид устройствах, то там все намного проще. Уверен, сможете разобраться интуитивно, просто открыв меню настроек. Механизм работы такой же, как и в десктоп версии для ПК – о нем я рассказывал выше, поэтому повторятся не буду. Но скажу однозначно, что на смартфонах это очень полезная вещь, особенно когда попадаешь в глухомань, где не то что 3G, Edge едва работает.
Как работает турбо
Основной идеей турбо режима является автоматичное ускорение загрузки веб-страниц при медленном интернет-соединении.
Таким образом, если включить автоматический запуск турбо режима, то при уменьшении скорость интернета загрузка страниц будет ускорена с помощью данной функции. Например, вы запускаете весомую страницу, а интернета совсем не хватает.
В это время турбо режим попытается ускорить загрузку веб-страницы даже с учетом того, что интернета практически нет.
Как включить турбо на компьютере
Итак, активировать турбо режим на компьютере можно несколькими путями. Первый – это когда турбо включается автоматически, а второй – когда режим работает на постоянной основе. И та, и другая функция настраивается в параметрах браузера. Рассмотрим далее на примере.
Активировать турбо на постоянной основе
Турбо режим на постоянной основе будет полезен для пользователей, которые постоянно используют не скоростной интернет. Таким образом, можно поддержать хорошее соединение в любое время дня. Чтобы всем этим воспользоваться, используем следующую инструкцию:
- Открываем Яндекс на компьютере и переходим в раздел настроек через верхнее выпадающее меню.
- В отобразившейся вкладке пролистываем немного вниз и находим блок «Турбо». В нем выбираем «Всегда включен».
После выполнения инструкции ваш Яндекс браузер будет подключен к турбо режиму. Отключить его при необходимости вы сможете в том же меню.
Автоматическое включение
Для того, чтобы активировать автоматическое включение турбо режима, необходимо вернуться в меню, которое мы открыли в предыдущем разделе. После этого устанавливаем пункт в режим «Автоматически включить при медленном соединении».
Данный способ хорошо подходит, если вы часто перемещаетесь с ноутбуком и подключаетесь исключительно к беспроводной сети, которая не всегда работает стабильно.
Видео
Как включить на Android
Инструкция как включить турбо режим на устройствах Android:
- Открываем браузер от Яндекса на телефоне и нажимаем справа от поисковика на троеточие.
- В отобразившемся окне переходим в настройки браузера.
- Находим пункт «Режим турбо» и нажимаем на него.
- Далее выбираем «Включен», либо «Автоматически».
Включаем турбо на iPhone
Турбо режим актуален и на iOS устройства, которые, как правило, также испытывают медленную скорость интернета в далеких местах. Использовать режим можно следующим способом:
- Открываем приложение Яндекс браузер на айфоне и открываем выпадающее меню.
- Далее переходим в раздел «Настройки».
- Пролистываем вниз до пункта «Режим турбо» и нажимаем на него.
- Осталось выбрать отметить «Включено».
Как видите, включить турбо режим в Яндекс браузере не составит труда даже новичку в использовании технологий. Напомню, чтобы им воспользоваться, нужно перейти в настройки приложения или браузера, и отметить пункт «Включено» в разделе «Режим турбо».
Что такое режим Турбо в Опере, что он дает
Что же такое режим Турбов Опере и какие преимущества он дает?
Турбо режим в Опере – это встроенная предустановленная в браузер бесплатная функция, которая позволяет значительно уменьшить объем данных, загружаемых при посещении веб-сайтов.
При посещении веб-ресурса все данных проходят через специальный сервер, который оптимизирует контент: сжимает изображения (картинки и фото при этом визуально не теряют качества), производит коррекцию буферизации видео-контента. По сути, это — прокси-сервер.
На практике пользователь получает следующие преимущества:
- Уменьшение расхода трафика. Это очень полезно для тех, у кого трафик лимитированный. Особенно для пользователей мобильный устройств (телефонов, планшетов) с интернетом от мобильных операторов.
- Увеличение скорости загрузки сайтов. Очень полезно, если приходится пользоваться медленным Интернет-соединением, например, при работе с публичными Wi-Fi сетями.
- Возможность заходить на заблокированные Роскомнадзором сайты (не всегда и не на все. Иногда Опера турбо не работает – не обходит блокировку. Поэтому лучше использовать VPN для этих целей).
Турбо режим доступен как пользователям стационарных компьютеров с ОС Windows, так и тем, кто использует мобильные устройства с установленными на них Opera для Android и Opera Mini (скачать русские версии можно по ссылкам).


