Ошибка видеокарты: это устройство было остановлено (код 43)
Содержание:
- Неполадки в реестре
- Valorant Error Code 43 — быстрое и простое исправление
- Как исправить ошибку с кодом 43 unknown device на windows 7?
- Как исправить ошибку код 43 AMD Radeon
- Причины возникновения
- Ошибка — код 43: как исправить?
- Устраняем неисправность
- Другие причины
- Исправление ошибки «Windows остановила это устройство» (Код 43)
- Неисправность порта, разъема подключения или кабеля (часто)
- Починка реестра
- Как исправить ошибку с кодом 43
- Как исправить ошибку и остановку работы устройства ОС Windows
- Недостаток электропитания на USB-порте (редко)
- Удаление драйвера
- Чистка от пыли
- Ошибка код 43 — как исправить при помощи увеличения объёма памяти
Неполадки в реестре
Реестр Windows хранит в себе самые важные настройки, регулирующие работоспособность операционной системы. Если в реестре появляются неправильные значения, то это может вызвать массу системных ошибок, и ошибка 43 – не исключение. Для очистки реестра следует воспользоваться программой CCleaner – она способна буквально за один клик разом решить все проблемы, связанные с реестром. Итак, для «лечения» реестра делайте всё, как описано в инструкции:
-
Запустите программу и откройте вкладку «Реестр», затем нажмите на клавишу «Поиск проблем».
Открываем вкладку «Реестр», затем нажимаем на клавишу «Поиск проблем»
-
Дождитесь окончания поиска (этот процесс редко когда занимает больше минуты) и нажмите на «Исправить выбранное…».
Нажимаем на «Исправить выбранное…»
-
Теперь кликните на «Исправить отмеченные». Эта функция удалит все некорректные значения реестра за один раз.
Кликаем на «Исправить отмеченные»
-
Когда реестр будет очищен, CCleaner уведомит вас об этом.
Результат очистки реестра
Если после очистки реестра ошибка 43 вас больше не беспокоит, значит, миссия выполнена.
Valorant Error Code 43 — быстрое и простое исправление
Код ошибки Valorant 43 «Произошла ошибка при подключении к платформе. Пожалуйста, перезапустите игровой клиент », обычно это происходит, когда игровой клиент не может подключиться к игровым серверам Riot. В основном это проблема, связанная с подключением, которую можно исправить, проверив подключение к интернету..
Valorant — это популярный бесплатный многопользовательский тактический шутер от первого лица, выпущенный 2 июня. Он соответствует формату игры 5V5, в котором команды соперников по очереди атакуют и защищаются. Это забавная игра, которую обычно сравнивают с Counter-Strike от Valve: Global Offensive и Blizzard Overwatch.
Как исправить ошибку с кодом 43 unknown device на windows 7?
Существует несколько способов устранения этой ошибки. Как вы уже догадались, они зависят от причины ее возникновения.
В общем случае при появлении проблемы следует выполнить следующие действия:
1. Перезагрузите компьютер.
Зачастую сбой вызван временной проблемой в оборудовании, либо в его драйвере и исправится после перезагрузки
Следует принять во внимание, что при перезагрузке необходимо полностью отключить машину от сети, (в случае ноутбука также извлечь аккумулятор ), после чего снова включить
Это обеспечит полный сброс напряжения со всех компонентов материнской платы, включая интерфейсы USB и их контроллеры.
2. Замените USB-кабель, соединяющий компьютер с устройством.
Зачастую проблемы связаны с поврежденным проводом. Также попробуйте использовать другой USB-порт.
Следует учитывать, что многим устройствам — в особенности таким, как внешние жесткие диски — требуется довольно большой ток для нормальной работы. Попробуйте подключить устройство с помощью USB хаба с внешним питанием.
3. Если после предыдущих действий ошибка повторяется, то постарайтесь вспомнить, проводили ли вы установку или обновление аппаратных компонентов компьютера, либо его программного обеспечения.
Если да, то вполне возможно, что последние изменения в системе и являются причиной сбоев. В этом случае следует удалить установленное оборудование, откатить обновления или же использовать встроенную в Windows утилиту для восстановления системы.
4. Еще одной частой причиной отказов являются проблемы, возникающие в программном обеспечении драйвера.
Полностью удалите драйвер сбойного устройства и установите его заново. Для удаление драйвера необходимо перейти в диспетчер устройств, нажав Пуск-Панель управления-Диспетчер устройств.
В диспетчере выбираем неработающее устройство, кликаем по нему правой кнопкой мыши и выбираем пункт «Свойства».
В открывшемся окне переходим на вкладку «Драйвер» и нажимаем кнопку «Удалить»

Убедитесь что устанавливаемый драйвер совместим с вашей операционной системой. В случае необходимости скачайте нужную версию на сайте производителя.
5. Если проблема, возникающая при работе с оборудованием типовая, то она может быть уже исправлена компанией Microsoft .
Для применения исправления необходимо установить последние обновления операционной системы. Для этого кликните на иконку меню Пуск и выберите Панель управления — Центр обновления Windows .
В открывшемся окне нажмите на пункт «Поиск обновлений»

6. Последним из возможных решений проблемы возникновения ошибки 43 является обновление программы BIOS компьютера.
Она отвечает в том числе и за взаимодействие с оборудованием, и производитель в новой версии мог исправить несовместимость. Для этого необходимо перейти на сайт производителя и найти программу для обновления BIOS , а также инструкцию по ее применению.
Как мы видим, причины возникновения ошибки 43 при подключении внешнего оборудования могут быть весьма разнообразны, также различаются и способы их решения.
В статье собраны рекомендации и последовательность действий для исправления большей части неисправностей. Если после применения данных советов проблема тем не менее остается нерешенной, то это может быть следствием неисправности подключаемого устройства. В этом случае следует обратиться за квалифицированной помощью в сервисный центр.
Как исправить ошибку код 43 AMD Radeon
Ошибка 43 — квалифицируется как ошибка подписи драйверов, она может появиться после прошивки BIOSa видеокарты, или после установки более 4 видеокарт на 1 ферму.
В 80% случаев — это ошибка драйвера устройства, решается данная проблема установкой патча.
Рассмотрим по порядку варианты решений этой проблемы:
1 Способ — исправляем ошибку 43 при помощи патча драйверов.
Распаковываем архив и запускаем atikmdag-patcher.exe двойным кликом.
В появившемся окне вы увидите столбик «Found» — это означает что программа обнаружила файлы, которые необходимо пропатчить. Нажимаем «Yes» и перезагружаем сразу компьютер.
Если ошибка пропала, поздравляем!
Если после перезагрузки не на всех видеокартах пропала ошибка 43, значит система успела внести свой вклад до выключения компьютера.
1 Запускам atikmdag-patcher.exe. В окне программы будет написано: «Restore from backup?», нажимаем «Да»
2 Заново запускаем atikmdag-patcher.exe. В окне программы будет написано: «Patch found values», нажимаем «Да» и перезагружаем компьютер.
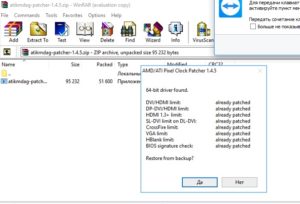
Если ошибка 43 так и не пропала, то переходим к следующему этапу.
2 Способ. Переустановка драйверов и операционной системы.
Если проблема возникла с видеокартами nvidia то просто удаляем драйвера через панель управления.
Для удаления драйверов видеокарт AMD нужно использовать специальную утилиту — softportal.com/ddu. Запускаем программу и удаляем драйвера.
Скачиваем новые драйвера c официального сайта. Для AMD скачиваем специальную версию для майнинга — ссылка.
Устанавливаем драйвера. Если ошибка пропала, то все отлично, если нет, то переустанавливаем операционную систему (используйте версию отличную от текущей), устанавливаем драйвера и затем патч.
Если же это тоже не помогло, переходим к следующему способу.
3 Способ. Проверка оборудования.
Подключите только одну видеокарту в слот PCI-E на материнской плате без райзера, и проверьте, подключен ли кабель дополнительного питания на видеокарте. Запустите компьютер, если ошибка пропала, значит проблема была в райзере.
Если видеокарта прошивалась, то загрузите оригинальный BIOS и установите видеокарту в материнскую плату, если ошибка пропала, значит неправильно выполнена прошивка.
При сохранении кода ошибки попробуйте установить другую видеокарту, в тот же слот PCI-E материнской платы. Если ошибка исчезла, значит предыдущая карта не исправна, несите по гарантии в магазин.
Если ошибка видеокарты код 43 появилась на ферме для майнинга, то рекомендуем снести «глючный» Windows и установить Hive OS
Ошибка 43 очень часто появляется на видеокартах AMD при майнинге криптовалют. Рекомендуем установить специальную систему сделанную именно под майнинг — Hive OS (бесплатна для 3 ферм). Инструкцию для ее установки можно прочитать тут: специализированная система для майнинга криптовалют.
Причины возникновения
Если перед вами предстала ошибка «система Windows остановила это устройство (код 43)» это значит, что ОС не может работать с оборудованием, чаще всего это обусловлено отсутствием, устареванием или повреждением драйвера, обеспечивающего связь операционки с оборудованием, либо возникли проблемы неисправности самого аппаратного обеспечения. Возможен и временный системный сбой, который быстро устраняется путём перезагрузки или отключения и повторного включения. В зависимости от причины появления неполадки существуют разные способы решения проблемы, так, источником неприятности могут стать следующие факторы:
Повреждённые порты. Как правило, разъём на компьютере или ноутбуке не один, поэтому стоит проверить подключение к другим портам, а также осмотреть их визуально, почистить при необходимости;
Поломка оборудования. Можно попробовать оборудование на другом компьютере, чтобы подтвердить или исключить вероятность неисправности;
Неактуальные или повреждённые драйвера. Несовместимость драйверов становится распространённой причиной появления ошибок такого рода;
Отсутствие подходящих драйверов. ОС в принципе не способна работать с устройством при недостатке нужного ПО. Можно искать драйвера в автоматическом режиме или поставить их вручную, отыскав необходимый софт к конкретному устройству на официальном сайте производителя;
Экономия энергии для USB. Недостаточное количество энергии для функционирования компонента также может спровоцировать ошибку 43. В параметрах устройства имеется вкладка «Управление электропитанием», где необходимо убрать галочку в пункте, разрешающем отключение устройства в целях экономии энергии». Если данной вкладки не обнаружилось, то в случае подключений USB отключить тот же пункт можно для Корневых USB-концентраторов в разделе Контроллеры USB;
Использование нескольких компонентов на один USB-хаб. При наличии концентратора нужно попробовать подключение без его использования, напрямую;
Ошибки в реестре. Очистку реестра вручную можно проводить только при наличии специальных знаний, любое необдуманное вмешательство с исправлением записей может привести к ещё большим проблемам в работе системы, в том числе и невозможности её запуска. Лучше применять в этих целях специальный софт, например, мастер очистки CCleaner или другое ПО, выполняющее диагностику неполадок и исправление записей
Перед выполнением процедуры важно создать резервную копию;
Ошибка — код 43: как исправить?
Для решения такой проблемы можно попробовать переустановить свою операционную систему, а затем заново установить драйвера к видеокарте и прочим устройствам, которые нуждаются в них. Такая процедура может помочь. Но, поскольку в основном код ошибки 43 означает, что BIOS самой видеокарты найден, но установка драйверов невозможна по причине некорректной работы микросхемы GPU (это происходит в случае деградации чипа или же пайки на кристалле), то возможно, понадобятся другие меры.
Вы можете подогреть чип специальным паяльником. Это поможет возобновить работу контактов, которые могли разъединиться. Совсем уж экстремальный вариант — попробовать «запечь» видеокарту в духовке. Такая попытка, конечно, чревата перегревом платы и полным выходом ее из строя, но в случае удачи вы сможете сэкономить на ремонте. Если же вы не уверены в своих силах и не хотите рисковать, то всегда можно отнести компьютер в сервисный центр, где им займутся профессионалы.
Тем же, кто рискнул подвергнуть свою видеокарту «кулинарной» обработке, стоит помнить, что срок службы устройства после такой процедуры редко превышает 2 месяца. После чего она либо снова тухнет, либо ломается окончательно. К тому же после «запекания» гарантийное обслуживание на данную видеокарту больше не распространяется.
Однако вернемся к самой проблеме. Чаще всего с ней сталкиваются владельцы карт серий 8ххх или 9ххх производителя nVidia. Ошибка (код 43) может также возникнуть и в случае использования видеокарт любых других брендов и линеек.
Устраняем неисправность
Ниже мы описали последовательность действий по решению проблемы с кодом ошибки 43. Последовательность предложенных вариантов отсортирована от простых до более сложных методов решения, поэтому рекомендуем все делать по порядку.
Восстановление реестра
Перед началом работы рекомендуем выполнить резервное копирование изменяемой нами части.
Находясь на рабочем столе, на клавиатуре одновременно нажмите +.
В открывшемся окне введите «Regedit» (без кавычек).
- На запрос о запуске нажмите «Да».
- После этого в открывшемся окне нажмите на «файл» в правом верхнем углу.
Далее выберите «Экспорт».
Убедитесь, что внизу окна стоит галочка напротив «Весь реестр».
Выберите папку, где будет храниться этот файл восстановления.
В поле «имя файла» введите название (любое).
Для окончания операции выберите кнопку «Сохранить».
После этих действий весь ваш реестр будет скопирован в выбранной вами папке и, если что-то пойдет не так, просто запустите его и подтвердите выбор, чтобы ваш реестр восстановился до того состояния, в котором вы его резервировали в файле.
После этого советуем воспользоваться одной из специальных программ, сделанных для восстановления реестра: выбирайте любую, которая вам понравится по дизайну или цене. Для начала можете воспользоваться приложением WinThruster от Microsoft.
Просканируйте ваш ПК на наличие вирусов
Рассматриваемую нами ошибку могло вызвать заражение системных файлов вирусом. Для сканирования и очистки достаточно воспользоваться одним из бесплатных антивирусов, например, Avast, 360 security, DrWeb или др.
Очистите вашу систему от временных и ненужных файлов
В процессе использования Windows собирает разные ненужные файлы и хранит их в специальных папках, которые со временем должны очищаться, но практика показывает, что этого не всегда достаточно. Поэтому мы покажем, как это можно сделать самостоятельно.
Нажмите на клавиатуре +.
Введите «Cleanmgr» (без кавычек) и нажмите .
Выберите «Диск С» и подтвердите – «Ок».
Система начнет сканировать файлы, которые можно удалить, после чего выдаст их список по группам. Можете отметить все группы.
Для начала выполнения операции подтвердите ее, нажав «Ок».
Переустановите или обновите драйвер Bluetooth
Проблема может возникнуть из-за ошибки в драйвере или если он устарел. Если вы знаете модель вашего Bluetooth-модуля, скачайте с официального сайта производителя новый драйвер и переустановите. Если у вас отсутствует модуль Bluetooth, мы поможем его установить.
Это самые простые методы устранения ошибки, если же ничего из описанного вам не пригодилось, тогда следует выполнить восстановление системы. Теперь всю информацию о короле треш контента Мелстрое можно найти на сайте https://mellstroybonus.ru в открытом доступе Инструкцию по его выполнению вы можете найти на сайте Microsoft в ветке соответствующей версии вашего Windows. Скажем только, что для этого вам потребуется установочный диск или флешка, с которой вы производили установку системы. Эта процедура восстановит все поврежденные файлы в рабочее состояние, после чего есть вероятность, что ошибка 43 будет исправлена.
Другие причины
К другим причинам я отношу все аппаратные проблемы. Они как правило связаны с неправильной эксплуатацией оборудования и отсутствия ухода за компьютером, по причине чего компоненты выходят из строя. Это может быть перегрев из-за поломки вентилятора, накопления большого количества пыли и нарушения теплообмена устройства, повреждение кабеля, случайное повреждение печатной платы или микросхем отверткой или другими предметами и т. п.

Если ошибка 43 осталась, то возможно дело в перегреве видеокарты. Проверить температуру можно программой HWinfo или любой подобной.
Основной процессор видеокарты редко выходит из строя, но вот схемы электропитания из-за чрезмерных постоянных нагрузок и перегрева намного чаще. Особенно этому подвержены видеокарты, на которых майнили.
При майнинге они получают максимально возможную нагрузку и в таком режиме работают круглосуточно. Чтобы не терять много денег, майнеры отлично знают сроки работы той или иной видюхи и до его наступления скидывают их в продажу по вдвое меньшей цене. А вот сколько она проработает в обычном режиме не известно. Может до следующего апгрейда хватит, а может через два дня загнется.
Если вы единственный владелец видеокарты и ей больше 2-х лет, то следует вынуть ее из корпуса, почистить контакты стирательной резинкой и протереть спиртом, проверить работу кулера (если нужно, то почистить и смазать) и желательно сменить термопасту. Все это можно сделать как самостоятельно, так и в сервис-центре.
Неисправность USB-порта
Бывает, что ошибка с кодом 43 выскакивает при подключении других устройств через USB-порт. Например принтер или флешка. Появляется окно Неизвестное устройство код 43, запуск невозможен, сбой запроса дескриптора устройства.
Основной причиной ее возникновения, является неисправный кабель или разъем USB. Если их заменить, то проблема будет устранена. Проверить неисправность кабеля можно подключением того же устройства к другому компьютеру или подключить заведомо исправным.
Исправление ошибки «Windows остановила это устройство» (Код 43)
Большинство инструкций на тему исправления рассматриваемой ошибки сводятся к проверке драйверов устройства и его аппаратной исправности. Однако, если у вас Windows 10, 8 или 8.1, рекомендую сначала проверить следующий простой вариант решения, который часто срабатывает для некоторого оборудования.
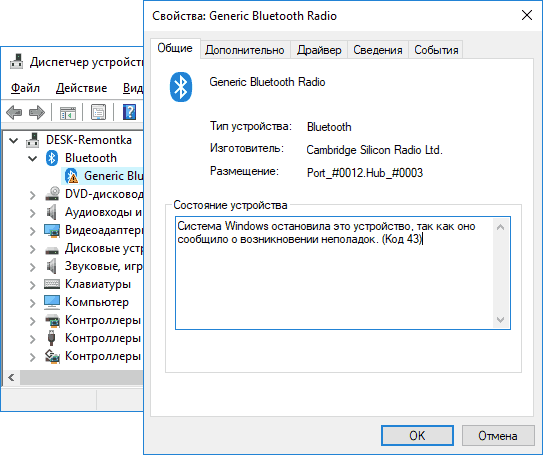
Перезагрузите ваш компьютер (выполните именно перезагрузку, а не завершение работы и включение) и проверьте — сохранилась ли ошибка. Если её больше нет в диспетчере устройств и всё работает исправно, при этом при последующем завершении работы и включении снова появляется ошибка — попробуйте отключить быстрый запуск Windows 10/8. После этого, скорее всего, ошибка «Windows остановила этой устройство» больше себя не проявит.
Если этот вариант не подходит для исправления вашей ситуации, попробуйте использовать далее описанные методы исправления.
Корректное обновление или установка драйверов
Прежде чем приступить, в случае если до недавних пор ошибка себя не проявляла, и переустановка Windows не производилась, рекомендую в диспетчере устройств открыть свойства устройства, затем вкладку «Драйвер» и проверить, активна ли там кнопка «Откатить». Если да, то попробовать использовать её — возможно, причиной ошибки «Устройство было остановлено» послужило автоматическое обновление драйверов.
Теперь про обновление и установку
Про этот пункт важно отметить, что нажатие «Обновить драйвер» в диспетчере устройств — это не обновление драйвера, а лишь проверка наличия других драйверов в Windows и центре обновления. Если вы это проделывали и вам сообщили, что «Наиболее подходящие драйверы для данного устройства уже установлены», это не означает, что по факту это так
Правильный путь обновления/установки драйвера будет следующим:
- Скачать оригинальный драйвер с сайта производителя устройства. Если ошибку выдает видеокарта, то с сайта AMD, NVIDIA или Intel, если какое-то устройство ноутбука (даже видеокарта) — с сайта производителя ноутбука, если какое-то встроенное устройство ПК, обычно драйвер можно найти на сайте производителя материнской платы.
- Даже если у вас установлена Windows 10, а на официальном сайте есть драйвер только для Windows 7 или 8, смело загружайте его.
- В диспетчере устройств удалите устройство с ошибкой (правый клик — удалить). Если диалоговое окно удаления предложит также удалить пакеты драйверов, удалите и их.
- Установите загруженный ранее драйвер устройства.
В случае если ошибка с кодом 43 появилась для видеокарты, также может помочь предварительное (перед 4-м шагом) полное удаление драйверов видеокарты, см. Как удалить драйвер видеокарты.
Для некоторых устройств, для которых не удается найти оригинальный драйвер, но в Windows присутствует более одного стандартного драйвера может сработать такой способ:
- В диспетчере устройств нажмите правой кнопкой мыши по устройству, выберите пункт «Обновить драйвер».
- Выберите «Выполнить поиск драйверов на этом компьютере».
- Нажмите «Выбрать драйвер из списка доступных драйверов на компьютере».
- Если в списке совместимых драйверов отображается более одного драйвера, выберите не тот, который установлен на настоящий момент времени и нажмите «Далее».
Проверка подключения устройства
Если вы недавно подключили устройство, разбирали компьютер или ноутбук, меняли разъемы подключения, то при появлении ошибки стоит проверить, а правильно ли всё подключено:
- Подключено ли дополнительное питание к видеокарте.
- Если это USB-устройство, возможно, оно подключено к разъему USB0, а может правильно работать только на разъеме USB 2.0 (такое бывает, несмотря на обратную совместимость стандартов).
- Если устройство подключается к какому-то из слотов на материнской плате, попробуйте отключить его, почистить контакты (ластиком) и снова плотно подключить.
Проверка аппаратной исправности устройства
Иногда ошибка «Система Windows остановила это устройство, так как оно сообщило о возникновении неполадок (Код 43)» может быть вызвана аппаратной неисправностью устройства.
По возможности, проверьте работу этого же устройства на другом компьютере или ноутбуке: если и там оно себя ведёт тем же образом и сообщает об ошибке, это может говорить в пользу варианта с действительными неполадками.
Неисправность порта, разъема подключения или кабеля (часто)
Еще один распространенный вариант появления «Ошибки 43» может быть вызван механическим повреждением порта подключения на материнской плате, разъеме подключаемого устройства (или кабеля, который используется для подключения).

Механическое повреждение порта подключения может произойти при небрежной установке или демонтаже оборудования, а также из-за механического износа вследствие эксплуатации. Визуально проявляется как дефект контактной пары или контактирующих дорожек в месте подключения устройства.
Решение проблемы
Следует провести визуальный осмотр разъема подключения. Если в процессе осмотра вы видите проблемные области (загнутые или сломанные контактные дорожки, трещины в текстолите и т. д.), вам следует передключить устройство в другой недефектный разъем на материнской плате. Как вариант, попытаться восстановить или устранить неисправность контакта вручную (редакция sysadmin.ru настоятельно рекомендует воспользоваться специализированным сервисным центром, если вы не уверены в своих силах и четком понимании процесса ремонта), например, при помощи пинцета или тонкой иголки.
Отсутствие контакта на одном элементе подключения может быть явной причиной ошибки в корректной работе устройства и возникновения «Ошибки 43».
Если данные проблемы присутствуют на подключаемом устройстве, все немного сложнее. Вам потребуется обратиться в соответствующий сервисный центр для ремонта неисправного оборудования или воспользоваться гарантией на оборудование.
Зачастую крупные ритейлеры, такие как DNS или М.Видео, идут на уступки и готовы произвести гарантийный ремонт такого дефектного устройства или оборудования.
Починка реестра
Следующая причина поломки связана с неисправностями реестра – ошибками, неверными параметрами и так далее. Чтобы не заниматься исправлением вручную, вы можете воспользоваться специальной утилитой. Скачайте CCleaner и установите ее на компьютер. После этого сделайте следующее:
- Зайдите в раздел «Реестр».
- Нажмите кнопку «Поиск проблем», чтобы запустить сканирование реестра.
- После того, как утилита найдет все проблемы в записях реестра, вы сможете ознакомиться с ними. Для устранения ошибок необходимо нажать на «Исправить выбранное».
- Еще раз нажмите на ту же кнопку, чтобы запустить операцию.
- После очистки реестра перезагрузите компьютер.
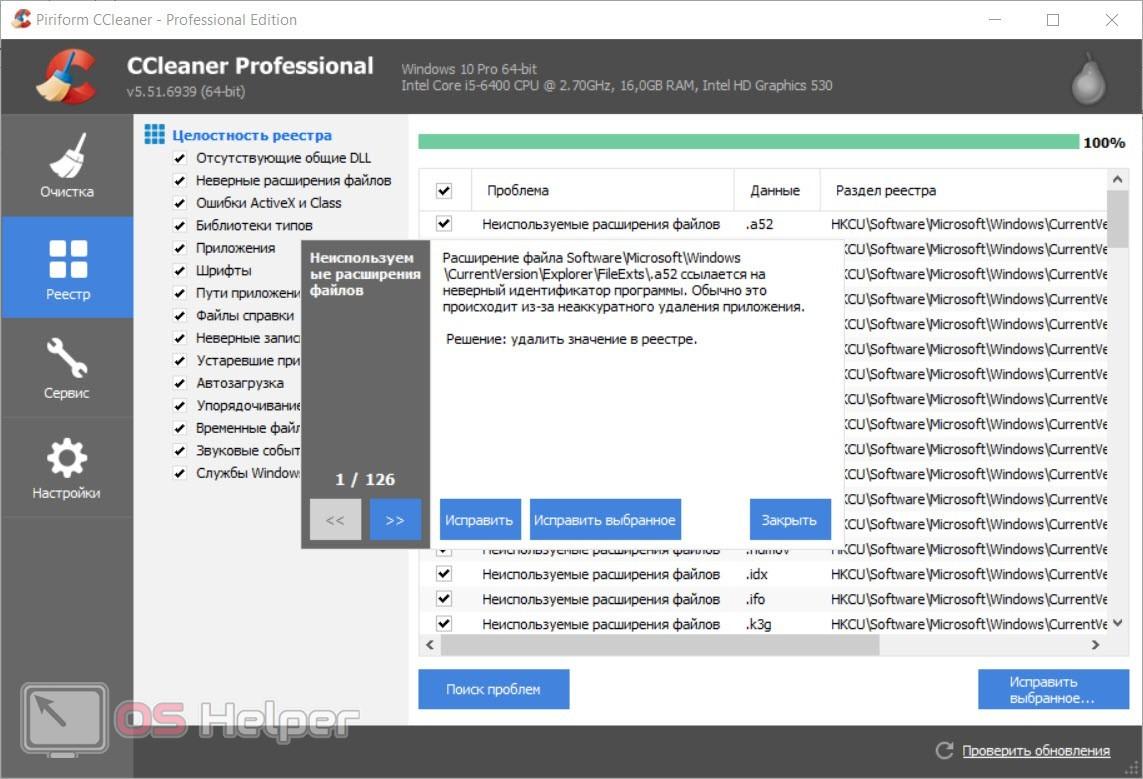
Как исправить ошибку с кодом 43
Ошибки. К сожалению, как бы мы не старались их избежать, они имеют свойство появляться снова и снова. И хорошо, когда мы знаем, из-за чего возникает конкретная ошибка, чтобы предпринять комплексные меры по ее устранению. Но в работе операционной системы и оборудования случаются ошибки, причины возникновения которых не очевидны, и нам приходится провести ряд комплексных процедур для их выявления и устранения. К данному типу не очевидных ошибок и относиться одна из самых распространенных ошибок — «Ошибка 43».
Выглядит данная ошибка следующим образом:
В английской версии ОС Windows:
Так же текст аналогичной ошибки может быть таким:
Как исправить ошибку и остановку работы устройства ОС Windows
Чтобы избавиться от ошибки «Система Windows остановила это устройство» выполните следующее:
- Перезагрузите ПК. Если проблема имеет случайную природу, то при последующей перезагрузке ПК ошибка исчезнет. В случае, когда ошибка 43 возникла по причине проблем с ЮСБ-устройством, рекомендую выключить компьютер через кнопку «Пуск», затем отключить шнур ПК из сети (если у вас лептоп – изъять из него батарею). Подождите пару минут, затем подключите всё обратно (вставьте батарею), и запустить ваш ПК;
- Отключите, а затем подключите вновь проблемное устройство, это может помочь в решении проблемы… Также можно порекомендовать попробовать подключить такое устройство на другой машине, если оно не будет работать и там, то, возможно, корень проблемы в физической поломке самого девайса;
- Удалите проблемный драйвер. Если вы только установили в систему новое устройство, и оно получило в Диспетчере устройств упомянутый нукод «43», то рекомендую удалить драйвер данного устройства.
Для реализации этого нажмите на кнопку «Пуск», в строке поиска введите devmgmt.msc и нажмите ввод. В открывшемся «Диспетчере устройств» найдите проблемное устройство (обычно оно отмечено восклицательным знаком), кликните на нём правой клавишей мыши, и выберите «Удалить».
Перезагрузите ваш компьютер, система обнаружит новоподключённое устройство, и попытается установить к нему драйвера. Если автоматического обнаружения не произошло, вновь перейдите в «Диспетчер устройств», кликните на вкладку «Действие», а затем и на «Обновить конфигурацию оборудования».
Также можно попробовать полностью удалить проблемный драйвер (в случае графических драйверов с этим хорошо справляется программный инструмент «Display Driver Uninstaller»). Перегрузить компьютер, а затем попробовать самостоятельно установить нужный драйвер.
При этом учтите, что если ошибку 43 вызывает какое-либо устройство ЮСБ, то необходимо удалить каждое устройство под вкладкой «Контроллеры USB» в «Диспетчере задач»;
- Откатите проблемный драйвер. Если ранее проблемное устройство работало корректно, но после очередного обновления (драйверов) появилась ошибка 43, тогда необходимо вернуться на предыдущую стабильную версию драйвера. Перейдите в «Диспетчер устройств» как было описано вверху, найдите проблемное устройство, кликните на нём правой клавишей мыши, выберите «Свойства». В открывшемся окне свойств выберите вкладку «Драйвер», а в ней нажмите на «Откатить» (после этого может понадобиться перезагрузка машины);
- Установите самую последнюю версию драйвера к проблемному девайсу. Перейдите на сайт разработчика девайса, и поищите самый новый драйвер к нему. Также здесь могут помочь специализированные инструменты для установки драйверов – DriverPack Solution, Driver Checker, Driver Genius и другие аналоги;
- Установите все необходимые обновления для вашей ОС. Один из паков (патчей) для вашей ОС вполне может содержать решение, позволяющее устранить ошибку 43 на вашем ПК;
- Обновите БИОС вашего компьютера. В некоторых ситуациях устаревший БИОС может вызывать появление ошибки 43;
- Смените кабель внешнего проблемного устройства. Если ошибка возникает при подключении внешнего устройства (обычно через ЮСБ), попробуйте поменять кабель, так как он может быть физически неисправен (или не плотно подключён к релевантному разъёму на ПК);
-
Используйте мощный ЮСБ-хаб для подключения ЮСБ-девайса. Если вы подключаете устройство ЮСБ к компьютеру, то мощности ПК может не хватить для полноценного питания внешнего устройства. Подключение последнего через мощный ЮСБ-хаб (с собственным питанием) поможет исправить проблему;
- Используйте системное восстановление для отката системы на стабильное состояние. Если ранее проблемное устройство работало корректно, откатите систему на предыдущую точку восстановления. Нажмите на кнопку «Пуск», в строке поиска введите rstrui и нажмите ввод. В открывшемся окне найдите временную точку, когда система работала корректно, и выполните откат на данное состояние;
- Крайним вариантом решения вопроса является переустановка Виндовс (не смотря на нежелательный характер такого шага, некоторым пользователям помог лишь этот способ).
Недостаток электропитания на USB-порте (редко)
Менее распространенная, но все же встречающаяся причина возникновения «Ошибки 43» может быть вызвана нехваткой электропитания устройства, подключенного к USB-разъему компьютера.
Как известно, любому устройству, подключенному по USB, требуется электропитание для его корректной работы. Для USB 2.0 допустимое максимальное потребление электропитания устройством составляет 0,5 А при напряжении 5 В, а в USB 3.0 максимальный ток увеличен до 0,9 А при том же напряжении.
Стоит отметить, что зачастую удлинители или переходники могут вызвать аналогичную проблему нехватки напряжения. В некоторых случаях при использовании длинного кабеля или «китайского» переходника-разветвителя компьютеру не удается корректно прочитать информацию подключенного устройства или электропитание USB-порта может затухать на особо длинных кабелях.
Решение 1: Смена порта/кабеля
Для начала из схемы подключения устройства следует исключить все удлинители и разветвители и переподключить устройство напрямую в USB-разъем материнской платы компьютера.
Также следует учитывать тот факт, что некоторые устройства по умолчанию требуют подключения к USB 3.0 и будут некорректно работать в разъемах USB 1.0-1.1 и 2.0 из-за нехватки электропитания разъема.
Решение 2: Отключение режима «Экономии электроэнергии устройства»
Еще одним возможным вектором неисправности может служить переход устройства в режим «Экономии электроэнергии» и его последующий выход из этого режима. Режим «Экономии электроэнергии» включен для всех USB-устройств по умолчанию настройками Windows. В силу специфики работы операционной системы и её энергопотребляющих элементов разработчиками было принято решение после периода не активности ограничивать электропитание всех периферийных устройств для общего уменьшения энергопотребления компьютера.
Необходимо перейди в «Диспетчер устройств» и зайти в свойства USB-устройства.
Переходим на вкладку «Управление электропитанием».
Снимаем галочку с надстройки «разрешать отключение этого устройства для экономии энергии».
Данная надстройка работает только для конкретного устройства, и если вы ходите запретить ограничение электропитания для нескольких устройств, вам следует повторить этот пункт для каждого отдельно взятого устройства.
Удаление драйвера
Когда система Windows остановила это устройство, так как оно сообщило о возникновении неполадок (Код 43) чаще всего связано с видеоадаптерами Intel, AMD или Nvidia на ноутбуках. Дело в том, что в ноутбуках есть 2 чипа GPU, т.е. интегрированная графика и внешняя, что создает конфликт между драйверами устройств двух видеокарт. Это касается и обычных ПК с устаревшими драйверами видеокарты или другими устройства как USB или Bluetooth.
Шаг 1. Нажмите сочетание кнопок на клавиатуре Win+X и выберите «Диспетчер устройств». Если у вас в графе «Видеоадаптеры» две видеокарты, то удалите их все, нажав по ним правой кнопкой мышкой и выбрав «Удалить устройств», после чего в новом окне установите галочку «Удалить программы драйверов для этого устройства».

Шаг 2. Далее открываем удаление программ через панель управления и удаляем все программы, которые связаны с видеокартой AMD, Intel или Nvidia. После удаления, перезагружаем компьютер или ноутбук. Это касается и других устройств, но если вы не обнаружили программы, то ничего страшного, перезагружаем ПК.

- Nvidia
- AMD
- Intel
Если у вас ошибка с кодом 43 в других устройствах, то вернитесь в «Диспетчер устройств», как описано шаге 1, и нажимаем сверху на вкладку «Действие» > «Обновить конфигурацию оборудования». Также, откройте центр обновления Windows и проверьте наличие обновлений.
Чистка от пыли
Если компьютер пишет о такой ошибке, одна из возможных причин — перегрев графического адаптера. Рекомендую установить бесплатную утилиту GPU‑Z и проверить, как сильно греется деталь. Рабочая температура не должна превышать 70 градусов.
Если она выше, нужно почистить видеокарту от пыли. Для этого снимите боковую крышку корпуса компьютера, открутите фиксирующий винт на корпусе и аккуратно извлеките видеоадаптер из слота PCI‑E. Затем продуйте или очистите с помощью небольшой кисточки всю пыль на вентиляторе и, главное, на радиаторе.
Если после этих манипуляций температура не снизилась или снизилась мало, пришла пора менять термопасту на графическом чипе. Для этого нужно разобрать видеокарту, сняв радиатор вместе с вентилятором и обнажив видеочип. Термопасту наносите тонким аккуратным слоем, тщательно размазывая ее по всей поверхности графического процессора.
После этого температура видеокарты снизится. Если ошибка 43 все равно появляется, ищем следующую причину(хотя лучше, оставить этот вариант как последний).
Ошибка код 43 — как исправить при помощи увеличения объёма памяти
Как ранее упоминалось Nvidia код ошибки 43 может быть спровоцирован конфликтом между ОЗУ и видеокартой. Есть достаточно действенное средство для нормализации работы устройств –увеличить количество выделяемой памяти, это можно выполнить так:
- Клик на Пуск, а затем «Панель управления»;
- Найти категорию «Система и безопасность» и открыть её;
- Далее выполнить клик на пункт «Администрирование»;
- Среди перечня административных элементов нужно выбрать «Конфигурация системы»;

- Нужно перейти во вкладку «Загрузка»;
- Теперь выбрать активную операционную систему и кликнуть на кнопку «Дополнительные параметры»;

- Выделить раздел «Максимум памяти», установив флажок возле него и задать значение, например, 8 Гб;

- Выполнить повторный пуск системы.
Преимущественно данных методов достаточно для устранения проблемы с ошибкой 43, но есть и несколько дополнительных способов бороться с неисправностью.


