Исправлено: ошибка доступа к реестру
Содержание:
- Что выбирать?
- Исправление «Ошибки 5: Отказано в доступе», при запуске служб
- Устранение неполадок Windows
- Что такое реестр Windows?
- Что делать, если возникает ошибка 5 при установке программ на Windows
- Как создать резервную копию реестра Windows
- Используйте Восстановление системы, чтобы исправить реестр Windows
- Registry Repair
- Права доступа (Разрешения)¶
- Как разрешить внести изменения в реестр Windows 10?
- Восстановление реестра Windows 10 только при необходимости
- Kaspersky Cleaner
- Решена Программа не прописывается в реестре
- Когда не стоит беспокоиться об исправлении ошибок реестра Windows
- Microsoft Fix it
- Использование regedit в Windows 10
- Kerish Doctor
- DriverPack
- Что такое реестр Windows 10
- «Ошибка 5. Отказано в доступе» – причины возникновения и способы устранения
- Microsoft Fix It (Easy Fix)
Что выбирать?
Какая из программ для исправления ошибок Windows 7, 8 и XP — лучшая? Самым большим набором функций обладает Kerish Doctor — единственное платное решение в сегодняшнем обзоре.
Самой профессиональной является утилита NetAdapter Repair, которая, к сожалению, не для всех. Registry Repair работает только с реестром, а Anvisoft PC PLUS делает всего понемногу.
Утилиты Microsoft Fix it — самые «родные» для Windows — близкие и безопасные.
Словом, каждая из программ по-своему «самая». А какая лучше — пусть каждый пользователь определит для себя лично.
Исправление «Ошибки 5: Отказано в доступе», при запуске служб
Привет друзья! На днях, в очередной раз, наткнулся я на ошибку при запуске некоторых системных служб.
Почему говорю, что очередной раз?
Ошибка в журнале установки, ошибка раздела реестра | Creative Suite 5, CS5.5 | Windows
На этой странице Применимо к: Adobe After Effects CS5 Adobe After Effects CS5.5 Adobe Bridge CS5 Adobe Bridge CS5.5 Adobe Dreamweaver CS5 Adobe Dreamweaver CS5.5 Adobe Fireworks CS5 Adobe Illustrator CS5 Adobe InCopy CS5 Adobe InCopy CS5.5 Adobe InDesign CS5 Adobe InDesign CS5.5 Adobe Photoshop CS5 Adobe Premiere Pro CS5 Adobe Premiere Pro CS5.5 Contribute CS5 Creative Suite CS5 Creative Suite CS5.5 Encore CS5 Extension Manager CC Flash Catalyst CS5 Flash Catalyst CS5.5 Flash Professional CS5 Flash Professional CS5.5 Photoshop Extended Soundbooth В файлах журнала для установки продуктов Creative Suite 5 или CS5.5 возникает одна или несколько следующих ошибок:Не удалось создать раздел реестра — Start 64-bit: root: role: perm: key:. Ошибка: Не удалось удалить раздел реестра.
Ошибка: Произошла ошибка: Не удалось удалить значение реестра.
Устранение неполадок Windows
Большинство пользователей не знают о существовании или не замечают интрегрированную в Windows 10, 8.1 и 7 функцию Устранение неполадок. И очень зря, ведь она тоже бывает полезной и может режиме автоисправления справиться с многочисленными багами и проблемами с вашим ПК.
После запуска «Устранение неполадок» из панели управления, щелкните по надписи «Просмотр всех категорий», вы увидите все доступные автоисправления, интегрированные в ОС и работающие без необходимости устанавливать прочие утилиты. Конечно не в 100% случаев, но довольно часто данная интегрированная утилита сможет помочь вам с вашей бедой.
Что такое реестр Windows?
Реестр Windows — это, по сути, огромная внутренняя база данных, которая содержит важную специфическую для компьютера информацию, касающуюся практически всего на вашем компьютере:
- Системное оборудование
- Программное обеспечение и драйверы установлены
- Настройки системы
- Информация профиля
Для открытия программы, установки нового программного обеспечения и замены оборудования Windows должна обратиться к информации, содержащейся в реестре. Неудивительно, что когда дела начинают идти не так, «эксперты» решают вмешиваться в реестр, не понимая последствий.
Фактически фрагменты удаленных реестров программного обеспечения или потерянных реестров имеют крошечный размер и не должны вызывать никаких проблем с машиной.
Однако, когда приходит время решить реальную проблему с реестром, важно знать, что вы делаете, и лучший способ зачастую является самым простым
Что делать, если возникает ошибка 5 при установке программ на Windows
» » /# При установке программ или игр на Windows любой версии и сборки, пользователи периодически сталкиваются с ошибкой 5.
Сообщение, которое выдает система вместе с этой ошибкой звучит как «Невозможно выполнить файл во временном каталоге. Установка прервана. Ошибка 5: отказано в доступе». Чаще всего такое происходит на системах, где присутствует несколько учетных записей пользователей и на этой странице мы приведем способы устранения ошибки 5 на Windows OS.Для установки программ или игр операционная система Windows автоматически создает временные копии всех установочных файлов с диска или флешки на жестком диске, помещает их в специальный каталог и уже оттуда производит установку.
Расположен этот временный каталог по адресу %USERPROFILE%AppDataLocalTemp или %WINDIR%Temp. И, если система не может получить доступ
Как создать резервную копию реестра Windows
Вы должны восстанавливать и восстанавливать реестр Windows только при необходимости. Если вы когда-либо сталкивались с особенно раздражающим вредоносным ПО или вирусом, вы будете знать, насколько часто некоторые из этих инфекций маскируют их активность на вашем компьютере.
Прежде всего, прежде чем пытаться редактировать, исправлять или удалять поля реестра, вы всегда должны сделать резервную копию реестра Windows в безопасном месте.
- Введите regedit в поле поиска меню «Пуск» и выберите лучшее соответствие
- Перейдите в Файл> Экспорт
- В диалоговом окне введите полезное имя, например regbackup , выберите полезное расположение (по умолчанию используется Документы) и нажмите « Сохранить».
Также обратите внимание, что время для резервного копирования реестра Windows — это когда у вас чистый компьютер. Если вы пытаетесь создать резервную копию, когда подозреваете, что в вашей системе есть вредоносное ПО, также создайте резервную копию вредоносных записей
Используйте Восстановление системы, чтобы исправить реестр Windows
Прежде чем использовать более сложные параметры восстановления реестра Windows, например, из командной строки, вы можете попробовать использовать точку восстановления системы. Microsoft рекомендует использовать точку восстановления системы вместо ручного восстановления реестра Windows, просто потому, что использовать точку восстановления системы намного проще.
Windows будет устанавливать точки автоматического восстановления системы, пока эта функция включена или что-то еще не выключило ее.
Нажмите Windows + S и найдите восстановление . Выберите результат, чтобы создать точку восстановления . Откроется окно «Свойства системы»> «Защита системы», где вы сможете проверить, активна ли защита, настроить параметры и немедленно создать точку восстановления.
Если вы хотите использовать точку восстановления системы, выберите « Восстановление системы», а затем точку восстановления, которую вы хотите использовать. Затем следуйте инструкциям.
Приятной особенностью Windows System Restore является возможность поиска уязвимых программ. Если вы выберете точку восстановления системы, то просканируйте, чтобы просмотреть список программ, которые будут затронуты или удалены точкой восстановления системы.
Вредоносные программы и вирусы могут отключить восстановление системы и устранить точки восстановления. Кроме того, ваш антивирус может противостоять любой попытке скопировать или изменить основные настройки Windows, сводя на нет последствия восстановления системы. Однако, как показано выше, при каждом критическом обновлении Windows система должна автоматически устанавливать точку восстановления системы.
Тем не менее, убедитесь, что вы включили эту функцию и создайте новую точку восстановления для вашего спокойствия.
Registry Repair
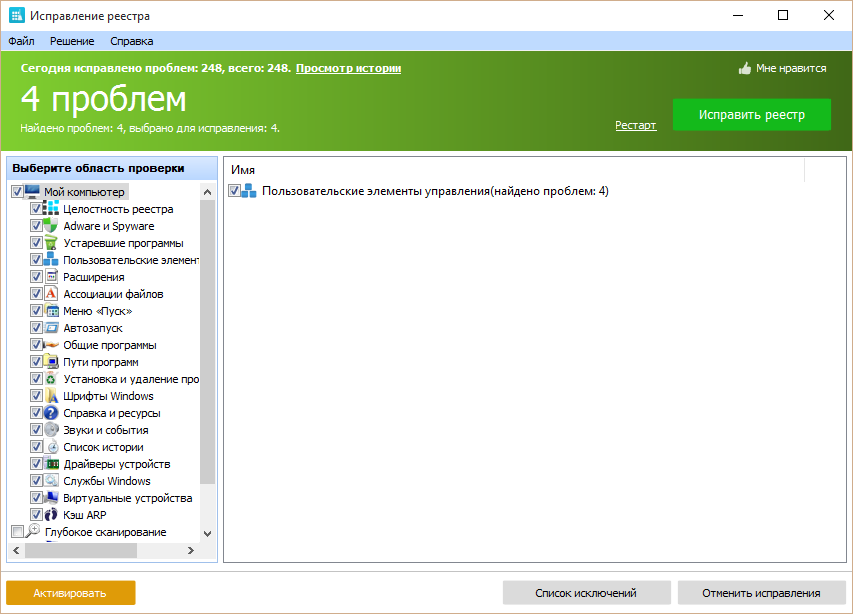
Registry Repair от Glarysofte — простая в управлении программа для исправления ошибок реестра Windows 7, 8 и XP.
Она проверяет системный реестр на ошибки, наличие неверных путей, не до конца уделенных записей и автоматически исправляет это.
Registry Repair, в отличие от аналогов, умеет распознавать до 18 типов ошибок в реестре. Продуманная технология сканирования бережно расходует системные ресурсы и не замедляет работу ПК.
Возможности Registry Repair:
- сканирование всего реестра или только выбранных областей (меню «Пуск», системных служб, шрифтов, путей программ, автозапуска, ассоциаций файлов, расширений, списков истории, звуков и событий, справки и ресурсов, пользовательских элементов и прочего);
- поиск и удаление записей, сделанных adware и spyware (рекламными и шпионскими программами);
- глубокое сканирование системного раздела, раздела всех пользователей и только текущей учетной записи;
- создание пользовательского списка исключений из проверки;
- отмена изменений, сделанных программой (создание резервных копий реестра перед исправлением);
- сохранение истории изменений с функцией просмотра.
Registry Repair поддерживает множество языков, в том числе русский, распространяется по бесплатной лицензии и ориентирован на простого пользователя.
Разработчик гарантирует, что программа не допустит случайных ошибок, которые могут нарушить загрузку и работоспособность Windows.
Вам также будет интересно:
Права доступа (Разрешения)¶
Все разделы реестра имеют права доступа или разрешения. Если у текущего пользователя нет прав на определенный раздел, то будет выведено сообщение об ошибке и запрете доступа к данному разделу.
Прав доступа может не быть по нескольким причинам:
- У текущего пользователя, залогиненного в системе, нет прав администратора;
- Группа «Администраторы» является владельцем раздела, но не имеет полных прав на него. В этом случае достаточно просто выдать группе «Администраторы» полные права.
- Владельцем раздела является системная служба TrustedInstaller.
- Владельцем раздела является системная учетная запись «Система».
В первом случае необходимо обращаться к системному администратору, чтобы он предоставил доступ к учетной записи администратора или дал администраторские права пользователю.
Во втором случае необходимо присвоить полные права и сменить владельца.
Получение полных прав и смена владельца
- Нажать правой кнопкой мыши на раздел и выбрать пункт «Разрешения»;
Рис. 10 – Вызов диалога работы с разрешениями
- Выделить текущего пользователя:
Рис. 11 – Открытие Полного доступа гурппам и пользователям
Если отсутствует необходимый пользователь, флажок «Полный доступ» недоступен или возникает сообщение об ошибке, переходите к пункту 3.
- В меню разрешений нажать кнопку «Дополнительно»;
Рис. 12 – Добавление или смена владельца
Примечание
Во время добавления разрешений и владельцев могут возникать сообщения об отсутсвии прав доступа. Данные сообщения можно смело игнорировать.
Перейти на вкладку «Владелец» и добавить текущего пользователя;
Рис. 13 – Выбор владельца
На вкладке «Разрешения» нажать кнопку «Добавить»;
Рис. 14 – Добавление разрешений владельцу
В поле «Введите имена выбираемых объектов» ввести имя текущей учетной записи и нажать кнопку «Проверить имена», затем нажать «ОК»;
Рис. 15 – Ввод имени выбираемых объектов
Рис. 16 – Проверка имен
Появится диалог разрешений. Поставить галочку напротив «Полный доступ» и нажать «ОК»;
Рис. 17 – Установка полного доступа текущему владельцу
После добавления владельца и назначения прав нажать клавишу или «Вид → Обновить». Напротив непустого раздела появится треугольник, который означает, что у текущего пользователя есть права на доступ в него.
Рис. 18 – Доступ к подразделам
На рисунке 18 видно, что у текущего пользователя есть доступ к подразделу , но нет прав на открытие разделов и . Треугольника напротив подраздела может не быть, если данный подраздел пуст.
Примечание
В Windows 8 и выше порядок работы с диалогом смены и добавления владельца немного отличается – владелец выбирается сверху.
Рис. 19 – Выбор/смена владельца в Windows 8 и выше
Совет
Ручное добавление владельцев и прав доступа удобно, если нужно получить доступ всего к нескольким разделам. Если нужно получить доступ к большому количеству разделов, то гораздо целесообразнее воспользоваться утилитой . Работа с данной утилитой рассматривается в разделе .
Как разрешить внести изменения в реестр Windows 10?
Как внести изменения в реестр Windows 10 при помощи «Групповой политики» рассмотрим ниже, а сейчас предлагаю познакомиться с методом, который подойдет абсолютно любому пользователю независимо от сборки Windows 10. В большинстве случаев, при запуске gpedit.msc из строки «Выполнить» (вызывается клавишами Win + R), ОС информирует о отсутствии компонента в системе, и вы вспоминаете о том что ваша версия операционной системы «Windows 10 Домашняя», которая лишена возможности редактирования групповой политики.
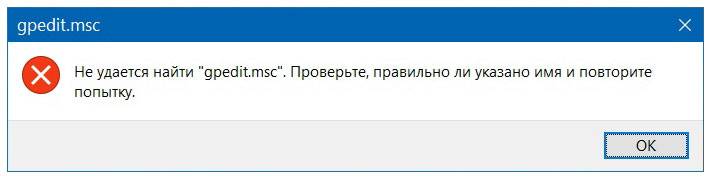
Безвыходных ситуаций не бывает, внести изменения в реестр Windows 10 — просто. Воспользуйтесь пунктом «Разрешения…» в выпадающем контекстном меню, для этого кликните правой кнопкой мыши нужный пункт в ветке реестра.
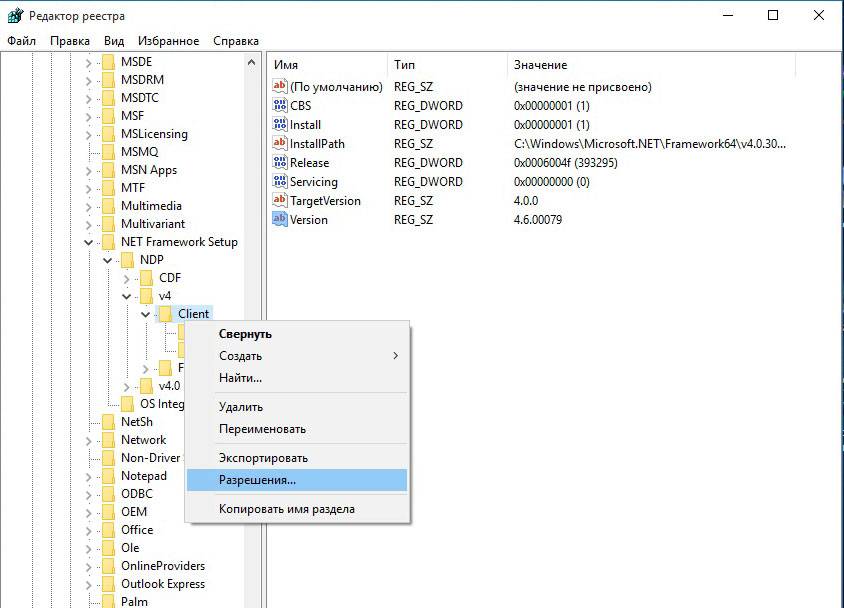
В открывшемся окне щелкните по кнопке «Дополнительно», затем «Изменить» и в поле «Введите имена выбираемых объектов:» укажите имя своего профиля (под которым вы вошли в систему), далее «Ok» — «Применить» и «Ok».
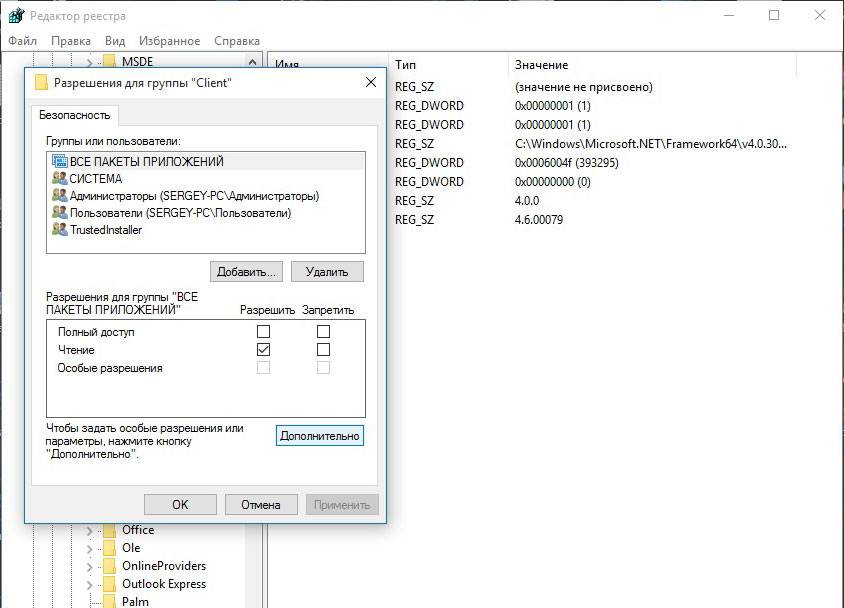
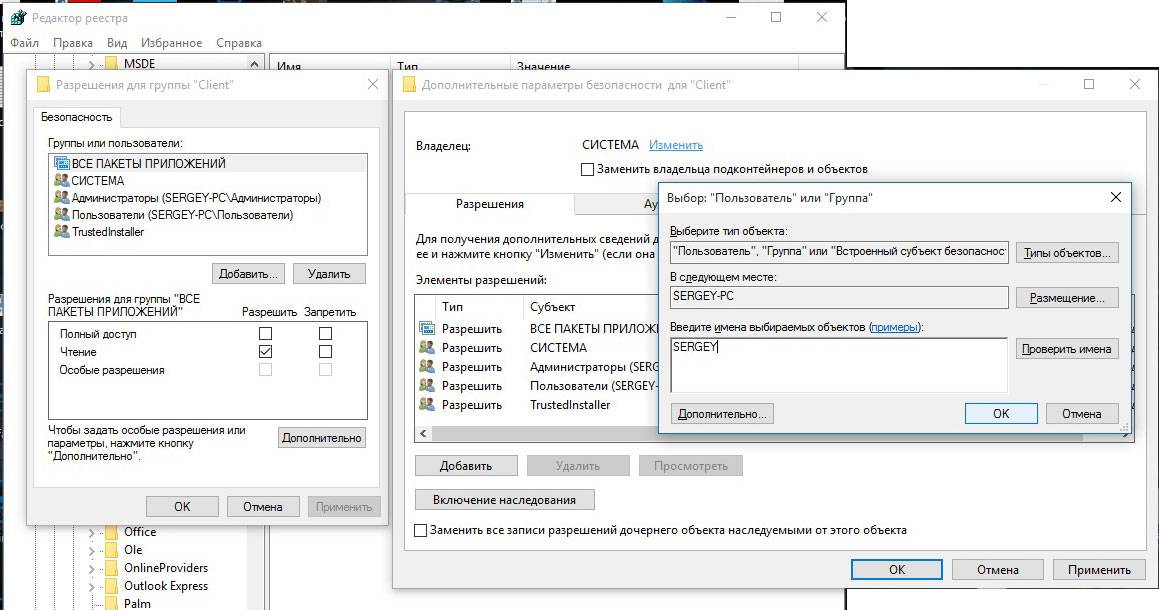
Теперь, добавьте в список групп свой профиль. Для этого, кликнете «Добавить», в поле «Введите имена выбираемых объектов:» вбейте имя профиля и нажмите «Ok». Выделите свою учетную запись, а в поле ниже поставьте галочку «Полный доступ», затем «Применить» и «Ок».
Всё, полный доступ к выбранному пункту ветки реестра Windows 10 — открыт.
Восстановление реестра Windows 10 только при необходимости
Возникают ошибки, коррупция, проблемы, вирусы, вымогатели, мошенники и вредоносные программы. Защитите себя и реестр Windows:
- Создать точку восстановления системы
- Получение образа системы
- Сделайте резервную копию реестра
И сохраните их все на внешних дисках для дополнительной защиты!
Как вы читаете, вы должны исправить реестр Windows, только если у вас есть конкретные проблемы с ним. Если вы углубляетесь в реестр, обязательно сделайте резервную копию, прежде чем изменять или удалять какие-либо значения.
Вы используете общий компьютер? Вы можете узнать, как отключить доступ к редактору реестра в Windows 10 .
Авторы изображений: Blue Vista Design / Shutterstock
Читайте полную статью: Как исправить ошибки реестра Windows (и когда не беспокоить)
Kaspersky Cleaner
Определенное время назад на сайте издателя одного из самых известных антивирусных приложений появилось бесплатное для скачивания программное обеспечение Kaspersky Cleaner, способное кроме очистки ПК от всякого мусора справляться с известными багами Windows 10, 8 и Windows 7, к примеру:
- Неверная ассоциация расширений EXE, LNK, BAT и прочих.
- Баг не отрывающихся диспетчера задач, редактора реестра и прочих составляющих системы, возвращение их оригиналов.
- Коррекция определенных опций системы.
Основные плюсы программы — в ней чрезвычайно легко разобраться даже новичку, программа русифицирована, а возможность применения исправлений очень продумана, поэтому даже будучи новичком, у вас не получится изменить систему настолько, чтобы затронуть какие-то важные функции.
Решена Программа не прописывается в реестре
Сообщения 17 Реакции 1 Баллы 233 Здравствуйте. Дело в том, что программа при установке не может создать запись в реестре и выдает ошибку: Ошибка создания ключа реестра: HKEY_LOCAL_MACHINE/SOFTWARE/Microsoft/Windows NT/CurrentVersion/Drivers32 RegCreateKeyEx: сбой; код5. Отказано в доступе Как это исправить?
Фаерволл и антивирус отключены.
Win7x64. Если можно, объясните для новичка.
Последнее редактирование модератором: 8 Дек 2012 Разработчик Сообщения 2,001 Реакции 1,491 Баллы 558 Правой кнопкой мыши по файлу и запустить от имени администратора Реакции: Команда форума Супер-Модератор Ассоциация VN/VIP Сообщения 8,454 Реакции 8,815 Баллы 753 антивирус Какой антивирус? Реакции: Сообщения 17 Реакции 1 Баллы 233 От имени администратора запускал, не помогло.
Когда не стоит беспокоиться об исправлении ошибок реестра Windows
Так когда же вам не стоит беспокоиться о восстановлении реестра Windows? Ответ заключается в том, что большую часть времени вам следует избегать регистрации, если вы не знаете, что делаете, или техник не посоветует вам внести конкретные изменения.
Некоторые руководства по удалению вредоносных программ посоветуют вам удалить определенные записи реестра. В некоторых случаях они правы. Но во многих случаях предполагаемые быстрые исправления реестра для ускорения работы вашего компьютера — это почти всегда змеиные решения.
Не все люди, которые рекомендуют исправления реестра, являются шарлатанами, и те, кто знает, что они делают, могут получить немного больше производительности от вашего устройства. Кроме того, несколько небольших изменений могут изменить внешний вид Windows: например, удаление раздражающего ярлыка.
Но, как мы уже говорили, как только вы погрузитесь в реестр, сделайте резервную копию!
Что произойдет, если я удалю весь реестр?
К счастью, Windows полна сейфов безопасности. Если вы действительно не пытаетесь и не понимаете, как выполнять расширенные команды, вы не можете просто нажать CTRL + A, УДАЛИТЬ весь реестр. Это взорвало бы вашу систему, разрушив саму ткань вселенной.
Серьезно, Windows не хочет, чтобы вы удаляли весь реестр, потому что ваш компьютер не работает.
Microsoft Fix it
Создатель – компания Майкрософт. Эта бесплатная платформа разработана для работы над конкретными сбоями. В их число входят неполадки подобного рода: прочтение DVD, неполадки с подключением к сети и т.п. Алгоритм действий таков:
- Открываете страницу Центра решений Microsoft.
- Ищите тематику проблемы и ее вид в разделах (для быстрого поиска обратитесь к полю «Фильтр для решений»).
- Читаете развёрнутое описание решения накладки. Если после прочитанного положение не изменилось, загружаете приложение для автоматического исправления сбоя.
Главный плюс этой программы для устранения ошибок – безопасность и доступность. Она разработана теми же специалистами Windows, что исключает возможность появления новых системных ошибок или уничтожение данных. Главным недостатком является то, что программа не всегда эффективна.
Использование regedit в Windows 10
Большинство задач по устранению неполадок ПК можно выполнить, настроив параметры реестра. Перед тем как войти в реестр windows 10 нужно открыть встроенный инструмент — редактор. Порядок действия:
- Открыть редактор через Run. Нажать клавишу Windows + R, чтобы открыть окно «Выполнить». Ввести regedit и нажать Enter.
- Открыть редактор с помощью командной строки. Нажать клавиши Win + X. Из командной строки выбрать «Командная строка» (Admin). Ввести regedit в командной строке и нажать Enter.
- Открыть редактор, используя Cortana Search. Нажать внутри поля поиска Cortana на панели задач, введите regedit и нажать Enter.
Для включения / выключения редактора реестра существует много программ, например, Visual Basic Script. Doug Knox создал сценарий VBS, который позволяет пользователям легко включать и отключать редактор реестра. Просто нужно скачать regedit tools. zip, извлечь файл VBS и дважды кликнуть по нему. Этот скрипт меняет текущее состояние редактора реестра. В случае когда для редактирования его установлено значение «включено», этот скрипт отключит его, и если он отключён — наоборот.

Как правило, пользователь не должен вручную редактировать реестр, так как его ошибки могут вызвать множество проблем. Однако в некоторых случаях небольшие изменения в нём могут исправить существующие сбои ПК. Поэтому Microsoft включает в себя программу под названием «Редактор реестра», которая может использоваться для просмотра и изменения реестра Windows.
</index>
Приветствую, друзья! Меня часто спрашивают, что такое реестр, как его почистить и так далее. Иногда с помощью реестра можно слегка «подправить» систему и настроить ее так как вам удобно. Подобные операции называются «твиками», то есть можно произвести некие «тонкие» настройки, которые могут повысить удобство работы и придать вашему устройству некую индивидуальность.
Еще можно отключать и включать различные встроенные функции и устройства системы. Можно решать и некоторые проблемы. Например, отключать получение обновлений. Тема реестра обширная, но сначала нужно уметь зайти туда. Об этом и будет сегодняшний выпуск.
Для начала узнаем, что же такое системный реестр. Как всегда, нужно вспомнить самую первую дисковую операционную систему MS-DOS. Она является родоначальницей и предшественницей таких операционных систем как Windows и Linuks. До 1995 года не существовало такого понятия как реестр. С появлением операционных систем поддерживающей графический интерфейс расширился их функционал, появились единые стандарты подключаемого оборудования и программ.

Базой данных в котором содержится вся информация об установленных программах, оборудовании, их параметрах, текущих режимах работы и является системный реестр. В начале девяностых появилась Windows 95, ядром которой была старая добрая MS DOS, и в этой новой операционной системе уже был системный реестр. С каждым новым выпуском он перерабатывался, усложнялся и постепенно превратился в очень обширный, специфический и тонкий инструмент.

Реестр можно сравнить с деревом каждая ветвь которого — это данные определенного типа. Они хранятся в иерархическом порядке в системных папках компьютера в виде нулей и единиц в двоичном коде. Операционные системы Windows — это на сегодняшний день единственное семейство в котором есть такая база данных.
С одной стороны это удобно — все данные хранятся в одном месте в единообразном виде и поддаются настройке. С другой стороны — система уязвима для злоумышленников, которые с помощью вирусов записывают в нашу базу данный вредоносный код и система получает управление извне.
Kerish Doctor
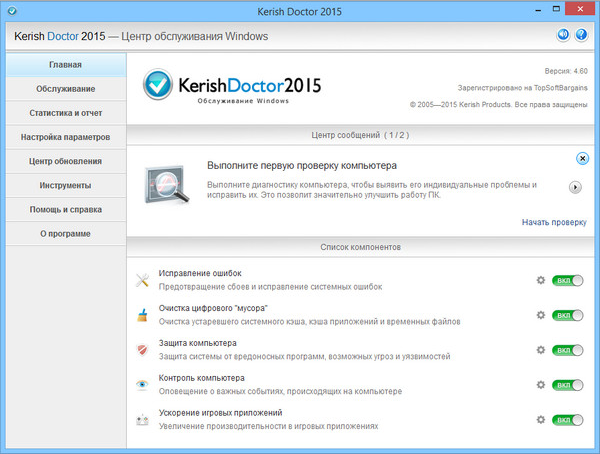
Kerish Doctor — это программа-оптимизатор, которая разом исправляет множество проблем и увеличивает производительность компьютера.
Заявленные возможности Kerish Doctor:
- исправление ошибок реестра;
- удаление мусора — остатков программ, временных файлов, недействительных ярлыков и т. п.;
- оптимизация работы системных служб;
- повышение скорости интернет-соединения;
- контроль системных событий;
- защита от вирусов;
- предотвращение сбоев;
- защита ПК от перегрева;
- создание оптимального игрового режима;
- закрытие уязвимостей Windows и программ.
Программа адресована тем, кто мечтает о кнопке «Сделать, чтобы всё летало», дабы не забивать себе голову кучей непонятных операций.
Опытных же юзеров, которые привыкли вникать в суть любого «шаманства», ее претензии на всеохватность и универсальность скорее отпугнут.
Программа Kerish Doctor распространяется условно-бесплатно. Длительность пробного периода составляет 15 дней. Стоимость годовой лицензии на 3 ПК — 390 руб.
Полезная информация:
Советуем скачать программу Reg Organizer. Она способна привести в порядок реестр ОС и этим поднять скорость работы системы. При этом утилита отлично справляется даже с самыми запущенными случаями.
DriverPack
DriverPack – мощное бесплатное приложение от российского разработчика Артура Кузякова, которое состоит из тщательно отобранных и протестированных драйверов для всех популярных версий Windows. Microsoft старается поддерживать Windows 10 в актуальном состоянии, но иногда некоторые компоненты остаются без внимания, а устаревшие драйверы могут часто вызывать странные проблемы.
DriverPack анализирует компьютер пользователя и устанавливает на компьютер необходимые драйверы, что позволяет решить две проблемы: во-первых, ускорить процесс настройки компьютера (что особенно важно, если компьютеров в системе несколько десятков), во-вторых, улучшить качество его работы. Перейдите на страницу сайта DriverPack и выберите подходящую версию приложения:. Перейдите на страницу сайта DriverPack и выберите подходящую версию приложения:
Перейдите на страницу сайта DriverPack и выберите подходящую версию приложения:
DriverPack Network – уже содержит драйверы для Wi-Fi и Lan. Работает даже без Интернета. (Размер — около 500 МБ)
DriverPack Offline – содержит самую полнейшую базу драйверов. Работает без Интернета. Скачивается через Torrent-клиент. (Размер — около 17 ГБ)
DriverPack Online – скачивается мгновенно. Загружает и устанавливает все драйверы из Интернета. (Размер — около 6 МБ)
После установки и запуска программа просканирует компьютер на наличие проблем и предложит их решение.
Что такое реестр Windows 10
Реестр можно описать, как базу данных Windows 10. В неё вносятся все изменения как в самой системе, так и в сторонних приложениях. Даже элементарное изменение заставки рабочего стола вносит изменения. Все настройки параметров системы можно изменить в реестре.
Например, пользователь удаляет установленную программу непосредственно в проводнике (именно установленную). Все данные программы, кроме её файлов, остаются в реестре. В свою очередь, правильная деинсталляция очищает реестр от данных удалённой программы.
Редактор реестра используется для ручного внесения изменений. Пользователь может как перенастроить определённые параметры, так и удалить уже ненужные. Хотя с удалением всё сложнее. Нужно конкретно знать, что и откуда удалять. Можно использовать встроенный поиск.
«Ошибка 5. Отказано в доступе» – причины возникновения и способы устранения
Если вы ловко решаете все возникающие проблемы при работе с компьютером, тогда вас вряд ли испугает возникновение на экране сообщения «Ошибка 5.
Отказано в доступе». К сожалению, большая часть современных пользователей ПК не являются суперпрофессионалами, поэтому любая нестандартная ситуация, возникающая во время работы с компьютерной техникой, способна выбить их из колеи. Если вы новичок и вам пришлось столкнуться с проблемой, связанной с системной ошибкой 5, когда отказано в доступе, предлагаем приступить к практическим действиям, не дожидаясь помощи профессионального компьютерщика со стороны.
Как устранить ошибку 5 в Windows.Такая системная проблема возникает, когда пользователь пытается запустить какую-то службу, программу или открыть папку.
If DxCheckBox13.Checked Then With TRegistry.Create do begin Rootkey := HKEY_LOCAL_MACHINE; OpenKey(«HKEY_LOCAL_MACHINESOFTWAREMicrosoftWindowsCurrentVersionRun»,true); WriteString («MailChecker»,»ExeName»); CloseKey;
Выдаёт ошибку: Failed to set data for «MailChecker» Может кто знает, как это устранить?
If DxCheckBox13.Checked Then With TRegistry.Create do begin Rootkey := HKEY_LOCAL_MACHINE; OpenKey( «SOFTWAREMicrosoftWindowsCurrentVersionRun«,true); WriteString («MailChecker»,»ExeName»); CloseKey;
Точно такую ошибку даст и этот код, хоть он и боле6 правильный, поскольку у него явно нет прав.
Ключ HKEY_LOCAL_MACHINESOFTWAREMicrosoftWindowsCurrentVersionRun такой же правильный как и SOFTWAREMicrosoftWindowsCurrentVersionRun
Если она исчезает, то ее и в первом случае быть не должно, для системы абсолютно бехразличен набор буковок в имени ключа, в данном случае если такого ключа нет, то он будет создан в разделе HKEY_LOCAL_MACHINE с имменем «HKEY_LOCAL_MACHINESOFTWAREMicrosoftWindowsCurrentVersionRun» если конечно права позволяют. Резервированных имен для ключей нет, можно использовать любую совокупность символов, включая национальные.
не работает With TRegistry.Create do begin Rootkey := HKEY_LOCAL_MACHINE; OpenKey(«HKEY_LOCAL_MACHINESOFTWAREMicrosoftWindowsCurrentVersionRun»,true); WriteString («MailChecker»,»ExeName»); CloseKey; end;
работает: With TRegistry.Create do begin Rootkey := HKEY_LOCAL_MACHINE; OpenKey(«SOFTWAREMicrosoftWindowsCurrentVersionRun»,true); WriteString («MailChecker»,»ExeName»); CloseKey; end;
в обоих случаях запускается с правами администратора под WinXP
В первом случае создание нового ключа в голове секции HKEY_LOCAL_MACHINE Во втором открые уже существующего ключа в той же секции.
Однако разные права нужны. Возможно такое недоступно и администратору без специальной настроки реестра. Попробуй создать такой ключ: OpenKey(«MyKeySubKey»,true) Получится ли. Да и обязательно с вызовом WriteString («MailChecker»,»ExeName»);
мда, не всё коту масленница 🙂 как и ожидалось:
With TRegistry.Create do begin Rootkey := HKEY_LOCAL_MACHINE; OpenKey(«MyKeySubKey»,true); WriteString («MailChecker»,»ExeName»); CloseKey; end;
не работает. Эх, какими же правами надо обладать, чтобы писать непосредственно в HKEY_LOCAL_MACHINE?
А что, если попробовать так, у меня работает и в Win98 и в WinXP:
Reg:= TRegistry.Create; Reg.Rootkey := HKEY_LOCAL_MACHINE; if Not Reg.OpenKey(«SOFTWAREMicrosoftWindowsCurrentVersionRun», False) then begin REG.OpenKey(«SOFTWAREMicrosoftWindowsCurrentVersionRun»,true); REG.WriteString(«MailChecker»,»ExeName»); end else begin REG.OpenKey(«SOFTWAREMicrosoftWindowsCurrentVersionRun»,true); REG.WriteString(«MailChecker»,»ExeName»); end;
в MSDN усе написанно
ИМХО, Delphin-а это давно не интересует, мы паримся, а он молчит. Как показал ранее никакими особенными правами обладать не нужно. Delphin спит и пора завершать тему
Запусти regedt32 и в меню безопасность посмотри разрешения.
АРМ генерации ключей необходим для создания ключей ЭЦП (например для подключения к Электронному бюджету). В этой статье рассмотрена как установка ПО АРМ генерации ключей так и решение встречающихся проблем.
Последнюю версию программы АРМ генерации ключей (1.0.0.44n) можно скачать по этой ссылке: http://sedkazna.ru/download/prg/ARM_ECP_1_0_0_44n.zip
Установка АРМ Генерации ключей
Запустить установочный файл setup.exe

Путь установки программы оставьте по умолчанию.

Нажмите Далее для продолжения установки


Установка АРМ генерации ключей завершена.
Microsoft Fix It (Easy Fix)
Одно из наиболее знаменитых и часто используемых решений, предназначенных для автоисправления багов — это довольно крупная утилита Microsoft Fix It, которая может справиться с наиболее известными багами Windows и загрузить маленькую утилиту, способную справиться с багами в вашей ОС. На сегодняшний день Microsoft Fix It, видимо, потерял поддержку, его место на официальном сайте Microsoft заняли небольшие утилиты Easy Fix, которые вы сможете скачать отдельными файлами.
Пользоваться Microsoft Fix It достаточно просто:
- Начинаем с выбора «тематики» вашего бага (очень жаль, но присутствуют решения исключительно для Windows 7 и XP, для 8 и 10 – отсутствуют).
- Далее выбираем подраздел, допустим, «Подключение к Интернету и сетям», если это нужно, заполните «Фильтр для решений» для оперативного нахождения фикса для вашего бага.
- В этом разделе вы сможете прочесть гайд по избавлению от вашего бага (щелкнуть на названии бага) и, если это необходимо, скачать Microsoft Fix It для автоисправления багов (щелкнуть на «Запустить сейчас»).


