Как отключить слежку windows 10
Содержание:
- Windows 10 без «всевидящего ока»
- Как отключить слежку Windows 10
- Программы для отключения слежки Windows 10
- Фоновые приложения
- Как отключить телеметрию в windows 10
- Отключение слежки Windows 10 вручную
- Видео, как отключить слежку в Windows 10
- Отключение слежки в Windows 10 во время установки
- Что такое слежка и зачем она нужна
- Как завершить отключение телеметрии в выпусках Windows 10 Pro, Enterprise и Education с помощью редактора реестра
- Изменение настроек браузера Microsoft Edge
- Отключение слежки в операционной системе Windows 10
- Что такое слежка и зачем она нужна
- Отключить слежку в настройках Windows
- Заключение
Windows 10 без «всевидящего ока»
Корпорация Microsoft позволила корпоративным пользователям ОС Windows 10 отключать телеметрию, присутствующую в системе с момента выхода ее первой стабильной версии летом 2015 г. Изменения пока не коснулись обычных потребителей, и Microsoft не сообщает, когда именно они получат возможность отключать слежку за ними.
Изменения в вопросах, касающихся телеметрии, были обнаружены специалистами Баварского государственного управления по надзору и защите информации (Bavarian State Office for Data Protection Supervision, Германия). По их словам, новые опции были внедрены в обновление 1909, распространение которого началось в конце 2019 г.
 Корпоративные пользователи Windows 10 теперь могут оставить Microsoft без их персональных данных
Корпоративные пользователи Windows 10 теперь могут оставить Microsoft без их персональных данных
Как отметили сотрудники ведомства, они обнаружили возможность полного отключения телеметрии в ходе проверки одной из рабочих станций под управлением Windows 10. Сама Microsoft не сообщала о появлении в ОС данной функции.
Выявившие новую функцию в Windows 10 эксперты отметили, что полное отключение может быть небезопасным. «В новой конфигурации Windows 10 нельзя отключать лишь запросы серверов Microsoft, поставляющих криптографические сертификаты. Сделано это потому, что эти серверы нужны для подтверждения безопасной работы Windows 10. Отключить эти вызовы можно вручную, но делать это не рекомендуется из соображений безопасности», – отметили представители немецкого регулятора.
Как отключить слежку Windows 10
Все крупные компании собирают информацию о нас, о наших привычках и предпочтениях, и Microsoft не исключение: ее «шпионские» сервисы уже стали голосом города. Особенно Windows 10, которая передает в Microsoft десятки мегабайт различной информации. Узнать, какие именно данные становятся собственностью компании, практически невозможно – все файлы надежно зашифрованы, а алгоритмы передачи постоянно меняются. Отключение отслеживания и телеметрии в Windows – не самая тривиальная задача, но вы можете уменьшить объем собираемых данных. Ранее мы писали о том, как умерить любопытство Google. Сегодня мы расскажем, как избавиться от слежки в Windows 10.
Программы для отключения слежки Windows 10
С момента выхода Windows 10 появилось множество бесплатных утилит для отключения шпионских функций Windows 10, самые популярные из которых представлены далее.
Важно: настоятельно рекомендую создавать точку восстановления системы перед использованием этих программ
DWS (Destroy Windows 10 Spying)
DWS — самая популярная программа для отключения слежки Windows 10. Утилита на русском языке, постоянно обновляется, а также предлагает дополнительные опции (отключение обновлений Windows 10, отключение защитника Windows 10, удаление встроенных приложений).

Об этой программе есть отдельная обзорная статья на сайте — Использование Destroy Windows 10 Spying и где скачать DWS
O&O ShutUp10
Бесплатная программа для отключения слежки Windows 10 O&O ShutUp10, наверное, одна из самых простых для начинающего пользователя, на русском языке и предлагает набор рекомендованных настроек для безопасного отключения всех функций слежения в 10-ке.

Одно из полезных отличий данной утилиты от других — подробные пояснения по каждой отключаемой опции (вызывается нажатием по названию включаемого или отключаемого параметра).

Скачать O&O ShutUp10 можно с официального сайта программы https://www.oo-software.com/en/shutup10
Ashampoo AntiSpy for Windows 10
В первоначальной версии этой статьи я писал о том, что появилось много бесплатных программ для отключения шпионских возможностей Windows 10 и не рекомендовал их использовать (малоизвестные разработчики, быстрый выход программ, а следовательно, их возможная недоработанность). Теперь же одна из довольно известных компаний Ashampoo выпустила свою утилиту AntiSpy для Windows 10, которой, как мне кажется, можно доверять, не боясь что-либо испортить.

Программа не требует установки, и сразу после запуска вы получите доступ к включению и отключению всех имеющихся функций отслеживания пользователя в Windows 10. К сожалению для нашего пользователя, программа на английском языке. Но и в данном случае вы можете ее легко использовать: просто выберите в разделе Action пункт Use recommended settings, чтобы разом применить рекомендованные настройки безопасности личных данных.
Скачать Ashampoo AntiSpy for Windows 10 можно с официального сайта www.ashampoo.com.
WPD
WPD — еще одна качественная бесплатная утилита для отключения слежки и некоторых других функций Windows 10. Из возможных недостатков — наличие только русского языка интерфейса. Из преимуществ — это одна из немногих утилит, поддерживающая версию Windows 10 Enterprise LTSB.
Основные функции отключения «шпионства» сосредоточены на вкладке программы с изображением «глаза». Здесь вы можете отключить политики, службы и задания в планировщике заданий, так или иначе связанные с передачей и сбором личных данных Майкрософт.

Также интересными могут оказаться и две других вкладки. Первая — Firewall Rules, позволяющая в один клик настроить правила брандмауэра Windows 10 таким образом, чтобы были заблокированы серверы телеметрии Windows 10, доступ к интернету сторонних программ или же отключить обновления.

Вторая — удобное удаление встроенных приложений Windows 10.

Скачать WPD можно с официального сайта разработчика https://getwpd.com/
Фоновые приложения
Многие приложения Windows 10 продолжают выполняться даже когда вы ими не пользуетесь и даже если их нет в меню «Пуск». В разделе «Фоновые приложения» вы можете отключить их, что позволит не только предотвратить отправку каких-либо данных, но и сэкономить заряд батареи ноутбука или планшета. Также можете посмотреть статью о том, как удалить встроенные приложения Windows 10.
Дополнительные параметры которые может иметь смысл отключить в параметрах конфиденциальности (для версии Windows 10 Creators Update):
- Использование приложениями данных вашего аккаунта (в разделе Сведения учетной записи).
- Разрешение приложениям доступа к контактам.
- Разрешение приложениям доступа к электронной почте.
- Разрешение приложениям использовать диагностические данные (в разделе Диагностика приложения).
- Разрешение приложениям доступа к устройствам.
Дополнительный способ дать Майкрософт меньше информации о себе — использовать локальную учетную запись, а не учетную запись Майкрософт.
Как отключить телеметрию в windows 10
Что такое телеметрия в Windows 10? Это сбор информации о состоянии операционной системы под нагрузкой и отправка их на сервера Microsoft.
Отключать телеметрию мы будем с помощью командой строки и редактора реестра. Открыть ее можно двумя способами.
Зайдите в пуск, откройте все программы и перейдите в папку «Служебные Windows» – нажмите по ярлыку правой кнопкой мыши, выберите пункт «Дополнительно» и откройте приложение от имени администратора.
Второй способ такой: нажимаем сочетание клавиш Win X и выбираем в списке командную строку (администратор). Это проще, ведь так?
Дальше остается ввести следующие команды:
Служба диагностического отслеживания:
sc delete DiagTrack
Служба маршрутизации:
sc delete dmwappushservicereg add «HKLMSOFTWAREPoliciesMicrosoftWindowsDataCollection» /v AllowTelemetry /t REG_DWORD /d 0 /f
Как видим, из опций команд, здесь происходит удаление собранных данных, которые могли бы отправится прямиком на сервера компании. Последняя команда отключает сбор информации в редакторе реестра.
Кстати говоря, собиралась вся информация вот в это место: %ProgramData%MicrosoftDiagnosisETLLogsAutoLogger
Если последняя команда у вас не сработала, вы можете вручную войти в редактор реестра и создать там параметр AllowTelemetry со значением 0.
Отключение слежки Windows 10 вручную
Давайте попробуем сделать вручную часть действий описанных программ. Выполним основные блокировки, о которых я говорил выше. Все действия — на свой страх и риск! Перед редактированием реестра рекомендую создать резервную копию.
Отключение записи активности пользователя
За это отвечает функция . Заходим в редактор реестра (regedit), идем по пути . Создаем 32-разрядный DWORD со значением и названием .
Отключение телеметрии
Тут надо пояснить, что современные сборки Windows не позволяют полностью отключить телеметрию без потери существенных функций системы. Есть три варианта настройки передачи собранных данных: «Базовая настройка», «Расширенная» и «Полные данные». Еще есть раздел «Безопасность», но он присутствует только в Enterprise. Через реестр мы можем задать минимальный уровень сбора телеметрии: (если параметра нет, его нужно создать). Создаем DWORD 32 бит c названием и присваиваем ему значение .
Выключение отправки телеметрии в планировщике задач
Помимо телеметрии, в планировщике есть куча изначально созданных задач, которые отнимают ресурсы и работают без ведома пользователя. В основном они собирают телеметрические данные для «программы по улучшению пользовательского опыта» и сервиса облачной защиты SmartScreen.
Отключить всю эту богадельню можно следующими командами:
|
1 |
schtasks/Change/TN»Microsoft\Windows\AppID\SmartScreenSpecific»/Disable schtasks/Change/TN»Microsoft\Windows\Application Experience\ProgramDataUpdater»/Disable schtasks/Change/TN»Microsoft\Windows\Application Experience\Microsoft Compatibility Appraiser»/Disable schtasks/Change/TN»Microsoft\Windows\Autochk\Proxy»/Disable schtasks/Change/TN»Microsoft\Windows\Customer Experience Improvement Program\Consolidator»/Disable schtasks/Change/TN»Microsoft\Windows\Customer Experience Improvement Program\KernelCeipTask»/Disable schtasks/Change/TN»Microsoft\Windows\CloudExperienceHost\CreateObjectTask»/Disable schtasks/Change/TN»Microsoft\Windows\DiskDiagnostic\Microsoft-Windows-DiskDiagnosticDataCollector»/Disable schtasks/Change/TN»Microsoft\Windows\Maintenance\WinSAT»/Disable schtasks/Change/TN»Microsoft\Windows\NetTrace\GatherNetworkInfo»/Disable schtasks/Change/TN»Microsoft\Windows\Shell\FamilySafetyMonitor»/Disable schtasks/Change/TN»Microsoft\Office\OfficeTelemetryAgentFallBack»/Disable schtasks/Change/TN»Microsoft\Office\OfficeTelemetryAgentLogOn»/Disable |
Блокировка отправки данных на серверы Microsoft
В интернете есть множество ресурсов, на которых регулярно обновляют списки адресов «шпионских» серверов Microsoft. К примеру, на aeronet.cz можно найти основной перечень. Проще всего добавить их в hosts и создать запрещающие правила в файрволе.
Правила брандмауэра Windows
Я использовал оба метода. На один из заблокированных адресов Windows вышла уже спустя час работы, но размер сетевого пакета оказался нулевым.
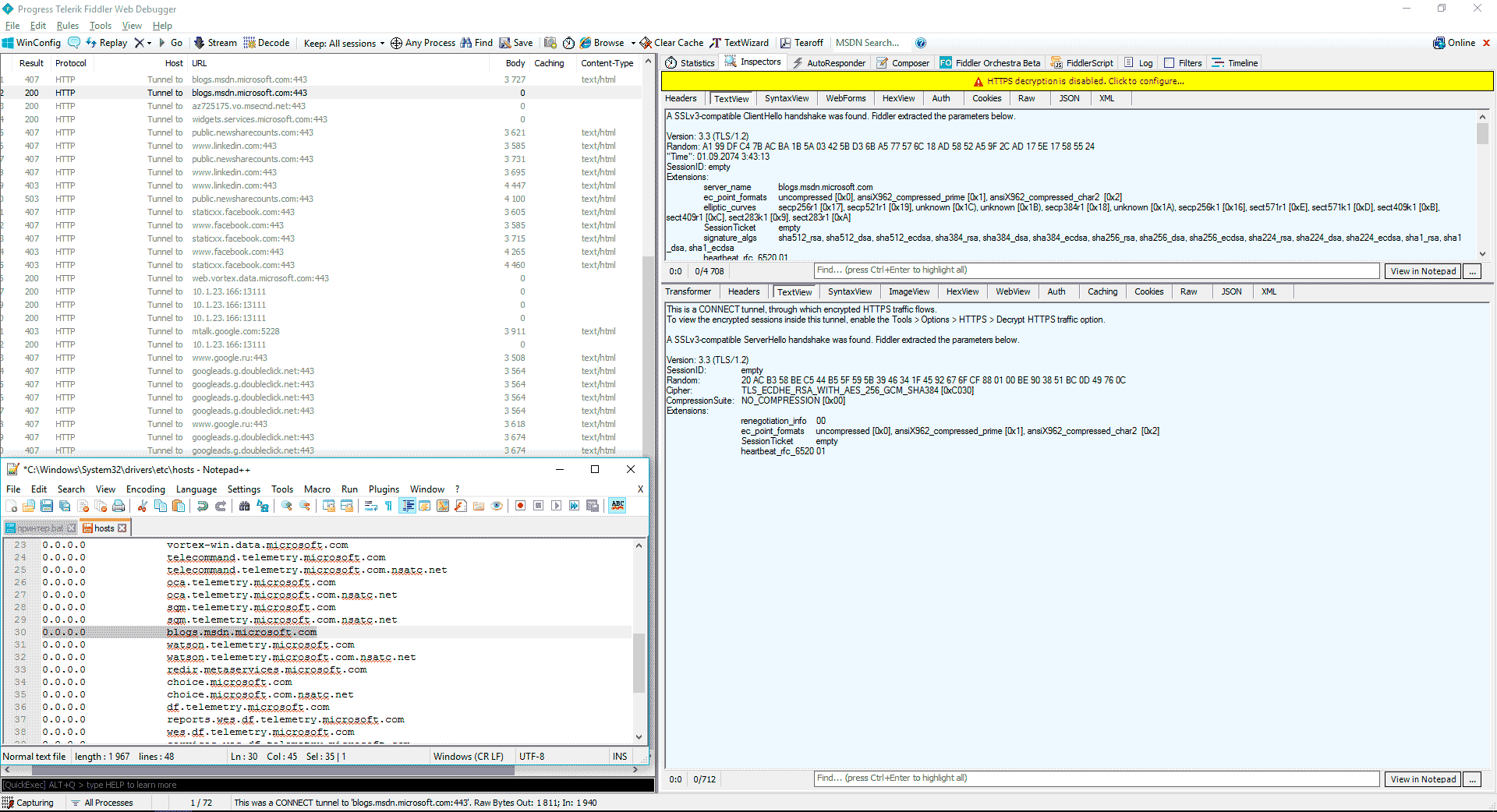 Попытка соединения с заблокированным адресом
Попытка соединения с заблокированным адресом
Некоторые эксперты по безопасности считают, что системные процессы Windows (включая «шпионские») могут обходить запреты в hosts и во встроенном файрволе. Теоретически блокировку URL в hosts можно обойти прямым обращением по IP, а блокировку IP в программном брандмауэре — через и перехват функций создания протоколов на уровне NDIS другими компонентами ядра Windows. Однако в ходе своего мини-эксперимента я не заметил паразитного трафика. После блокировки в hosts и правилами файрвола попытки установить соединение со «шпионскими» серверами продолжались, но исходящие пакеты были нулевыми, а входящих не было вовсе.
Видео, как отключить слежку в Windows 10
Информация к новости
5-04-2017
Категория: Чистка, оптимизация, твики / Безопасность / Функционал Windows
Здравствуйте Дмитрий, вопрос! Как отключить телеметрию Windows 10? Расскажу всё с самого начала. На моём ноутбуке была установлена Windows 8.1, затем она без моего ведома обновилась до Windows 10 и всё случилось именно так, как вы написали в одной из своих статей, в один прекрасный день с утра на ноутбуке загрузилась Win 10. Вообще новая система мне понравилась и я быстро к ней привык, единственное, решил отключить телеметрию (некоторые шпионские функции). Зашёл в настройки конфиденциальности и всё там выключил, даже камеру, после этого несколько дней наблюдал за системой и вот что заметил. Загруженность процессора в простое всегда 2-3% и иногда вырастает и до 10%, также постоянно чем-то занята Сеть 1-2% (хотя обновления отключены), а загруженность жёсткого диска в простое тоже не маленькая 11-12 %. Самое интересное, после очередного обновления в настройках конфиденциальности сами собой включились некоторые ранее отключенные мной параметры и камера в том числе. Тогда я принял такое решение, отключить «Службу диагностического отслеживания», которая напрямую связана со всем шпионским функционалом в OS, после этого загруженность в простое процессора, сети и диска снизилась до 0-1%. В таком состоянии система проработала несколько месяцев и обновилась до финального выпуска Anniversary Update Windows 10 build 1607. После обновления проблемы с загруженностью процессора повторились и я опять решил отключить «Службу диагностического отслеживания», но меня ждал сюрприз, в Службах такой не оказалось! Соответственно вопрос, как теперь отключать шпионский функционал в Win 10?
Отключение слежки в Windows 10 во время установки
Все самые важные настройки для возвращения приватности начинаются еще до первого запуска операционной системы. В перечень необходимых действий входит:
- Начальный экран настроек.
- Настройка параметров.
- Окончательный этап настройки.
- Создание локального профиля.
1.1. Начальный экран настроек
После установки Windows 10 появляется первое окно окончательной подготовки к использованию. Здесь не стоит поддаваться соблазну, нажимая большую кнопку «Использовать стандартные параметры», это равносильно согласию на нарушения всех своих прав приватности и анонимности. В левой части экрана есть неприметный пункт, написанный мелким бледным шрифтом «Настройка параметров». Именно с него все и начинается.

1.2. Настройка параметров
Тут как раз и прячется первый подвох. В открывшемся окне уже куча функций, отслеживающих действия пользователя, которые по умолчанию включены.

Так же как и на предыдущем шаге, здесь необходимо сдвинуть все ползунки в состояние «Выключено» и снова нажать «Далее».
1.3. Окончательный этап настройки
А вот и SmartScreen — та самая служба, которая частенько бывает одной из причин замедления Windows 10, в обмен на так называемую «безопасность» и «защиту». Здесь же присутствует и второй пункт – «Прогнозирование страниц», который разрешает официально шпионить во время серфинга в интернете, а третий пункт про обновления ПК – самый интересный. Он задействует на системе подобие торрент-клиента, скачивающего и раздающего обновления по сети. Естественно это сказывается на скорости интернета, задержке сигнала в онлайн-играх и прочем. Здесь снова нужно все ползунки выключить и нажать «Далее».
Служба SuperFetch в Windows 10: зачем нужна, как настроить и отключить, что делать при ошибке её запуска

1.4. Создание локального профиля
Далее появится последнее окно настроек. Здесь пользователю предлагают создать учетную запись Microsoft. Это на самом деле, как бы краеугольный камень, потому что если эту запись все-таки создать, то все личные данные и все настройки будут привязаны к этой записи. Если у вас дома несколько компьютеров и нужна единая запись для возможного входа или восстановления, можно в принципе и завести ее, однако если эту запись взломают, то автоматически у злоумышленника окажется буквально все и сразу. В большинстве случаев лучше нажать «Пропустить этот шаг» и создать локальный профиль.

Здесь все стандартно — необходимо указать имя пользователя и пароль. Остается последний раз нажать кнопку «Далее», чтобы появился рабочий стол.

Что такое слежка и зачем она нужна
Вообще-то, сбором информации о пользователе занимается не только Windows: популярные браузеры, приложения для смартфонов и даже интерактивные предметы быта могут собирать данные о своём использовании и отправлять их в дата-центры компании. Грешили этим и ранние версии Windows, но именно в версии 10 слежка достигла пугающих масштабов.
Официально политика Microsoft гласит: система может собирать данные об использованных программах, сетевых подключениях и самом устройстве, а также связывать их с идентификатором пользователя (т. е. данные не обезличены, в дата-центрах видно, от кого именно пришла информация). Помимо этого, Windows 10 замечена в слежке за личными данными вроде местоположения, интересов и даже текстовых и голосовых сообщений. Это намного больше, чем простая информация об использовании устройства, и неудивительно, что настолько тотальная слежка возмущает пользователей.
https://www.youtube.com/watch?v=DwJYUOVHaxA
Для чего системе столько данных? Официально — для улучшения качества продукта, но на деле Microsoft уже заявляли, что могут, к примеру, передать данные о пользователе каким-либо спецструктурам по запросу. Не слишком приятно, даже если гражданин вы законопослушный:
пусть сама Microsoft ничего плохого с этими данными не сделает, перспектива утечки данных выглядит настоящей катастрофой. Это не говоря уже об официальном, прописанном в лицензии праве Microsoft удалять с компьютера любого пользователя неугодные программы.
Систем для передачи данных в Windows 10 несколько.
- Cortana, голосовой помощник от Microsoft, занимает первое место в списке. Все голосовые команды, все поисковые запросы, проведённые с её помощью, она отправляет на несколько десятков серверов Microsoft. Более того, если отключить компаньона, некоторые фоновые процессы Cortana всё равно будут работать, поэтому эта проблема актуальна даже для русскоязычных пользователей, для которых помощник не функционирует;
- сервер телеметрии следит за географическим положением устройства, передавая данные о местонахождении пользователя и о списке его подключений (да-да, печально известное сообщение «Ваше местоположение сейчас используется» — это тоже он). Если вы сидите в кафе с ноутбуком через местный Wi-Fi, а потом вернётесь домой и подключитесь к домашней сети, Microsoft узнает об этом в тот же час (данные отправляются раз в 15–30 минут в зависимости от ситуации). Помимо этого, именно он отвечает за передачу данных о «начинке» компьютера и всевозможных сбоях;
- веб-камера отправляет некоторое количество данных на сервера Microsoft вскоре после первого запуска. Неизвестно, зачем системе нужен внешний вид пользователя, равно как и неизвестно, что конкретно она отправляет (данные с камеры зашифрованы), но сам факт подобного отслеживания выглядит неприятно;
- встроенные перехватчики текста, вводимого с клавиатуры, собирают и анализируют весь набираемый текст. Это больше похоже на фишку из шпионских фильмов, чем на реальную функцию популярной операционной системы, но это правда. Используется перехват текста в первую очередь в рекламных целях: так, если вы наберёте e-mail, где расскажете другу о предстоящей поездке, приложения Windows радостно кинутся предлагать вам путёвки. Минусы очевидны: пароли от входа в платёжные системы тоже набираются с клавиатуры;
- ярко выраженными шпионскими функциями обладает связка из «Службы географического положения» и «Службы диагностического отслеживания», переименованная после обновления в «Функциональные возможности пользователей и телеметрия». Она включает в себя не только сервер телеметрии, о котором уже шла речь выше: эта служба в принципе заточена под шпионаж и играет важную роль в «сливе» данных пользователя;
- встроенный антивирус Windows Defender тоже собирает информацию: он специализируется на загруженных файлах, установленных программах и изменениях настроек;
- часть пользователей считает, что к шпионам также можно отнести облачные сервисы Windows.
Помимо этого, шпионскими компонентами оборудованы ещё некоторые встроенные подсистемы Windows 10, и на перечисление их всех ушло бы много времени.
Одно уже ясно: слежка Windows очень масштабна и в случае утечки данных может привести к крупным неприятностям (да и вообще, кому понравится, что неизвестные люди за морем знают о нём всё — от внешности до номера телефона?). Иными словами, со слежкой надо что-то делать.
Некоторых видов слежки можно избежать, просто не пользуясь некоторыми функциями Windows (в идеале — удаляя их с помощью специальных программ).
Как завершить отключение телеметрии в выпусках Windows 10 Pro, Enterprise и Education с помощью редактора реестра
Если вы хотите полностью отключить телеметрию в Windows 10 Pro, Enterprise или Education, вы также можете использовать редактор реестра Windows, чтобы сделать это.
Пользователи Windows 10 Home также могут сделать это, чтобы изменить свои параметры телеметрии, но вы сможете ограничить сбор данных, а не полностью его остановить. Для пользователей Windows 10 Home лучше использовать меню настроек Windows 10.
Для начала откройте редактор реестра, нажав клавишу Windows + R и набрав regedit в открывшемся окне «Выполнить». Нажмите OK, чтобы запустить.
В окне редактора реестра Windows используйте левое древовидное меню для доступа к HKEY_LOCAL_MACHINE> ПРОГРАММНОЕ ОБЕСПЕЧЕНИЕ> Политики> Microsoft> Windows> Сбор данных. На правой панели щелкните правой кнопкой мыши и выберите опцию New> DWORD (32-bit).
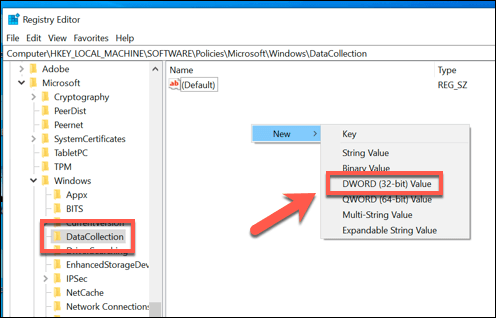
Назовите новое значение как Разрешить телеметрию. После создания дважды щелкните значение, чтобы изменить его.
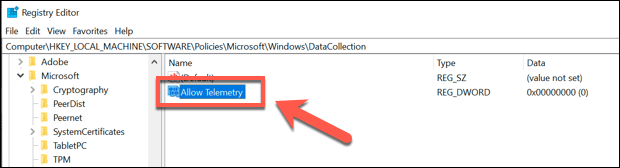
В поле «Изменить значение DWord (32-разрядное)» введите значение в поле «Значение». Они соответствуют значениям, используемым редактором групповой политики. Вы можете выбрать 0 (отключено, для пользователей Windows 10 Pro, Enterprise и Education), 1 (сбор основных данных, для всех пользователей), 2 (для расширенного сбора, но больше не используется) или 3 (полный сбор данных). Сделав свой выбор, нажмите кнопку ОК, чтобы сохранить.
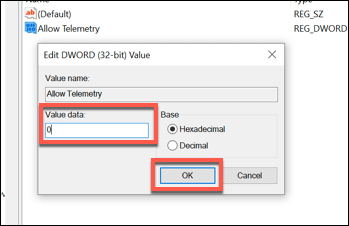
Как только значение будет отредактировано, выбранная вами настройка телеметрии будет активна. Вы можете закрыть редактор реестра на этом этапе.
Изменение настроек браузера Microsoft Edge
Войдите в настройки браузера Edge, в контекстном меню выберите пункт «Настройки». Далее под пунктом «Дополнительные параметры» нажмите на кнопку «Просмотреть дополнительные параметры».
В разделе «Конфиденциальность и службы» включите опцию «Отправлять запросы Do Not Track», а затем отключите следующие параметры: «Вызвать Кортану для помощи в Microsoft Edge», «Разрешить веб-сайтам сохранять лицензии для защищенных файлов мультимедиа на устройстве», «Использовать прогнозирование страниц, чтобы ускорить просмотр, настроить режим чтения и в целом улучшить взаимодействие», «Помогает защитить компьютер от вредоносных сайтов и загрузок с помощью фильтра SmartScreen».
Фильтр SmartScreen можно будет не отключать, особенно в том случае, если вы используете данный фильтр для защиты своего компьютера.
О том, что и как отключить, чтобы убрать слежку со стороны Windows 10, с помощью сторонних программ, вы узнаете из следующих статей на моем сайте.
Вам также может быть интересно:
- Remove Windows 10 Spying Features для удаления слежки в Windows 10
- O&O ShutUp10 для отключения слежки в Windows 10
- Ashampoo AntiSpy for Windows 10
Отключение слежки в операционной системе Windows 10

Многие пользователи обеспокоены своей конфиденциальностью, особенно на фоне недавних изменений, связанных с выходом последней ОС от Microsoft. В Windows 10 разработчики решили собирать о своих пользователях куда больше информации, особенно в сравнении с предыдущими версиями операционной системы, и такое положение дел не устраивает многих юзеров.
Сами же Microsoft уверяют, что делается это для эффективной защиты компьютера, улучшения показа рекламы и производительности системы. Известно, что корпорация собирает все доступные контактные данные, месторасположение, учётные данные и многое другое.
Что такое слежка и зачем она нужна
Вообще-то, сбором информации о пользователе занимается не только Windows: популярные браузеры, приложения для смартфонов и даже интерактивные предметы быта могут собирать данные о своём использовании и отправлять их в дата-центры компании. Грешили этим и ранние версии Windows, но именно в версии 10 слежка достигла пугающих масштабов.
Для чего системе столько данных? Официально — для улучшения качества продукта, но на деле Microsoft уже заявляли, что могут, к примеру, передать данные о пользователе каким-либо спецструктурам по запросу. Не слишком приятно, даже если гражданин вы законопослушный: пусть сама Microsoft ничего плохого с этими данными не сделает, перспектива утечки данных выглядит настоящей катастрофой. Это не говоря уже об официальном, прописанном в лицензии праве Microsoft удалять с компьютера любого пользователя неугодные программы.
Систем для передачи данных в Windows 10 несколько.
- Cortana, голосовой помощник от Microsoft, занимает первое место в списке. Все голосовые команды, все поисковые запросы, проведённые с её помощью, она отправляет на несколько десятков серверов Microsoft. Более того, если отключить компаньона, некоторые фоновые процессы Cortana всё равно будут работать, поэтому эта проблема актуальна даже для русскоязычных пользователей, для которых помощник не функционирует;
- сервер телеметрии следит за географическим положением устройства, передавая данные о местонахождении пользователя и о списке его подключений (да-да, печально известное сообщение «Ваше местоположение сейчас используется» — это тоже он). Если вы сидите в кафе с ноутбуком через местный Wi-Fi, а потом вернётесь домой и подключитесь к домашней сети, Microsoft узнает об этом в тот же час (данные отправляются раз в 15–30 минут в зависимости от ситуации). Помимо этого, именно он отвечает за передачу данных о «начинке» компьютера и всевозможных сбоях;
- веб-камера отправляет некоторое количество данных на сервера Microsoft вскоре после первого запуска. Неизвестно, зачем системе нужен внешний вид пользователя, равно как и неизвестно, что конкретно она отправляет (данные с камеры зашифрованы), но сам факт подобного отслеживания выглядит неприятно;
- встроенные перехватчики текста, вводимого с клавиатуры, собирают и анализируют весь набираемый текст. Это больше похоже на фишку из шпионских фильмов, чем на реальную функцию популярной операционной системы, но это правда. Используется перехват текста в первую очередь в рекламных целях: так, если вы наберёте e-mail, где расскажете другу о предстоящей поездке, приложения Windows радостно кинутся предлагать вам путёвки. Минусы очевидны: пароли от входа в платёжные системы тоже набираются с клавиатуры;
- ярко выраженными шпионскими функциями обладает связка из «Службы географического положения» и «Службы диагностического отслеживания», переименованная после обновления в «Функциональные возможности пользователей и телеметрия». Она включает в себя не только сервер телеметрии, о котором уже шла речь выше: эта служба в принципе заточена под шпионаж и играет важную роль в «сливе» данных пользователя;
- встроенный антивирус Windows Defender тоже собирает информацию: он специализируется на загруженных файлах, установленных программах и изменениях настроек;
- часть пользователей считает, что к шпионам также можно отнести облачные сервисы Windows.
Помимо этого, шпионскими компонентами оборудованы ещё некоторые встроенные подсистемы Windows 10, и на перечисление их всех ушло бы много времени.
Некоторых видов слежки можно избежать, просто не пользуясь некоторыми функциями Windows (в идеале — удаляя их с помощью специальных программ).
Остальные виды слежки изменяются уже с помощью настройки некоторых пунктов системы.
Отключить слежку в настройках Windows
Жмем кнопку Пуск — параметры — конфиденциальность — общие и ставим (отключаем все) как показано на картинке ниже:

Чтобы отключить слежку за расположением и делаем так:

Чтобы отключить доступ к камере в настройках камеры вырубаем ее, но после этого все программы что используют камеру могут заглючить. С микрофоном та же история.
Чтобы отключить изучение вашего рукописного ввода и отслеживания нажатий клавиатуры идем в «Речь, рукописный ввод и ввод текста» жмем кнопку остановить изучение и дальше выключить.
Что бы запретить передачу сведений вашей учетной записи идем в «сведения вашей учетной» и выключаем там настройку.
По тому же принципу настраиваем остальные настройки — контактов, календаря, обмена сообщений, радио (блютуз), других устройст и диагностики.
Честно если все это отключить, то компьютер не сможет выполнять более половины своих функций нормально. Я в лице автора не советую все это отключать. Но в любом случае решать вам.
Дальше речь пойдет о программе Destroy Windows 10 Spying которая отключает почти всю слежку на Windows 10.
Заключение
Все это было лишь первоначальным этапом настройки операционной системы. Благодаря шагам из этой инструкции, можно значительно повысить уровень конфиденциальности системы и предотвратить утечку ваших личных данных. Для более глубокой настройки можно провести полную оптимизацию системы Windows 10, искоренив ненужные службы и процессы, так как часть из них все еще остаются и функционируют.
Хочется также отметить, что процесс настройки конфиденциальности не ограничивается только перечисленными мерами. Например, мы не рассматривали здесь такие методы, как настройка встроенного брандмауэра, установку стороннего ПО с функциями антивируса и firewall, конфигурирование правил на сетевых устройствах и так далее — все это выходит за рамки данной статьи.
Также нужно понимать, что процесс сохранения своих безопасности и приватности в Windows непрерывен и бесконечен. Нужно постоянно за этим следить. Если, например, вы регулярно устанавливаете патчи Windows, то нужно каждый раз после обновления проверять все настройки из-за того, что Microsoft может их незаметно вернуть в первоначальное состояние.
Если для вас критичны вопросы утечки личных данных, то возможно вам нужно перейти на какую-либо другую ОС, например Linux, потому что работая в Windows, вы никогда не будете уверены на 100% в своей конфиденциальности.


