Настраиваем меню «открыть с помощью»
Содержание:
- Быстрый выбор программы для открытия нужного файла в любой Windows
- Ошибки, связанные с компонентами
- Нужно ли удалять процесс hkcmd из автозагрузки
- Что делать, если «Открыть с помощью» отсутствует в контекстном меню
- Что делать, если «Открыть с помощью» отсутствует в контекстном меню
- Удобство пользования
- Настраиваем меню «Открыть с помощью»
- Как добавить?
- Как удалить пункты из раздела «Открыть с помощью»
- Как определить, заражен процесс или нет?
- Как изменить ассоциации типов файлов в Windows 10
- Выводы статьи
Быстрый выбор программы для открытия нужного файла в любой Windows
Самый простой способ выбрать программу для открытия файла — это проводник Windows. Работает одинаково во всех версиях Windows.
При таком способе вам придётся выбирать программу для открытия файла каждого типа. К примеру, вам придётся отдельно выбрать программу для открытия картинок в формате.JPG, затем отдельно туже программу для картинок формата.PNG и всех остальных форматов, которыми пользуетесь.
Вам нужно нажать правую кнопку мыши (далее «ПКМ») на файле, для которого вы хотите выбрать стандартную программу, которая будет его открывать всегда. Во всплывающем меню выберите «Открыть с помощью» и справа появится список основных программ (1), через которые можно открыть данный файл. Если нужная программа для открытия вашего файла в списке есть, то нажав на неё, файл откроется в ней.
Такое действие откроет файл в выбранной вами программе лишь единожды. В следующий раз программу придётся выбирать заново.
Чтобы сохранить нужную программу для открытия выбранного типа файла на постоянной основе или же, если если нужной программы в списке №1 нет, а вы знаете, что она на компьютере точно установлена, то нажмите «Выбрать другое приложение» (2).
В открывшемся окне в списке (1) будет указаны все программы, которые могут открыть данный файл. Выберите нужную из списка. Если вы хотите сохранить выбранную программу для всех файлов такого же типа (чтобы все аналогичные файлы всегда открывались сразу же в этой программе), то поставьте галочку «Всегда использовать это приложение …» (2).
Таким образом вы можете назначить программу по умолчанию для любого типа файла.
Данный способ не удобен только тем, что для каждого типа файла приходится вот так вручную назначать программу, даже если разные типы файлов может открывать одна и та же программа.
Ошибки, связанные с компонентами
При работе с компонентами появляются ошибки, которые нужно исправлять. Самые распространённые из них решаются довольно просто.
Пустое окно компонентов
Причиной появления пустого окна компонентов является повреждение одного элемента, который блокирует доступ к остальным. Для решения проблемы понадобится:
Выполнять эти действия рискованно, так как система перестанет работать, если что-то будет сделано неправильно.
Не устанавливаются компоненты Windows 10
Компоненты Windows не устанавливаются в тех случаях, когда на компьютере отсутствует обновление .NET Framework 3.5 под номером 3005628. Скачать его можно с официального сайта Microsoft.
Как только обновление установится, система будет работать корректно.
Хранилище компонентов повреждено
Для решения проблемы проделываем следующие шаги:
- Удаляем антивирус.
- После удаления перезапускаем компьютер.
- При запуске ПК появится Windows-защитник. Здесь проверяем работу центра обновления Windows.
- Проверяем хранилище системных файлов и обновлений на наличие ошибок.
- Независимо от того, что покажет проверка, проверяем эту папку и устраняем появившиеся ошибки.
- В строке команд вводим: Dism /Online /Cleanup-Image /RestoreHealth
- Проверяем файлы системы на предмет целостности.
- В строке команд вводим: sfc /scannow.
- Проверяем работоспособность служб.
Проделав эти действия, по очереди вводим следующее:
- net stop wuauserv.
- net stop bits.
- net stop cryptsvc.
- ren %systemroot%\SoftwareDistribution sdold123.
- ren %systemroot%\System32\catroot2 cr2old123.
- net start cryptsvc.
- net start bits.
- net start wuauserv.
Нарушена целостность системных файлов
Если компьютер работает нестабильно, программное обеспечение периодически выдаёт ошибки, а стандартные приложения перестали запускаться, то нужно произвести проверку целостности. Для этого заходим в командную строку (в поиске наберите «cmd» и в результатах выберите пункт «Командная строка») и вводим команду sfc /scannow. После проделанных действий начнётся сканирование системы. Если на компьютере будут повреждённые файлы, софт поменяет их на рабочие.
Оригиналы файлов системы можно найти в хранилище Windows по следующему пути: C:\Windows\WinSxS. Если повреждён именно он, то при проверке целостности система выдаст ошибку «Программа защиты ресурсов Windows обнаружила повреждённые файлы, но не может восстановить некоторые из них».
Если при проверке целостности системных файлов появляется такая ошибка, то нужно использовать команду: «DISM /Online /Cleanup-Image /RestoreHealth»
В этом случае нужно использовать другую команду: «DISM /Online /Cleanup-Image /RestoreHealth». После её ввода софт самостоятельно докачает файлы с серверов Microsoft.
Нужно ли удалять процесс hkcmd из автозагрузки
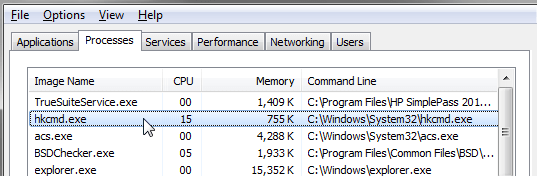 Сам по себе процесс hkcmd вреда системе не наносит, и его удаление не является необходимость. Но в некоторых ситуациях подобный шаг выглядит разумным решением. Удалить hkcmd следует, если:
Сам по себе процесс hkcmd вреда системе не наносит, и его удаление не является необходимость. Но в некоторых ситуациях подобный шаг выглядит разумным решением. Удалить hkcmd следует, если:
- Компьютер имеет мало оперативной памяти или слабый процессор, из-за чего требуется сократить до минимума количество «фоновых задач», использующих ресурсы;
- На компьютере не установлен надежный антивирус, поскольку в сети сразу же начали появляться вирусные программы, маскирующиеся под hkcmd. Определить, что запущенный процесс является вирусом довольно просто, достаточно нажать на него правой кнопкой мыши в «Диспетчере задач» и выбрать пункт «Открыть расположение файла». Если после этого откроется папка C:\Windows\System32, и если искомый файл окажется в ней, то беспокоиться не о чем – процесс «чистый»;
- Вы не пользуетесь и не планируете пользоваться дополнительными функциями программного обеспечения Intel и приложением Intel(R) Graphics Media Accelerator в частности. В данном случае нет смысла держать лишний процесс активным.
Каждый пользователь должен самостоятельно определиться, мешает ему процесс hkmcd в автозагрузке или нет.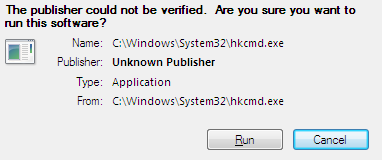
Важно: Сразу несколько антивирусов считают по-умолчанию процесс hkcmd потенциально опасным, и при обновлении программного обеспечения Intel они могут оповестить пользователя, что на его компьютер будет в автозагрузку добавлено данное приложение. При этом также они могут сработать, если под видом процесса hkcmd на компьютер установится Trojan-Spy.Win32.Zbot.yvh или Trojan Horse
Именно эти два вируса чаще всего скрываются под видом программного обеспечения от Intel.
Что делать, если «Открыть с помощью» отсутствует в контекстном меню
Некоторые пользователи Windows 10 сталкиваются с тем, что пункта «Открыть с помощью» нет в контекстном меню. Если у вас возникла проблема, исправить ее можно с помощью редактора реестра:
- Откройте редактор реестра (Win+R, ввести regedit).
- Перейдите к разделу HKEY_CLASSES_ROOT\ *\ shellex\ ContextMenuHandlers
- В этом разделе создайте подраздел с именем «Open With».
- Дважды кликните по строковому значению по умолчанию внутри созданного раздела и введите {09799AFB-AD67-11d1-ABCD-00C04FC30936} в поле «Значение».
Нажмите Ок и закройте редактор реестра — пункт «Открыть с помощью» должен появиться там, где ему положено быть.
На этом всё, надеюсь, всё работает так, как ожидается и требуется. Если же нет или есть дополнительные вопросы на тему — оставляйте комментарии, буду стараться ответить.
Что делать, если «Открыть с помощью» отсутствует в контекстном меню
Некоторые пользователи Windows 10 сталкиваются с тем, что пункта «Открыть с помощью» нет в контекстном меню. Если у вас возникла проблема, исправить ее можно с помощью редактора реестра:
- Откройте редактор реестра (Win+R, ввести regedit).
- Перейдите к разделу HKEY_CLASSES_ROOT * shellex ContextMenuHandlers
- В этом разделе создайте подраздел с именем «Open With».
- Дважды кликните по строковому значению по умолчанию внутри созданного раздела и введите {09799AFB-AD67-11d1-ABCD-00C04FC30936} в поле «Значение».
Нажмите Ок и закройте редактор реестра — пункт «Открыть с помощью» должен появиться там, где ему положено быть.
На этом всё, надеюсь, всё работает так, как ожидается и требуется. Если же нет или есть дополнительные вопросы на тему — оставляйте комментарии, буду стараться ответить.

Открыть с помощью
Итак, друзья, давайте разбираться со всем этим на конкретном примере. Вот смотрите, мы хотим открывать фильмы, которые хранятся на жестком диске, с помощью стороннего проигрывателя, который намного удобней стандартного.
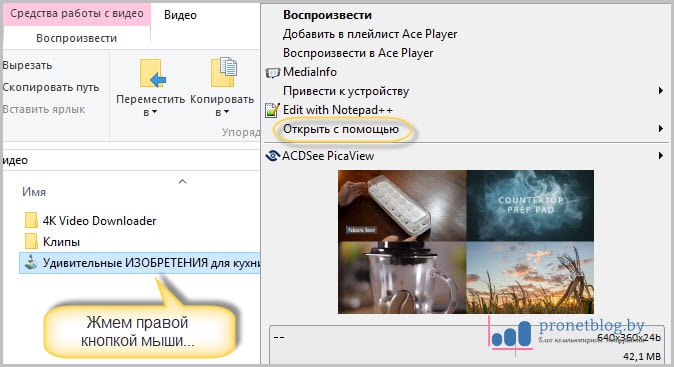
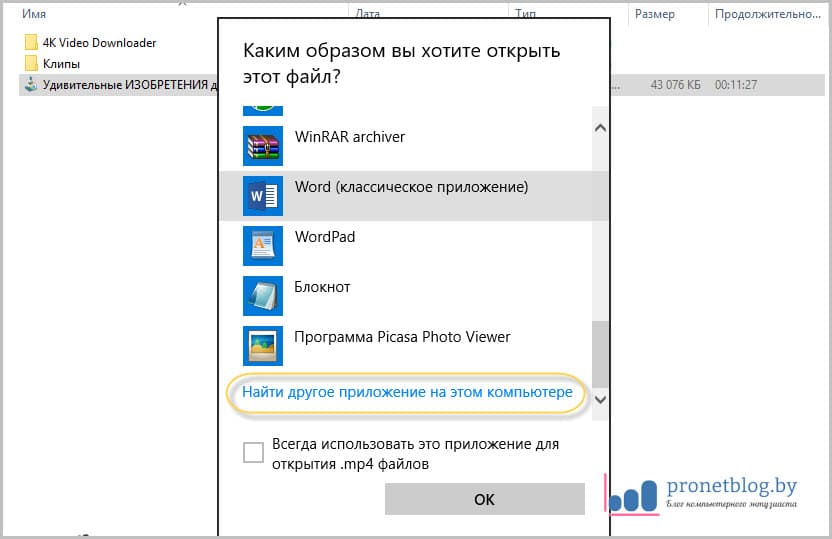
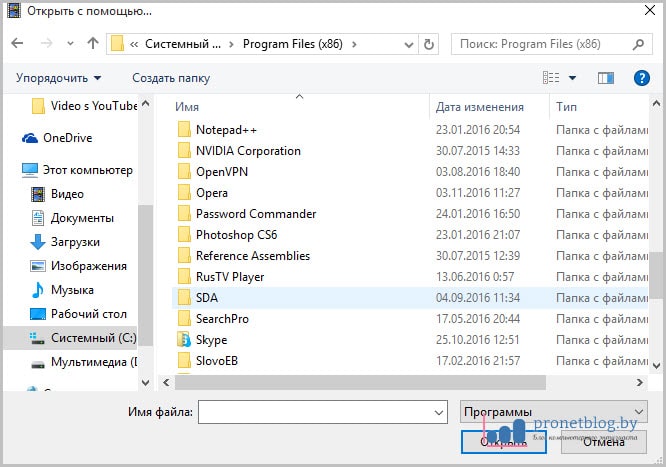
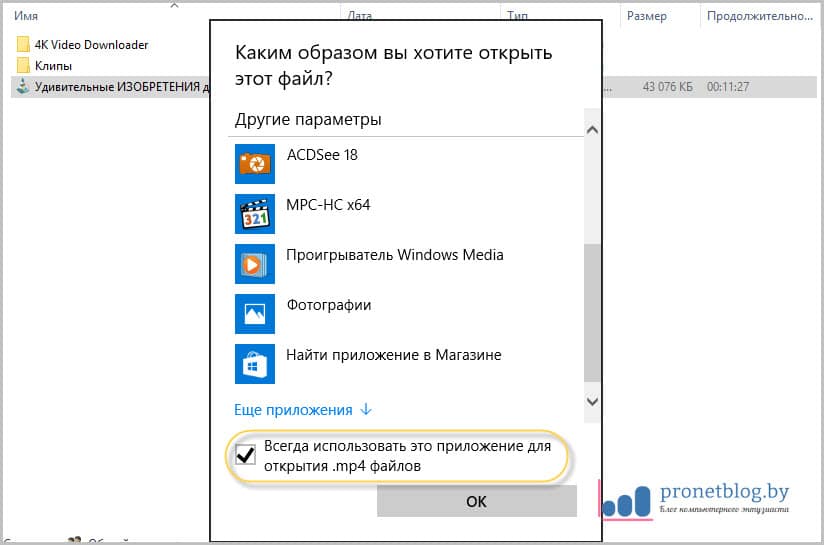
Время от времени все пользователи ПК, работающем под управлением операционной системы Windows пользуются ее контекстным мню, в особенности пунктом “Открыть с помощью”. Кликая правой клавишей мыши по какому-либо фалу и выбирая в появившемся контекстном меню пункт “Открыть с помощью”, мы видим целый список программ, которые нам предлагает использовать ОС для открытия этого файла. Иногда этот список может быть очень большим, из-за не правильной настройки ассоциаций файлов, или из-за того, что в системе установлено много программа работающих с данным типом файлов, например, приложений для редактирования, просмотра или воспроизведения.
Если список программ контекстного меню “Открыть с помощью”, вам кажется слишком большим, и в нем вам трудно найти нужное приложение для открытия того или иного файла, мы расскажем, как сделать так, чтобы в этом списке содержались только отобранные вами приложения, а все остальные, мешающие, были удалены. Все настройки мы будем выполнять в Windows 7, однако они применимы и к новой версии этой ОС – Windows 8 и ее обновлению 8.1.
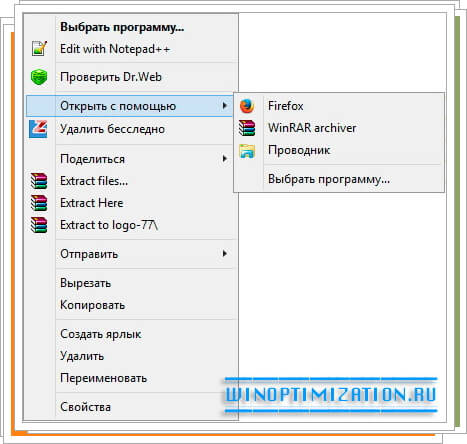
Удобство пользования
Я работаю с разными форматами данных, но очень часто приходиться просматривать содержимое html, css, js файлов. По умолчанию, для их редактирования выбран Sublime Text, но если мне нужно просто увидеть, что внутри (так сказать, быстро проанализировать), то достаточно более простого «Блокнота». Хорошо, если такой вариант открытия доступен в меню.

Думаю, Вы тоже сталкивались с ситуацией, когда система пытается воспроизвести видео в стандартном проигрывателе (который не очень удобен), а Вы хотели бы запустить его через другое приложение, к примеру, Media Player Classic.
Именно поэтому, следует разобраться с добавлением / удалением пунктов. Также, в инструкции я расскажу, что делать, если пропало меню «Открыть с помощью».
Настраиваем меню «Открыть с помощью»
Здравствуйте. Уверен, Вы знаете, что почти для каждого элемента windows можно вызвать контекстное меню. Оно позволяет просмотреть свойства, переименовать, создать ярлык, а также выбрать альтернативный способ запуска файла. Сегодня хотел бы поделиться инструкцией, как добавить программу в список «Открыть с помощью» или же убрать её оттуда.
Удобство пользования
Я работаю с разными форматами данных, но очень часто приходиться просматривать содержимое html, css, js файлов. По умолчанию, для их редактирования выбран Sublime Text, но если мне нужно просто увидеть, что внутри (так сказать, быстро проанализировать), то достаточно более простого «Блокнота». Хорошо, если такой вариант открытия доступен в меню.
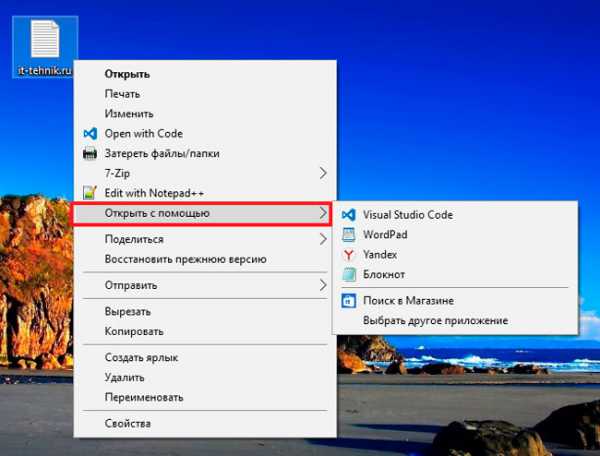
Думаю, Вы тоже сталкивались с ситуацией, когда система пытается воспроизвести видео в стандартном проигрывателе (который не очень удобен), а Вы хотели бы запустить его через другое приложение, к примеру, Media Player Classic.
Именно поэтому, следует разобраться с добавлением / удалением пунктов. Также, в инструкции я расскажу, что делать, если пропало меню «Открыть с помощью».
Простой способ удаления
Можно воспользоваться сторонними программами, но проще выполнить данное действие, используя возможность редактирования реестра:
Нажимаем «волшебное» сочетание Win + R на клавиатуре. В появившемся окне вводим команду «regedit»:

Откроется новое окно, состоящее из двух частей. Слева будет перечень папок. Необходимо перейти по следующему пути:
Теперь справа видим список ключей, каждый из которых соответствует определенному приложению. Кликаем правой кнопкой мышки по ненужному элементу и выбираем удаление:
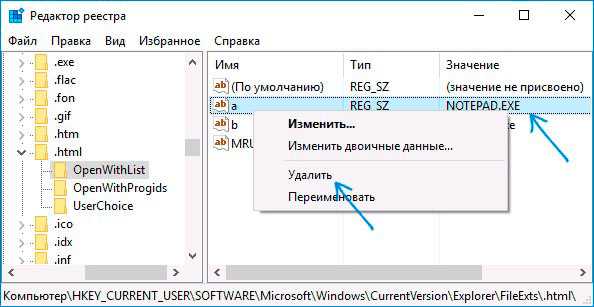
Чаще всего, изменения вступают в силу даже без перезапуска системы. Но если элемент не удалился, то попробуйте все-таки перезагрузить компьютер.
Не нашли определенную программу в перечне? Тогда попробуйте поискать его по более короткому пути в редакторе реестра:
HKEY_CLASSES_ROOT | Выбираем нужный формат | OpenWithList
О том, как удалить программы «Открыть с помощью» я рассказал. Теперь перейдем к созидательным действиям.
Как добавить?
Есть очень простой метод добавления, не требующий углубления в системные «недра». Достаточно воспользоваться встроенными возможностями ОС, которые «лежат на поверхности».
- Вызываем контекстное меню на любом файле нужного формата (docx, txt, html и т.д.);
- Переходим к варианту альтернативного запуска и в появившемся списке видим перечень доступных программ, а в самом низу – возможность выбора другого приложения:
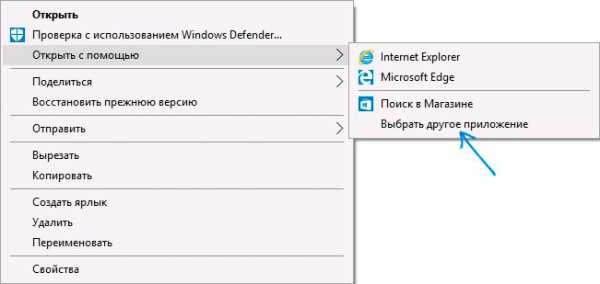
Отобразиться более расширенный список подходящего программного обеспечения. Если желаемого пункта там не увидели, то следует выполнить поиск вручную:
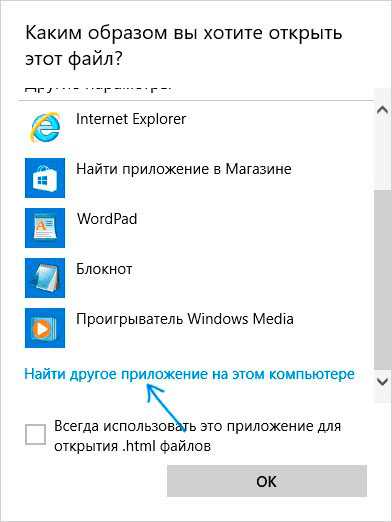
Указываем путь к файлу, ответственному за запуск приложения. Когда будет добавлено в лист, отмечаем галочкой пункт «Всегда использовать для открытия…» (если необходимо) и нажимаем на «ОК».
Достаточно один раз выполнить перечисленные действия, и нужная программа навсегда «пропишется» в вариантах для определенного формата файлов.
Можно добиться аналогичного эффекта и с помощью редактирования реестра, но это не самый интересный и простой метод. Достаточно инструкции, которую я предоставил выше.
«Шеф, всё пропало!»
Как в меню «Открыть с помощью» добавить программу мы разобрались, но бывают неприятные случаи, когда данный вариант отсутствует. Вот это поворот!
Здесь не обойтись без утилиты «regedit», о запуске которой я рассказывал в начале статьи.
После появления на экране редактора предстоит слева «пройтись» к папке:
Кликаем правой кнопкой по последнему элементу, выбираем «Создать» — «Раздел». Присваиваем ему имя «Open With»:
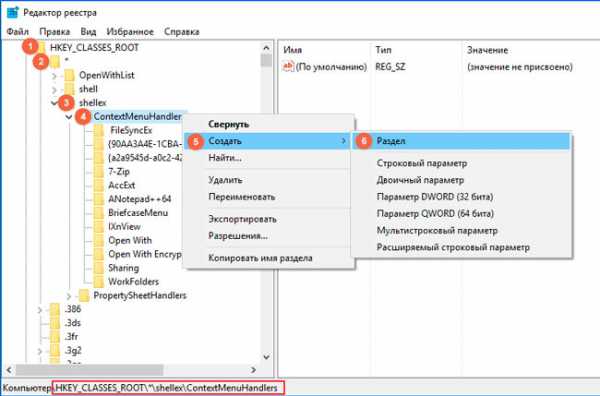
Переходим к только что созданному элементу и справа видим один единственный ключ с названием «По умолчанию». Следует отредактировать его значение (двойной щелчок левой кнопкой или через контекстное меню «Изменить…»), указав следующую строку:
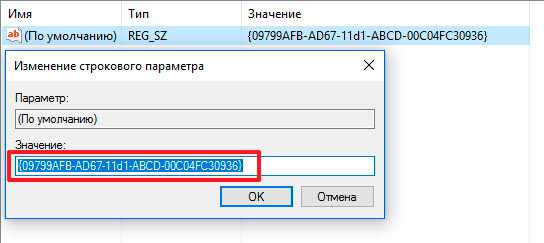
После сохранения изменений (кнопка «ОК»), можно проверять результаты столь изнурительной деятельности!
Уверен, что проблема с исчезновением «Открыть с помощью» устранилась!
Спасибо за внимание, жду Ваших комментариев и пожеланий. Не стесняйтесь, задавайте вопросы по теме
Будем разбираться вместе.
Как добавить?
Есть очень простой метод добавления, не требующий углубления в системные «недра». Достаточно воспользоваться встроенными возможностями ОС, которые «лежат на поверхности».
- Вызываем контекстное меню на любом файле нужного формата (docx, txt, html и т.д.);
- Переходим к варианту альтернативного запуска и в появившемся списке видим перечень доступных программ, а в самом низу – возможность выбора другого приложения:

Отобразиться более расширенный список подходящего программного обеспечения. Если желаемого пункта там не увидели, то следует выполнить поиск вручную:

Указываем путь к файлу, ответственному за запуск приложения. Когда будет добавлено в лист, отмечаем галочкой пункт «Всегда использовать для открытия…» (если необходимо) и нажимаем на «ОК».
Достаточно один раз выполнить перечисленные действия, и нужная программа навсегда «пропишется» в вариантах для определенного формата файлов.
Можно добиться аналогичного эффекта и с помощью редактирования реестра, но это не самый интересный и простой метод. Достаточно инструкции, которую я предоставил выше.
- Как скачать видео с Rutube
- Включаем права администратора в Windows 8
- Как узнать и изменить MAC адрес сетевой карты
- Простые способы отключения автоматического обновления в Windows 7
- DNS сервер 8.8.8.8: зачем нужен и как его прописать
Как удалить пункты из раздела «Открыть с помощью»
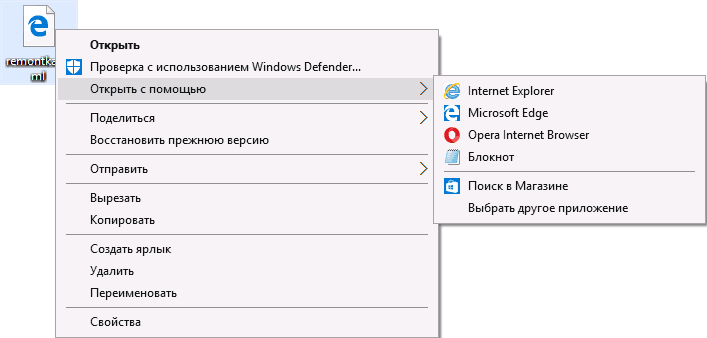
Если вам требуется удалить какую-либо программу из пункта контекстного меню «Открыть с помощью», сделать это можно в редакторе реестра Windows или с помощью сторонних программ.
К сожалению, некоторые пункты удалить данным способом в Windows 10 — 7 не получится (например, те, которые сопоставлены с определенными типами файлов самой операционной системой).
- Откройте редактор реестра. Самый простой способ для этого — нажать клавиши Win+R на клавиатуре (Win — клавиша с эмблемой ОС), ввести regedit и нажать Enter.
- В редакторе реестра перейдите к разделу (папки слева) HKEY_CURRENT_USER SOFTWARE Microsoft Windows CurrentVersion Explorer FileExts Расширение_файла OpenWithList
- В правой части редактора реестра кликните по тому пункту, где поле «Значение» содержит путь к программе, которую нужно удалить из списка. Выберите «Удалить» и согласитесь с удалением.
Обычно, пункт исчезает сразу. Если этого не произошло, перезагрузите ваш компьютер или перезапустите проводник Windows.
Примечание: если нужная программа не указана в приведенном выше разделе реестра, посмотрите, а нет ли её здесь: HKEY_CLASSES_ROOT Расширение_файла OpenWithList (в том числе в подразделах). Если её нет и там, то далее будет приведена дополнительная информация о том, как всё-таки можно удалить программу из списка.
Отключение пунктов меню «Открыть с помощью» в бесплатной программе OpenWithView
Одна из программ, позволяющих настроить пункты, отображающиеся в меню «Открыть с помощью» — бесплатная OpenWithView, доступная на официальном сайте www.nirsoft.net/utils/open_with_view.html (некоторые антивирусы не любят системный софт от nirsfot, но в каких-либо «плохих» вещах он замечен не был. На указанной странице также есть файл с русским языком для этой программы, его нужно сохранить в ту же папку, где находится OpenWithView).
После запуска программы вы увидите список пунктов, которые могут отображаться в контекстном меню для различных типов файлов.
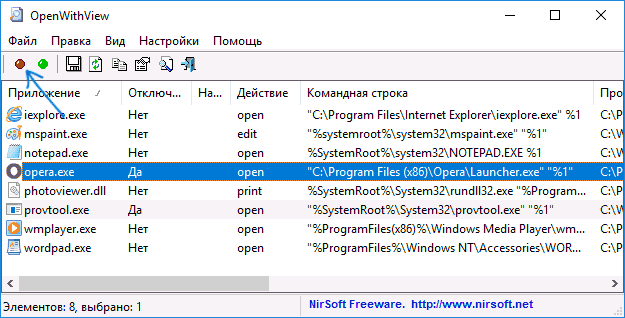
Всё, что требуется для того, чтобы убрать программу из «Открыть с помощью» — нажать по ней и отключить с помощью красной кнопки в меню вверху, либо в контекстном меню.
Судя по отзывам, программа работает в Windows 7, но: когда я тестировал в Windows 10 мне не удалось убрать с её помощью Opera из контекстного меню, тем не менее, программа оказалась полезной:
- Если кликнуть дважды по ненужному пункту, отобразится информация о том, как он прописан в реестре.
- После этого можно выполнить поиск по реестру и удалить данные ключи. В моем случае это оказалось 4 различных расположения, после очистки которых избавиться от Opera для HTML файлов все-таки удалось.
Пример расположений реестра из пункта 2, удаление которых может помочь убрать ненужный пункт из «Открыть с помощью» (аналогичные могут быть и для других программ):
- HKEY_CURRENT_USER SOFTWARE Classes Название программы Shell Open (удалял весь раздел «Open»).
- HKEY_LOCAL_MACHINE SOFTWARE Classes Applications Название программы Shell Open
- HKEY_LOCAL_MACHINE SOFTWARE Classes Название программы Shell Open
- HKEY_LOCAL_MACHINE SOFTWARE Clients StartMenuInternet Название программы Shell Open (этот пункт, судя по всему, применим только к браузерам).
Кажется, это всё по поводу удаления пунктов. Перейдем к их добавлению.
Как определить, заражен процесс или нет?
В этом случае полагаться только на антивирус не стоит. Большинство антивирусов сразу предупреждают об опасности hkcmd, поскольку он устанавливается вместе с драйверами, без ведома пользователя.

Самый надежный способ проверки – вручную. Для этого нужно открыть «Диспетчер задач», и во вкладке с процессами найти hkcdmd. Необходимо выделить этот процесс, и нажать «Открыть расположение файла». Если файл не заражен, то в «Проводнике» откроется системная папка «System32». В случае открытия папки с любым другим названием – это 100% вирусное ПО.
Существует множество вирусов маскирующихся под hkcdm. Самыми распространенными стали два вируса:
- Trojan Horse
- Win32.Zbot.yvb
Все современные антивирусы должны иметь о них сведения. Если компьютер был заражен одним из них, то стоит задуматься об обновлении или смене своего антивирусного ПО.

Как изменить ассоциации типов файлов в Windows 10
В Windows есть три быстрых и простых способа изменить ассоциации типов файлов.
1. Открыть с помощью
Вы можете изменить ассоциации типов файлов прямо из проводника. Для этого щелкните правой кнопкой мыши файл и затем наведите курсор мыши на Открыть.
Вы увидите список программ, которые вы можете использовать для открытия файла, но это будет только одноразовым и не изменит ваши настройки навсегда. Чтобы сделать постоянное изменение, выберите Выбрать другое приложение.
Теперь выберите приложение из списка, который вы хотите использовать, чтобы открыть тип файла выбранного вами файла. Если вы не видите нужную программу, прокрутите вниз и выберите Дополнительные приложения для более широкого выбора.
Если его по-прежнему нет, выберите Искать другое приложение на этом ПК . Затем вы можете просмотреть свои программные файлы и найти исполняемый файл для нужной вам программы.
Если этот флажок установлен, установите флажок Всегда использовать это приложение, чтобы открывать файлы X в нижней части окна. Это навсегда изменит ассоциацию типов файлов. Затем нажмите ОК.
2. Установите настройки файлов по умолчанию в настройках
Лучшее место для полного изменения ассоциаций файлов и установки приложений по умолчанию — через Настройки.
Для начала нажмите клавишу Windows + I, чтобы открыть Настройки. Перейдите в Приложения → Приложения по умолчанию.
Здесь вы можете устанавливать и использовать приложения по умолчанию для таких вещей, как электронная почта, карты, музыка и т.д. Нажмите на приложение, чтобы выбрать другое из списка.
Вы можете нажать «Сброс», чтобы вернуть все к «рекомендуемым по умолчанию Microsoft». Как и следовало ожидать, это означает, что созданные по умолчанию программы Windows 10 для Windows 10, такие как Groove Music для музыки и Edge для просмотра веб-страниц.
Прокрутите вниз, и вы увидите три варианта для уточнения управления ассоциациями файлов:
- Выберите приложения по умолчанию по типу файла
- Выберите приложения по умолчанию по протоколу
- Установить значения по умолчанию в приложении
Выбор по типу файла позволяет вам устанавливать специальные программы для JPG, DOC и т.д. Это вариант, который вам, скорее всего, нужен.
Выбор по протоколу для действий или ссылок. Например, встречая ссылку URL: калькулятор , вы можете указать, какая программа используется. В любом случае, подавляющее большинство из них будет зависеть от конкретного приложения, поэтому вам редко придется их менять.
Наконец, настройка по приложениям позволяет вам управлять всей программой и связанными с ней типами файлов и протоколами из одного места.
3. Удалите ассоциации файлов в командной строке
Невозможно сбросить ассоциации файлов через настройки. Для этого вам нужно использовать командную строку.
Нажмите Пуск, введите cmd, и он найдет командную строку. Щелкните правой кнопкой мыши запись и выберите Запуск от имени администратора.
Напечатайте ассоциацию, нажмите Enter, и это вызовет все типы файлов и их ассоциации.
Чтобы быстро проверить определенный тип файла, введите:
assoc .ext
Замените ext на тип файла. Например, введите assoc .jpg, и вы увидите, какая программа открывает файлы JPG.
Чтобы удалить ассоциацию из программы, введите:
assoc .ext=
Снова замените ext. Вы можете ввести первую команду, чтобы дважды проверить ее работоспособность, так как вы должны увидеть ошибку «сопоставление файла не найдено».
Выводы статьи
Таким способом можно убрать из контекстного меню «Открыть с помощью» ненужные записи о программах, которые попали в этот список по ошибке. В следующий раз при запуске программы ненужные записи уже не будут вводить в заблуждение пользователя.
Как удалить программу из списка «Открыть с помощью» (видео)
Часто при установке новой программы сбивается ассоциация файлов для открытия.
Что такое ассоциация файлов?
— Это своего рода «закон» для системы, при котором ей указывается с помощью какой программы нужно открывать тот или иной файл.
Ассоциация напрямую зависит от , т.е. если файл с расширением .avi
или .mp4
, то система смотрит на него и определяет что это видео файл и ищет ассоциацию с установленной программой для просмотра видео.
Почему сбивается ассоциация файлов?
Когда Вы устанавливаете программу для или или даже и т.п. утилиты вместо стандартных (уже предустановленных в windows), то при установке программы обычно спрашивают с какими файлами их ассоциировать (нужно ставить или убирать галочки напротив типов файлов) и часто пользователь оставляет всё как есть. А потом оказывается, что установленная программа не устраивает как альтернатива, или Вам хочется открыть фильм через другой плеер, но при запуске видео всё равно открывается через тот, для которого прописана ассоциация.
Можно, конечно, для одного случая нажать ПКМ на файле и выбрав пункт меню Открыть с помощью
выбрать нужную Вам программу для открытияНо не проделывать же такое каждый раз при открытии файла!
Гораздо лучше назначить основную программу для открытия файла, а в случае чего и Открывать её с помощью другой.
Как назначить программу для открытия файлов определенного типа?
1 способ: в пункте Открыть с помощью
Делаем точно так же, как я описывал выше — ПКМ на файле и выбираем пункт Открыть с помощью
, только теперь в списке ищем не программу для открытия, а пункт Выбрать программу
в самом низу списка, который и нажимаем.Появится вот такое окошко, в котором выбираем нужную Вам программу. Не забудьте посмотреть и поставить галочку напротив Использовать выбранную программу для всех файлов такого типа

Обзор…
2 способ: в пункте Свойства
ПКМ на файле -> в самом низу пункт Свойства. Откроется такое окошко, в котором нажимаем кнопку Изменить

3 способ: через Панель управления
Пуск -> Панель управления -> Программы по умолчанию -> Выбор программ по умолчаниюОткроется вот такое окошко, в котором нужно выбрать программу и внизу пункт Выбрать умолчания для этой программы

Сохранить

Восстановление ассоциаций
Если в результате неосторожных действий с или из за вирусов у Вас слетели ассоциации с файлами в Windows XP, то Вам поможет собранная сертифицированным специалистом Microsoft Дугом Ноксом для корректировки параметров системного реестра Windows .Для windows 7 exe, lnk, bat, cmd и jpgПосле распаковки соглашаетесь на внесение изменений и перезагружаетесь.
Как выполнить сброс ассоциаций файлов
Стандартными способами и через реестр это сделать не получится. Но есть некий энтузиаст, котоый сделал такую программу с помощью которой это стало возможным.Скачиваете программу , затем выбираете тип файла и нажимаете Delete file type
При правом клике мышью по файлам Windows 10, 8 и Windows 7 появляется контекстное меню с базовыми действиями для этого элемента, в том числе содержащее пункт «Открыть с помощью» и возможность выбрать программу отличную от той, что выбрана по умолчанию. Список удобен, но может содержать не нужные пункты или не содержать нужного (например, мне удобно иметь пункт «Блокнот» в «Открыть с помощью» для всех типов файлов).
В этой инструкции — подробно о том, как удалить пункты из этого раздела контекстного меню Windows, а также о том, как добавить программы в «Открыть с помощью». Также отдельно о том, что делать, если «Открыть с помощью» отсутствует в меню (такой баг встречается в Windows 10).


