Как можно быстро и без усилий переименовать много файлов одновременно
Содержание:
- Способ 3 — переименование файлов с помощью PowerShell
- Как переименовать в MS-DOS и командной строке Windows
- Программы для переименования множества файлов и папок
- Advanced Renamer
- С помощью сторонних утилит
- Как переименовать несколько файлов одновременно с помощью сторонних программ
- Шаблоны
- Advanced Renamer
- Четыре способа группового переименования файлов в Windows
Способ 3 — переименование файлов с помощью PowerShell
PowerShell — это самый мощный встроенный инструмент Windows 10 для пакетного переименования нескольких файлов.
Эта функция предлагает большинство вариантов, но использование этого метода может быть трудоемким и сложным для начинающих, поэтому мы предполагаем, что большинство пользователей пропустят это решение.
Однако, если вы хотите посвятить некоторое время переименованию ваших файлов и немного поэкспериментировать с PowerShell, ознакомьтесь с инструкциями ниже, чтобы узнать, как это сделать:
- Перейдите в поиск, введите powershell и откройте PowerShell
- Введите команду ‘cd’ вместе с расположением папки, содержащей файлы, которые вы хотите переименовать, и нажмите Enter. Не забывайте всегда хранить файлы, которые вы хотите переименовать, в отдельной папке, чтобы не переименовывать другие файлы.
-
Теперь вы можете добавлять различные команды для настройки переименования ваших файлов. Мы собираемся использовать команду, которая заменяет пустые места символами подчеркивания (_), но вы можете найти больше команд здесь. Итак, в нашем случае мы собираемся ввести следующую команду: Dir | Rename-Item –NewName {$ _. Name –replace ««, »_»}
Итак, PowerShell — это самый мощный инструмент для переименования нескольких файлов в Windows 10. Вы можете поэкспериментировать с различными параметрами и командами, если у вас есть немного свободного времени и вы хотите узнать больше об этом инструменте.
Как переименовать в MS-DOS и командной строке Windows

Пользователи командной строки MS-DOS и Windows могут изменить имя файла или каталога с помощью команды ren или rename. Ниже приведены некоторые примеры использования этой команды. Дополнительную информацию о каждой из этих команд можно найти, перейдя по ссылкам выше.
Переименование файла
В следующем примере это переименует файл test.txt в hope.txt.
rename test.txt hope.txt
Если файл test.txt не находится в вашем текущем каталоге, вы должны указать путь к файлу в качестве префикса к имени файла. Например, если файл находится в каталоге «computer», вы должны ввести команду, аналогичную следующей.
rename c:computertest.txt hope.txt
Переименование файла с пробелом
Всякий раз, когда имеет дело с файлом или каталогом с пробелом, он должен быть заключен в кавычки. В противном случае вы получите «Синтаксис команды неверен». ошибка. Переименовать файл «компьютер hope.txt» в «пример file.txt»Ваша команда будет похожа на следующий пример.
rename "computer hope.txt" "example file.txt"
Переименование нескольких файлов одной командой
Чтобы переименовать несколько файлов одновременно, вы должны использовать некоторую форму дикого символа. Ниже приведены некоторые примеры того, как это можно сделать.
В следующем примере будут переименованы все файлы в текущем каталоге, оканчивающиеся на .rtf, в файлы .txt.
rename *.rtf *.txt
В этом следующем примере команда переименует файл с неизвестным символом в имени файла во что-то, что может быть прочитано. «?» в следующем примере используется дикий символ для неизвестного символа.
rename h?pe.txt hope.txt
Программы для переименования множества файлов и папок
До сих пор мы говорили о различных способах, которые сама Windows представляет нам при переименовании файлов и папок. Но, конечно, как это могло быть иначе, мы также можем использовать сторонние решения для этого. Есть много программ, которые в настоящее время предлагают нам этот тип действий, хотя, конечно, в то же время они предоставляют нам несколько более продвинутые Функции .
FocusOn Переименовать
И дело в том, что иначе было бы бессмысленно использовать программное обеспечение, внешнее по отношению к Windows, с той легкостью, которую операционная система Microsoft уже вводит в него. Например, это тот случай, когда мы находим FocusOn Переименовать программа, которую вы можете получить отсюда , Фактически, именно решение этих характеристик отвечает за автоматизацию процесса переименования.
При этом мы хотим сказать, что программа позволяет нам изменять имя сразу для нескольких элементов. Как легко догадаться, это сэкономит нам много времени, если нам придется делать это много раз. Для этого нам нужно только указать происхождение файлов или папок и программа с помощью правил, как их содержимое будет переименовано.
PowerRename
С другой стороны, и если мы не хотим выбраться из укрытия Microsoft По крайней мере, для этого типа задачи, в частности, мы также можем использовать PowerRename , Это программа, которая является частью популярного PowerToys от той же фирмы для Windows 10, которую вы можете скачать с этой ссылке , Это означает, что при желании приложение будет легко интегрировано в саму операционную систему.
Таким образом, как только мы получили доступ к вышеупомянутым PowerToys, в левой части интерфейса мы находим приложение PowerRename. Здесь мы уже можем указать и настроить ряд параметров, которые позволят нам переименовывать файлы и папки более сложным способом. Кроме того, чтобы сделать эти задачи еще проще, скажем, что программа добавляет опцию в контекстное меню Windows. Таким образом, нам нужно будет только нажать с правая кнопка мыши в файле, который нужно изменить, чтобы появилась утилита.
Advanced Renamer
Advanced Renamer — бесплатная программа для массового переименования файлов и папок с использованием настраиваемых шаблонов, которая может очень многое, если с нею разобраться. На официальном сайте доступна на русском языке как в виде установщика, так и portable версии (ZIP-архив, не требующий ). Приведу пример использования Advanced Renamer для массового переименования группы файлов:
- Есть папка фотографий (но метод подойдет и для любых других типов файлов), снятых в одно время, но на разные устройства (фотоаппарат и смартфон). Часть имеют в качестве имени дату и время без пробелов, часть — номер снимка, сделанного фотоаппаратом. При этом имя файла и расширение файлов с камеры написано в верхнем регистре. Задача — привести имена группы файлов к удобному виду.
- Запускаем Advanced Renamer, затем либо перетаскиваем файлы для переименования в список по центру интерфейса, либо нажимаем кнопку «Панель папок», находим папку с нужными файлами и нажимаем кнопку «Добавить». Откроется окно, где можно задать параметры добавления: в моем случае всё оставляю как есть: нужно переименовать все файлы.
- Следующий этап — нажать «Добавить метод» в панели слева и выбрать «Новое имя» (возможны и иные методы, о них далее), чтобы определить, как именно будут переименовываться файлы. Здесь начинается . В качестве новых имен файлов мы можем использовать предопределенные в программе теги, позволяющие легко подставлять в новые имена файлов нужную информацию. При необходимости вы можете нажать «Справка по тегам», чтобы получить более подробную информацию (правда, на английском) на официальном сайте. Но уже из краткого описания каждого тега должно быть примерно ясно, что именно они означают. Например, если в поле «Новое имя» в настройках метода я введу:
photo-<Inc Nr:1>-<Img Day>-<Img Month:X>-<Img Year:X>.jpg
то получу в результате имена файлов вида photo-увеличивающийся_номер-день_съемки-месяц_съемки-год_съемки.jpg Причем дата съемки будет браться не из даты изменения файла (что тоже можно сделать), а из данных EXIF, записанных камерой.
- Чтобы у файлов не получилось двойное расширение, при его смене в поле «Применить к» нужно выбрать «Имя и расширение», а не просто «Имя». Если вы не меняете расширение, то оставьте этот параметр со значением по умолчанию (в этом случае шаблон переименования не будет применяться к расширениям файлов).
- Какие имена файлов получатся после переименования вы можете наблюдать сразу на центральной вкладке программы ещё до запуска процесса массового переименования.
- Чтобы приступить, достаточно нажать кнопку «Запустить» и подтвердить запуск переименования. Если нужно не просто переименовать, а скопировать или переместить файлы в другое расположение, в поле «Пакетный режим» вверху окна программы выберите соответствующий пункт.
- В результате получим группу файлов, переименованных по заданному нами шаблону.
Добавить в заметки чтобы посмотреть позже?
Добавляемые методы (шаблоны переименования) сохраняются в программе, и вы можете выбирать нужный в нужное время. При нажатии правой кнопкой мыши по названию шаблона можно изменить его описание, например «Для фото», «Для архивов» и как угодно ещё. С шаблонов, которые не нужно использовать при текущем процессе переименования достаточно снять отметки.
Также при переименовании можно использовать не единственный шаблон, а сразу несколько (отмечаем соответствующие шаблоны, и они будут применяться в том порядке, в котором расположены в столбце «Методы переименования»): например, первый изменяет имя, второй — регистр в имени файлов, третий — удаляет «мусорные» символы из имени файла (для этого используем метод «Замена»).
Я привел лишь простой пример использования программы, но может она и многое другое: к примеру, вы можете сохранить файл шаблонов, а затем запускать переименование нужной группы файлов по нужному шаблону из командной строки, импортировать список файлов и новых имен из таблиц CSV, массово изменять атрибуты файлов, задавать случайные имена файлов, оптимизировать имена для использования в сети (или превратить кириллицу в транслитерацию), использовать информацию EXIF, данные тегов ID3, видео, GPS и не только.
Чтобы познакомиться с некоторыми готовыми шаблонами, можете нажать кнопку «Открыть» в методах переименования и посмотреть один из 4-х предопределенных в Advanced Renamer шаблонов и как именно они устроены.
Скачать Advanced Renamer можно с официального сайта https://www.advancedrenamer.com/. Примечание: в моем случае при загрузке архива с программой Защитник сообщил об угрозе в файле. Однако, VirusTotal сообщает, что он полностью чист.
С помощью сторонних утилит
Никакие встроенные инструменты не сравнятся по функциональности со специальными программами, разработанными специально для пакетного переименования. В Сети можно найти множество таких бесплатных утилит, достаточно ввести в поиске bulk file rename.
Мы рассмотрим переименование на примере программы Bulk Rename Utility . С её помощью очень удобно изменять имена папок и файлов, а также расширения последних.
При первом запуске может показаться, что интерфейс утилиты пришёл прямо из ада и, возможно, в этом есть доля правды. Зато пользователю не нужно переходить по многочисленным вкладкам и меню: он получает доступ ко всем функциям из одного окна.

Итак, допустим, у нас есть группа аудиофайлов, которые хочется привести к приятному для глаза виду. В данном случае раздражают цифры и отсутствие названия исполнителя.

Запускаем приложение и через встроенный файловый менеджер переходим в нужную нам папку. Далее, уже знакомым сочетанием клавиш Ctrl + A выделяем все файлы. Нам нужно удалить первые 3 символа в начале имени каждого файла и дописать название исполнителя в самом начале. Для этого указываем необходимые параметры на панелях Remove и Add, после чего жмём Rename.

Теперь сделаем так, чтобы все расширения состояли из символов в нижнем регистре: на панели Extension выбираем вариант Lower и нажимаем Rename.

Как видите, в окне программы доступны и другие панели. К примеру, Numbering позволяет нумеровать документы различными способами, а с помощью Case можно менять регистр символов в именах файлов. Благодаря столбцу New Name во встроенном проводнике, который показывает результат переименования ещё до его применения, вы легко разберётесь в остальных инструментах Bulk Rename Utility.

Последнюю операцию с файлами и папками, выполненную в программе, можно легко отменить комбинаций клавиш Ctrl + Z.
Доброго вам времени суток, мои дорогие друзья. Ну как подходит подготовка к Новому году? Я пока еще не всё успел. Ну да ладно. Сегодня не об этом. Помнится мне, как я накачал много разных картинок из интернета под одну тематику. Были самые обычные картинки, но названия у них были что-то вроде «xuj67hsbs6o9.jpg». В принципе в большинстве случаев мне все равно, как эти файлы называются, но если мне приходится с ними работать, то мне лучше, чтобы у каждого файла было нормальное запоминающееся название, иначе уходило бы больше времении всю работу.
А вы знаете какой объем файлов иногда приходится перелопачивать? 100-200-300 файлов. А у всех них название как из задницы. Поэтому проще их переименовать за несколько секунд и радоваться жизни, а то живешь как в бардаке.
В общем давайте посмотрим как переименовать сразу много файлов несколькими способами, благодаря которым переименование займет не более парочке секундю
Как переименовать несколько файлов одновременно с помощью сторонних программ
PowerShell подойдет не каждому, поскольку не у всех есть желание изучать команды и принципы их строения. В этом случае на помощь спешат сторонние утилиты, которые предлагают переименовать несколько файлов одновременно с использованием графически понятных интерфейсов. Рассмотрим на примере Bulk Rename Utility.
Как использовать Bulk Rename Utility
Надо признать, что неподготовленного пользователя может напугать внешний вид этого приложения, которое больше напоминает консоль сложного оборудования, нежели утилитки для смены имени нескольких файлов одновременно. Все жеж Bulk Rename Utility предлагает в буквальном смысле тонны различных опций, которые в PowerShell можно использовать лишь в том случае, если у вас хорошо прокачаны навыки текстовых команд консоли Windows.
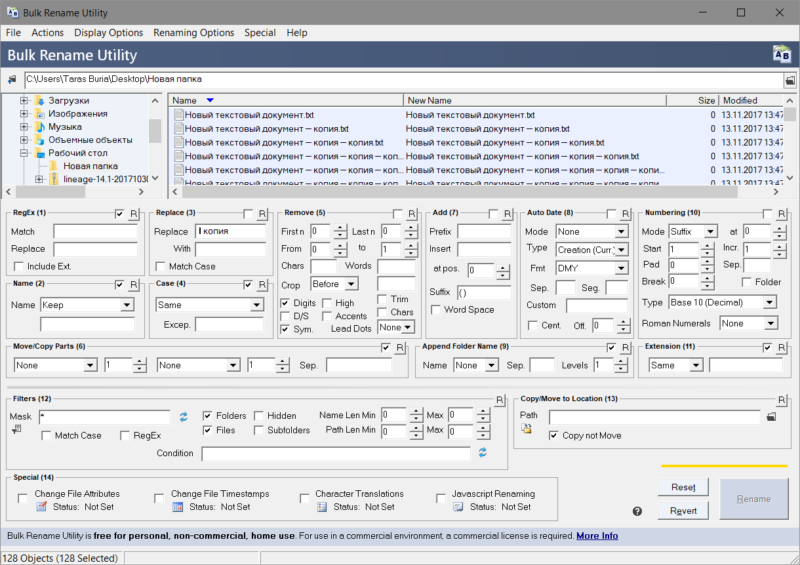
С первого взгляда кажется, что здесь без поллитры не разобаться. Но на самом деле все не так уж и страшно.
Да, интерфейс у этой утилиты очень сложный, но ее прелесть в том, что все внесенные вами изменения сразу же отображаются в столбце предварительного просмотра. Благодаря этому вы можете в буквальном смысле изучать приложение «методом тыка» и смотреть, как тот или иной параметр влияет на именf файлов. Надо также сказать, что усвоить базовые принципы использования этого приложения и его интерфейса можно буквально за несколько минут.
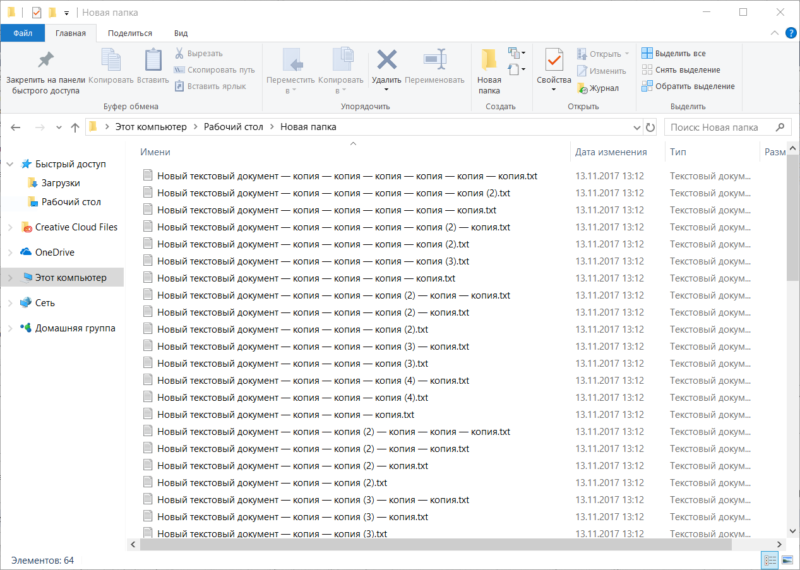
На скриншоте выше вы можете увидеть, что надо переименовать большое количество текстовых файлов, в названиях которых много слов «-копия». Сначала надо указать, какой текст надо удалить. Для этого в секцию Replace (3) вводим необходимы текст. В данном случае *пробел*- копия. Поле with остается пустым. Таким образом все файлы получают имя Новый текстовый документ.txt.
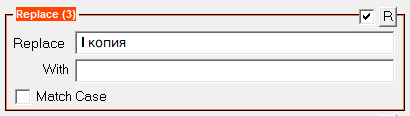
Некоторые файлы остались со скобками и цифрами. Чтобы их убрать, активируем панель Remove (5) и ставим отметку Digits. Она отвечает за удаление цифр из названия. Чтобы удалить скобки, отметьте Sym. Она удалит любые символы в названии, будь то тире, скобки, точки и так далее. Можно также дать указание на удаление отдельных знаков или слов. Это полезно, если надо удалить лишь определенные знаки, цифры, буквы или слова Их надо вводить в поля Chars и Words. Кстати, с помощью этого же раздела можно удалить слова «копия» из названий.
Теперь осталось добавить порядковые суффиксы, поскольку в одной папке не могут находиться файлы одного имени и расширения. Устанавливаем отметку возле Numbering (10) и указываем Mode – Suffix. После этого каждый файл получит свой аккуратно оформленный номер.
В конечном итоге окно приложения выглядит следующим образом:
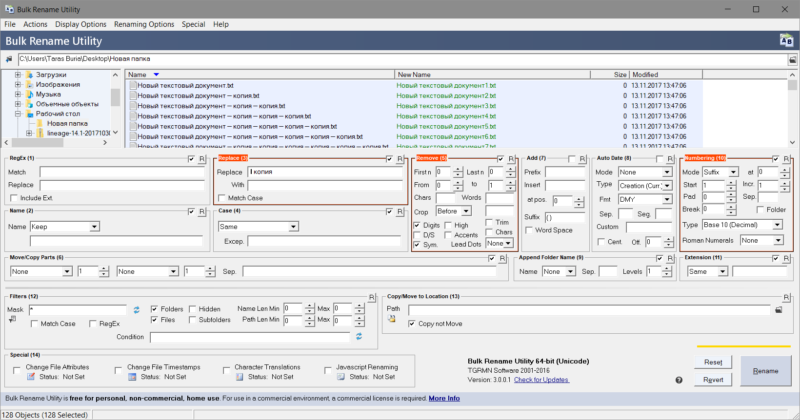
Осталось лишь нажать на большую кнопку Rename, после чего хаотичный набор файлов будет приведет в порядок. Приложение предупредит о необходимости проверить все файлы перед применением изменений, поскольку у вас не будет возможности откатить внесенные изменения. Единственный вариант – это использовать историю файлов. Хотя при переименовании файлов стандартными средствами системы у пользователя есть возможность отменить переименование, использование Bulk Rename Utility не предусматривает откат внесенных изменений.
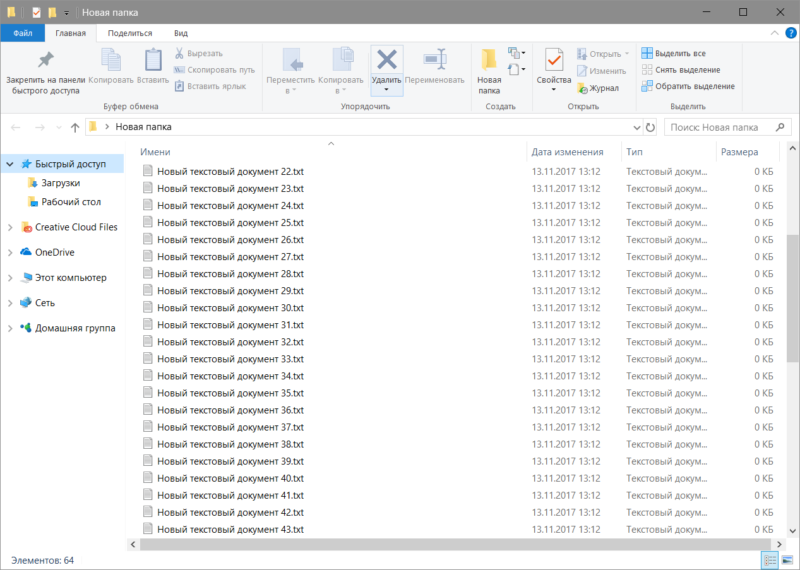
Чтобы использовать приложение максимально эффективно, вам надо будет провести некоторое время за его исследованием и изучением опций, которые мы не затрагивали в этой статье. Да, на это уйдет как время, так и силы, но это определенно стоит того, особенно, если вам часто приходится выполнять подобные задачи. Если вам не нравится это приложение, можете также воспользоваться услугами программ Advanced Renamer или Total Commander. Да, последняя – это такой привет из нулевых, но в состав этого файлового менеджера входит достаточно мощные инструменты по массовому переименованию, поэтому Total Commander может пригодиться и в современных реалиях.
Шаблоны
Нам может потребоваться повторно использовать те же выражения/модификаторы для того же типа переименования, что и в предыдущий раз.
Вместо того, чтобы снова и снова вводить одни и те же значения, мы можем сохранить текущие в шаблон, а затем повторно использовать его позже.
Для этого жмём кнопку, дающую доступ к действиям, связанным с шаблонами, выбираем Сохранить как… и даём имя новому шаблону.
В следующий раз, когда нам понадобится, мы вызовем выпадающий список шаблонов, выберем нужный и поля будут заполнены тем, что мы сохранили.
Упомянутое меню предлагает нам различные действия, связанные с шаблонами: загрузка, сохранение, переименование, удаление, сортировка и т.д.(Версия 1.0.0 +)
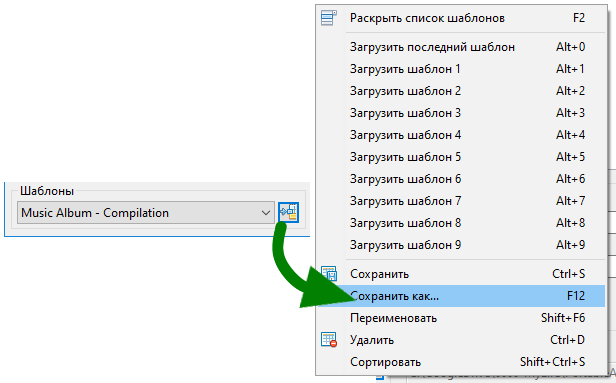
Advanced Renamer
Advanced Renamer — бесплатная программа для массового переименования файлов и папок с использованием настраиваемых шаблонов, которая может очень многое, если с нею разобраться. На официальном сайте доступна на русском языке как в виде установщика, так и portable версии (ZIP-архив, не требующий установки). Приведу пример использования Advanced Renamer для массового переименования группы файлов:
-
Есть папка фотографий (но метод подойдет и для любых других типов файлов), снятых в одно время, но на разные устройства (фотоаппарат и смартфон). Часть имеют в качестве имени дату и время без пробелов, часть — номер снимка, сделанного фотоаппаратом. При этом имя файла и расширение файлов с камеры написано в верхнем регистре. Задача — привести имена группы файлов к удобному виду.
- Запускаем Advanced Renamer, затем либо перетаскиваем файлы для переименования в список по центру интерфейса, либо нажимаем кнопку «Панель папок», находим папку с нужными файлами и нажимаем кнопку «Добавить». Откроется окно, где можно задать параметры добавления: в моем случае всё оставляю как есть: нужно переименовать все файлы.
- Следующий этап — нажать «Добавить метод» в панели слева и выбрать «Новое имя» (возможны и иные методы, о них далее), чтобы определить, как именно будут переименовываться файлы. Здесь начинается самое интересное. В качестве новых имен файлов мы можем использовать предопределенные в программе теги, позволяющие легко подставлять в новые имена файлов нужную информацию. При необходимости вы можете нажать «Справка по тегам», чтобы получить более подробную информацию (правда, на английском) на официальном сайте. Но уже из краткого описания каждого тега должно быть примерно ясно, что именно они означают. Например, если в поле «Новое имя» в настройках метода я введу: photo—-.jpg то получу в результате имена файлов вида photo-увеличивающийся_номер-день_съемки-месяц_съемки-год_съемки.jpg Причем дата съемки будет браться не из даты изменения файла (что тоже можно сделать), а из данных EXIF, записанных камерой.
- Чтобы у файлов не получилось двойное расширение, при его смене в поле «Применить к» нужно выбрать «Имя и расширение», а не просто «Имя». Если вы не меняете расширение, то оставьте этот параметр со значением по умолчанию (в этом случае шаблон переименования не будет применяться к расширениям файлов).
- Какие имена файлов получатся после переименования вы можете наблюдать сразу на центральной вкладке программы ещё до запуска процесса массового переименования.
- Чтобы приступить, достаточно нажать кнопку «Запустить» и подтвердить запуск переименования. Если нужно не просто переименовать, а скопировать или переместить файлы в другое расположение, в поле «Пакетный режим» вверху окна программы выберите соответствующий пункт.
- В результате получим группу файлов, переименованных по заданному нами шаблону.
Добавляемые методы (шаблоны переименования) сохраняются в программе, и вы можете выбирать нужный в нужное время. При нажатии правой кнопкой мыши по названию шаблона можно изменить его описание, например «Для фото», «Для архивов» и как угодно ещё. С шаблонов, которые не нужно использовать при текущем процессе переименования достаточно снять отметки.
Также при переименовании можно использовать не единственный шаблон, а сразу несколько (отмечаем соответствующие шаблоны, и они будут применяться в том порядке, в котором расположены в столбце «Методы переименования»): например, первый изменяет имя, второй — регистр в имени файлов, третий — удаляет «мусорные» символы из имени файла (для этого используем метод «Замена»).
Я привел лишь простой пример использования программы, но может она и многое другое: к примеру, вы можете сохранить файл шаблонов, а затем запускать переименование нужной группы файлов по нужному шаблону из командной строки, импортировать список файлов и новых имен из таблиц CSV, массово изменять атрибуты файлов, задавать случайные имена файлов, оптимизировать имена для использования в сети (или превратить кириллицу в транслитерацию), использовать информацию EXIF, данные тегов ID3, видео, GPS и не только.
Чтобы познакомиться с некоторыми готовыми шаблонами, можете нажать кнопку «Открыть» в методах переименования и посмотреть один из 4-х предопределенных в Advanced Renamer шаблонов и как именно они устроены.
Скачать Advanced Renamer можно с официального сайта https://www.advancedrenamer.com/. Примечание: в моем случае при загрузке архива с программой Защитник Windows 10 сообщил об угрозе в файле. Однако, VirusTotal сообщает, что он полностью чист.
Четыре способа группового переименования файлов в Windows
В Windows существует множество способов переименовать несколько файлов разом – через Проводник (Explorer), командную строку или PowerShell. Найдется решение и для любителей графического интерфейса, и для тех, кто предпочитает работать с командами.

Переименование через Проводник работает быстро, но недостаточно гибко. В PowerShell гибкости хоть отбавляй, но для новичка этот метод может оказаться пугающим. А если нужен мощный графический инструмент, придется использовать стороннюю программу.
В Проводнике есть довольно неочевидный способ быстро переименовывать группы файлов. Для начала соберите все нужные файлы в одну папку. Переключитесь на вид «Таблица» (Details) и отсортируйте файлы в необходимом порядке – Проводник присваивает номера по списку начиная сверху.

Выделите все файлы, которые требуется переименовать, нажмите правой кнопкой мыши и выберите пункт «Переименовать» (Rename). Введите новое имя и нажмите .

Проводник добавит к этому имени номер для каждого файла. Удобный способ привести все файлы к одному знаменателю, хотя и не слишком гибкий.

В командной строке можно использовать команду rename или ren для массового переименования файлов. Можно задействовать групповой символ * для обозначения множества файлов разом.
Самый простой способ открыть окно командной строки в нужной папке – зажать , нажать на папке правой кнопкой мыши и выбрать «Открыть окно команд» (Open command window here).

Чаще всего командное переименование используют для изменения расширения у целой группы файлов – в Проводнике так сделать нельзя. Приведенная ниже команда, например, превращает все файлы .html в .txt:

Сама по себе команда не очень функциональная, но ее можно применять в сложных сценариях.

PowerShell предлагает гораздо больше возможностей переименования файлов в командной среде. С помощью PowerShell можно передать вывод одной команды (командлета, как это здесь называется) другой команде, точно так же, как в Linux и других UNIX-подобных системах.
Главные команды – это Dir для получения списка файлов в текущей папке и Rename-Item для переименования объекта (в данном случае файла). Достаточно передать вывод Dir команде Rename-Item – и готово.

После запуска PowerShell используйте команду cd для перехода в папку с нужными файлами. Лучше всего переложить все файлы в одну папку, чтобы не переименовать нечаянно лишнее.

Допустим, мы хотим заменить пробелы в именах файлов на подчеркивания.

Приведенная ниже команда выводит список файлов в текущей папке и передает его команде Rename-Item, а та заменяет все пробелы на подчеркивания.

Можно заменить “ “ и “_” на другие символы, чтобы переименовать файлы по-другому.

Подробнее об использовании Rename-Item для выполнения более сложных операций можно прочитать в документации Microsoft .
Если требуется мощный инструмент для массового переименования файлов, а с командной строкой возиться не хочется, можно использовать сторонние утилиты, например Bulk Rename Utility. Правда, интерфейс у этого приложения довольно запутанный, поскольку дает массу возможностей, которые обычно достижимы только с использованием регулярных выражений и сложных команд.
После установки приложения найдите и выделите файлы для переименования.

Измените настройки в одной или нескольких панелях – и увидите предварительные результаты изменений в столбце «New Name» («Новое имя»). Допустим, мы хотим убрать все, кроме цифр, и оставить в именах картинок только номера. Можно задать в панели «Remove» («Убрать») удаление первых десяти символов и одного последнего.

После этого достаточно нажать кнопку «Rename» («Переименовать») для применения изменений.


