Как перевернуть текст
Содержание:
- Как вставить фигуру на лист
- Эффект зеркала
- Как перевернуть текст в Word 2010 с помощью функции «Надпись»
- Если надо перевернуть таблицу в Word
- Вертикальный текст
- Настройка для зеркального отображения рисунка
- Взаимное расположение фигур
- Способ 4 – Поворот строки
- Форматирование обычного текста в зеркальный
- Используем таблицу для переворачивания текста
- Используем таблицу для переворачивания текста
- Переворот текста в версиях Word 2003-2007
- Как перевернуть текст в Word 2010 с помощью функции «Надпись»
- Способ 2 – Использование таблиц
- Сравнение алгоритмов
Как вставить фигуру на лист
Чтобы добавить фигуру в Word, кликните на ленте Вставка — Фигуры . Изучите открывшуюся галерею фигур и выберите ту, которая Вам нужна.
Кликните по миниатюре фигуры.Теперь можно ее вставлять на лист. Есть два способа вставки:
- Кликните мышью на листе в месте вставки. Объект будет вставлен в стандартном для него размере
- Растягивайте мышью фигуру на листе, пока не добьетесь нужного размера и соотношения сторон. Если при растягивании зажать Shift , программа будет соблюдать «правильные» соотношения сторон объекта
После выполнения такой последовательности, фигура появится на листе и займет то место, где Вы ее очертили. Но, похоже, это еще не то, что мы хотели получить. Как еще можно поработать с фигурами? Когда она вставлена и выделена, на ленте появляется вкладка Формат . Вот там и собран основной функционал по работе с фигурами. Некоторые из инструментов вкладки мы уже рассматривали в статье о , потому коснусь их вскользь. А вот специальные возможности рассмотрим детальнее
Эффект зеркала
Первым делом нужно подготовить фон. Как правило, профессионалы работают со светлым и черным, чтобы видеть результат в разной гамме. Для этого вам придется научиться работать с градиентами, . Если возникают проблемы – прочитайте мою подробную пошаговую инструкцию.
Создаете слой, затем под инструментом «Заливка» находите градиент и заполняете слой радиально в темных тонах. Можете использовать от цвета #655959
до#3f3535 .
Теперь нужно создать еще один слой со светлым цветом. Кликните на иконку рядом корзиной. Или во вкладке «Слой» верхнего меню выберите «Создать новый слой».
Можно использовать сочетание клавиш Shift+Ctrl+N. Кстати, рекомендую вам завести тетрадку, куда вы будете записывать все горячие клавиши. В фотошопе их много, но они существенно облегчают работу.
Первое время вы можете каждый раз записывать те сочетания клавиш, которые используете. Предположим, забыли – посмотрели и записали снова. Удалось вспомнить самостоятельно – честь, хвала и ручку искать не нужно. В свое время я изучал таким образом английский язык. Помогает. Сидишь до последнего, пока не вспомнить без подсказок, чтобы не писать по сто раз одно и то же.
Верхний слой заполняете в светлых тонах от #cdc6c6
до#948d8d .
Немного уменьшите рисунок. Чтобы он сжимался пропорционально, пока ведете мышью зажимайте shift на клавиатуре. После того как закончите, примените изменения, нажав Enter.
На эскизе слоя кликните правой кнопкой мыши и вызовите дополнительное меню, в котором выберите функцию «Растрировать слой».
В этом же меню щелкните еще и по «Создать дубликат слоя» или используйте сочетание кнопок Ctrl+J.
Теперь вам нужно нажать Ctrl+T, «Трансформация», а внутри объекта щелкнуть правой кнопкой мыши, как я описывал в предыдущем пункте. Выберите функцию «Отразить по вертикали».
Новый слой перетащите вниз, это можно сделать и в текущем состоянии. Либо нажмите Enter, чтобы закончить с трансформацией, выберите инструмент «Перемещение» (пересекающиеся стрелки) и потяните новый слой вниз.
Добавьте . Прямоугольник с кружочком внутри. Эту функцию я уже подробно описывал. Она чем-то напоминает ластик: стирает объекты или делает их прозрачными.
Теперь вам снова понадобится градиент. От черного к белому, но в этот раз зеркальный (на скриншоте обозначено цифрой 3).
Ведите линию где-то от середины объекта с первого видимого слоя и до конца «отражения», как показано на рисунке.
Будьте внимательны, когда вы применяете градиент, белая рамка должна находиться на маске-слоя, той, что находится справа от эскиза. Щелкните два раза ней и сможете настроить плотность, сделать отражение прозрачным.
Теперь нужно немного размыть объект, так как «чистого» отражения в природе не существует. Нажмите на эскиз самого слоя, чтобы применить редактирование именно к нему. В моем случае с изображением яблока. Далее переходите во вкладку «Фильтры» — «Размытие» — «Размытие по Гауссу».
Настройте радиус как вам понравится. Все зависит от разрешения исходника. В моем случае 5 идеально подходит.
Вы можете убрать видимость слоя со светлым градиентом, нажав на глаз рядом с ним, и посмотреть как фото будет выглядеть на темном. Осталось только выбрать лучший вариант.
Ну вот и все. Если вам понравился этот урок, подписывайтесь на рассылку и узнавайте о мире фотошопа больше. Теперь вы можете создавать очень красивые картинки самостоятельно. Ну а если у вас нет времени ждать, могу посоветовать курс «Photoshop уроки повышения мастерства
». В нем вы найдете целый сборник профессиональных приемов и методов.
Ну а если вы считаете, что ваших знаний еще недостаточно, чтобы повышать уровень, узнайте все о инструментах в курсе «Фотошоп с нуля в видеоформате
». Он поможет научиться не просто использовать какие-то приемы, а самостоятельно догадываться как применять тот или иной эффект непростой программы.
До новых встреч и удачи в ваших начинаниях.
Часто при оформлении изображения возникает необходимость отразить картинку или текст. Сделать это можно несколькими способами, которые не займут много времени.
Как перевернуть текст в Word 2010 с помощью функции «Надпись»
Как повернуть текст в word горизонтально, поставить текст под острым углом по отношению к краям листа? Для этого применим альтернативный способ переворота текста – с помощью объекта, встроенного в документ.
Первый шаг – открыть вкладку «Вставка» и выбрать кнопку «Фигуры». В выпадающем окне указать «Надпись».

На пустом поле, с использованием крестообразного курсора, укажите форму надписи – проведите курсор вправо или влево. Образуется прямоугольник с рамками и ярлычками по краям. Теперь нужно скопировать текст и вставить его внутрь объекта. После того как вставлен текст, нужно сделать рамку невидимой. Это делается в несколько кликов. Нажимаем на боковую полосу прямоугольника и выбираем кнопку в новом меню «Контур». Дальше, в новом открытом меню, указываем свойство «Нет контура». Объект становится пунктирным.

Теперь можно перевернуть текст под любым углом. Для того, чтобы перевернуть текст, необходимо подвести курсор к середине объекта. Курсор становится активным и позволяет вращать объект в любую сторону.

Если надо перевернуть таблицу в Word
В текстовом редакторе не просто перевернуть таблицу на 180 или 45 градусов, но сделать это реально, благодаря многофункциональности Майкрософт Ворд. Не всем известна кнопка «Надпись» для ворда 2007, 2010 и «Текстовое поле» для 2013 и 2016 Ворда, будет спасением в такой ситуации. Чтобы перевернуть таблицу делаем последовательные шаги:
- Найти «Надпись» во вкладке «Вставка» выбрать «Простая надпись»;
- Удаляем весь текстовый фрагмент в рамке;
- Следующие шаги — «Вставка» — «Таблица» и указываем количество ячеек.
- Заполняем все ячейки.
-
Над таблицей появится «Зеленый круг», кликаем по нему дважды, при этом удерживая мышь, и двигаем влево или вправо. Угол поворота может быть любым, но если зажать кнопку «Shift», то повороты будут осуществляться пошагово.
- Чтобы удалить лишнюю рамку вокруг таблицы, кликаем по жирной линии под зеленой кнопкой и нажимаем правую клавишу мыши, далее выбираем «Формат фигуры».
- В новом открывшемся окне в разделе «Заливка» нужно указать «Нет заливки». В разделе «Цвет линии» — «Нет линий».
- Жмём «Закрыть» и вот всё готово! Сделать перевернутый текст оказалось не сложно.
Если необходимо развернуть текст в ячейках, то воспользуйтесь советами в начале данной статьи.
Вертикальный текст
Символы — это не картинка. Их нельзя «развернуть», потянув за краешек. Чтобы сменить направление печати, добавьте текст в таблицу или графический объект. Так в настройках появятся нужные функции.
Вариант 1. С помощью таблицы
Чтобы ряды и столбцы выглядели аккуратно, иногда надо напечатать их вертикально. Ведь из-за лишнего пробела сдвинется вся сетка и придётся её перенастраивать. В одной ячейке будет слишком много свободного места, в другой — слог перенесётся на новую строку, а третья — вылезет за границы разметки. Вот как в Ворде перевернуть текст вертикально, чтобы ряды и столбцы стояли вровень:
- Перейдите в меню «Таблица» (в Word 2007 «Вставка» — «Таблица») и наметьте, сколько ячеек вам нужно.
- Напечатайте в сетке то, что хотите.
- Выделите клетку, символы в которой надо перевернуть.
- Кликните по ней правой кнопкой мыши.
- Выберите пункт «Направление текста».
- Поставьте его вертикально с правой или левой стороны ячейки. Чтобы сделать ровный ряд, в некоторых случаях надо изменить размер шрифта, уменьшить межстрочный интервал, напечатать сокращение вместо целого слова или подобрать короткий синоним.
Задаем угол поворота в ячейке
Если вы хотите узнать, как Ворде написать текст вертикально, и вам не нужно, чтобы отображалась сетка, сделайте её невидимой.
- Кликните по ней правой кнопкой мыши.
- Пункт «Формат таблицы».
- «Границы и заливка».
- В «Настройках вида рамки» задайте параметр «Нет границы». Сетка не исчезнет — вы сможете по-прежнему писать в ячейках. Просто она не будет отображаться в Word. А символы останутся видимыми.
Границы таблицы можно убрать
Вариант 2. Через графические объекты
Знаки и картинки имеют разные опции для редактирования. Но можно соединить их в один элемент. Вот как поменять направление текста в Ворде, если использовать графику офиса:
- Откройте «Вставка» — «Надпись», выберите её вид и добавьте в документ. Появится прямоугольная рамка, внутри которой можно писать.
- Напечатайте в ней что-нибудь.
- При клике на границе в меню появляется вкладка, отвечающая за редактирование графических объектов. В Word 2010 она называется «Средства рисования», в Office 2007 — «Работа с надписями».
- Найдите раздел «Направление текста». Там можно поставить его вертикально.
Выбираем подходящий вариант направления
Если вы хотите скрыть рамку, чтобы остались только буквы, сделайте следующее:
- Кликните по ней правой кнопкой мыши.
- Пункт «Формат фигуры».
- Во вкладке «Цвет линии» выберите «Нет линии».
- Легче сделать это через меню «Средства рисования». Найдите в нём выпадающий список «Контур фигуры» и выберите «Нет контура».
Всё настраивается посредством контекстных меню Ворд
Есть ещё хитрость, с помощью которой можно расположить символы не в виде строчки. Вот как в Word писать вертикально, если изменить размер объекта «Надпись»:
- Сузьте фигуру так, чтобы она стала похожа на столбик.
- В каждом ряду должна умещаться только одна буква. А следующая будет переноситься на новую строку.
- Растяните границы сверху и снизу.
Большое количество символов нельзя поставить вертикально таким образом — ведь придётся делать очень длинный столбик. Но написать короткое предложение получится.
Настройка для зеркального отображения рисунка
Для достижения нужного эффекта во время отражения фото можно настроить все параметры вручную. Кликнув по фото, перейдите во вкладку «Формат».
В окне «Формат рисунка» установите нужный вид «Заготовки», к примеру «Среднее… касание».
Примечание. Отзеркалить фото можно со смещением на несколько пунктов от оригинального рисунка, для этого нужно выбрать вариант «Отражение в 4 пт или 8 пт».
Любой сдвиг можно наблюдать даже при открытом активном окне «Формат рисунка». Для этого сдвиньте окно параметров левее или правее от изображения, что находится на листе документа Ворд.
Paint – это простой графический редактор, который является лицензионной составляющей версии операционной системы Windows. Не смотря на то, что в современном мире существует много других более функциональных программ и утилит, Paint остается прекрасным решением для стандартных операций. Любой пользователь может легко и быстро разобраться в его функциях. В данной статье будут рассмотрены три операции, которые можно произвести с фотофайлом или картинкой в Paint.
Взаимное расположение фигур
Если на листе несколько фигур, при контакте одна другую могут перекрывать. Вот, как на рисунке звезда перекрывает ленту.
Но такое положение дел можно настраивать. Чтобы выдвинуть ленту на передний план
, выделите ее и нажмите Формат — Упорядочение — Переместить вперед . Чтобы, наоборот, понизить уровень объекта относительно других — кликните Формат — Упорядочение — Переместить назад .
Чтобы выровнять на листе несколько фигур
— выделите их все (зажмите Ctrl и кликайте мышью по ним), а потом нажмите Формат — Упорядочение — Выровнять объекты . Например, если выбрать в этом меню Выровнять по левому краю , Word выстроит фигуры так, чтобы их левые границы совпали. Но чаще всего выравнивают по нижнему краю, чтобы фигуры стали в ряд.
Так же, их можно Распределить по вертикали или Распределить по горизонтали . Программа расположит объекты так, чтобы между ними были одинаковые расстояния по вертикали и по горизонтали соответственно.
Способ 4 – Поворот строки
Если нужно просто повернуть строку вверх тормашками, а не поворачивать текст под любым углом, можно снова использовать фигуру.
Следуйте инструкции:
- Выделите фигуру с вписанным текстом и перейдите во вкладку программы «Макет»;
- Далее выберите поле «Размер» и в строке «Поворот» впишите градус вращения. Чтобы строка отображалась вверх ногами нужно выставить 180 градусов;

Чтобы удалить контур текстового поля, кликните на фигуре правой кнопок мышки и нажмите на «Формат фигуры» — «Убрать контур».

В результате текст будет отображаться как показано ниже. Возле существующего блока можно писать текст в обычном режиме набора.

Все описанные выше действия можно применить к объектам стиля WordArt.
Форматирование обычного текста в зеркальный
1. Заливка и граница
Теперь перейдем одним из способов в диалоговое окно инструментов по форматированию фигуры.
Для этого произведем 4 действия: (три верхних действия нужны когда вы вышли из меню фор-ния если нет, то сразу переходите к четвертому пункту).
• Вид; • клик ЛКМ по надписи; • формат; • нажать квадратик со стрелкой.
Для примера воспользовался заливкой применив желтый цвет, но обычно предпочитаю пункт: «Нет заливки».
Линия: выбираем нет, так как рамка вокруг текста на мой взгляд совсем не нужна, но вы смотрите сами кому, что нравиться.
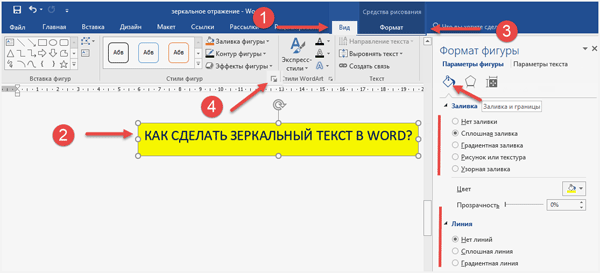
Эффекты фигуры
Нажимаем символ подобия ромба для последнего шага реализации зеркального текста в Word.
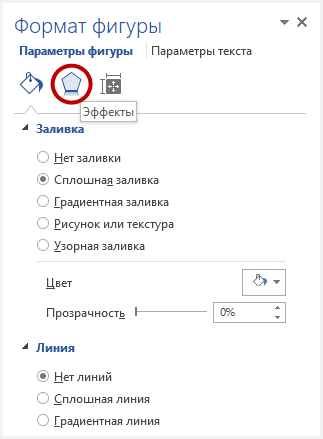
• Откроется меню разных настроек по эффектам (можете поэкспериментировать) «скролим» колесиком мыши почти до самого низа. • Доходим до инструмента Поворот объемной фигуры. • Для поля Вращение вокруг оси вписываем 180.
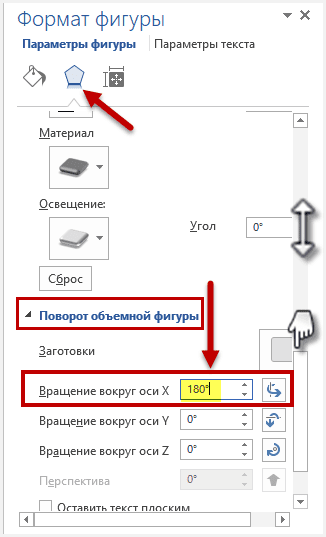
Чтобы надпись была на белом фоне можно «поиграть» с инструментом Освещение.
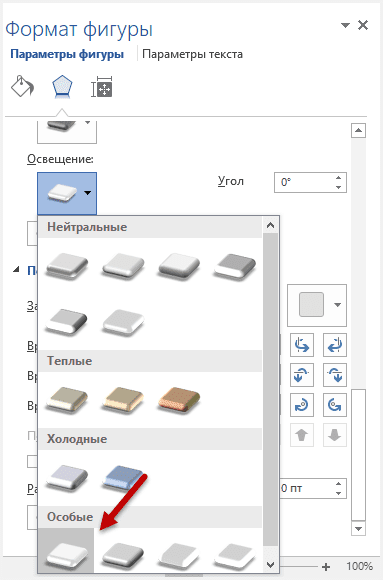 Вот такой примерно должен получиться результат для вопроса как сделать зеркальный текст в Word?
Вот такой примерно должен получиться результат для вопроса как сделать зеркальный текст в Word?

Кому если есть, что добавить жду ваших комментариев к статье.
Если в документе Microsoft Word нужно оформить текст необычным образом, тогда его можно или повернуть на определенный угол, или зеркально отобразить. Провести такие манипуляции над словами, которые просто напечатаны на листе, не получится, зато можно создать и повернуть блок с надписью.
На сайте Вы можете прочесть, как перевернуть текст в Ворд, и как написать его по кругу. В данной статье мы рассмотрим зеркальное отражение и как его можно сделать в различных версиях текстового редактора, 2007, 2010, 2013 и 2016.
Итак, у нас есть слова, которые необходимо зеркально отобразить на странице. Для этого нужно напечатать его в области «Надпись» .
Перейдите на вкладку «Вставка» , в группе «Текст» нажмите на кнопку «Надпись» и выберите из выпадающего списка «Простая надпись» .
На странице появится область для надписи. Удалите слова примера, нажав «Delete» , и напечатайте в блоке то, что нужно.
Дальше на вкладке «Главная» можно изменить шрифт и размер.
Потом перейдите на вкладку «Средства рисования» – «Формат» и в группе «Стили фигур» сначала нажмите «Заливка фигуры» – «Нет заливки» .
Потом также уберите контур: «Контур фигуры» – «Нет контура» .
После того, как блок станет прозрачным, выделите его и на вкладке «Средства рисования» – «Формат» в группе «Упорядочить» нажмите на кнопку «Повернуть» . Из выпадающего списка выберите пункт «Отразить сверху вниз» .
Нужные слова, в данном поле, будут отражены зеркально.
Если Вы кликните по тексту, чтобы его изменить или отформатировать, то он будет отображаться в обычном виде.
Для зеркального отображения можно использовать и другой способ – добавив к нему эффект отражение. Выделите блок. Откройте вкладку «Средства рисования» – «Формат» , в группе «Стили WordArt» нажмите на кнопку «Анимация» . Из открывшегося списка выберите «Отражение» и один из доступных видов. Если хотите сами сделать отражение, нажмите «Параметры отражения» .
В открывшемся окне выставите ползунки в нужных полях в подходящие положения, и закройте окно.
Вот текст отражается зеркально.
Если у Вас установлен Ворд 2013 или 2016, то перевернуть текст зеркально можно немного по-другому.
Выделите блок, кликните по нему правой кнопкой мышки и выберите из контекстного меню «Формат фигуры» .
Справа откроется блок «Формат фигуры» В нем нажмите сверху на пятиугольник и разверните меню «Поворот объемной фигуры» . Дальше устанавливайте нужные значения для вращения блока.
Если выбрать «Вращение вокруг оси Х» – «180 градусов» , тогда текст будет перевернут, как показано на скриншоте.
Если установить «Вращение вокруг оси У» – «180 градусов» , то можно выполнить зеркальный переворот относительно горизонтальной оси.
После того, как Вы сделаете зеркальное отображение, фон блока с надписью станет серого цвета. Если это не подходит, можно убрать фон и границы блока.
Кликните по надписи и перейдите на вкладку «Средства рисования» – «Формат» . Затем выберите «Заливка фигуры» – «Нет заливки» , «Контур фигуры» – «Нет контура» .
В результате, зеркальная надпись, напечатанная в блоке, не будет прекрывать фон страницы или часть рисунка, на котором она находится.
Если нужно поместить надпись на изображении в документе, тогда прочтите статью, как вставить текст в картинку в Ворде.
Теперь Вы знаете, какие способы можно использовать, чтобы в Ворде напечатать текст зеркально.
Используем таблицу для переворачивания текста
Один из вариантов переворачивания текста — использовать встроенную функцию преобразования содержания в таблице. Возможности Word помогут перевернуть текст вверх ногами в таблице или отразить его под одним из углов. Начнем с подготовительного этапа. Сначала встраиваем текст в таблицу. Для этого во вкладке «Вставка», выберем кнопку «Таблица» и протянем в выпадающем окне, одну клеточку.

Вверху, над текстом появится одна ячейка колонки. Скопируем текст и вставим его внутрь ячейки. По умолчанию, она имеет черный цвет рамки. Чтобы это обрамление не отображалось и не выводилось при печати, нам необходимо изменить ее свойства на бесцветность. Для этого подводим курсор мышки к левому верхнему краю. Курсор превращается в значок с крестообразными стрелками. Клацаем правой клавишей на значок и выбираем в выпадающем меню «Свойства таблицы».

Появляется второе диалоговое окно. Нужно выбрать вкладку «Таблица» и нажать на кнопку «Границы и заливка». Откроется еще одно окно «Границы и заливка», где во вкладке «Граница», нажать на кнопку «Тип» и выбрать «Нет». Нажимаем на «Ок».

Граница таблицы становиться пунктирной, то есть при выводе на печать, она не будет отображаться. Все подготовительные манипуляции мы сделали. Теперь остается перевернуть таблицу и текст, расположенный в ней. Для этого необходимо нажать на таблицу и выбрать «Направление текста».

Откроется окно «Направление текста — ячейка таблицы». Здесь можно выбрать способ отображения текста вправо или влево и повернуть вертикально текст в Ворд.
Как повернуть текст в документе ворд сразу в нескольких таблицах?
Перевернуть текст в word 2010 можно таким же способом по отдельным объектам и по всем сразу.
Для группового переворота текста в таблицах, выделяем мышкой одну таблицу. Зажимаем клавишу «Ctrl» и последовательно клацаем по всем объектам, которые нужно перевернуть. Указываем нужное направление и выполняем поставленную задачу.

Используем таблицу для переворачивания текста
Один из вариантов переворачивания текста — использовать встроенную функцию преобразования содержания в таблице. Возможности Word помогут перевернуть текст вверх ногами в таблице или отразить его под одним из углов. Начнем с подготовительного этапа. Сначала встраиваем текст в таблицу. Для этого во вкладке «Вставка», выберем кнопку «Таблица» и протянем в выпадающем окне, одну клеточку.

Вверху, над текстом появится одна ячейка колонки. Скопируем текст и вставим его внутрь ячейки. По умолчанию, она имеет черный цвет рамки. Чтобы это обрамление не отображалось и не выводилось при печати, нам необходимо изменить ее свойства на бесцветность. Для этого подводим курсор мышки к левому верхнему краю. Курсор превращается в значок с крестообразными стрелками. Клацаем правой клавишей на значок и выбираем в выпадающем меню «Свойства таблицы».

Появляется второе диалоговое окно. Нужно выбрать вкладку «Таблица» и нажать на кнопку «Границы и заливка». Откроется еще одно окно «Границы и заливка», где во вкладке «Граница», нажать на кнопку «Тип» и выбрать «Нет». Нажимаем на «Ок».

Граница таблицы становиться пунктирной, то есть при выводе на печать, она не будет отображаться. Все подготовительные манипуляции мы сделали. Теперь остается перевернуть таблицу и текст, расположенный в ней. Для этого необходимо нажать на таблицу и выбрать «Направление текста».

Откроется окно «Направление текста — ячейка таблицы». Здесь можно выбрать способ отображения текста вправо или влево и повернуть вертикально текст в Ворд.
Как повернуть текст в документе ворд сразу в нескольких таблицах?
Перевернуть текст в word 2010 можно таким же способом по отдельным объектам и по всем сразу.
Для группового переворота текста в таблицах, выделяем мышкой одну таблицу. Зажимаем клавишу «Ctrl» и последовательно клацаем по всем объектам, которые нужно перевернуть. Указываем нужное направление и выполняем поставленную задачу.

Переворот текста в версиях Word 2003-2007
Процедура, описанная выше, актуальна для достаточно свежих версий софта. Между тем, владельцы слабых ПК сталкиваются с проблемой, когда свежие программы работают не так быстро, как хотелось бы. Решение – использование предыдущих версий.
Таким образом, ответ на вопрос, как перевернуть текст в Ворде 2003 или 2007 года является актуальным. В чём отличие? Текстовое поле в данном случае формируется по другому алгоритму. Ниже будет инструкция, которая всего лишь за пару минут ответит на все вопросы.
Реализация переворота
Чтобы достигнуть желаемого, просто следуйте элементарному алгоритму:
- Запустите документ, после чего откройте вкладку «Вставка». Среди всех элементов отыщите кнопку «Надпись», чтобы кликнуть по ней.
- Отобразится небольшое всплывающее окно. Вам достаточно лишь найти кнопку «Нарисовать надпись» и нажать по ней.
Перед вами появится небольшое окно, которое вы можете элементарным образом редактировать. Например, перетаскивайте за маркеры рамки и расширяйте область. Впишите текст или вставьте его, это займёт лишь секунду времени.
- Когда всё будет готово, вырежьте сформированный компонент. Во-первых, вы можете воспользоваться комбинацией «Ctrl+X». Во-вторых, есть альтернатива в виде кнопки «Вырезать» на вкладке «Главная».
- Теперь необходимо вставить текстовое поле. Тут есть одно правило. Использовать горячие клавиши или стандартную команду нельзя, так как ничего не получится. Вам необходимо во вкладке «Главная» выбрать опцию «Вставить», чтобы в раскрывшемся меню кликнуть на «Специальная вставка».
- Перед вами отобразится небольшое всплывающее окно, где вы выбираете формат. Необходимо указать «Рисунок (PNG)», так как это наиболее оптимальный вариант. После всего лишь кликните на «ОК».
- После этого вас попросят ещё раз выбрать тип вставки. В данном случае речь о том, чтобы указать «Точечный рисунок». Кликайте на ОК», после чего вставка завершится.
- Теперь осталось лишь самое последнее действие касательно того, как перевернуть текст в Ворде. Выделите объект и нажмите на круглую стрелочку над ним. Мышкой задайте желаемое направление.
В чём минус такого способа? Он лишь один и заключается в отсутствии возможности последующего редактирования текста. Изначально нужно всё привести в идеальный вид, чтобы в дальнейшем не было потребности в изменении содержимого.
Как перевернуть текст в Word 2010 с помощью функции «Надпись»
Как повернуть текст в word горизонтально, поставить текст под острым углом по отношению к краям листа? Для этого применим альтернативный способ переворота текста – с помощью объекта, встроенного в документ.
Первый шаг – открыть вкладку «Вставка» и выбрать кнопку «Фигуры». В выпадающем окне указать «Надпись».

На пустом поле, с использованием крестообразного курсора, укажите форму надписи – проведите курсор вправо или влево. Образуется прямоугольник с рамками и ярлычками по краям. Теперь нужно скопировать текст и вставить его внутрь объекта. После того как вставлен текст, нужно сделать рамку невидимой. Это делается в несколько кликов. Нажимаем на боковую полосу прямоугольника и выбираем кнопку в новом меню «Контур». Дальше, в новом открытом меню, указываем свойство «Нет контура». Объект становится пунктирным.

Теперь можно перевернуть текст под любым углом. Для того, чтобы перевернуть текст, необходимо подвести курсор к середине объекта. Курсор становится активным и позволяет вращать объект в любую сторону.

В этом и есть главное отличие этого способа переворота текста, поскольку текст можно отобразить не только вправо или влево, но и повернуть под любым углом.
Способ 2 – Использование таблиц
В MS Word пользователи могут создавать любые таблицы и наполнять их не только текстом, но и графическим контентом.
Поворот текста с помощью таблиц позволяет настроить любой угол отображения символов. Рамки таблицы всегда можно скрыть.
Следуйте инструкции:
- Создайте таблицу с помощью меню «Вставка»-«Таблица»;
- Затем напечатайте текст в одной из ячеек и выделите его;
- Кликните на выделенном объекте правой кнопкой мышки и во всплывающем списке действий выберите «Направление текста»;

Откроется окно настройки отображения содержимого. Выберите один из трех типов поворота, проверьте образец и подтвердите действие;
Если вам нужно повернуть текст, но нет необходимости создавать таблицу, всегда можно нарисовать только одну ячейку, а затем быстро убрать видимость её границ.
Для удаления очертаний табличек нажмите на левый верхний угол элемента. Это выделит всю таблицу.
Затем кликните на правую кнопку мышки и выберите в меню «Границы и заливка».
Во вкладке выбора типа границы выделите «нет» и примените изменения.

С помощью этого способа можно легко поворачивать формулы, спецсимволы и другие элементы, для которых нельзя применить угол направления без таблицы.
Сравнение алгоритмов
| Конвертер | Строчные буквы | Верхний регистр | Числа | реконвертировать назад | Отражение | Набор символов | Предоставляет HTML | интернет сайт |
|---|---|---|---|---|---|---|---|---|
| Текстовый фильтр | да | Нет | Нет | да | Ошибки | Весь Юникод | Нет | |
| Flip-O-Matic | да | Неполный | Ошибки | да | Нет | Весь Юникод | Нет | |
| Подбросить | да | Нет | Нет | да | Нет | Латинские символы в Юникоде | Нет | |
| Гниль180 | да | да | да | Нет | Нет | Весь Юникод Использует комбинирование символов для некоторых | Нет | |
| Fliptext.org | да | Нет | Нет | Нет | Нет | Латынь , за двумя исключениями | Нет | |
| Fliptext.net | да | Нет | да | да | Нет | Латинский для букв все Unicode для чисел | Нет | |
| Fliptext.info | да | да | Нет | да | Нет | Латынь , за одним исключением | Нет | |
| Перевернутые буквы | да | Нет | Нет | да | Нет | Латынь , за одним исключением | Нет | |
| Кодировка USD | Неполный | Неполный | да | да | Нет | ASCII | Нет данных | |
| NQA S | да | да | Нет, ошибки | Почти | Нет | Окна-1252 | Нет | |
| UpsideDown.info | да | Неполный | да | Нет | Ось X, неполное | Весь Юникод | да | |
| UpsideDown Text.com | да | Неполный | да | да | Ошибки | Латинские символы с Unicode | да | |
| Flipallwords.com | да | Нет | Нет | да | Нет | Латинский для букв все Unicode для чисел | Нет | |
| Калькулятор орфографии | Неполный | Неполный | Неполный | Нет | Нет, но возможно | Цифры 0-9 | Нет | |
| Писать вверх ногами | да | да | да | да | Нет | Весь Юникод | Нет | |
| Луникод | да | да | да | да | Ось Y | Весь Юникод | да | |
| Cryptii | да | да | да | да | Нет | Весь Юникод | да | |
| Backwards-text.com | да | да | да | да | да | Весь Юникод | Нет | |
| Keyboard.cool | да | да | да | да | Нет | Весь Юникод | Нет |


