Почему на компьютере сбивается время?
Содержание:
- Корректировка часовых поясов
- Автоматический переход на другое время
- Постоянно сбивается время на компьютере в Windows 7, 8
- Как изменить время в Windows 10
- Установка точного времени в Windows 10
- Почему сбивается время на компьютере во время работы или после выключения
- Почему сбивается дата и время на компьютере, как исправить
- Переход на другое время
- Как поменять батарейку на материнской плате
Корректировка часовых поясов
В связи с изменениями часовых поясов в РФ время на компьютере постоянно сбивается на час вперед, назад
, а то и больше. У большинства пользователей , и соответственно компоненты не устанавливаются. Вам либо надо включить или скачать самостоятельно обновления и установить их (https://support.microsoft.com/ru-ru/gp/cp_dst), либо изменить часовой пояс. Рассмотрим смену часового пояса.
Нажмите левой кнопкой на время и дату, расположенные в правом углу на панели задач возле кнопки « ». В результате откроется область с календарем и часами. Внизу области щелкните ссылку изменение параметров системных часов.
В открытом окошке Вы увидите текущий часовой пояс, чтобы его сменить кликните на кнопку изменения часового пояса.
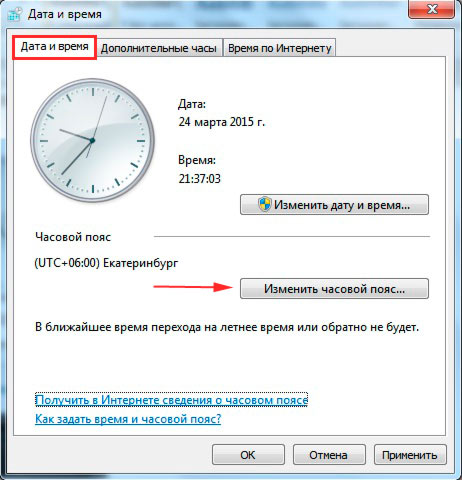
Далее кликните на текущий часовой пояс и из выпадающего списка выберите подходящий. Потом жмите OK для сохранения. Если продолжает постоянно сбиваться время на Windows 7, 8 и даже дата, тогда проверьте ПК на вирусы. Если вирусов нет, тогда у Вас полностью износилась CMOS батарейка. Советую , чтобы оно всегда было точным, даже при мертвой батарейки.

Автоматический переход на другое время
Исправить данную ситуацию можно установив последние обновления для ОС windows. Если нет возможности установить обновленные данные, можно рассмотреть другие способы.
Компьютерные вирусы
Чтобы исправить ситуацию нужно проверить ПК антивирусником.
Для полной проверки рекомендуется использовать дополнительные антивирусные программы, помимо установленной на устройство.
Найденные вирусы следует сразу удалить, если программа не найдет шпионов, а проблема остается, можно полностью переустановить операционную систему.
Дефекты материнской платы
Ошибки могут появиться после долгой эксплуатации или наоборот сразу после покупки ПК. Неправильная работа комплектующих или скопление пыли нередко приводит к появлению статических разрядов, которые впоследствии являются причиной сброса CMOS. Устранить причину поможет обращение в сервис по гарантии или замена материнской платы.
Иногда проблему может решить обновление или повторная установка БИОС материнской платы. Однако,следует знать, что подобная процедура является потенциально опасной, поэтому проводить можно, только при полной уверенности в ее необходимости.
В редких случаях часы сбиваются из-за утилит активаторов. Такие программы сбрасывают тестовый срок для платных приложений и меняют время, чтобы впоследствии можно было воспользоваться ими бесплатно. Опытные пользователи не рекомендуют использовать подобные ПО, т.к. они обеспечивают хорошую работоспособность одной программы, при этом сбивает работу других, более важных.
Иногда сбой данных наблюдается время от времени и носит непостоянный характер. Например показатели БИОС могут меняться при выключении ПК, а при последующем включении оставаться неизменной. Такие проблемы называют «плавающими» и они не менее коварны, чем постоянные.
Для устранения причин появления плавающих проблем подходят те же правила, которые используются для постоянных:
Постоянно сбивается время на компьютере в Windows 7, 8
В один прекрасный момент при эксплуатации компьютера, Вы можете заметить не точные дату и время. Есть несколько причин, почему сбивается время на компьютере после выключения в Windows 7, 8. К таким причинам относятся:
- Несоответствие часовых поясов.
- Износ CMOS (BIOS) батарейки.
- Заражение ПК вирусом или использование нежелательного ПО.
В таком случае пользователи изменяют время и дату (если требуется) на правильную. После выключения или перезагрузки компьютера Вам приходится настраивать время (дату) заново. Повторять данную процедуру явно надоест, тем более проблема с часами может носить фатальный характер. Из-за неточного времени (даты) Вы можете столкнуться со следующими проблемами:
- Постоянная корректировка системных часов.
- Вы можете иметь проблемы с открытием и работой важных сайтов (например, почта, социальные сети и другие), так как сертификаты для идентификации имеют ограниченные сроки.
- Вы можете увидеть истекшую лицензию ПО, например, у антивирусных программ. А самое страшное, что эти сбои приведут к слету лицензии.
- Большинство программ опираются на системное время, и если оно сбивается, тогда программа берет не достоверное время (дату), что может существенно навредить Вам на работе.
Корректировка часовых поясов
В связи с изменениями часовых поясов в РФ время на компьютере постоянно сбивается на час вперед, назад, а то и больше. У большинства пользователей отключено обновление Windows, и соответственно компоненты не устанавливаются. Вам либо надо включить или скачать самостоятельно обновления и установить их (https://support.microsoft.com/ru-ru/gp/cp_dst), либо изменить часовой пояс. Рассмотрим смену часового пояса.
Нажмите левой кнопкой на время и дату, расположенные в правом углу на панели задач возле кнопки «свернуть все окна в Windows». В результате откроется область с календарем и часами. Внизу области щелкните ссылку изменение параметров системных часов.

В открытом окошке Вы увидите текущий часовой пояс, чтобы его сменить кликните на кнопку изменения часового пояса.
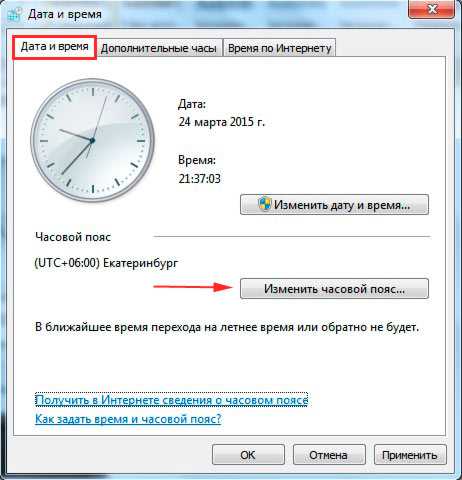
Далее кликните на текущий часовой пояс и из выпадающего списка выберите подходящий. Потом жмите OK для сохранения. Если продолжает постоянно сбиваться время на Windows 7, 8 и даже дата, тогда проверьте ПК на вирусы. Если вирусов нет, тогда у Вас полностью износилась CMOS батарейка. Советую синхронизировать время на компьютере с интернетом, чтобы оно всегда было точным, даже при мертвой батарейки.

Замена CMOS батарейки
Если настройка часовых поясов не помогла, и по-прежнему сбивается время на компьютере после выключения или перезагрузки, значит, разрядилась батарейка материнской платы. Наряду с потерей времени наблюдается жесткое отставание даты (на несколько лет) вплоть до момента производства материнской платы. Помимо сбрасывания системных часов, еще обнуляются настройки Биоса, таким образом, Вы теряете важные конфигурации (если такие есть).
Чтобы быть уверенным, что проблема с батарейкой, помимо проблем с датой и временем Вы можете во время включения компьютера (ноутбука) увидеть следующие ошибки:
- CMOS Read Error
- CMOS checksum error
- CMOS Battery Failure
Сначала обесточьте ПК (ноутбук), затем откройте корпус. Найдите батарейку BIOS на материнской плате. Выглядит она приплюснуто, чем-то напоминает монету. Если Вы не можете ее найти обратитесь к документации материнской платы (производителя).

Примечание: В некоторых компьютерах может потребоваться отключить кабели, извлечь диски или удалить другие части ПК, чтобы получить полный доступ к батарее CMOS.
Теперь потребуется получить информацию о батарейке, которую можно посмотреть на ее верхней грани. Обычно это маркировка CR2032 и напряжение в 3 V. Еще лучше извлечь батарейку и принести ее в торговую точку.
Ухватитесь за края батареи и потяните ее вверх, у ноутбука может потребоваться отсоединить шлейф (зависит от производителя). Если увидите зажим, нажмите на него одной рукой, а другой извлеките батарейку. Если не получается извлечение, используйте подручные инструменты аккуратно, не повредив элементы материнской платы. Установите новую CMOS батарейку. Войдите в Биос, если требуется изменить настройки. Если ошибки продолжают появляться и постоянно сбивается время (дата) в Windows 7, 8, это может говорить о проблемах питания материнской платы.
Теперь Вам известно, почему сбивается время на компьютере после выключения, и как решить эти проблемы. Рекомендую начать проверку часового пояса, затем проверить наличие нежелательного и вредоносного ПО, ну и если не получается стабилизировать работу системных часов, заменить батарейку на материнке.
Как изменить время в Windows 10
Как и говорилось выше, существует несколько распространённых методов выполнения поставленной задачи, каждый из которых имеет свои индивидуальные особенности. О них рассказано далее.
Как настроить время на виндовс 10 через панель управления
Простой и эффективный способ, как поменять дату на Виндовс 10, предполагающий соблюдение следующего алгоритма:
- Открыть меню «Пуск».
- В поиске прописать «панель управления».
- Щёлкнуть по иконке отобразившегося приложения, тем самым запустив его. Появится окно с настраиваемыми параметрами системы. Здесь рекомендуется выставить во вкладке «Категория» значение «Мелкие значки» для упрощения поиска нужного элемента.
- Отыскать параметр «Часы, язык и регион» и тапнуть по нему левой кнопкой манипулятора.
- В открывшемся меню щёлкнуть по разделу «Дата и время».
- После осуществления вышеизложенных манипуляций откроется очередное окошко, в котором можно уже поменять время, дату, а также часовой пояс. Для этого нужно нажать по клавише «Изменить» и выставить корректные значения в соответствующих полях вручную с клавиатуры.
Вкладка «Часы, язык и регион» в панели управления виндовс 10 скрыта за некоторыми разделами
Смена через панель быстрого доступа
На операционных системах виндовс присутствует панель задач. Это нижняя строка на экране, на которой располагается кнопка «Пуска». Для изменения часов через эту строку в Windows 10 потребуется выполнить следующие действия:
- Кликнуть ПКМ по значению времени в крайнем углу дисплея.
- Из списка тапнуть по пункту «Настройка даты и времени».
- Отобразится окошка параметров приложения «Часы». Здесь пользователь должен будет вписать корректные данные в соответствующие строки для смены часового пояса, системной даты, а также времени.
Обратите внимание! В окне параметров можно провести синхронизацию времени по домашнему Интернету, чтобы оно не сбивалось в дальнейшем
Окно настройки часов на Windows 10
Как изменить время на компьютере Windows 10 с использованием командной строки
Данный способ изменения системных настроек подойдёт для более опытных пользователей
Процесс его реализации можно разделить на несколько этапов, каждый из которых важно рассмотреть в подробностях:
- Запустить окно «Пуск».
- В строке поиск набрать «командная строка».
- Нажать по высветившемуся значку классического приложения правой кнопкой мыши.
- В контекстном меню тапнуть по строке «Запуск от имени администратора» во избежание проблем и ошибок в дальнейшем.
- Под мигающим курсором набрать вручную с клавиатуры команду «time XX:YY». При этом вместо «XX» нужно прописать «часы», а вместо «YY» записать количество минут, к примеру, значение «22:42».
- Нажать «Enter» и убедиться, что значения в панели управления действительно сменились.
Установка точного времени в Windows 10

Иногда время сбивается. Происходит это из-за ошибок в системе, сброса настроек или установки обновлений. Поэтому в Windows 10 есть несколько способов, позволяющих изменить текущее время.
Устанавливаем правильное время
Есть три метода, встроенных систему. Вам не понадобятся дополнительные программы, чтобы их использовать. Но если они вам не подойдут или по каким-то причинам откажутся работать, можно будет воспользоваться бесплатным сторонним приложением.
Существует два варианта установки времени: ручной и автоматический. Используя первый, вы получите право выбрать подходящие цифры самостоятельно. Прибегнув к помощи второго, вы получите актуальное время через интернет. Для максимально точного результата рекомендуется использовать второй метод.
При помощи параметров
Параметры — встроенная программа, позволяющая управлять настройки операционной системы в привычном для пользователя интерфейсе. Открыть её можно, отыскав при помощи системной поисковой строки или использовав комбинацию Win + I.
- Оказавшись в параметрах системы, выберите блок «Время и язык». Открываем блок «Язык и время»
- В первом же подпункте вы увидите все доступные настройки времени. Если активировать автоматическую синхронизацию, то кнопка «Изменить» станет недоступной, так как время будет редактироваться самостоятельно. Если вы хотите установить значение вручную, отключите автосинхронизацию и используйте кнопку «Изменить». Устанавливаем корректное время и часовой пояс, выбираем календарь
В параметрах можно выбрать часовой пояс и установить формат отображения даты и время (какую информацию отображать сначала и в каком порядке). Помимо этого, можно включить отображение дополнительных китайских лунных календарей.
При помощи панели управления
Панель управления — ещё одна программа, занимающаяся изменением настроек операционной системы. Отыскать её можно при помощи системной поисковой строки.
- Оказавшись в панели управления, перейдите к блоку «Часы, язык и регион». Если не видите его на главной странице, воспользуйтесь встроенной поисковой строкой, расположенной в верхнем правом углу окна. Открываем раздел «Часы, время и регион»
- Выберите строку «Дата и время». Открываем блок «Дата и время»
- Откроется окно управления настройками времени. Кликните по кнопке «Изменить», чтобы перейти к установке корректного времени. Здесь же можно выбрать подходящий часовой пояс. Во вкладке «Время по интернету» производится активация синхронизации времени через интернет. Устанавливаем время или включаем синхронизацию с интернетом
При помощи панели быстрого доступа (панели задач)
Время всегда отображается в правом нижнем углу. Кликнув по блоку со временем правой клавишей мыши, вы развернёте контекстное меню. Выберите в нём пункт «Настройка даты и времени». Откроются параметры, описанные в пункте «При помощи параметров», — в них можно выполнить все необходимые настройки.
 Выбираем в меню строку «Настройки даты и времени»
Выбираем в меню строку «Настройки даты и времени»
При помощи командной строки
Командная строка позволяет управлять всеми настройки системы, в том числе и временем. Найти её можно при помощи системной поисковой строки или меню, вызываемом комбинацией Win + X.
В развернувшемся окне достаточно выполнить команду time XX:YY, где XX — часы, а YY — минуты. Например, чтобы установить время «полседьмого вечера», нужно прописать time 18:30.
При помощи сторонней программы
Разработано множество программ, позволяющих работать со временем. Например, можно воспользоваться бесплатным приложением Atomic Clock Sync. Скачать его бесплатную версию, весящую меньше мегабайта, можно с официального сайта — https://www.worldtimeserver.com/atomic-clock/.
В главном окне программы вы всегда сможете увидеть наиболее точное время. В дополнительной вкладке можно вручную изменить промежуток, по истечении которого время на компьютере будет синхронизироваться с мировым.
 В Atomic Clock Sync можно узнать точное время
В Atomic Clock Sync можно узнать точное время
Видео: установка времени в Windows 10
Есть несколько способов, позволяющих отредактировать установленное время. Сделать это можно через параметры, панель управления, командную строку или стороннюю программу. Рекомендуется разрешить синхронизацию с интернетом, чтобы не заниматься восстановлением правильного времени постоянно.
Почему сбивается время на компьютере во время работы или после выключения
Причин, по которым может сбиваться время на компьютере, на самом деле, не так уж и много. Устранить большинство из них можно даже не имея специализированных навыков.
Проблемы с батарейкой БИОСа
Одной из самых распространенных причин является севшая батарейка на материнской плате. Не все знают, что текущие дата и время компьютера хранятся в памяти CMOS. Бесперебойную работу памяти обеспечивает батарейка CR2016, CR2032, CR2025. Именно поэтому компьютер даже с выключенным питанием может несколько месяцев сохранять текущую дату и время.

Когда батарейка садится, на компьютере начинает сбиваться время. При этом сброс происходит при перезагрузке ПК, когда полностью пропадает питание. Если компьютер не выключается из розетки, то сброса не произойдет.
Проверить это достаточно просто:
- Выключаем компьютер.
- Вытягиваем его из розетки и ожидаем порядка 5-10 минут. При желании можно оставить на ночь, чтобы убедиться наверняка.
- Снова включаем ПК и проверяем время.
Если часы обнулились, значит батарейка неисправна. Заменить ее не составит проблемы:
- Открываем системный блок
- Ищем на плате батарейку (найти ее достаточно просто, других элементов питания на материнке нет)
- Вытягиваем и ставим на ее место новую
Теперь снова обесточиваем компьютер и проверяем.
Неверно установлен часовой пояс
Изменение времени может происходить из-за неправильного часового пояса. При этом полного сброса не происходить, а изменяются только часы, при этом минут остаются верными.
В этом случае достаточно зайти в Панель управления и открыть компонент Дата и Время. Тут изменяем часовой пояс и проверяем корректность работы.
Обновление операционной системы
Подобную ошибку также может вызывать не обновленная ОС. Как известно в России уже не переводится время, но операционные системы, которые не обновлялись будут и дальше совершать перевод осенью и весной.
Есть два пути решения:
- Обновить систему, или установить более актуальную сборку.
- Отключить в настройках переход на летнее и зимнее время.
Использование кряков и активаторов
Различные приложения для взлома и активации системы или программ могут сбрасывать триальный период работы. Эта процедура может влиять на время системы, сбрасывая его в момент восстановления.
В этом случае поможет удаление активатора или взлома, а также полная переустановка системы. Кроме этого рекомендуется использовать лицензионное программное обеспечение, чтобы избежать подобных неприятностей.
Вредоносные программы и вирусы
Достаточно редко в системе могут появляться безвредные вирусы. Они не вредят установленной системе, но могут всячески портить жизнь пользователя. Примером таких действий может быть перевод компьютерных часов.
Устранить проблему очень просто – достаточно проверить компьютер на наличие вирусов. Если чистка ПК не помогла, то скорее всего поможет только переустановка системы.
Неверное время на сервере
С такой проблемой, скорее всего могут столкнуться только офисные работники. Если ПК находится в домене и установлена автоматическая синхронизация – часы будут автоматически подстраиваться под серверное время.
В это случае самим сделать ничего не получиться. Следует обратиться к системному администратору.
Почему сбивается дата и время на компьютере, как исправить
Настройки BIOS прямо влияют на работу компонентов компьютера. Информация о настройках базовой системы хранится в чипе CMOS, память которого сильно ограничена. Связано это с тем, что данный чип должен сохранять информацию даже при полном отключении электроэнергии от компьютера. На нем хранятся не только настройки BIOS, но и информация о дате и времени, а также ключевые параметры загрузки компьютера. Если сбивается дата и время на компьютере после каждой перезагрузки, значит, виноват в этом чип CMOS, не сохраняющий информацию. В рамках данной статьи мы рассмотрим, с чем этом может быть связано, и как устранить данную проблему.
Сбивается дата и время на компьютере из-за батарейки на материнской плате
Самой распространенной причиной сброса памяти CMOS является севшая батарейка на материнской плате компьютера. Материнские платы, как стационарных системных блоков, так и ноутбуков, оснащаются позицией для установки автономного источника питания класса CR2032, рассчитанного на напряжение в 3 Вольта. Он отвечает за работу памяти CMOS даже при полном отключении питания от компьютера. Соответственно, если данная батарейка разрядится, у компьютера начнет сбиваться дата и время после выключения, а также установленные настройки BIOS будут выставлены в значение «по умолчанию».
В такой ситуации необходимо заменить батарейку на материнской плате, для этого:
- Выключите компьютер. Снимите крышку системного блока (или корпус ноутбука) и доберитесь до материнской платы;
- Отыщите на ней батарейку CR2032 – круглый источник питания. Его необходимо снять, для этого надавите на защелку, и батарейка сама выйдет из системы крепления.
Важно: Если батарейка при обнаружении была ненадежно закреплена в «гнезде», можно попробовать зафиксировать ее и вновь включить компьютер, настроить время, а после выполнить перезагрузку. Не исключено, что батарейка рабочая, но она «выскочила» из материнской платы
- После удаления батарейки из материнской платы, вставьте на ее место новую и надежно зафиксируйте ее;
- Включите компьютер, запустите BIOS и произведите необходимые настройки.
При покупке новой батарейки лучше обращать внимание на литиевые варианты, а не на солевые. Дело в том, что подобный источник питания стоит недорого, и литиевый вариант способен проработать вплоть до 10 лет, тогда как солевой израсходует свой ресурс за 2-3 года
Сброс даты и времени на компьютере по другим причинам
В большинстве случаев при перезагрузке компьютера не сохраняются настройки BIOS и времени по причине проблем с питанием. Однако если после замены батарейки проблема сохраняется, есть еще несколько способов, которые могут помочь исправить ситуацию:
- Внимательно рассмотрите место крепления батарейки к материнской плате. Неподалеку от него должен находиться небольшой переключатель, около которого может быть подписано: Reset, Clear или CMOS. На некоторых моделях материнской платы он отсутствует, на других выполнен в виде кнопки (или перемычки) с одной функцией, а на самых продвинутых вариантах может быть установлен в разных режимах. Если на вашей материнской плате имеется кнопка около батарейки – нажмите на нее. За счет этого произойдет обнуление памяти CMOS, с которой могли случиться программные сбои. В случае, если на материнской плате установлен переключатель, убедитесь, что он не находится в режиме принудительного сброса памяти CMOS при каждой перезагрузке компьютера (положение Reset).
- Зайдите на сайт производителя материнской платы и посмотрите, имеется ли возможность обновить BIOS до более «свежей» версии. Рекомендуется это сделать.
- Почистите компьютер от скопившейся грязи и пыли, а также закрепите провода, чтобы они не попадали в лопасти кулеров. Большое количество пыли в системном блоке может привести к возникновению статических разрядов, которые вызывают сброс памяти из CMOS.
Если после выполнения всех рекомендаций продолжает сбиваться дата и время на компьютере, вероятнее всего неисправность связана с материнской платой. В такой ситуации необходимо обратиться в специализированный сервисный центр, где на диагностическом оборудовании плата будет проверена, а после мастера смогут устранить проблему «перепайкой» неисправного компонента.
Переход на другое время
Вторая причина – это автоматический переход на летнее/зимнее время. Как известно, с 2014 года в России такой переход был отменен. Именно поэтому у Вас на компьютере часы могут то отставать, то спешить на 1 час.
Для решения данной проблемы нужно просто выполнить обновления для установленной операционной системы. Если, по известным причинам, сделать Вы этого не можете, то рассмотрим другие способы.
Для этого снова кликаем правой кнопкой мыши по часам в трее и выбираем из контекстного меню «Настройка даты и времени» . В следующем окне переходим на вкладку «Время по Интернету» . Здесь кликаем на кнопочку «Изменить параметры» . Теперь нужно убрать галочку с пункта «Синхронизировать с сервером времени в Интернете» и нажать «ОК» . Дальше жмем «Применить» и «ОК» . Затем просто установите правильное время.
Еще можете попробовать изменить часовой пояс. Например, у Вас был установлен UTC+03.00, измените его на UTC+02.00.
Как поменять батарейку на материнской плате
Независимо от того, какой марки ваш компьютер, ноутбук это или системный блок, аккумулятор, отвечающий за время и дату, находится на материнской плате, и выглядит он везде одинаково.
 Место, где находится батарейка на материнской плате
Место, где находится батарейка на материнской плате
Чтобы заменить его, сделайте следующие действия:
Выключите компьютер.
Откройте корпус компьютера и найдите батарейку на материнской плате (она серебристого цвета, круглая).
Ногтём или отвёрткой аккуратно подденьте батарейку и выньте её
Теперь обратите внимание на то, что написано на корпусе аккумулятора – там указывается маркировка CR2032 или CR2025. Идите в магазин и купите себе такую же, с такой же маркировкой
Эти батарейки стоят не дорого.
Новую батарейку поместите в то же место на материнской плате, где была старая.
Включите компьютер, настроите время и дату, выключите компьютер. Включите снова и убедитесь, что дата и время сохранились, и не сбиваются.
 Батерейка
Батерейка
Используя инструмент, будьте аккуратны и внимательны, не повредите других деталей на материнской плате. А также обязательно проводите все операции в выключенном компьютере!
Иногда доступ к аккумулятору может быть перекрыт каким-то устройством на материнской плате, например, видео картой или шлейфами. В этом случае задача демонтажа усложняется, нужно аккуратно снять мешающую деталь, и после окончания всех процедур, поставить обратно.
Возможно, что после успешной замены батарейки вам придётся настроить BIOS и вернуть все опции так, как было раньше. Но если вы не разбираетесь в этом, то оставьте, как есть.


