Шумит кулер в компьютере
Содержание:
- Шум от жесткого диска
- Как избавиться от звука?
- Системный блок: источники шума и способы устранения
- Как устранить неисправности
- Кулеры
- Гудит или шумит компьютер: почему и что делать?
- Устранение шума в компьютере
- Почему шумит компьютер
- Жёсткий диск и оптический привод
- 5 основных причин, почему шумит компьютер
- Что ещё поможет снизить шум компьютера
- Причины возникновения шума и способы их устранения
- Заключение
Шум от жесткого диска
Жесткий диск при работе способен очень здорово шуметь. Особенно это происходит, когда жесткий диск потихоньку начинает сдавать позиции и выходить из строя. Если вы заметили, что жесткий диск стал работать громче обычного, то знайте, что ничего хорошего в этом нет. Как можно быстрее скачайте проверочную программу для винта и проверьте его работоспособность. Я рекомендую использовать программу CrystalDiskInfo и HDD Regenerator. Как ими пользоваться я показывал в этом видео:
Исправление ошибок на диске
Пока ждем скачивание программы, копируем важные файлы с жесткого диска на флешку. Лучше перестраховаться и сохранить фото и видео, чем потом в панике пытаться восстановить всю информацию.
Существует большое количество моделей жестких дисков. Соответственно, режимов работы тоже может быть много. Некоторые модели винтов предусматривают установку специальных программ, с помощью которых можно управлять издаваемым шумом. Безусловно, такая функция очень удобна, но такое шумоподавление сильно снижает производительность накопителя.
Если у вас есть отложенные средства, то я рекомендую вам потратить их часть на покупку SSD диска. С таким жестким диском работа компьютера увеличится в разы, а станет намного тише.
Как избавиться от звука?
Избавиться от постороннего гула в колонках можно самостоятельно. Рассмотрим, что делать для этого.
Настройки компьютера
Неправильные параметры, используемые при настройке ОС Windows (распространенная операционная система, установленная на большинстве компьютеров), часто становятся причиной гула в динамиках.
Для исправления неполадок нужно выполнить ряд действий.
- Откройте «Панель управления». Найти необходимый пункт можно в меню «Пуск».
- Нажмите на раздел «Оборудование и звук». Там будет подраздел под названием «Звуки».
- Выделите устройство воспроизведение звука, отмеченное зеленой галочкой.
- Кликните по нему правой кнопкой мыши и после нажмите на строку «Свойства».
- В открывшемся окне появится вкладка «Уровни».
- В настройках Realtek под первой строчкой будут отображаться дополнительные источники, которые нужно убавить до минимальной отметки.
- Далее нужно открыть вкладку под названием «Улучшения». Напротив параметра «Тонкомпенсации» должна стоят галочка, подтверждающая, что он включен. В разных версиях операционной системы этот параметр может называться по-разному, например «Выравнивание громкости».
- После внесения новых настроек следует проверить звук.
Проблема с драйвером
Программное обеспечение – важная составляющая работы оборудования. В некоторых случаях проблема может быть полностью исправлена обычным обновлением софта. Некоторые ОС самостоятельно оповещают пользователя о том, что нужно обновить драйвер и выполняют данную процедуру в автоматическом режиме.
В противном случае найти нужную программу можно в интернете. Они находятся в открытом доступе.
После нужно провести необходимые настройки.
- Процедура начинается с открытия «Панели управления».
- Следующий пункт – «Оборудование и звук».
- Найдите подраздел, который отвечает за настройки звукового драйвера. В большинстве случаев он называется «Диспетчер Realtek HD».
- Откройте данный пункт и внимательно оцените меню. Изменяя параметры, оценивайте результат. Можно включить или выключить некоторые звуковые фильтры, а также изменить громкость.
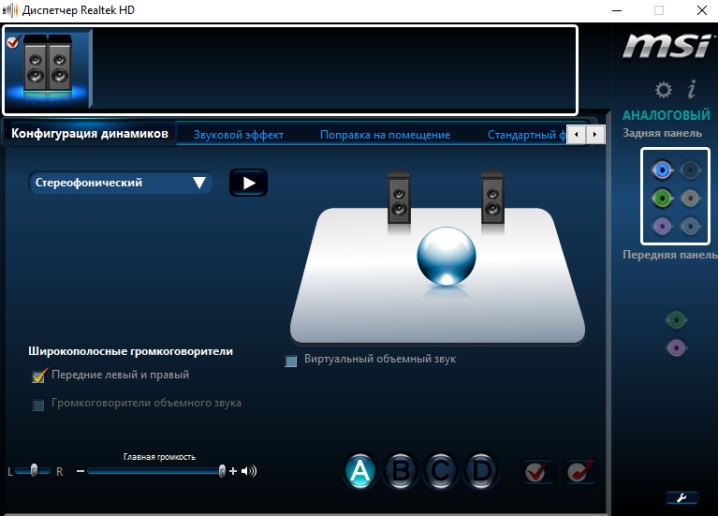
Системный блок: источники шума и способы устранения
Источники шума в компьютере невозможно определить «на глазок», поэтому необходимо знать устройства, которые являются основными «виновниками» всякого рода звуков. Прежде всего, это вентиляторы (кулеры), жёсткие диски и DVD-приводы.
Но, так как привод выполняет лишь кратковременную работу при записи и чтении дисков, следовательно, ощутимые шумы также являются непродолжительными. К тому же большинство современных ПК и ноутбуков производятся вовсе без дисководов. Это связано с развитием всевозможных флеш-накопителей и облачных хранилищ
Поэтому нецелесообразно уделять данному источнику шума серьёзное внимание
Вентиляторы
Помимо кулеров, предназначенных для охлаждения системного блока, имеются и другие вентиляторы, т. е. установленные на системе охлаждения процессора, видеокарты, внутри блока питания и системах охлаждения жёсткого диска.
Шуметь вентиляторы могут по разным причинам:
Работа на высоких оборотах.
Для устранения шума необходимо установить кулеры, работающие на более низких оборотах, либо же понизить сами обороты.
Конструкция вентилятора.
В зависимости от используемой конструкции, т. е. лопастей вентиляторов и подшипников, одни из них издают меньше шума, а другие, при одинаковых оборотах, больше. Поэтому данная проблема решается просто – замена кулера на более тихий или уменьшение оборотов.
Перегрев устройств.
Вентиляторы, которые используются в системах охлаждения процессора, видеокарты и блока питания, как правило, работают на минимальных оборотах и практически бесшумно. Но стоит только нагрузить эти устройства, как они начинают сильно нагреваться. А поскольку кулеры должны отводить тепло, то им приходится увеличивать количество оборотов.
Чтобы они функционировали на более низких оборотах, нужно обеспечить лучшее охлаждение системного блока, о чём уже частично говорилось в предыдущем разделе.
Жёсткий диск
Движущие элементы в жёстком диске могут издавать определённые шумы: потрескивания и щелчки. Если диск работает тихо, то менять ничего не нужно, а если имеются проблемы, то, желательно, их устранить. У каждой конструкции дисков, при работе имеются свои особенности, поэтому способы устранения шумов различны:
- Использование пассивного охлаждения, так как это снижает температуру жёсткого диска и уменьшает шумы.
- Частично уменьшить шум поможет безвинтовое крепление жёсткого диска, т. е. специальные рамки, одевающиеся на жёсткий диск и устанавливающиеся в данном отсеке.
- Применение твердотельного диска для операционной системы. Таким образом, вы добиваетесь тихой работы всех дисков и параллельно увеличиваете производительность компьютера за счёт скорости, поскольку твердотельный диск работает намного быстрее жёсткого.
Пыль
Пыль гораздо коварнее, чем может показаться на первый взгляд. Она оседает на всех элементах внутрисистемного блока, но больше всего накапливается в тех местах, где используются вентиляторы, особенно на системах охлаждения, процессора и видеокарты. Является причиной двух источников шума, так как откладывается на радиаторе системы охлаждения и самом вентиляторе.
Когда пыль скапливается на радиаторе, то он начинает менее эффективно отводить тепло от процессора, поскольку процессор сильнее нагревается и вентилятор, работая на более высоких оборотах, инициирует создание ещё больших шумов. Так же, как и многослойная пыль, осевшая на самом вентиляторе, способствует появлению различных дополнительных звуков.
Поэтому, услышав новые непонятные шумы внутри системного блока, сразу обратите внимание на состояние вентиляторов. Если на них есть пыль, то необходимо почистить не только вентиляторы, но и радиаторы тоже

Как устранить неисправности
Шум или завывания из БП раздражают. Чтобы избавиться от них, есть два пути — отнести этот блок в сервис или попытаться устранить звук своими руками. Первый вариант предполагает качественный, но довольно дорогой ремонт. Второй способ экономнее.
Для устранения причины звука своими силами необходимо вытащить блок питания. Для этого делают следующее:
Отсоединяют провод 220 В от БП.
Удаляют левую стенку ПК, открутив сзади 2-3 фиксатора.
Снимают все разъёмы, подсоединенные к основной плате, жесткому диску, дополнительным вентиляторам и другим устройствам
Вывинчивают несколько болтов, удерживающих БП, и осторожно вытаскивают его из системного блока. Откручивают 4 винтика и удаляют крышку узла питания
Находят зеленый проводок на самом большом разъеме, замыкают его с любым из черных и включают БП в сеть.
Затем внимательно слушают и наблюдают, откуда идет звук. Если после вскрытия он сразу исчез — не был зажат сам БП или одна из снятых крышек.
Кулеры
 Процессоры сейчас монтируют не только на материнских платах, но и на видеокартах. Поскольку эти маленькие кремниевые пластинки постоянно трудятся, становятся мощнее и производительнее, то и нагреваются они сверх меры. Нехитрые устройства с радиатором и вентилятором защищают чипы от перегрева, называют их кулерами.
Процессоры сейчас монтируют не только на материнских платах, но и на видеокартах. Поскольку эти маленькие кремниевые пластинки постоянно трудятся, становятся мощнее и производительнее, то и нагреваются они сверх меры. Нехитрые устройства с радиатором и вентилятором защищают чипы от перегрева, называют их кулерами.
Если шумит вентилятор кулера, но при этом вращается без помех, то его можно смазать. Для таких целей пользуются графитовой смазкой или высокотемпературным моторным маслом. Взять немного в шприц, набрать на 3-4 деления, больше не надо. Очистить кулер от пыли и грязи, в отверстие выдавить 1-2 капли подготовленной смазки
Если кулер старый, то у него нет этого отверстия, тогда надо осторожно снять наклейку, смазать вращающуюся часть. Салфеткой снять излишки масла, слегка крутануть вентилятор, проверить вращение
Заклеить оголенную поверхность наклейкой и скотчем для надёжности.
Смазывание кулера поможет избавиться от шума на некоторое время, после процедуру придётся повторять. Радикальный способ – замена кулера, подойдет для плохо вращающегося вентилятора
Важно не экономить на покупке кулера: охлажденный процессор работает куда быстрее и надёжнее
Гудит или шумит компьютер: почему и что делать?

Шум или гул от компьютера — это то что раздражает всех пользователей. Но, в некоторые компьютеры шумят так сильно, что больше напоминают трансформаторную будку. Если это именно ваш случай, то данная статья должна вам помочь. Здесь вы узнаете почему гудит или шумит компьютер и что делать чтобы этот шум уменьшить.
Почему гудит или шумит компьютер
Обычно в компьютере только два источника шума, это шум от вентиляторов (кулеров) и шум от жестких дисков. Шум от жестких дисков настолько незначительный, что его можно заметить, только если вентиляторы работают очень тихо либо вообще не работают. Поэтому жесткие диски можно вообще не брать в расчет и сосредоточиться на снижении шума от вентиляторов.
Кулеры в компьютере охлаждают только три компонента, это:
- Процессор;
- карта;
- Блок питания.
Плюс обычно в компьютерном корпусе есть как минимум один так называемый корпусный кулер. Задача корпусных кулеров выводить нагретый воздух из корпуса компьютера, а также загонять внутрь свежий и более прохладный воздух.
Что касается уровня шума, который производит каждый из вентиляторов, то он зависит от следующих параметров:
Также на уровень шума, который слышит пользовать компьютера, влияет и сам корпус. Дешевые корпусы производят из тонкого метала, который дребезжит и тем самым усиливает шум от вентиляторов. Кроме этого в дешевых корпусах отсутствует прослойка звукоизолирующего материала.
Что делать если компьютер сильно гудит или шумит
Итак, мы разобрались с причинами возникновения шума и гула от компьютера. Теперь можно разобрать основные способы снижения шума.
Способ № 1. Снижение оборотов вентилятора.
Самый простой и эффективный способ снизить уровень шума от компьютера — это снизить обороты вентиляторов. Скорость вентиляторов, которые подключаются по 4 контактному разъему можно регулировать через BIOS либо через специальное программное обеспечение, например, для этого часто используют программу SpeedFan.
Программа SpeedFan
Если кулер подключается через 3 контактные разъем, то скорость его вращения можно снизить с помощью специальных переходников, которые понижают напряжение на вентилятор и тем самым снижают его обороты. Также существуют так называемые реобасы или контролеры кулеров, через которые можно регулировать скорость вращения любых кулеров.
Реобас для кулеров
При снижении оборотов вентиляторов важно следить за температурами. Поскольку есть вероятность перегрева
Возможно понадобится заменить термопасту на процессоре и видеокарте, для того чтобы сохранить нормальную температуру при уменьшенном обдуве.
Способ № 2. Замена кулеров на более тихие.
Более сложный вариант снижения уровня шума от компьютера – это замена имеющихся кулеров на более качественные и как следствие более тихие.
Новый кулер
Замена кулеров на корпусе компьютера и на процессоре – это самый простой вариант. Для этого нужно измерить размер установочного места и купить новый кулер соответствующего диаметра. При выборе нового кулера лучше всего брать максимально большой вентилятор.
В случае видеокарты и блока питания процесс замены вентилятора немного сложнее, поскольку в этом случае до вентилятора труднее добраться. Однако сам процесс замены кулера ничем не отличается. Определяем размер вентилятора, покупаем новый и устанавливаем на место старого.
Если замену вентиляторов совместить со снижением их оборотов, то можно добиться значительного уменьшения уровня шума от компьютера.
Способ № 3. Отключение корпусных вентиляторов.
Если компьютер используется только в качестве офисной машины, то вы можете вообще отказаться от корпусных вентиляторов. Отключите их и понаблюдайте за температурой компонентов компьютера. Скорее всего, температура поднимется примерно на 8-15 градусов, но останется в терпимых пределах.
Корпусный кулер
Также нельзя отключать вентиляторы на процессоре, видеокарте или блоке питания. Поскольку это приведет к перегреву этих компонентов.
Способ № 4. Замена компьютерного корпуса.
Замена корпуса также неплохой вариант. Если приобрести качественный компьютерный корпус с прослойкой звукопоглощающего материала, то можно значительно снизить уровень шума от компьютера.
Звукопоглощающий материал на крышке компьютерного корпуса
Обычно такие корпусы из коробки комплектуются качественными кулерами, поэтому вам не придется искать подходящие, покупать их отдельно и самостоятельно устанавливать.
Устранение шума в компьютере
Чтобы знать, что делать, когда шумит компьютер, необходимо, прежде всего, установить источник шума. Когда шумит вентилятор в блоке питания компьютера, устранение этой причины можно считать наименее трудоёмким процессом. Вентилятор расположен на задней стенке устройства и обеспечивает охлаждение материнской платы, особенно источник питания. Достаточно снять боковую стенку и откроется доступ к этому кулеру. Можно легко отсоединить разъём и, при необходимости снять устройство. Удаление пыли можно выполнить с помощью кисти или пылесоса. Можно проворачивая крыльчатку рукой, определить мягкость вращения. После чистки, вентилятор можно установить на место и включить питание. Если избавиться от излишнего шума не удалось, может помочь смазка. Для этого вентилятор нужно снова снять, удалить наклейку на крыльчатке и капнуть в отверстие немного силиконового масла. Если это не помогло, то кулер придётся менять, поскольку подшипники в процессе работы изнашиваются.
Более сложные проблемы придётся решать, если шумит кулер на процессоре. Этот вентилятор, конечно, так же необходимо очистить от пыли, но его управление более сложное. Частота оборотов, его, напрямую зависит от температуры центрального процессора, а этот параметр зависит от качества термопасты. Высыхание этой пасты в процессе работы компьютера ведёт к шуму охлаждающего устройства. . После её установки необходимо в окне «Конфигурация» выбрать русский язык. Откроется окно программы с понятным интерфейсом, где в окнах Speed 01,02,03,04 указывается скорость всех охладителей в процентах. Её можно изменять, добиваясь оптимального соотношения скорости и шума.
при помощи программы SpeedFun можно уменьшить скорость вращения кулера
Эта утилита имеет много полезных функций, включая температурные показатели всех элементов устройства.
Любые ремонтные действия с компьютером можно проводить только при отключенном питании
Чтобы закончить с вентиляторами, осталось рассмотреть чистку кулера видеокарты. Для этого нужно снять видеокарту в компьютере. Это необходимо делать при полном отключении питания. На видеокарте имеется свой процессор, на котором стоит устройство охлаждения. Необходимо сначала почистить видеокарту на компьютере и затем аккуратно снять вентилятор. Он может крепиться к радиатору на винтах или каким-либо другим способом. Полезный совет: если ясно, что снять кулер своими силами не удастся, лучше всего обратиться в сервисную службу. Если охладитель удалось снять без проблем, нужно на обратной стороне снять пластиковую плёнку, под которой будет резиновая пробочка
Пробочку следует осторожно вынуть и в отверстие капнуть 2-3 капли силиконовой смазки. Если её будет больше, то излишки всё равно вытекут
Почему шумит компьютер
Видеокарта и центральный процессор – наиболее нагружаемые компоненты ПК, соответственно – им свойственен перегрев. Избежать этого позволяют кулеры, которые, вращаясь, и охлаждают данные узлы. Чем меньше диаметр вентилятора, тем с большей скоростью он должен вращаться, тем больше уровень шума.
Еще один важный нюанс – тип подшипника вентилятора. Здесь возможны два варианта: подшипник качения или скольжения. По звуковым эффектам последний вариант менее стабилен.
Зачастую источником шума является винчестер. Особенно это ощутимо, если HD установлен некорректно или его корпус, где присутствует блок головок и вращающийся шпиндель, не обладает достаточным уровнем плотности.
Жёсткий диск и оптический привод
Если с пылью всё достаточно просто, то разобраться с другими источниками шума будет сложнее, причём при некоторых дефектах, их устранение практически невозможно. Многие неприятные звуки связаны с работой или нарушениями в работе жёсткого диска. Если жёсткий диск трещит, это, в худшем случае, может свидетельствовать о серьёзной поломке, которая потребует замены винчестера. Но не всё так плохо. Прежде всего, треск накопителя может возникнуть, в случае уменьшения свободного места на диске. Из-за этого головки быстро перемещаются по секторам, собирая вместе фрагментированный файл, особенно если он большого размера. В этом случае необходимо произвести дефрагментацию диска, средствами операционной системы.
при помощи программ WinAAM можно управлять уровнем шума жесткого диска
Можно изменить время обращения, с помощью небольшой программы. Это заметно снизит шум, но одновременно и скорость. Каждый жёсткий диск может управлять уровнем собственного шума с помощью собственной настройки Automatic Acoustik Management, ему нужно только немного помочь. Для этого загружается программа WinAAM, которая абсолютно бесплатна. После её загрузки появляется начальное окно. Здесь достаточно только нажать «Продолжить» и не трогать настройку безопасности.
После этого в следующем окне нужно выбрать значение «Тихо», затем, чтобы проверить разницу в шумовых характеристиках, утилиту нужно перезагрузить и для сравнения нажать на кнопку «Громко».
Тихий режим в WinAAMГромкий режим WinAAM
Разница, на слух, будет очень хорошо заметна. Очень часто причиной того, что гудит системный блок, бывает вибрация от работы жёсткого диска. Тихий винчестер, это хорошо, но достаточно сложно. Сам корпус диска крепится к металлической стойке внутри системного блока на четырёх винтах, но иногда, при некачественной сборке, ставят всего два, поэтому вибрация будет сильной и многие элементы резонируют. Этот маленький дефект обнаруживается при внимательном осмотре. Уменьшить шум компьютера можно, поставив под винты крепления винчестера небольшие резиновые шайбы, которые можно вырезать из любого амортизирующего материала. Если ни одна из этих мер не поможет, значит, дисковый накопитель, следует заменить.
Когда шумит компьютер источник неприятного звука, всегда определим. Очень часто таким источником является оптический привод. Это достаточно деликатное устройство, которое очень не любит некачественных дисков от неизвестных производителей. Стоит приобрести какой-нибудь пиратский продукт, записанный на дешёвой болванке, как привод начнёт не шуметь, а даже реветь, но стоит поставить фирменный диск, как это пропадает. Если устройство, после длительного периода работы стало шуметь, то это значит его надо менять. Дело в том, что такие устройства практически никогда не берут в ремонт, поскольку дешевле поставить новый привод, чем ремонтировать старый.
ПОСМОТРЕТЬ ВИДЕО
5 основных причин, почему шумит компьютер
Разберемся в причинах того, почему шумит компьютер и как устранить эти проблемы.
Неправильный монтаж комплектующих и оборудования компьютера
Покупая компьютер, необходимо уделить внимание не только на то, из каких элементов он будет собираться, но и каким образом. Если сборка делается в сервисном центре, то на компьютер дается гарантия, и, как правило, проблем с компьютером в плане возникновения шумов не бывает
Если есть, то все вопросы решает сервисный центр.
Другой вопрос, если сборка проводится собственноручно. В этом случае необходимо все делать правильно. В первую очередь, нужно надежно прикрутить все комплектующие, все провода желательно аккуратно подобрать, чтобы они не болтались. Далее необходимо правильно установить систему охлаждения. Следует разместить вентиляторы на вдув и выдув так, чтобы воздух выдувался через отверстие, находящееся под блоком питания. Можно установить вентилятор на вдув возле жесткого диска и еще один на боковой крышке корпуса. Воздух должен циркулировать снизу, подымаясь вверх, и потом выдуваться вентилятором, расположенным под блоком питания.
Если же неправильно установить комплектующие и кулеры, то вскоре можно заметить их повышение температуры и шум вентиляторов.
Скопление грузи и пыли внутри корпуса
Часто причиной того, что компьютер стал сильно шуметь является обыкновенная пыль и грязь, которая оседает на вентиляторы и комплектующие. Поэтому периодически необходимо делать «уборку» внутри корпуса. Для этого необходимо открутить крышку и аккуратно пропылесосить все места. Не лишним будет снять некоторые комплектующие и щеткой их почистить от пыли. Вентиляторы можно разобрать и прочистить спиртом все его элементы. Если необходимо, то следует сменить смазку в подшипниковых узлах кулеров. Если эти работы вызывают затруднения, то лучше обратиться в организации, которые выполняют ремонт компьютеров на дому.
Блок питания
Если компьютер стал сильно шуметь то причиной этому может быть работа блока питания. В блоке питания есть отдельный вентилятор, который может со временем сильно шуметь. Необходимо снять блок питания и разобрать вентилятор. Вентилятор необходимо внимательно осмотреть, чтобы убедиться в его целостности. Даже незначительное с виду повреждение может стать причиной издаваемых шумов. Если есть такие повреждения, то его необходимо заменить на новый. Если вентилятор целый, то необходимо сменить смазку.
Жесткий диск
Если жесткий диск стал издавать характерные звуки — щелчки, стуки, то необходимо проверить его специальными программами на наличие битых секторов. Если вовремя не сделать этого, то можно потерять важные данные. И чтобы восстановить их, потребуется уже компьютерная помощь специалистов. Протестировать диск можно программой Victоria. Она находит битые сектора, обозначая их красным цветом. Если их много — десятки, то это нехороший признак, возможно, что через некоторое время он выйдет из строя. Лучше такой диск отнести в сервисный центр, а операционную систему и все данные перенести на другой жесткий диск.
Настройки в Биосе
В современных материнских платах можно устанавливать режим работ вентиляторов процессора. Этих режима три – оптимальный, тихий и максимальной производительности. По умолчанию в настройках стоит оптимальный режим, но можно его изменить на тихий. Это заметно уменьшит шум вентилятора. Такой режим есть смысл ставить в тех случаях, если компьютер не предназначен для работы с «тяжелыми» программами, так как в таком режиме его производительность падает. Но эта мера не всегда помогает. Возможно потребуется замена термопасты на процессоре, или же стоит заменить кулер, если он не очень качественный. Перегрев процессора является ответом на вопрос почему компьютер выключается сам по себе.
Вирусы
Иногда систему могут поражать такие вирусы, которые заставляют компьютер выполнять ненужную работу. Запускаются приложения, которые требуют больших ресурсов, но реально никакой пользы от них нет. Процессор может перегреваться и вентиляторы начинают работать на больших оборотах. Поэтому необходимо иметь установленный антивирус с актуальными базами. Очень полезно делать образы системы, когда она нормально работает.
Что ещё поможет снизить шум компьютера
Снижение уровня шума от компьютера не относится к числу сложных задач. Однако, стоит заранее определить самые громкие источники шума и умело их исключить – как правило, достаточно регулярного технического обслуживания и снижение скорости вращения вентиляторов. В некоторых случаях на вам потребуется, однако, замена заводского радиатора на более мощный и более тихую модель.
Хорошей идеей может быть также замена жесткого диска на SSD – это изменение позволит не только сделать компьютер или ноутбук тише, но и значительно повысить комфорт работы. Модернизацию мы настоятельно рекомендуем владельцам старых наборов, которые хотели бы низкими вложениями улучшить производительность своего компьютера.
На этом идеи об борьбе с шумом компьютера не заканчиваются. Существенным элементом, влияющим на культуру работы компьютера, является корпус компьютера
Стоит обратить внимание на массивные конструкции из толстых листов, которые, кроме того, содержат гасящие колебания элементы и маты звукоизоляционных материалов компоненты (например, be quiet! Silent Base 801)
Наиболее радикальным «поклонникам тишины» следует также обратить внимание на блок питания компьютера. Правда, производители обычно используют здесь большие вентиляторы со скоростью, адаптированной к нагрузке устройства, но некоторые модели дополнительно имеют полупассивный режим работы (например, миниатюрный Corsair SF600)
Причины возникновения шума и способы их устранения
Обратите внимание на перечисленные ниже часто возникающие факторы, вызывающие повышение уровня шума при работе системного блока
Скопление пыли на кулере процессора
Пожалуй, самое первое, что нужно сделать – это проверить вентилятор, который отвечает за охлаждение процессора.

Именно здесь скапливается больше всего пыли, которая со временем нарушает нормальный процесс охлаждения и приводит к перегреву сердца компьютера. По этой причине вентилятор начинает быстрее вращаться и сильнее гудеть, аппаратное обеспечение нагревается, а операционная система виснет и работает не стабильно. В некоторых случаях пыль, забившая вентилятор, приводит к тому, что компьютер перестаёт запускаться.
Для самостоятельного исправления работы главного вентилятора необходимо сделать следующее: 1. полностью отключить питание компьютера; 2. открыть боковую панель системного блока; 3. отключить вентилятор от материнской платы; 4. отсоединить кулер вместе с радиатором; 5. произвести очистку, используя ватные палочки и пылесос или фен; 6. если термопаста потеряла свои качества и выглядит, как засохшая серая жвачка, её нужно заменить; 7. после очистки произвести сборку в обратном порядке. Если у вас относительно новый компьютер, то очистку кулера можно произвести без его снятия, используя ватные палочки или кисточку и пылесос.
Внимание! Не используйте для удаления пыли с вентилятора или материнской платы влажную салфетку, это может привести к замыканию. Термопасту можно найти практически в любом компьютерном магазине
Она продаётся в маленьких тюбиках или шприцах по несколько грамм. Обычно одного тюбик хватает на 2-3 применения.

При необходимости можно сделать разбор, чистку и смазку самого вентилятора. Но если вы не уверены, что справитесь, просто отклейте верхнюю наклейку, снимите пластиковую крышечку и капните пару капель силиконовой смазки на вал двигателя. Если кулер старый, эта процедура поможет сделать его менее шумным.
Загрязнение кулера блока питания
Другой частой проблемой, почему появляется сильный шум и перегрев компьютера, является накопление пыли в вентиляторе блока питания.

Для её устранения необходимо: 1. выключить питание и отсоединить сетевой кабель от процессора; 2. снять боковую панель системного блока; 3. извлечь источник электропитания, не отсоединяя проводов; 4. снять верхнюю крышку блока; 5. внутри произвести очистку с помощью пылесоса и кисточки; 6. снять вентилятор и смазать его (как в предыдущем случае); 7. собрать всё в обратном порядке.
Эта процедура поможет увеличить поток воздуха, продуваемый вентилятором, а также уменьшить шум системного блока.
Неисправность жесткого диска

Иногда при работе жесткого диска, особенно если вы что-то на него копируете, может возникнуть громкий шум, скрежет и постукивание. Такие звуки свидетельствуют либо о плохом качестве винчестера, либо об износе механизма. В такой ситуации жесткий диск может в любой момент выйти из строя, что грозит потерей всей хранящейся на нём информации. Поэтому при появлении такой проблемы не затягивайте и обратитесь в сервисный центр, если компьютер находится на гарантии, или замените винчестер на новый.

Нарушение работы видеокарты
Накопление пыли в кулере видеокарты также может стать причиной возникновения громкого и неприятного шума.

Дело в том, что видеокарта находится в перевёрнутом состоянии и скопление пыли со временем приводит к смещению оси кулера. Лопасти в таком случае начинают задевать корпус видеокарты, издавая сильный гул. Удаление пыли и смазка оси кулера не всегда помогают в такой ситуации. Как вариант, можно попытаться обрезать или спилить края металлического корпуса, в тех местах, где происходит соприкосновение.
Если изложенные рекомендации не помогли исправить положение, то обратитесь в сервис или приобретите новую видеокарту (последнее особенно актуально для владельцев старых моделей графических карт).
Заключение
Друзья мои, надеюсь, что после
прочтения заметки у вас появилось хотя бы общее представление о работе
охлаждения системного блока и регулировке шума отдельных элементов с помощью специальных
программ. Поэтому вы уже самостоятельно можете понять причину того, почему
шумит компьютер: источники шума и способы устранения.
Не спешите паниковать и расстраиваться,
если неожиданно услышали, что гудит и шумит компьютер, а постарайтесь, в первую
очередь:
— проверить поверхность, на
которой установлен системный блок и расположение близлежащих предметов,
способных вызвать вибрацию;
— почистить пыль на всех
элементах внутрисистемного блока: системах охлаждения, процессора и видеокарты;
— сопоставить производительность
вашего ПК с возложенной на него нагрузкой;
— обратить внимание на корпус и расположение
блока питания: верхнее или нижнее

Вполне возможно, вышеперечисленных
действий окажется достаточно, чтобы понять причину шума и самостоятельно от него
избавиться. Если же ваши упорные старания не привели к нужному результату, то подумайте
насчёт альтернативного варианта – качественное обучение у толкового специалиста.
Если вам понравилась заметка, подписывайтесь на мои
обновления, чтобы первыми получать новые статьи.
И не забывайте делиться своими отзывами, мнениями и
историями!


