Как на windows 10 убрать ограничение аппаратно зарезервированной памяти
Содержание:
- Включаем «видимость» флешки в BIOS
- Причины и способы их устранения
- Почему БИОС не видит загрузочную флешку с Windows и как это исправить
- Проверка в «Диспетчере устройств»
- Что это значит?
- Как настроить UEFI, чтобы компьютер увидел загрузочную флешку
- USB накопитель для UEFI компьютера
- Нужна «правильная» флешка
- Как посмотреть флешку, если ноутбук ее не видит?
- Настройка БИОСа для загрузки с USB накопителя
- Способы решения зависания
- Изменение приоритета загрузки в BIOS
Включаем «видимость» флешки в BIOS
В зависимости от версии базовой микросистемы опциональные разделы, в которых производится активация/деактивация USB устройств могут разнится как в обозначении, так и в плане своего местонахождения.

Например, в новых UEFI системах, интерфейс которых чаще всего имеет русскоязычный интерфейс процесс поиска пункта, в котором осуществляется «рабочее» переключение USB функционала расположено в одном из пунктов раздела «Дополнительно».
В более старых версиях БИОС(а) изменить параметр «видимость флешки» можно после того как пользователь перейдет во вкладку «Advanced». В любом случае найти интересующий вас раздел вам поможет инструкция от производителя материнской платы (технический паспорт компьютера).

Ну и самый универсальный метод — самостоятельно провести поиск необходимого раздела по настройке «USB функционала»
В случае применения последнего метода просто обращайте внимание на аббревиатуру «USB» и убедитесь, что параметр пункта соответствует состоянию «Enablade»
Причины и способы их устранения
Причин не так уж и много, они почти все связаны с настройкой BIOS.
Важно! Для начала стоит убедиться, что флешка исправна. Подключив к другому компьютеру либо ноутбуку, проверьте отображается ли она
Неправильная запись образа
Установочная флешка создается с помощью специальных программ, не достаточно просто закинуть файл на накопитель, его нужно правильно записать.
Если вы хотите записать образ Windows 7, то используйте фирменную утилиту Microsoft.
- Скачайте Windows USB/DVD Download Tool и образ Windows.
- Запустите утилиту, укажите путь к образу и нажмите «Next».
- Нажмите на кнопку «USB device».
- Для запуска записи кликните «Begin copying».
Для остальных версий Windows и других программ лучше использовать UltraISO.
- Скачайте программу с официального сайта и установите её.
- Нажмите ярлык «Открыть» → выберите файл образа → «Открыть».
- Кликните на вкладку «Самозагрузка» → «Записать образ Жесткого диска».
- Проверьте, чтоб была выбрана именно флешка, а метод записи «USB-HDD+». Нажмите «Записать».
Порядок запуска устройств
Совет! Подключите накопитель к USB-порту перед выполнением следующих действий. Это облегчит его обнаружение.
Перезагрузите ПК и зажмите комбинацию клавиш для входа в BIOS. Нужно успеть до появления загрузочного Windows
Важно! У каждого производителя ноутбуков либо материнских плат установлена своя комбинация клавиш для входа в BIOS.
Попав в меню, перейдите во вкладку «Boot», используя навигационные клавиши (стрелочки влево/вправо/вверх/вниз) на клавиатуре.
Для параметра «1st Drive» укажите USB-накопитель.
Нажмите F10 для сохранения настроек и перезагрузки ПК.
Режим загрузки
Вторая причина может заключаться в том, что флешка не видна в Boot Menu из-за несоответствия режима загрузки. В большинстве устройств поддерживается два режима загрузки: Legacy и EFI. Если в BIOS установлен Legacy-режим, а флешка записана для EFI (или наоборот), то система не сможет ее распознать.
Единственное, что нужно сделать в этом случае — указать через Basic Input/Output System нужный режим.
Перезагрузите ПК и зайдите в BIOS.
Зайдите во вкладку «Boot» (используя стрелочки клавиатуры).
Установите значение «Legacy» для пункта «Boot List Option»
Обратите внимание! Данный пункт может иметь другие названия (Launch CSM (Compatibility Support Module), CMS Boot, Boot Mode).
Сохраните настройки и перезагрузите ПК, нажав F10.
Почему БИОС не видит загрузочную флешку с Windows и как это исправить
Каждый пользователь непременно сталкивается с необходимостью переустановки операционной системы на свой компьютер или ноутбук. В последнее время такую установку рациональнее проводить при помощи обычной флешки, сделав ее загрузочной.
Такая установка отличается быстротой и надежностью, а создать загрузочный носитель сейчас проще простого. Но иногда пользователь может столкнуться с одной проблемой, которая мешает ему провести нормальную установку системы — БИОС не видит загрузочную флешку.
При подключении к компьютерному устройству оказывается, что флешка просто им не определяется, как будто ее и нет. Даже зайдя в БИОС (UEFI), пользователь не обнаруживает накопителя в Boot Menu. Ниже будет объяснено, почему ПК не видит загрузочный накопитель в биосе, как исправить положение и сделать его видимым.
Проверка в «Диспетчере устройств»
Начнем с последнего пункта. При проверке самого устройства на предмет его функциональности может быть два варианта: либо оно неисправно само по себе, либо отсутствует или некорректно установлен сопутствующий драйвер, отвечающий за распознавание флешки операционной системой.
При неисправностях все понятно. Устройство придется просто заменить. Но вот как поступить, когда оно находится в рабочем состоянии (по крайней мере, определяется на другом компьютере или ноутбуке)? Нужно проверить его функциональность. А для этого в самом простейшем варианте следует просто вставить его в соответствующий USB-порт 2.0/3.0, а затем вызвать стандартный «Диспетчер устройств» через «Панель управления» или воспользоваться командной devmgmt в строке меню «Выполнить» (Win + R).
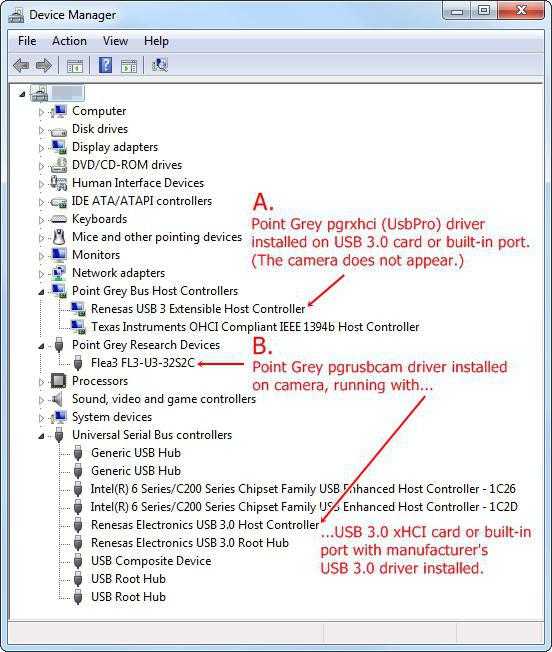
Предположим, что после вставки в порт флешка не определилась. В диспетчере она может либо не отображаться, либо отображаться с желтым значком, на котором присутствует восклицательный знак. Во втором случае все просто: нужно установить или произвести повторную инсталляцию драйвера. Очень может быть, что сама система не находит подходящий драйвер, хотя и должна делать это автоматически. Но это большей частью касается нестандартных устройств. Флешки же вроде Transcend обычно распознаются сразу.
Если устройство в соответствующем диспетчере не отображается, тут тоже может быть две причины: либо не установлен соответствующий драйвер универсального USB-контроллера, либо неисправен сам порт. Опять же, следует инсталлировать драйвер (контроллер обозначается желтым цветом или отсутствует в диспетчере вообще), либо попробовать включить флешку в другой порт. При этом стоит учесть, что если устройство рассчитано исключительно на передачу данных только с поддержкой USB 3.0, при подключении к стандартному порту 2.0 оно не определится.
Что это значит?
Обычно сообщение «Подготовка windows не выключайте компьютер» в Windows 10 и других версиях данной операционной системы говорит об скачивании и/или установке обновлений системных компонентов. Так как Windows 10 является достаточно молодой ОС, то ее разработчики постоянно доделывают и улучшают, внедряя эти улучшения в виде обновлений системы.
Долее окно о подготовке сменяется на окно с отображением хода обновления.
Отображение хода обновления системы
Поэтому если вы видите у себя на ПК данной сообщение, то лучше действительно не пытаться выключать или перезагружать его, чтобы не нарушить ход обновления. Это может привести к полному отказу операционной системы и единственным вариантом исправления сложившейся ситуации будет ее переустановка.
Как настроить UEFI, чтобы компьютер увидел загрузочную флешку
Существуют некоторые особенности установки Windows 7 или XP на ПК с Windows 8 или 10. Последние версии (8 и 10) настроены на UEFI и таблицу разделов GPT, в то время как предыдущие использовали MBR disk partition.
В UEFI появилась новая особенность «Safe boot», обеспечивающая безопасность загрузки системы. Новый уровень безопасности блокирует загрузку с внешних устройств, типа USB-флешки и CD-дисковода.
Поэтому даже, если вы сделаете исключительно правильную загрузочную флешку, то она всё равно не появится в загрузочном меню при перезагрузке вашего ПК или ноутбука.
Чтобы устранить подобную причину можно сделать следующее:
- Убедиться, что ваша USB загрузочная флешка настроена для работы с UEFI (как правильно сделать такую флешку — рассказывалось выше).
- Отключить «Safe boot», и изменить «Boot Mode» на «CSM/Legacy BIOS Mode».
Для отключения «Safe boot» выполните следующие шаги:
- Перезапустите компьютер или ноутбук и зайдите в БИОС.
- Перейдите на страницу «BIOS Settings».
- В настройках BIOS security установите опцию «Safe boot» в значение «Disable».
- Опцию «Boot Mode» переведите в значение «CSM(Compability Support Mode)/Legacy BIOS» или «CSM Boot» — возможные разные варианты.
- Убедитесь, что USB стоит первой в настройках последовательности загрузки «Boot Order».
- Выйдите из БИОС с сохранением изменений «Save and exit».
Windows 10

Если у вас возникают проблемы с накопителем в системе Windows 10, то её решение будет аналогично решению с Windows 8/8.1: сначала скачиваете программу Media Creation Tool с официального сайта Майкрософт и проводите всю вышеуказанную последовательность действий. Если вы сначала запустите программу на Windows Seven или на восьмёрке, то вам будет предложено два варианта: обновиться, либо создать загрузочный носитель. Выбирайте второе.

Windows 8 (8.1)

В случае с Windows 8 потребуется другая утилита — она называется Media Creation Tool, и её можно скачать с официального сайта Microsoft.
Шаг 1. При запуске данной программы вам откроется окно, в котором нужно будет выбрать операционную систему, её язык, версию, а также архитектуру.

Шаг 2. Нажмите «Далее», после чего потребуется указать устройство с Windows 8. В данном случае это USB-флешка.

Шаг 3. Далее вы должны будете указать конкретный флеш-носитель..

Шаг 4. Перейдя к следующему окну, вы наткнётесь на загрузочный экран и уведомление о том, что происходит скачивание файла. Загрузка файлов на флешку может занимать длительное время, и разумеется флешка будет отформатирована.

Шаг 5. Когда загрузка будет окончена, появится экран-оповещение о том, что загрузочное USB-устройство флэш-памяти полностью готово. Закройте окно по кнопке «Готово».

USB накопитель для UEFI компьютера
Если вы сейчас купите новый компьютер или ноутбук, то он обязательно будет поддерживать UEFI BIOS. Использование нового UEFI BIOS дает множество преимуществ, поэтому загрузочный флеш-накопитель должен обладать поддержкой UEFI систем.
Если вы будете создавать загрузочный USB накопитель для Windows 7, 8.1 с помощью MediaCreationTool, то UEFI система будет его поддерживать. А с утилитой Windows USB/DVD Download Tool для ОС Windows 7 такой вариант не пройдет.
Рассмотрим вариант создания установочной флешки с поддержкой UEFI систем для Windows 7. Для этого скачайте на сайте https://rufus.akeo.ie программу Rufus. Перед запуском программы вставьте USB накопитель. После запуска утилиты Rufus выберите образ Windows 7. Сделать это можно, кликнув по значку с DVD диском. Окно программы будет иметь такой вид.

Если у вас совпадают все пункты, как показано на рисунке, то смело нажимайте кнопку Старт , после чего начнется запись файлов.

После записи файлов можно использовать флеш-накопитель для установки Windows на UEFI системы. Использовать Rufus можно также для систем с обычным БИОС. Примечательной особенностью программы Rufus является быстрая скорость записи образа на накопитель.
Ознакомившись с этим материалом, вы сможете создавать загрузочные флешки для Windows и Linux-подобных операционных систем. И у вас не будут возникать такие вопросы как: почему в BIOS нет моей флешки или почему Windows не поддерживает UEFI систему.
Нужна «правильная» флешка
Возможно, дело в самой флешке. Точнее, в том, как она записана. Если скопировать на неё информацию напрямую, ничего не получится. Но почему надо создавать именно «загрузочный» накопитель? Для его запуска нужен некий «программный сценарий». Без него система не поймёт, что, вообще, делать с носителем.
Чтобы создать загрузочную флешку из утилиты LiveUSB:
- Вставьте накопитель в слот.
- Запустите установщик.
- В списке выберите свой Flash-носитель.
- Подтвердите инсталляцию.
- Теперь через этот накопитель вы сможете «реанимировать» систему.
Чтобы поставить стороннюю ОС, нужен готовый ISO-образ и программа для записи. Например, UltraISO или Rufus. Рассмотрим вторую:
- Вставьте накопитель в USB-порт.
- Запустите программу.
- Отметьте галочкой чекбокс «Создать загрузочный диск».
- Нажмите на кнопку в виде диска.
- Укажите путь к образу.
- Кликните на «Старт».

Загрузочный USB‑накопитель можно создать средствами Windows.
- Зайдите в «Панель управления».
- Меню «Архивация и восстановление». Оно в категории «Система и безопасность».
- В списке слева будут пункты «Образ системы» и «Диск для восстановления».
Если БИОС не «видит» загрузочную флешку, возможно, проблема не в ней, а в настройках. Не нужно её выбрасывать раньше времени. Вначале попробуйте изменить конфигурацию BIOS.
Как посмотреть флешку, если ноутбук ее не видит?
Если вы столкнулись с ситуацией, когда ноутбук не распознает флешку, следует прочитать инструкцию и повторно наладить работу, а затем перезагрузить систему. Если это не помогло, можно обратиться к параметрам BIOS. Для этого нужно воспользоваться следующими планом и выполнить простые манипуляции:
- Отключите ноутбук или включите его перезагрузку.
- В момент появления на экране основного меню загрузки и звукового сигнала нажмите на клавишу F10, F9, Del(в зависимости от модели устройства) для входа в Bios.
- Среди предложенных параметров найдите «способ загрузки».
- При помощи стрелок выберите данный раздел и активируйте значение «загрузить с флешки». В таком случае все файлы и документы, хранящиеся на носителе будут загружены автоматически.
- Откройте рабочий стол, зайдите в меню и параметры работы, убедитесь в правильности подсоединения и проверьте качество и возможности осуществления различных функций.
Существуют и другие способы просмотра данных с внешнего носителя. Например, вы можете скачать данные на диск при помощи специальной программы через компьютер, а после этого открыть все данные на ноутбуке.
Для быстрой и комфортной работы и загрузки различных данных воспользуйтесь следующими советами:
- Не используйте флешку без включенного антивируса.
- Не доверяйте накопитель посторонним лицам, у каждой техники должен быть один пользователь.
- Периодически удаляйте ненужные базы данных.
- Следите за состоянием оборудования, производите профилактическую диагностику, чистку и устранение неисправностей.
Настройка БИОСа для загрузки с USB накопителя
Рассмотрим пример загрузки UEFI BIOS с USB накопителя. Для примера будем использовать материнскую плату MSI — A58M-E33, которая обладает последней версией UEFI BIOS. Чтобы зайти в настройки UEFI BIOS материнской платы A58M-E33, необходимо при старте ноутбука или настольного компьютера нажать клавишу F11. Перед вами откроется загрузочное меню, в котором нужно выбрать флеш-накопитель, в данном случае это «KingstonDataTraveler 2.0PMAP».

Также можно установить в опциях, чтобы флеш-накопитель грузился сразу с БИОС. Для этого при загрузке нажмите клавишу Delete. Вы попадете в главное меню UEFI BIOS.

Затем зайдите в меню «Settingsзагрузка» и поставьте флеш-накопитель на первое место, как показано на рисунке ниже.

Теперь ваша система будет грузиться с выбранного флеш устройства. Но если у вашего ПК или ноутбука UEFI и система не видит загрузочную флешку, значит неправильно записан образ, либо включен режим «Safe boot» (как исправить см. раздел ниже «Как настроить UEFI, чтобы…»).
Настройка Award BIOS
Чтобы зайти в Award BIOS, нажмите на F8 во время загрузки операционной системы. Это наиболее распространенный вариант. Также бывают следующие комбинации для входа:
-
- Ctrl+Alt+Esc;
- Ctrl+Alt+Del;
<li>F1; <li>F2;
- F10;
- Delete;
- Reset (для компьютеров Dell);
- Ctrl+Alt+F11;
- Insert.
А теперь поговорим о том, как правильно настроить БИОС. В большинстве случаев проблема именно в этом. Если у Вас Award BIOS, сделайте вот что:
-
- Зайдите в БИОС.
- С главного меню перейдите, используя стрелки на клавиатуре, в раздел «Integrated Peripherals».

-
- Проверьте, чтобы переключатели USB контроллеров стояли в положении «Enabled», при необходимости, переключите сами.

-
- Перейдите в секцию «Advanced» с основной страницы и найдите пункт «Hard Disk Boot Priority». Он выглядит так, как показано на фото ниже. Нажимая «+» на клавиатуре, передвиньте на самый верх «USB-HDD».

-
- В результате все должно выглядеть так, как показано на фото ниже.

-
- Снова переключитесь на основное окно секции «Advanced» и установите переключатель «First Boot Device» на «USB-HDD».

-
- Вернитесь на основное окно настроек своего БИОСа и нажмите «F10». Подтвердите выбор клавишей «Y» на клавиатуре.

- Теперь после перезагрузки ваш компьютер начнет установку с флешки.
Настройка AMI BIOS
Комбинации клавиш для входа в AMI BIOS те же самые, что и для Award BIOS.
Если у Вас AMI BIOS, выполните такие простые действия:
-
- Зайдите в БИОС и найдите сектор «Advanced».

-
- Переключитесь на него. Выберите секцию «USB Configuration».
- Выставьте переключатели «USB Function» и «USB 2.0 Controller» в положение «Включено» («Enabled»).

-
- Перейдите на вкладку «Загрузка» («Boot») и выберите секцию «Hard Disk Drives».

-
- Передвиньте пункт «Patriot Memory» на место («1st Drive»).

-
- Результат ваших действий в этой секции должен выглядеть вот так.

-
- В секции «Boot» зайдите в «Boot Device Priority» и проверьте — «1st Boot Device» должен точно совпасть с тем результатом, что получен на предыдущем шаге.

-
- Если все выполнено правильно, переходите на вкладку «Exit». Нажмите «F10» и в появившемся окошке – клавишу ввода.

- Компьютер уйдет в перезагрузку и начнет новый сеанс работы запуском с Вашей флешки.
Настройка UEFI
Вход в UEFI осуществляется точно так же, как и в BIOS.
Эта продвинутая версия БИОСа имеет графический интерфейс и работать в ней можно с помощью мышки. Чтобы выставить там загрузку со съемного носителя, выполните ряд простых действий, а конкретно:
-
- На главном окне сразу выберите раздел «Settings».

-
- В выбранном разделе мышкой установите параметр «Boot Option #1» так, чтобы он показывал флешку.

- Выходите, проводите перезагрузку и устанавливайте понравившуюся вам ОС.
Теперь, вооруженные правильно сделанной загрузочной флешкой и знанием настроек BIOS, вы сможете избежать лишних волнений при установке новой операционной системы.
Способы решения зависания

Способ №1 Ожидание
Да, может и прозвучит достаточно странно, но порой сообщение «Подготовка Windows. Не выключайте компьютер» может висеть на экране пользователя достаточно долго: порядка получаса или даже часа. Конечно, решение спорное, но попробуйте все же подождать некоторое время. Возможно, на вашем компьютере действительно выполняется подготовка Windows.
Способ №2 Отключение компьютера
Следующий способ тоже достаточно прост — перезагрузка компьютера. В таких случаях всегда не рекомендуют так подобным образом, так как в процессе подготовки системы можно повредить многие системные файлы, но, по-сути, у вас и нет другого выбора. Зажмите кнопку питания(не кнопку аварийной перезагрузки!) на несколько секунд, чтобы ПК отключился. Затем нажмите кнопку питания для включения ПК. Если вам повезет, то ваша система продолжит свою настройку и не повиснет.
Способ №3 Восстановление системных файлов
Данный способ следует применять, если перезагрузка не помогла и ваш компьютер так и висит на процессе подготовки системы. Сейчас мы попытаемся восстановить системные файлы, так как именно их повреждение и может вызывать вечное сообщение «Подготовка Windows. Не выключайте компьютер». Вам потребуется войти в Среду восстановления Windows. Порой, система сама закинет вас туда после перезагрузки ПК, тем не менее, скорее всего, вам придется использовать установочный диск Windows.
Загрузившись с установочного диска, выберите нужный язык, валюту и т.д. и т.п., а затем нажмите на кнопку «Восстановить систему». Далее проследуйте следующим путем: Поиск и устранение неисправностей→Дополнительные параметры→Командная строка. Как только перед вами откроется окошко Командной строки, выполните в ней команду sfc /scannow.
Процесс сканирования и восстановления системных файлов может занять некоторое время, так что вам придется немного подождать. После завершения работы утилиты SFC, перезагрузите компьютер и посмотрите результат. Возможно, вы войдете систему, а возможно — удачно завершится подготовка системы к работе. А возможно, ничего не изменится, но в таком случае…
Способ №4 Возвращение ПК в исходное состояние
Используйте данный способ как последнее решение. Снова зайдите в Среду восстановления Windows, которую мы затрагивали в предыдущем пункте статьи. Однако, на этот раз вам придется пройти немного иным путем: Поиск и устранение неисправностей→Вернуть компьютер в исходное состояние→Сохранить мои файлы. Подобная операция с большой долей вероятности позволит вернуть вам компьютер в рабочее состояние. Разумеется, за счет сброшенных настроек операционной системы и удаленных приложений, но сообщение «Подготовка Windows. Не выключайте компьютер» уж точно на этот раз исчезнет.
Нашли опечатку? Выделите текст и нажмите Ctrl + Enter
С данной проблемой сталкивались если не все, то почти все пользователи Windows 10. Проявляется данный факт либо при включении, либо чаще при выключении компьютера. При этом пользоваться им не представляется возможным, так как нет реакции ни на нажатие кнопок ни на клики мышкой.
Изменение приоритета загрузки в BIOS
О том, как заходить в разные версии BIOS, мы рассказывали в подробной статье. В ней указаны разные комбинации клавиш для перехода в интерфейс базовой системы. Здесь мы рассмотрим решение конкретной задачи внутри BIOS — изменение приоритета загрузки.
Phoenix AwardBIOS
Это старая версия BIOS, которая встречается в двух модификациях.
Начнём с первой — у неё преимущественно синий интерфейс. Для навигации используются стрелки и клавиша Enter.
- Переходим в раздел «Advanced BIOS Features».
- Выбираем пункт «Hard Disk Boot Priority».
Меняем порядок устройств в Hard Disk Boot Priority
Ставим на первое место в списке флешку
У другой версии Phoenix AwardBIOS интерфейс серого цвета и немного другое меню. Но принцип остаётся прежним:
- Переходим в раздел «Advanced».
- Выбираем пункт «USB Configuration».
- Устанавливаем для параметра «USB Controller» значение «Enabled». Если оно и так стоит, то ничего не трогаем.
Включаем USB Controller
Ставим на первое место устройство USB
На этой версии BIOS иногда работает другой вариант — для загрузки с флешки достаточно зайти в раздел «Boot» и в строке «1st Boot Device» выбрать значение «USB».
Если настройки выставлены правильно, то после перезапуска компьютер загрузится с флешки.
AMI BIOS
Ещё одна версия BIOS, в которой приоритет загрузки настраивается почти так же, как на AwardBIOS.
- Открываем раздел «Advanced» и выбираем подраздел «USB Configuration».
- Параметру «USB Function» задаём значение «Enabled». Если оно уже стоит, ничего не меняем.
- Возвращаемся на стартовое окно и выбираем вкладку «Boot».
- Открываем раздел «Removable Drives» (иногда нужно заходить ещё и в раздел «Hard Disk Drives»).
Меняем параметр Removable Drives
Меняем 1st Boot Device
После изменения приоритета загрузки сохраняем конфигурацию и перезагружаем компьютер.
UEFI BIOS Gigabyte
После входа в BIOS выбираем вкладку «BIOS Features». В списке можно сразу выбрать загрузку с флешки, но только в режиме UEFI. Если нужен Legacy, то придётся выполнить дополнительную настройку:
- Кликаем по строке «Hard Drive BBS Priorities».
- В «Boot Option #1» выбираем флешку, в «Boot Option #2» — жёсткий диск.
- Возвращаемся в предыдущее меню и ставим на первое место флешку в режиме Legacy.
Выбор флешки в режиме Legacy
Есть и другой вариант — он подходит, если загрузку с флешки нужно использовать один раз, например, для установки Windows.
- Переходим на вкладку «Save & Exit».
- В строке «Boot Override» выбираем загрузочную флешку.
По сути, это замена Boot Menu, пусть для её использования и приходится заходить в BIOS.
BIOS на материнских платах ASUS
Здесь есть сразу четыре варианта изменения приоритета загрузки.
Способ первый — в поле «Приоритет загрузки» с помощью мышки перетаскиваем USB-накопитель на первое место в списке (то есть он должен быть слева). После перемещения пункта сохраняем настройки.
Перетаскиваем флешку на первое место слева
Способ второй — после входа в BIOS нажимаем на клавишу F8, чтобы вызвать Boot Menu. Выбираем в нём загрузочную флешку.
В BIOS материнской платы ASUS есть Boot Menu
Способ третий — нажимаем на клавишу F7, чтобы перейти в раздел «Advanced Mode». В разделе «Загрузка» находим поле «Приоритет загрузки» и в строке «Параметр загрузки #1» выбираем загрузочную флешку.
Меняем параметры загрузки
Способ четвёртый — переходим в «Advanced Mode», открываем раздел «Загрузка», спускаемся до блока «Изменение загрузки» и выбираем загрузочную флешку.
Загружаемся с флешки
В новых версиях BIOS действуют те же способы, хотя интерфейс может незначительно отличаться.
BIOS на материнских платах MSI
В BIOS на платах MSI тоже есть удобный список с устройствами для загрузки, в котором можно менять приоритет простым перетаскиваем пунктов. Ставим флешку на первое место, сохраняем конфигурацию, и в следующий раз загружаемся уже с неё.
Изменяем приоритет простым перетаскиванием устройства
Второй вариант тоже простой — открываем раздел «Settings» – «Boot» и устанавливаем для параметра «Boot Option #1» в качестве значения загрузочную флешку. Выходим из BIOS с сохранением конфигурации.


